Hướng dẫn này chỉ cho bạn cách dễ dàng thiết lập trình bảo vệ màn hình trên máy Mac của bạn để ẩn màn hình nền khi bạn không sử dụng máy tính hoặc để máy tính hiển thị ảnh, bìa album nhạc hoặc hoạt ảnh đẹp mắt của bạn.
Liên quan: 5 cách thay đổi hình nền của bạn trên máy Mac
Đặt trình bảo vệ màn hình trên máy Mac: ẩn
Bạn có thể sử dụng những gì làm trình bảo vệ màn hình trên máy Mac?
macOS đi kèm với tùy chọn trình bảo vệ màn hình tích hợp, bao gồm một số trình bảo vệ màn hình dựa trên các phiên bản macOS hiện tại và gần đây như macOS Ventura và macOS Monterey. Ngoài ra, bạn cũng có thể đặt các tùy chọn sau làm trình bảo vệ màn hình:
Ảnh từ thư viện ảnh hoặc thư mục Finder của máy Mac. Từ xin chào tạo hiệu ứng đẹp mắt. Bốn loại trình bảo vệ màn hình chuyển động khác nhau có tên là Drift, Flurry, Arabesque và Shell. Một ghi chú hoặc văn bản tùy chỉnh. Ảnh bìa album từ ứng dụng Nhạc. Từ trong ngày.
Và với một chút trợ giúp từ các hướng dẫn chuyên dụng của chúng tôi, bạn cũng có thể:
Như đã nói, đây là cách sử dụng các tùy chọn tích hợp để kích hoạt và tùy chỉnh trình bảo vệ màn hình trên máy Mac chạy macOS của bạn Ventura trở lên.
Đặt trình bảo vệ màn hình trên máy Mac của bạn
1) Mở Cài đặt hệ thống và chọn Màn hình Trình tiết kiệm.
2) Chọn một trong nhiều tùy chọn. Đối với hầu hết các trình bảo vệ màn hình, bạn có thể nhấp vào nút Tùy chọn và tùy chỉnh thêm bằng cách chọn màu hoặc ảnh của riêng bạn làm trình bảo vệ màn hình hoặc thực hiện các điều chỉnh khác. Ví dụ: nếu bạn chọn hình nền Tin nhắn, hãy nhấn nút Tùy chọn để nhập văn bản của bạn.
3) Nhấp vào nút Xem trước để xem giao diện trình bảo vệ màn hình sẽ trông như thế nào.
4) Tiếp theo, bạn có thể bật Hiển thị với đồng hồ để hiển thị đồng hồ trên trình bảo vệ màn hình.
5) Và nếu bạn không thể quyết định mình muốn hiển thị trình bảo vệ màn hình nào, hãy đánh dấu hộp bảo vệ màn hình Ngẫu nhiên và máy Mac của bạn sẽ lần lượt sử dụng tất cả các kiểu trình bảo vệ màn hình một.
Khi bạn hoàn tất, chỉ cần đóng cửa sổ Trình bảo vệ màn hình.
Tùy chỉnh cài đặt trình bảo vệ màn hình
Bạn cũng có thể tùy chỉnh một vài cài đặt chẳng hạn như thời điểm khởi động trình bảo vệ màn hình , khi máy Mac của bạn sẽ tắt màn hình, v.v.
1) Mở Cài đặt hệ thống và chọn Màn hình khóa.
2) Nhấp vào hộp bên cạnh’Bắt đầu Trình bảo vệ màn hình khi không hoạt động‘và chọn thời gian. Nếu bạn chọn 5 phút, điều đó có nghĩa là máy Mac của bạn sẽ tự động bắt đầu hiển thị trình bảo vệ màn hình trên màn hình nếu máy tính không hoạt động trong 5 phút.
3) Tiếp theo, hãy đặt thời gian cho’Tắt màn hình khi không hoạt động.’Nếu bạn chọn 20 phút, điều đó có nghĩa là màn hình máy Mac của bạn sẽ tự động tắt và nó sẽ ngừng hiển thị trình bảo vệ màn hình sau khi máy tính không hoạt động/không hoạt động trong 20 phút.
Lưu ý: Nếu trình bảo vệ màn hình bắt đầu sau 5 phút (Bước 2) và máy Mac của bạn được đặt để tắt màn hình sau 20 phút không hoạt động (Bước 2) 3), điều này có nghĩa là trình bảo vệ màn hình sẽ được hiển thị trong 20 – 5=15 phút.
4) Cuối cùng, để bảo mật tối đa, tôi khuyên bạn nên chọn Ngay lập tức cho’Yêu cầu mật khẩu sau khi trình bảo vệ màn hình bắt đầu hoặc màn hình bị tắt.’
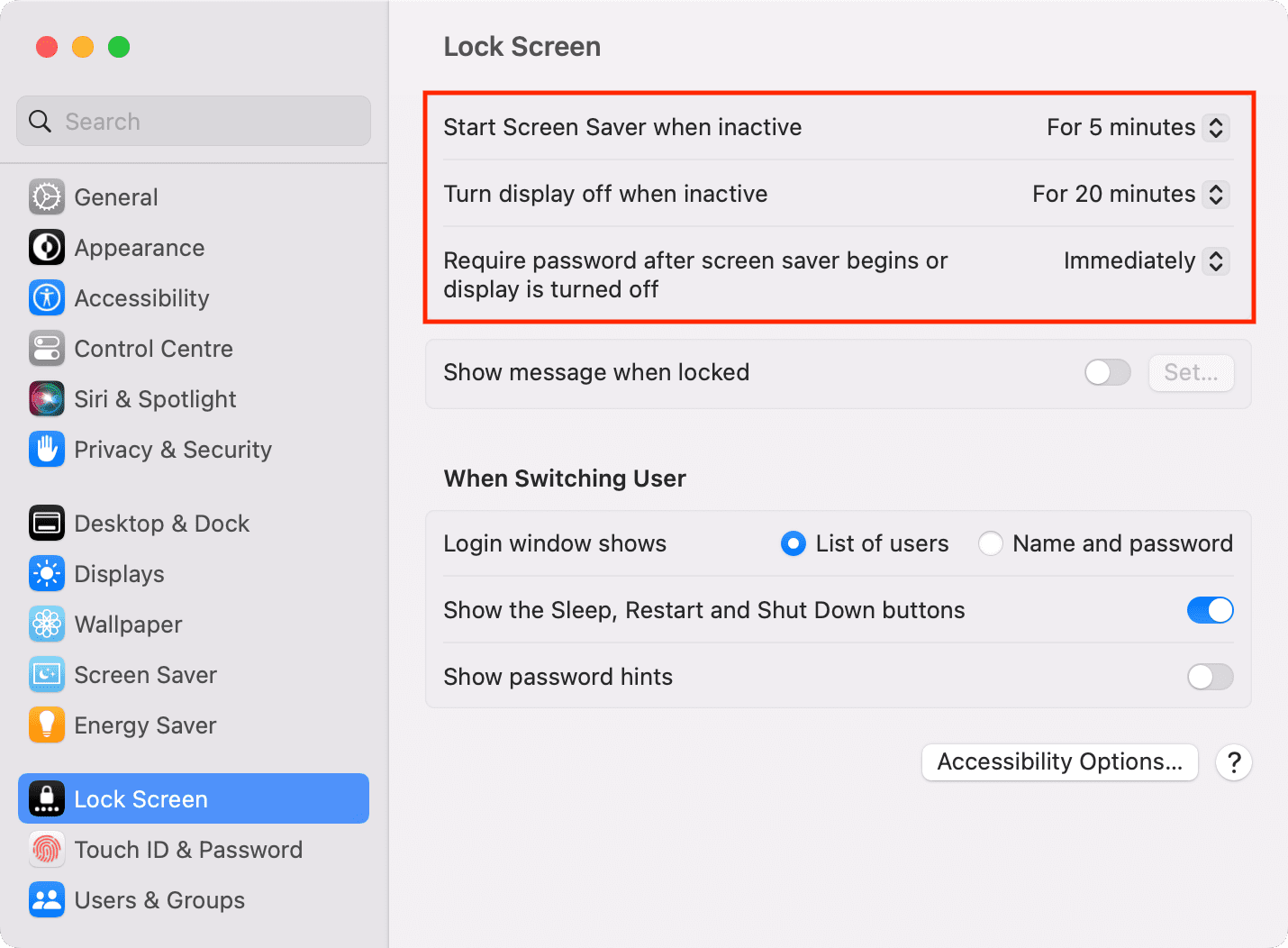
Cách khởi động trình bảo vệ màn hình trên máy Mac
1. Tự động, sau một thời gian
Như đã giải thích, máy Mac của bạn sẽ tự động bắt đầu hiển thị trình bảo vệ màn hình nếu trình bảo vệ màn hình không hoạt động trong khoảng thời gian bạn đã chọn ở Bước 2 ở trên.
2. Sử dụng Góc nóng
Bạn có thể định cấu hình Góc nóng trên máy Mac của mình để bắt đầu trình bảo vệ màn hình bất cứ khi nào bạn muốn. Sau đó, khi bạn đặt con trỏ chuột vào góc đó của màn hình, nó sẽ ngay lập tức chuyển sang chế độ bảo vệ màn hình.
3. Sử dụng bàn phím hoặc Dock
Và cuối cùng, chúng tôi có một số mẹo chuyên nghiệp để khởi động nhanh trình bảo vệ màn hình bằng phím tắt hoặc từ Dock của máy Mac!
Dừng trình bảo vệ màn hình
Có hai cách để làm điều đó.
1. Thủ công
Nhấn phím bất kỳ trên bàn phím của máy Mac, di chuyển chuột hoặc chạm vào bàn di chuột và thao tác này sẽ dừng trình bảo vệ màn hình.
2. Tự động
Máy Mac của bạn sẽ tự động ngừng hiển thị trình bảo vệ màn hình và tắt màn hình theo cài đặt bạn đã chọn ở Bước 3 trước đó.
Mẹo liên quan: