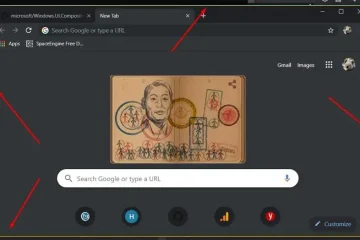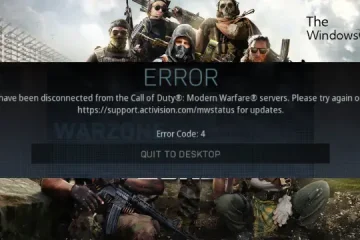Trong bài viết này, chúng tôi giải thích lý do tại sao bạn không thể xóa các tệp hoặc thư mục OneDrive trên PC chạy Windows của mình và các giải pháp tốt nhất để khắc phục sự cố. Bạn có thể muốn xóa các tệp và thư mục trong OneDrive để giải phóng dung lượng, loại bỏ các tệp mà họ không còn sử dụng hoặc theo sở thích của riêng họ. Cho dù lý do là gì thì quy trình này cũng phải diễn ra liền mạch.
Lỗi cho biết tệp OneDrive bị khóa hoặc đôi khi chuyển sang màu xám và không phản hồi.
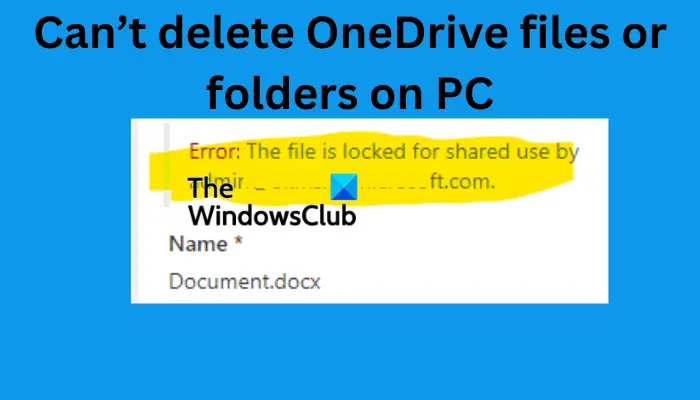
Không thể xóa tệp hoặc thư mục OneDrive trên PC
Nếu bạn không thể xóa tệp trên OneDrive, hãy sử dụng các phương pháp sau để giải quyết sự cố:
Các bước khắc phục sự cố sơ bộ Tạm dừng đồng bộ hóa Cố gắng xóa tệp khỏi thiết bị khác Di chuyển hoặc đổi tên tệp hoặc thư mục Thay đổi cài đặt Tệp theo yêu cầu Đặt lại OneDrive Cài đặt lại OneDrive
Hãy để chúng tôi trình bày chi tiết từng giải pháp này.
1] Các bước khắc phục sự cố sơ bộ
Việc thực hiện các bước khắc phục sự cố sơ bộ có thể khắc phục sự cố. Trước khi bạn chuyển sang các giải pháp phức tạp hơn, hãy thử các bước sau;
Đảm bảo rằng các tệp hoặc thư mục bạn muốn xóa không được sử dụng trên máy tính khác hoặc người dùng khác đang truy cập vào máy tính đó. Hãy thử xóa các tệp bằng tài khoản người dùng hoặc thiết bị khác. Nếu tệp được mở trên máy tính của bạn, hãy đảm bảo rằng tệp đã được đóng và thử xóa lại. Kiểm tra xem bạn có quyền sửa đổi tệp hoặc thư mục không. Nếu tệp được chia sẻ bởi người khác, hãy yêu cầu họ cấp cho bạn các đặc quyền cần thiết để xóa tài liệu. Nếu tài liệu có quyền truy cập hạn chế, bạn không thể xóa nó trừ khi chủ sở hữu cho phép bạn.
Đọc: Cách xóa các tệp được chia sẻ khỏi OneDrive
2] Tạm dừng đồng bộ hóa
Nếu OneDrive đang đồng bộ hóa các tệp cùng lúc bạn đang thử để xóa, nó sẽ không hoạt động. Để khắc phục sự cố này, bạn cần dừng đồng bộ hóa, sau đó xóa các tệp hoặc thư mục.
Để tạm dừng đồng bộ hóa OneDrive, hãy mở ứng dụng từ thanh tác vụ và đi tới Cài đặt OneDrive. Tại đây, chọn Tạm dừng đồng bộ hóa và chọn khoảng thời gian bạn muốn tạm dừng. Chờ khoảng một phút trước khi bạn có thể thử lại để xóa các tệp hoặc thư mục.
Sau khi xóa chúng, bạn có thể quay lại cài đặt OneDrive và bỏ tạm dừng đồng bộ hóa.
3] Di chuyển hoặc đổi tên tệp hoặc thư mục
Mặc dù giải pháp này có vẻ kỳ quặc nhưng nó đã hiệu quả với một số người dùng, do đó bạn nên thử trong trường hợp của mình.
Để đổi tên tệp trên OneDrive, chọn tài liệu và nhấp vào Đổi tên từ thanh công cụ trên cùng. Bạn cũng có thể chọn tệp hoặc thư mục và nhấn F2 trên bàn phím PC hoặc nhấp chuột phải vào tệp và chọn Đổi tên. Sau đó, hãy thử xóa thư mục hoặc tệp và xem nó có hoạt động không.
Nếu cách đó không hiệu quả, hãy thử di chuyển tệp. Nhấp chuột phải vào tệp rồi chọn Cắt. Chọn một vị trí bên ngoài thư mục và nhấn Ctrl + V để dán tệp. Hãy thử xóa nó ở vị trí tệp mới.
4] Thay đổi cài đặt Tệp theo yêu cầu
Tệp theo yêu cầu là một tính năng tuyệt vời của OneDrive cho phép người dùng truy cập các tệp và thư mục trên đám mây mà không cần tải xuống. Tuy nhiên, đã có báo cáo rằng nó có thể gây ra một số vấn đề với OneDrive, chẳng hạn như người dùng không thể xóa tệp. Vì vậy, chúng ta cần tắt tính năng này và xem liệu chúng ta có thể xóa các tệp trên OneDrive hay không. Làm theo các bước bên dưới;
Chuyển đến khu vực khay Thanh tác vụ, định vị biểu tượng OneDrive, rồi bấm chuột phải vào biểu tượng đó. Chuyển đến Trợ giúp & Cài đặt > Cài đặt. Chuyển đến Cài đặt nâng cao và chọn tùy chọn ưa thích của bạn trong tùy chọn Tệp theo yêu cầu. Cuối cùng nhấn Continue để hoàn tất quá trình. Hãy tiếp tục và cố gắng xóa các tập tin. Sau khi hoàn tất, hãy quay lại và bật tính năng Tệp theo yêu cầu.
5] Đặt lại OneDrive
Việc đặt lại OneDrive không làm bạn mất bất kỳ tệp hoặc thư mục nào. Nó chỉ xóa tất cả các kết nối đồng bộ hóa và bạn có thể cần phải thêm lại các thư mục hoặc tệp bạn muốn đồng bộ hóa. Nếu bạn vẫn không thể xóa các tệp hoặc thư mục OneDrive trên PC của mình, hãy đặt lại ứng dụng bằng cách làm theo các bước sau;
Trong khi sử dụng ứng dụng OneDrive, hãy định vị và chọn ứng dụng Cài đặt. Cuộn xuống các tùy chọn và chọn Đặt lại.
Khi ứng dụng OneDrive khởi động lại, ứng dụng này sẽ kiểm tra sổ đăng ký, sau đó tải cài đặt và tạo lại tệp DAT. Điều này có thể giải quyết các lý do tại sao bạn không thể xóa các tệp hoặc thư mục OneDrive trên PC của mình.
6] Cài đặt lại OneDrive
Nếu tất cả các giải pháp khác không phù hợp với bạn, bạn có thể cài đặt lại OneDrive nếu bạn vẫn không thể xóa các tệp hoặc thư mục OneDrive. Thực hiện theo các bước bên dưới;
Mở Bảng điều khiển bằng cách tìm kiếm trên hộp tìm kiếm. Chuyển đến tùy chọn Chương trình và Tính năng rồi tìm Microsoft OneDrive rồi chọn tùy chọn đó. Nhấp vào Gỡ cài đặt và để hệ thống xóa nó khỏi PC của bạn. Truy cập trang web OneDrive hoặc Microsoft Store, tải xuống ứng dụng OneDrive và làm theo hướng dẫn trên màn hình để cài đặt lại. Hãy thử xóa các tập tin và xem nếu nó hoạt động.
Chúng tôi hy vọng một trong các giải pháp sẽ giúp ích cho bạn nếu bạn không thể xóa các tệp hoặc thư mục OneDrive trên PC của mình.
Khắc phục: Mã lỗi OneDrive 0x8004def7
Làm cách nào để hệ thống cho phép xóa một tệp?
Nếu hệ thống nói rằng bạn cần có quyền quản trị để xóa một thư mục hoặc tệp, hãy thử tắt Kiểm soát tài khoản người dùng (UAC) hoặc thực hiện quyền sở hữu tệp nếu nó được chia sẻ với bạn. Bạn cũng có thể thử kích hoạt tài khoản quản trị viên tích hợp sẵn để có đặc quyền truy cập tài liệu và sửa đổi tài liệu đó. Các cách khác để giải quyết sự cố có thể bao gồm quét tệp hệ thống bằng công cụ SFC hoặc truy cập tệp ở Chế độ an toàn.
Khắc phục: Lỗi OneDrive Rất tiếc, có sự cố khi hiển thị thư mục này
Tại sao tôi không thể xóa tệp khỏi OneDrive?
Có một số lý do khiến bạn không thể xóa tệp khỏi OneDrive. Ví dụ: nếu bạn không có các quyền cần thiết để sửa đổi tài liệu, bạn không thể xóa tệp. Nếu tệp đang được mở hoặc sử dụng trên một thiết bị hoặc người dùng khác, bạn sẽ không thể xóa tệp đó trên OneDrive. Các lý do khác có thể là tệp bị hỏng, sự cố với ứng dụng OneDrive hoặc tính năng Tệp theo yêu cầu cản trở bạn xóa tệp hoặc thư mục trên OneDrive.