Nếu ID sự kiện 16, Bluetooth không kết nối được khiến bạn lo lắng; bài đăng này có thể hữu ích. ID sự kiện 16 xuất hiện trong Windows Event Viewer nếu máy tính của bạn không thiết lập được kết nối Bluetooth. Sự cố này có thể xảy ra vì nhiều lý do, chẳng hạn như trình điều khiển không tương thích, xung đột phần mềm hoặc sự cố phần cứng.
Khắc phục sự kiện ID 16, Bluetooth không kết nối được
Tới sửa lỗi Event ID 16, Bluetooth fail to connect mà bạn có thể thấy trong Windows Event Viewer khi cố gắng tạo kết nối Bluetooth, hãy làm theo các đề xuất sau:
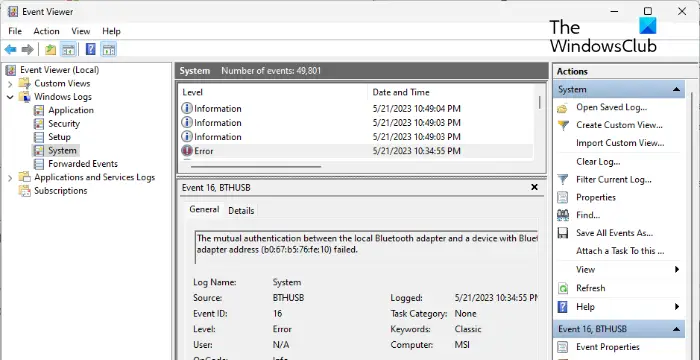 Chạy Trình khắc phục sự cố Bluetooth Cập nhật Trình điều khiển Bluetooth Tắt cài đặt tiết kiệm năng lượng Ghép nối lại thiết bị Bluetooth Khôi phục Hệ thống Windows Update Khôi phục về điểm trước khi xảy ra lỗi Kiểm tra Bộ điều hợp Bluetooth của bạn
Chạy Trình khắc phục sự cố Bluetooth Cập nhật Trình điều khiển Bluetooth Tắt cài đặt tiết kiệm năng lượng Ghép nối lại thiết bị Bluetooth Khôi phục Hệ thống Windows Update Khôi phục về điểm trước khi xảy ra lỗi Kiểm tra Bộ điều hợp Bluetooth của bạn
Bây giờ, hãy xem chi tiết những điều này.
1] Chạy Trình khắc phục sự cố Bluetooth
Trước bắt đầu bằng các phương pháp khắc phục sự cố khác nhau, hãy chạy trình khắc phục sự cố Bluetooth trên thiết bị Windows của bạn để khắc phục mọi lỗi với Bluetooth và trình điều khiển của Bluetooth. Đây là cách thực hiện:
Nhấn Phím Windows + I để mở Cài đặt. Cuộn xuống và chọn Khắc phục sự cố > Trình khắc phục sự cố khác. Nhấp vào Chạy bên cạnh Bluetooth. Khi quá trình hoàn tất, hãy khởi động lại thiết bị của bạn để xem lỗi đã được khắc phục chưa.
2] Cập nhật trình điều khiển Bluetooth
Tiếp theo, hãy thử cập nhật trình điều khiển Bluetooth trên thiết bị của bạn. Trình điều khiển lỗi thời hoặc bị hỏng cũng có thể là nguyên nhân khiến ID sự kiện 16 xảy ra. Cập nhật trình điều khiển Bluetooth và kiểm tra xem sự cố đã được khắc phục chưa. Đây là cách bạn có thể thực hiện:
Mở Cài đặt và điều hướng đến Cập nhật & Bảo mật > Windows Update. Ngay bên dưới nó, hãy tìm một liên kết có thể nhấp được— Xem các cập nhật tùy chọn. Trong Cập nhật trình điều khiển, sẽ có một danh sách các bản cập nhật mà bạn có thể chọn cài đặt nếu bạn đang gặp sự cố theo cách thủ công.
Ngoài ra, bạn cũng có thể sử dụng Trợ lý hỗ trợ và trình điều khiển Intel để cài đặt trình điều khiển Intel mới nhất và Tự động phát hiện trình điều khiển AMD để cài đặt trình điều khiển AMD mới nhất.
3] Tắt Cài đặt tiết kiệm năng lượng
Các thiết bị Windows sẽ tự động tắt một số thứ tạm thời sử dụng nhiều năng lượng để kéo dài thời lượng pin. Tắt cài đặt này và xem lỗi đã được khắc phục chưa. Đây là cách thực hiện:
Mở Trình quản lý thiết bị và mở rộng Bluetooth. Nhấp chuột phải vào thiết bị Bluetooth của bạn và chọn Thuộc tính. Điều hướng đến tab Quản lý năng lượng và bỏ chọn tùy chọn cho phép máy tính tắt thiết bị để tiết kiệm năng lượng. Nhấp vào Ok để lưu các thay đổi.
4] Ghép nối lại thiết bị Bluetooth
Nếu ID sự kiện 16 vẫn chưa được khắc phục, hãy thử ghép nối lại thiết bị Bluetooth mà bạn gặp lỗi. Đây là cách thực hiện:
Nhấn Windows + I để mở Cài đặt. Điều hướng đến Bluetooth & thiết bị, nhấp vào ba dấu chấm phía trên thiết bị Bluetooth của bạn và chọn Xóa thiết bị. Khởi động lại thiết bị của bạn sau khi hoàn tất, ghép nối lại thiết bị và xem lỗi đã được khắc phục chưa.
5] Khôi phục Windows Update
Nếu sự cố xảy ra sau khi cập nhật Windows, bạn có thể cân nhắc việc gỡ cài đặt Bản cập nhật. Một tệp bị hỏng hoặc bị hỏng được cài đặt cùng với bản cập nhật hệ thống đôi khi khiến các ứng dụng gặp sự cố. Để Gỡ cài đặt các bản cập nhật Windows trong Windows 11, hãy làm như sau:
Nhấn phím Windows + R để mở hộp thoại Chạy . Nhập appwiz.cpl và nhấn Enter. Trong trang Gỡ cài đặt hoặc xem chương trình, hãy nhấp vào Xem các bản cập nhật đã cài đặt. Nhấp chuột phải vào bản cập nhật được cài đặt gần đây và chọn Gỡ cài đặt.
Nếu sự cố xảy ra sau khi bạn cài đặt Bản cập nhật tính năng, thì bài đăng này sẽ hướng dẫn bạn cách khôi phục Bản cập nhật tính năng.
6] Khôi phục hệ thống về thời điểm trước khi xảy ra lỗi
Nếu ID sự kiện 16 vẫn chưa được khắc phục, hãy thực hiện khôi phục hệ thống. Nó sẽ sửa chữa thiết bị của bạn bằng cách cài đặt lại phiên bản Windows trước đó mà bạn đã lưu trong điểm khôi phục. Sau đây là cách bạn có thể thực hiện Khôi phục hệ thống. Lưu ý rằng điều này chỉ có thể được thực hiện nếu bạn đã tạo Điểm khôi phục hệ thống trước đó.
7] Kiểm tra Bộ điều hợp Bluetooth của bạn
Cuối cùng, nếu những đề xuất này không hữu ích, hãy kiểm tra Bộ điều hợp Bluetooth. Có thể lỗi nằm trong bộ điều hợp Bluetooth của thiết bị và không thể khắc phục thủ công. Nếu vậy, hãy mang thiết bị của bạn đến trung tâm dịch vụ của nhà sản xuất OEM.
Đọc: Thử kết nối lại thiết bị của bạn Lỗi Bluetooth trong Windows 11
Tôi hy vọng điều này sẽ hữu ích.
Làm cách nào để khắc phục lỗi Bluetooth không kết nối?
Nếu Bluetooth không kết nối trên thiết bị Windows của bạn, hãy thử chạy trình khắc phục sự cố Bluetooth và cập nhật trình điều khiển. Nếu cách đó không hiệu quả, hãy tắt cài đặt tiết kiệm năng lượng và thực hiện khôi phục hệ thống.
Khi Bluetooth thông báo xác thực không thành công có nghĩa là gì?
Nếu kết nối với thiết bị Bluetooth thông báo xác thực không thành công, hãy thử ghép nối lại bằng mã ghép nối chính xác. Tuy nhiên, nếu cách đó không hiệu quả, hãy cập nhật trình điều khiển Bluetooth và chạy trình khắc phục sự cố Bluetooth.
