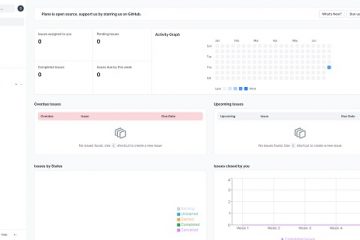Tự động điền trong Microsoft Excel là một công cụ tuyệt vời giúp loại bỏ hầu hết công việc nhập dữ liệu. Bằng cách sử dụng nút Tự động điền hoặc chỉ cần kéo con trỏ, bạn có thể tự động điền các ô trong vài giây. Tuy nhiên, có nhiều tính năng này hơn là bắt mắt.
Bạn có thể sử dụng tính năng Tự động điền cho các tác vụ đơn giản như điền các ngày trong tuần. Nhưng bạn có thể sử dụng công cụ này nhiều hơn và điền ngày tháng, mẫu và định dạng. Hơn nữa, bạn có thể điền vào các ô bằng các giá trị tăng theo một lượng nhất định và thậm chí kết hợp văn bản từ các hàng khác nhau.
Mục lục
Ngay cả khi bạn đã sử dụng tính năng Tự động điền trước đó, hãy xem các cách khác nhau sau đây để sử dụng tính năng mà bạn có thể không nhận ra là có tồn tại. Đúng vậy, đã đến lúc tận dụng tối đa tính năng Tự động điền trong Excel.

Bắt đầu với nhiệm vụ đơn giản nhất bạn có thể thực hiện với tính năng Tự động điền của Excel, bạn có thể dễ dàng điền vào danh sách các mục. Điều này bao gồm danh sách tích hợp sẵn hoặc danh sách tùy chỉnh mà bạn tạo.
Excel cung cấp tháng và ngày dưới dạng từ đầy đủ hoặc từ viết tắt gồm ba chữ cái được tích hợp sẵn. Hãy lấy danh sách ngày làm ví dụ.
Nhập mục danh sách đầu tiên vào một ô, rồi chọn ô.  Kéo Fill Handle (hình vuông) ở góc dưới cùng bên phải của ô theo hướng bạn muốn điền vào các ô. Khi bạn kéo, bạn sẽ thấy từng mục danh sách khi bạn đi qua từng ô.
Kéo Fill Handle (hình vuông) ở góc dưới cùng bên phải của ô theo hướng bạn muốn điền vào các ô. Khi bạn kéo, bạn sẽ thấy từng mục danh sách khi bạn đi qua từng ô. 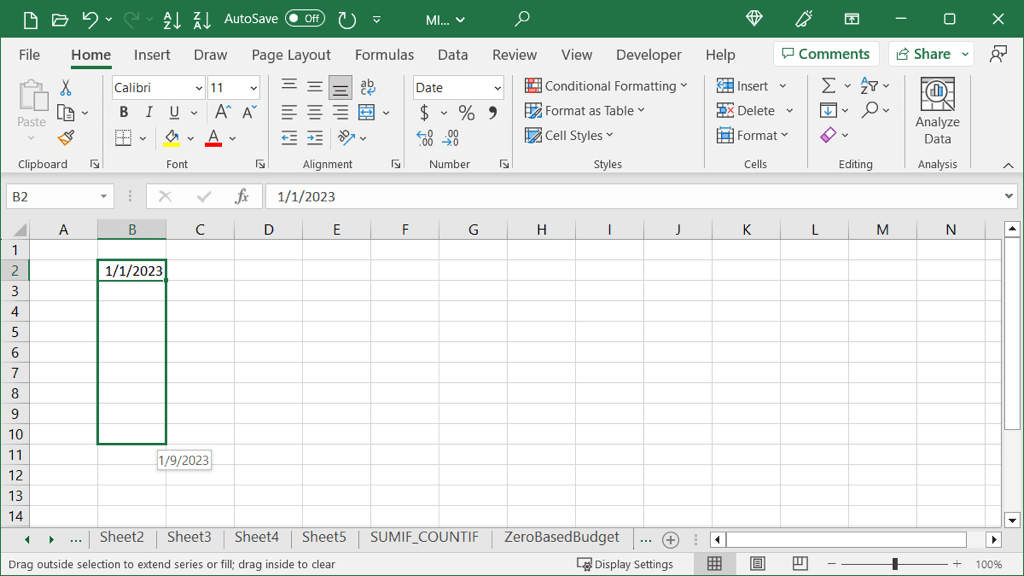 Thả ra khi bạn đến cuối và bạn sẽ thấy các ô đã điền của mình.
Thả ra khi bạn đến cuối và bạn sẽ thấy các ô đã điền của mình. 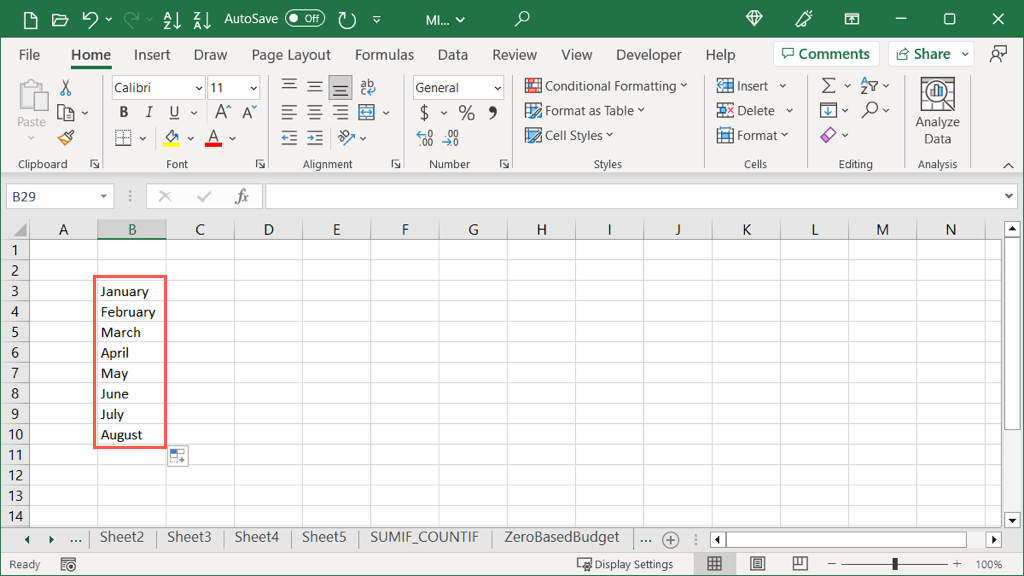
Nếu bạn đã thiết lập danh sách tùy chỉnh trong Excel, ứng dụng sẽ nhận ra điều này khi bạn cũng sử dụng Tự động điền. Tại đây, chúng tôi có một danh sách màu tùy chỉnh mà chúng tôi có thể nhập bằng Tự động điền.
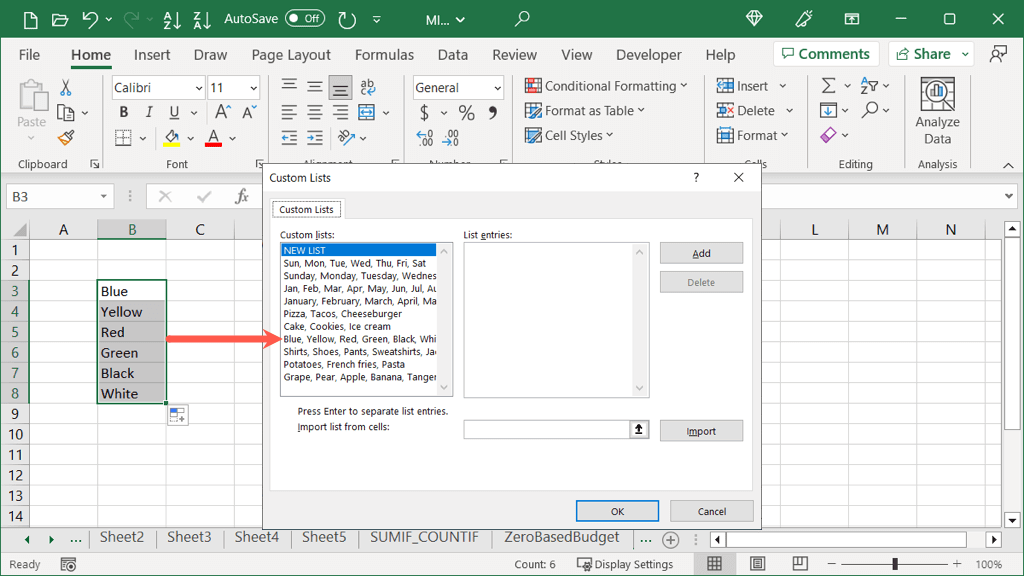
Mẹo: Để xem hoặc tạo danh sách, hãy đi tới Tệp > Tùy chọn. Chọn Nâng cao ở bên trái và nút Chỉnh sửa danh sách tùy chỉnh ở bên phải.
Tự động điền mẫu
Một cách tuyệt vời khác để sử dụng Tự động điền là khi bạn có một mẫu trong dữ liệu của mình. Có thể bạn có dãy số hoặc chữ cái trong tập dữ liệu của mình. Bằng cách chọn hai hoặc nhiều ô, bạn có thể kéo để lấp đầy các ô còn lại.
Ví dụ cơ bản, chúng tôi có các chữ cái A, C và E. Chúng tôi muốn điền các ô còn lại bằng các chữ cái giống nhau theo thứ tự đó.
Chọn ít nhất hai ô chứa mẫu mà bạn muốn sao chép. Ở đây, chúng tôi chọn cả ba ô vì đó là toàn bộ mẫu. 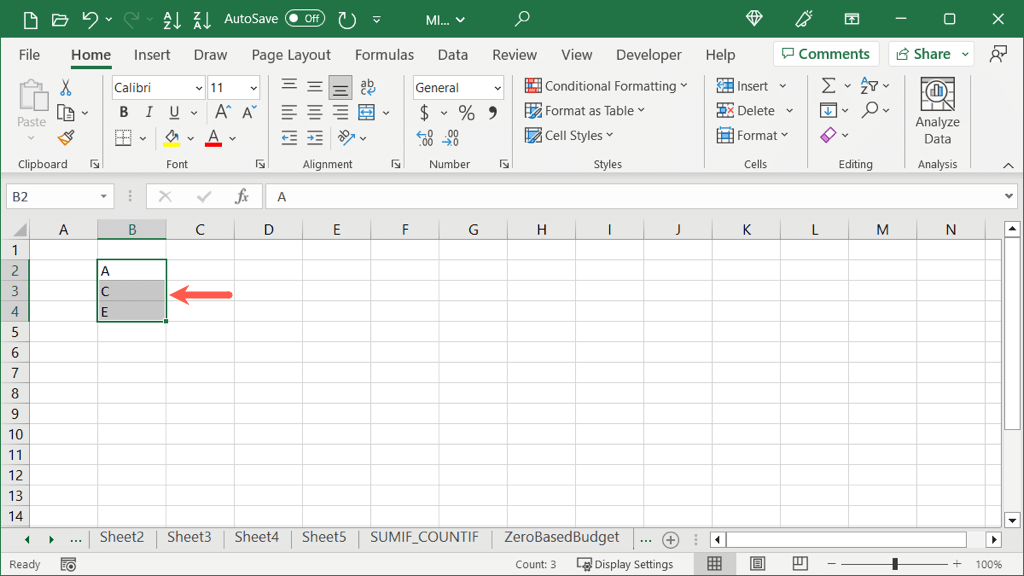 Kéo Fill Handle ở góc dưới bên phải của ô theo hướng bạn muốn điền.
Kéo Fill Handle ở góc dưới bên phải của ô theo hướng bạn muốn điền.  Thả ra khi bạn điền số ô bạn muốn.
Thả ra khi bạn điền số ô bạn muốn. 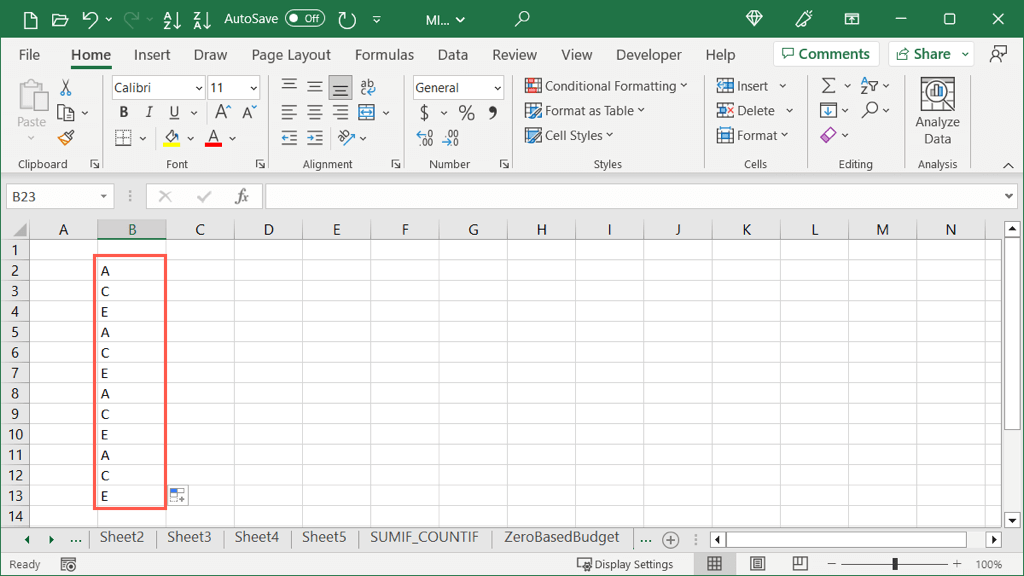
Tự động điền ngày
Khi bạn nhập ngày trong Excel, ứng dụng đủ thông minh để nhận ra điều này, cho phép bạn sử dụng Tự động điền để hoàn thành chuỗi ngày liên tiếp. Ngoài ra, bạn có thể điền ngày bằng cách điều chỉnh tháng, ngày hoặc năm, cung cấp cho bạn nhiều tùy chọn.
Ngày điều chỉnh điền cơ bản
Theo mặc định, khi bạn sử dụng tính năng Tự động điền cho định dạng Ngày ngắn (MM/DD/YYYY), bạn sẽ thấy ngày tự động tăng lên.
Nhập ngày vào ô theo định dạng trên và chọn ô.  Kéo Fill Handle theo hướng bạn muốn điền.
Kéo Fill Handle theo hướng bạn muốn điền. 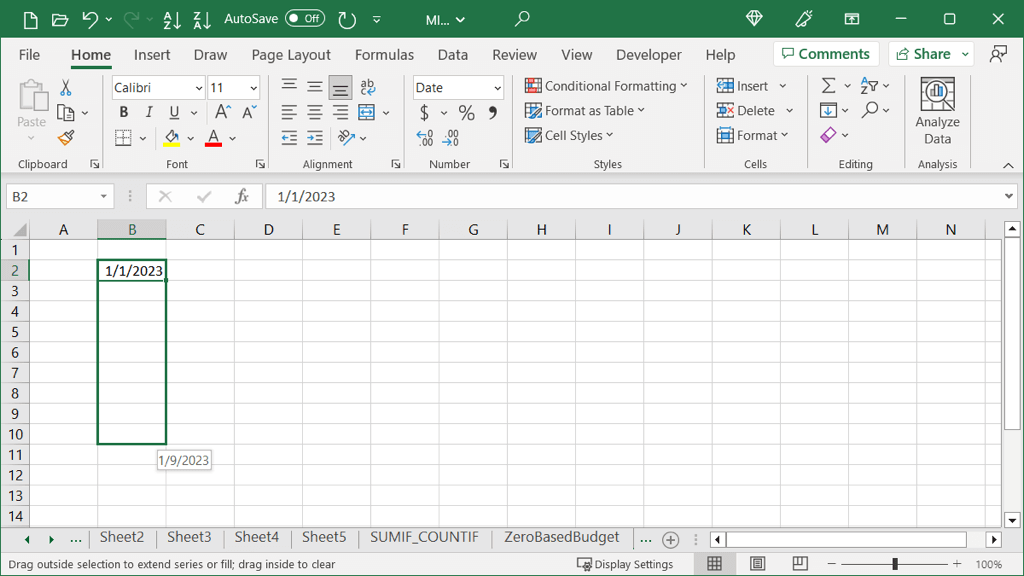 Thả ra khi bạn điền số ô bạn muốn.
Thả ra khi bạn điền số ô bạn muốn. 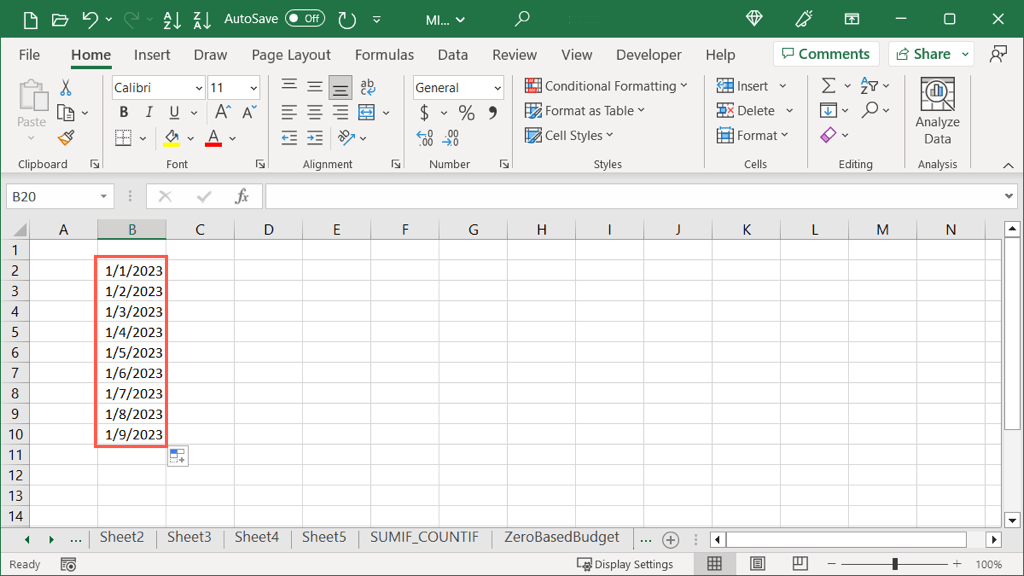
Nếu bạn chọn định dạng Ngày Dài (Ngày, Tháng, Ngày và Năm) thì nó cũng hoạt động theo cách tương tự. Bạn sẽ thấy ngày tăng thêm một.
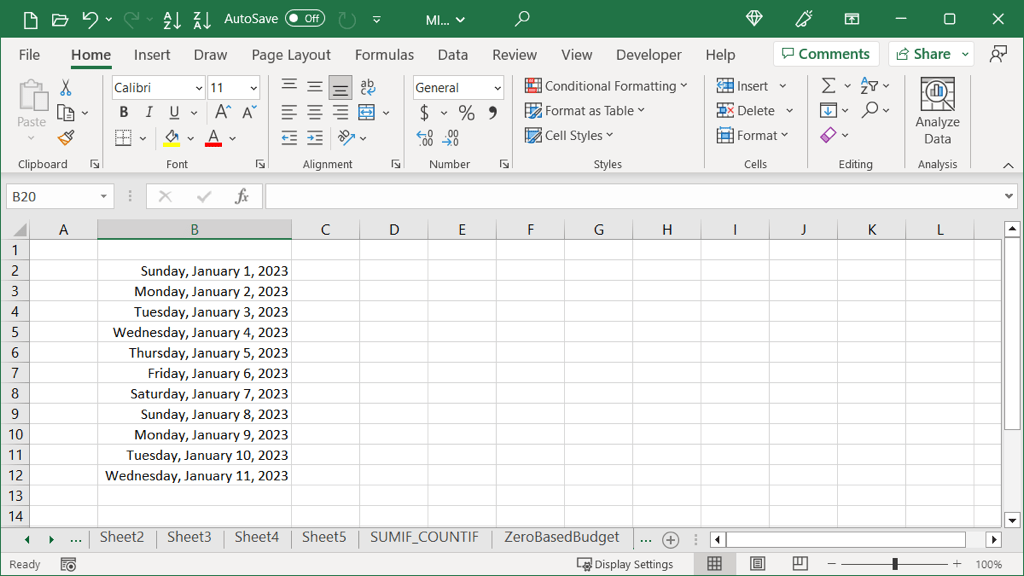
Các tùy chọn tự động điền ngày khác
Cùng với hai tùy chọn điền ngày đơn giản ở trên, bạn có các tùy chọn bổ sung để tăng ngày trong tuần, tháng hoặc năm thay vì ngày.
Nhập ngày vào ô bằng định dạng ưa thích của bạn và chọn ô. Giữ nút chuột phải khi bạn kéo Fill Handle theo hướng bạn muốn điền. 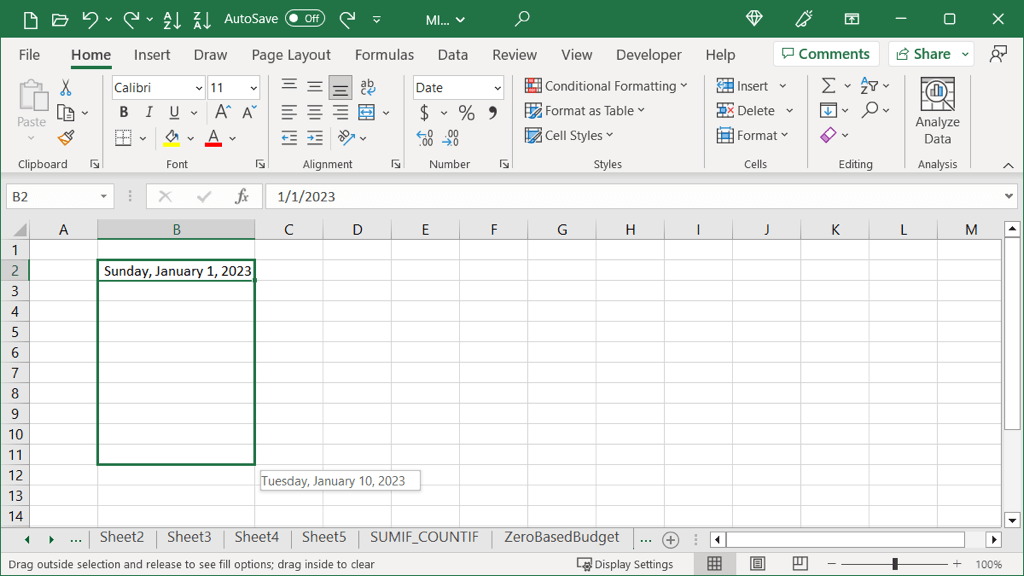 Khi đạt đến số lượng ô bạn muốn điền, hãy nhả ra và bạn sẽ thấy một cửa sổ bật lên. Chọn kiểu điền bạn muốn sử dụng từ ngày, ngày trong tuần, tháng hoặc năm.
Khi đạt đến số lượng ô bạn muốn điền, hãy nhả ra và bạn sẽ thấy một cửa sổ bật lên. Chọn kiểu điền bạn muốn sử dụng từ ngày, ngày trong tuần, tháng hoặc năm. 
Sau đó, bạn sẽ thấy các ngày của mình chứa đầy tùy chọn bạn đã chọn. Ở đây, chúng tôi đã chọn tháng.
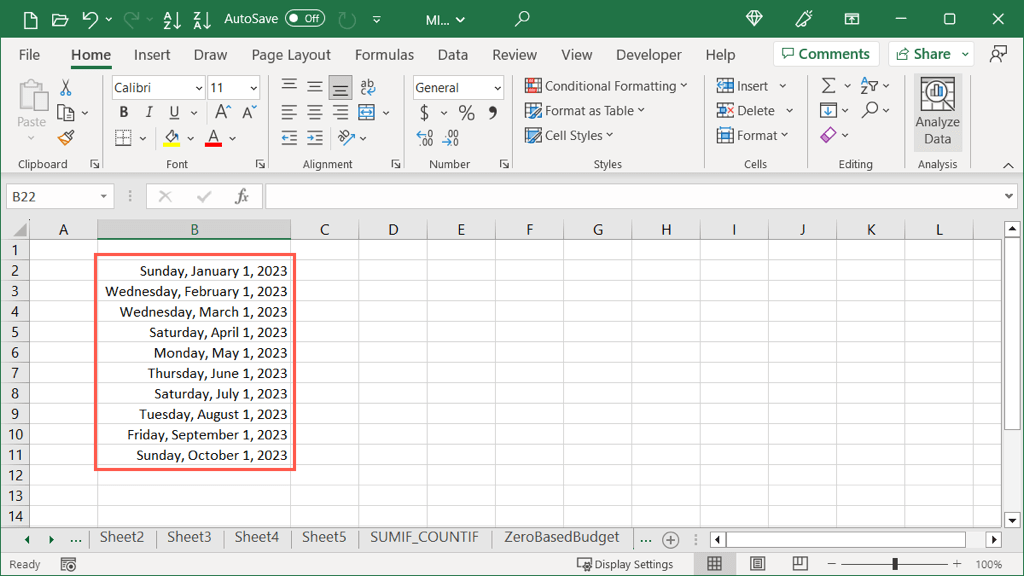
Tự động điền có hoặc không có định dạng
Một cách siêu tiện dụng khác để sử dụng tính năng Tự động điền trong Excel là để định dạng. Bạn có thể điền các ô chỉ với định dạng từ ô đã chọn hoặc với dữ liệu không bao gồm định dạng. Hãy xem xét một vài ví dụ.
Định dạng màu tô
Ở đây, chúng ta có một ô được định dạng với phông chữ in nghiêng màu đỏ và màu vàng. Chúng tôi dự định nhập dữ liệu khác vào các ô không liên quan nhưng muốn sao chép định dạng đó để tiết kiệm thời gian.
Chọn ô chứa định dạng bạn muốn điền. 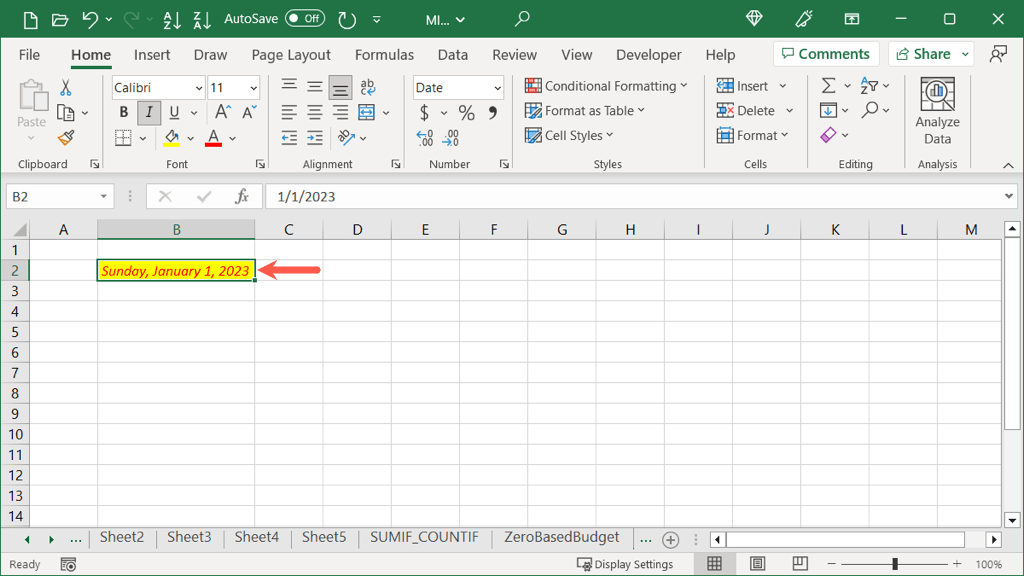 Giữ nút chuột phải của bạn khi bạn kéo Fill Handle theo hướng bạn muốn điền. Khi bạn đạt đến số lượng ô bạn muốn điền, hãy nhả ra và bạn sẽ thấy cửa sổ bật lên đó. Chọn Chỉ điền định dạng.
Giữ nút chuột phải của bạn khi bạn kéo Fill Handle theo hướng bạn muốn điền. Khi bạn đạt đến số lượng ô bạn muốn điền, hãy nhả ra và bạn sẽ thấy cửa sổ bật lên đó. Chọn Chỉ điền định dạng. 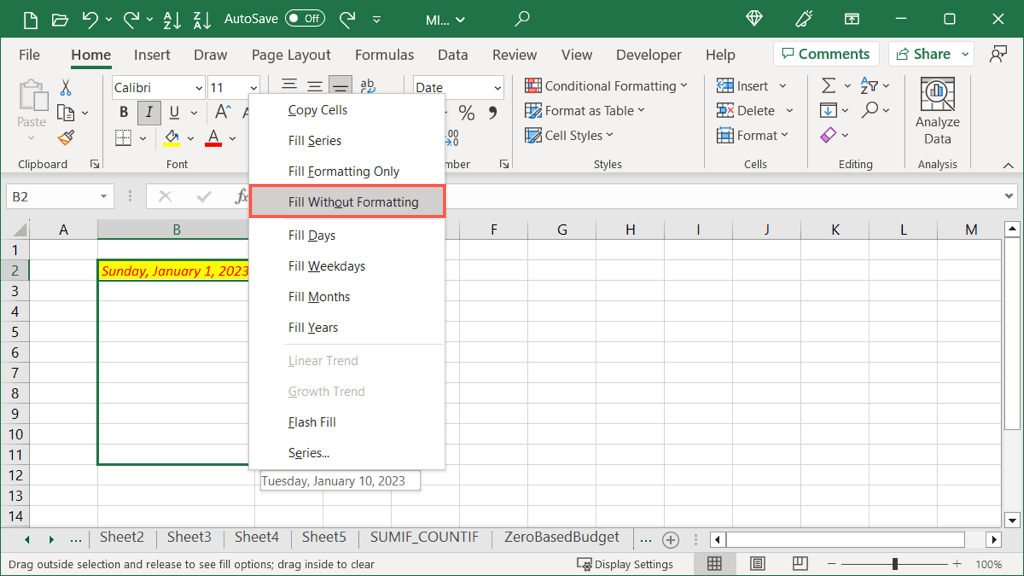
Sau đó, khi bạn nhập văn bản vào một trong các ô bạn đã điền, bạn sẽ thấy văn bản đó được định dạng giống như ô bạn đã chọn.
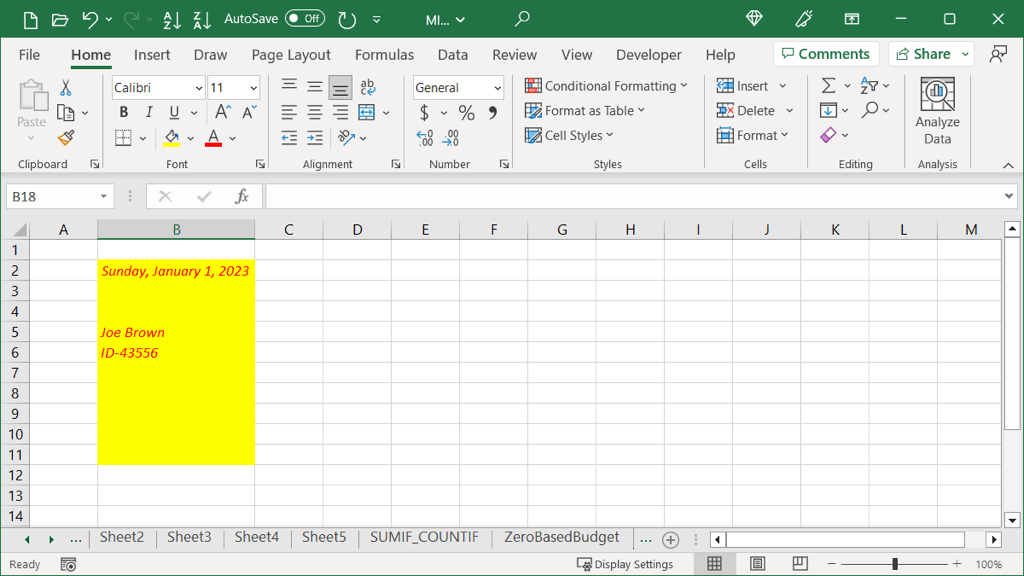
Điền mà không cần định dạng
Có thể bạn muốn làm ngược lại những điều trên. Bạn có thể điền dữ liệu nhưng bỏ định dạng. Ở đây, chúng tôi sẽ sử dụng một ô có cùng định dạng như trên; tuy nhiên, chúng tôi chỉ muốn điền ngày tháng.
Chọn ô chứa dữ liệu bạn muốn điền.  Giữ nút chuột phải của bạn khi bạn kéo Fill Handle theo hướng bạn muốn điền. Khi bạn đạt đến số lượng ô bạn muốn điền, hãy nhả ra và bạn sẽ thấy lại cửa sổ bật lên đó. Chọn Điền mà không cần định dạng.
Giữ nút chuột phải của bạn khi bạn kéo Fill Handle theo hướng bạn muốn điền. Khi bạn đạt đến số lượng ô bạn muốn điền, hãy nhả ra và bạn sẽ thấy lại cửa sổ bật lên đó. Chọn Điền mà không cần định dạng. 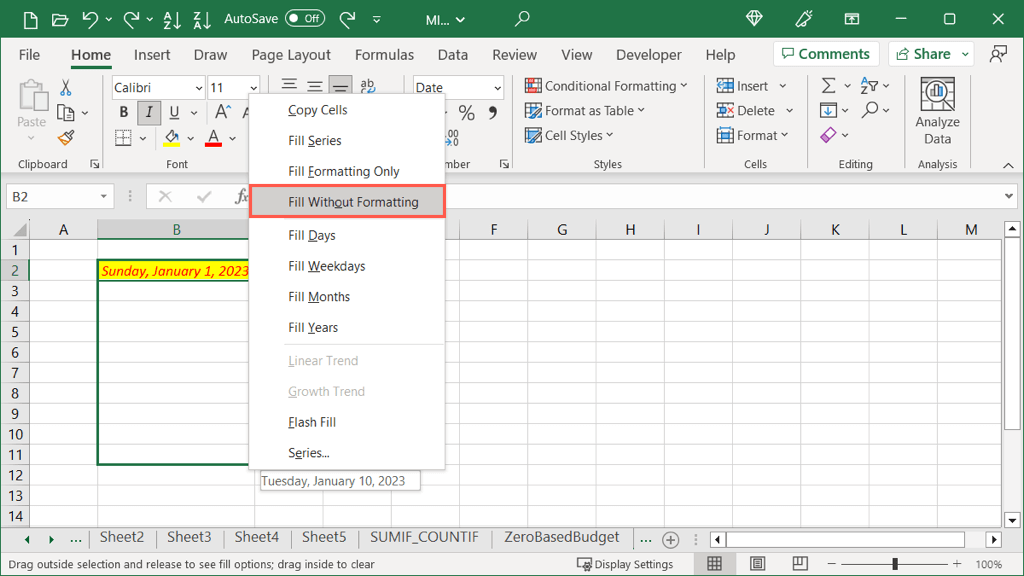
Sau đó, bạn sẽ thấy dữ liệu lấp đầy các ô nhưng không có định dạng.
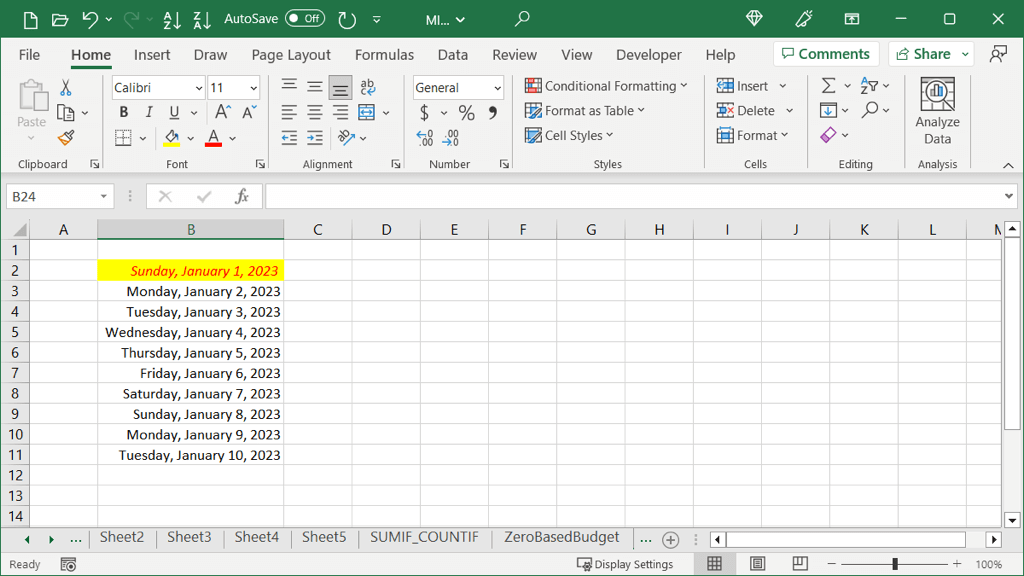
Số lượng tuyến tính tự động điền
Nếu bạn có các số muốn điền vào mức tăng đó trong mỗi ô, bạn cũng có thể sử dụng Tự động điền. Với tùy chọn Xu hướng tuyến tính, mỗi số lượng được tăng lên bằng số lượng trong các ô bạn chọn. Điều này được giải thích tốt nhất với một ví dụ.
Ở đây, chúng ta có các số 20 và 30. Với Tự động điền xu hướng tuyến tính, chúng ta có thể điền vào các ô còn lại với mỗi ô tăng thêm 10 vì đây là mức tăng giữa 20 và 30.
Chọn cả hai các ô chứa số. 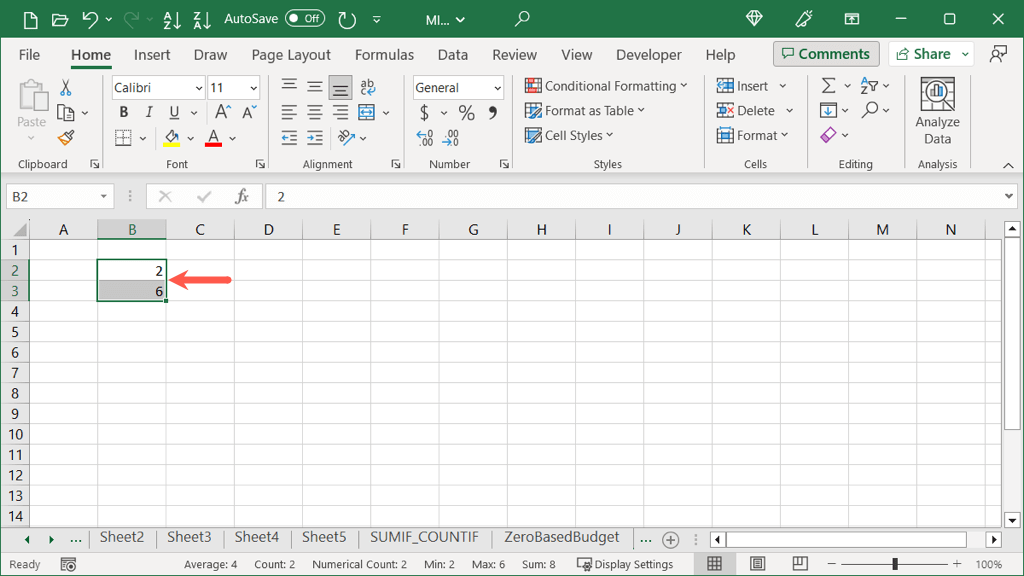 Giữ nút chuột phải của bạn khi bạn kéo Fill Handle theo hướng bạn muốn điền. Khi bạn đạt đến số lượng ô bạn muốn điền, hãy nhả ra và bạn sẽ thấy cửa sổ bật lên đó nhưng có sẵn các tùy chọn bổ sung. Chọn Xu hướng tuyến tính.
Giữ nút chuột phải của bạn khi bạn kéo Fill Handle theo hướng bạn muốn điền. Khi bạn đạt đến số lượng ô bạn muốn điền, hãy nhả ra và bạn sẽ thấy cửa sổ bật lên đó nhưng có sẵn các tùy chọn bổ sung. Chọn Xu hướng tuyến tính. 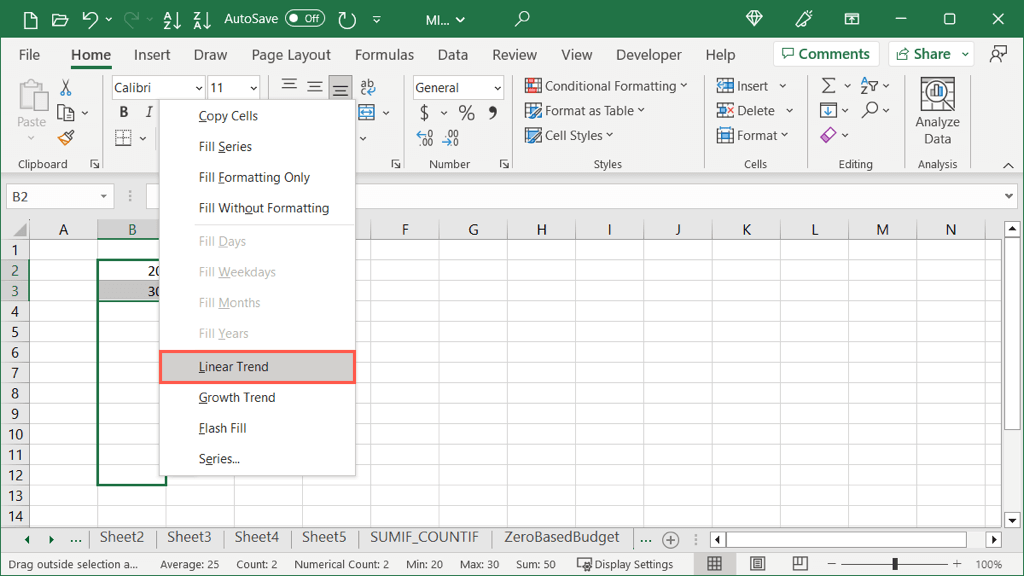
Sau đó, bạn sẽ thấy số lượng tăng lên của mình.
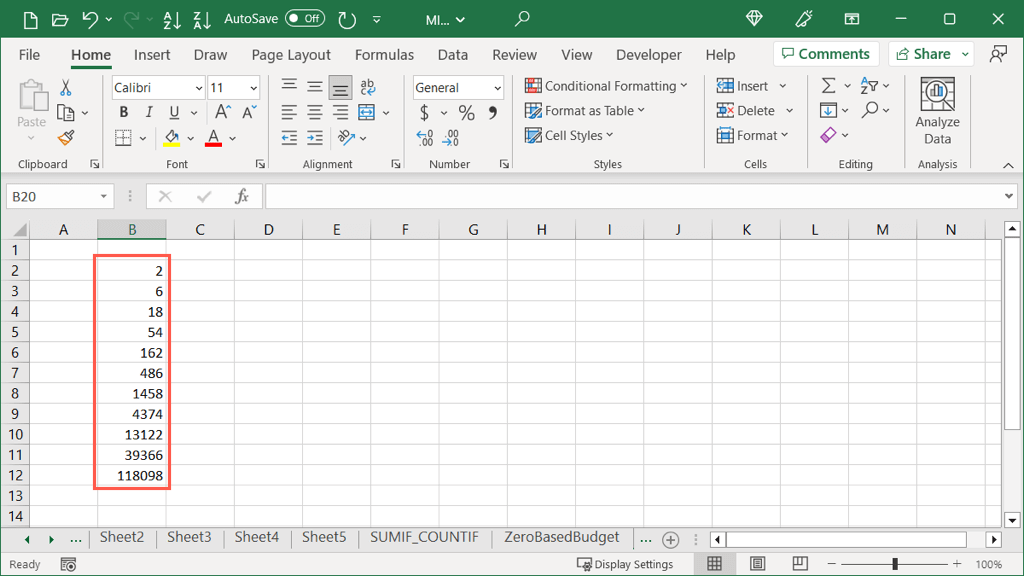
Số lượng tuyến tính chính xác
Nếu bạn muốn chọn giá trị chính xác cho mức tăng cũng như giá trị dừng, bạn có thể thực hiện việc này bằng cách sử dụng nút Tự động điền và thay vào đó là một ô.
Chọn ô chứa số. Chuyển đến tab Trang chủ và mở menu thả xuống Tự động điền trong nhóm Chỉnh sửa. Chọn Sê-ri. 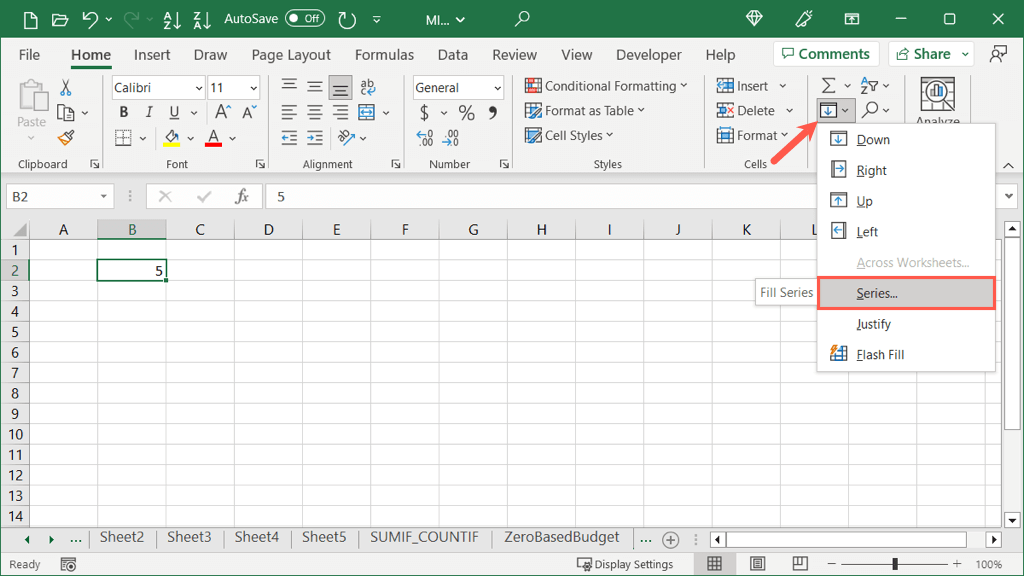 Trong hộp thoại Sê-ri, hãy đánh dấu các tùy chọn Hàng hoặc Cột cho các ô liền kề mà bạn muốn điền và Tuyến tính làm Loại. Lưu ý: Hộp kiểm Xu hướng thực hiện hành động tương tự như tùy chọn Xu hướng tuyến tính ở trên khi sử dụng Núm điều khiển điền.
Trong hộp thoại Sê-ri, hãy đánh dấu các tùy chọn Hàng hoặc Cột cho các ô liền kề mà bạn muốn điền và Tuyến tính làm Loại. Lưu ý: Hộp kiểm Xu hướng thực hiện hành động tương tự như tùy chọn Xu hướng tuyến tính ở trên khi sử dụng Núm điều khiển điền.
Sau đó, bạn sẽ thấy các ô của mình được điền bắt đầu bằng số bạn đã chọn, thêm giá trị bước cho từng ô và kết thúc bằng giá trị dừng.
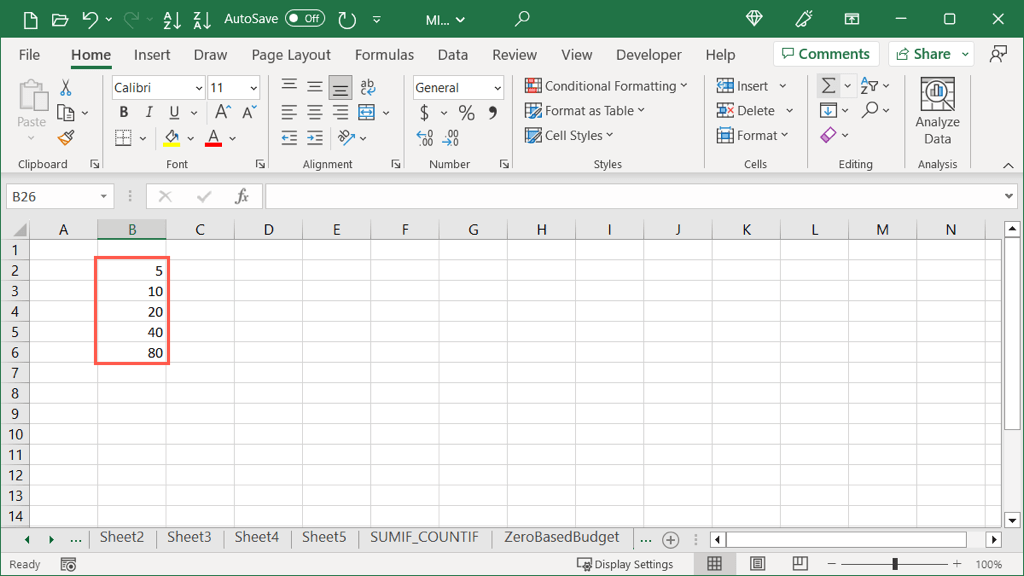
Số lượng Tăng trưởng Tự động điền
Tương tự như tùy chọn Xu hướng Tuyến tính ở trên là Xu hướng Tăng trưởng. Sự khác biệt ở đây là các con số được nhân với một giá trị bước chứ không phải cộng.
Ở đây, chúng ta có các số 2 và 6. Với Tự động điền xu hướng tăng trưởng, chúng ta có thể điền vào các ô còn lại tất cả các số tăng theo bội số của 3 vì đây là mức tăng từ 2 đến 6.
Chọn cả hai ô chứa các số. 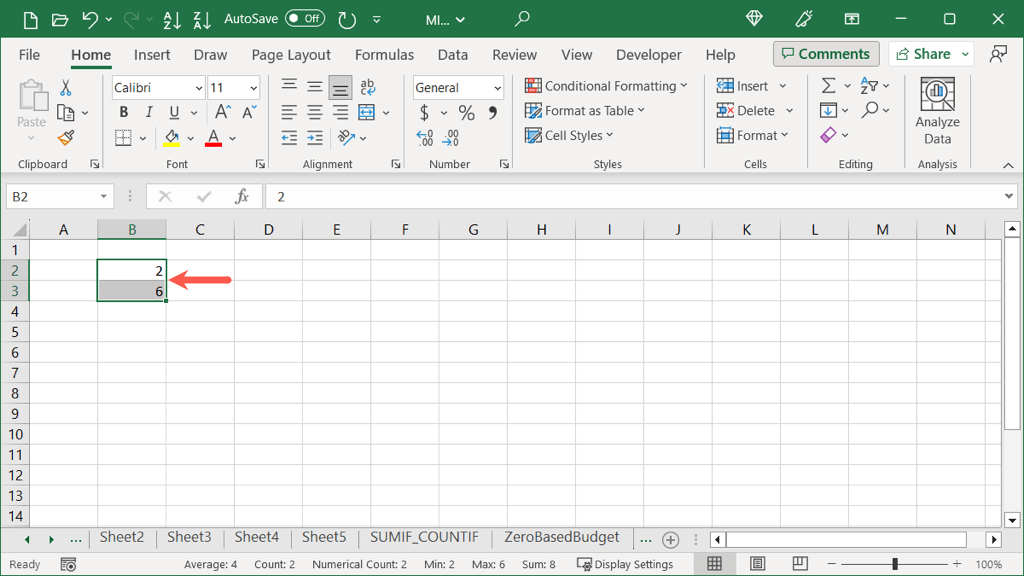 Giữ nút chuột phải của bạn khi bạn kéo Fill Handle theo hướng bạn muốn điền. Khi bạn đạt đến số lượng ô bạn muốn điền, hãy nhả ra và bạn sẽ thấy cửa sổ bật lên. Chọn Xu hướng tăng trưởng.
Giữ nút chuột phải của bạn khi bạn kéo Fill Handle theo hướng bạn muốn điền. Khi bạn đạt đến số lượng ô bạn muốn điền, hãy nhả ra và bạn sẽ thấy cửa sổ bật lên. Chọn Xu hướng tăng trưởng. 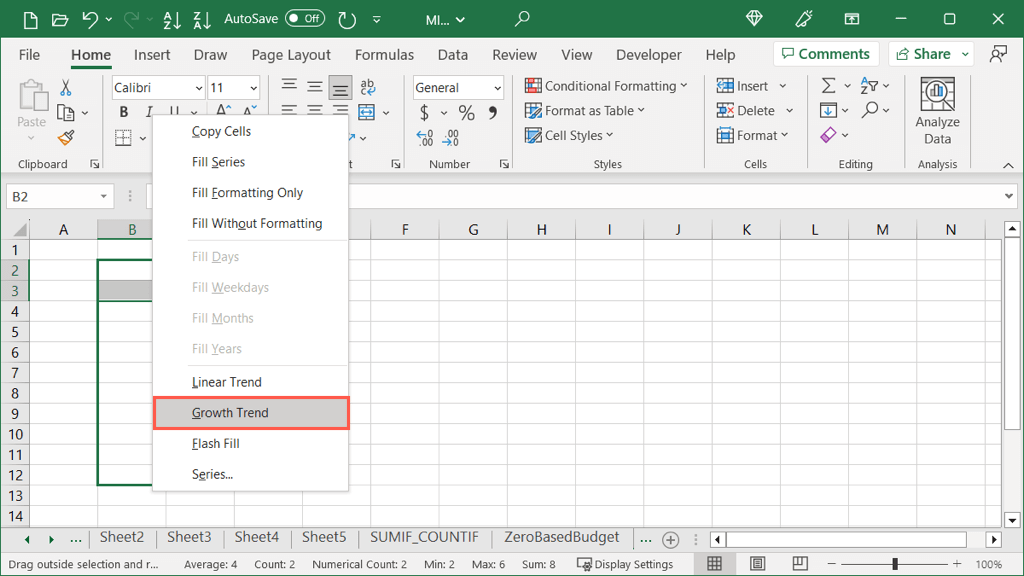
Sau đó, bạn sẽ thấy các số nhân của mình.
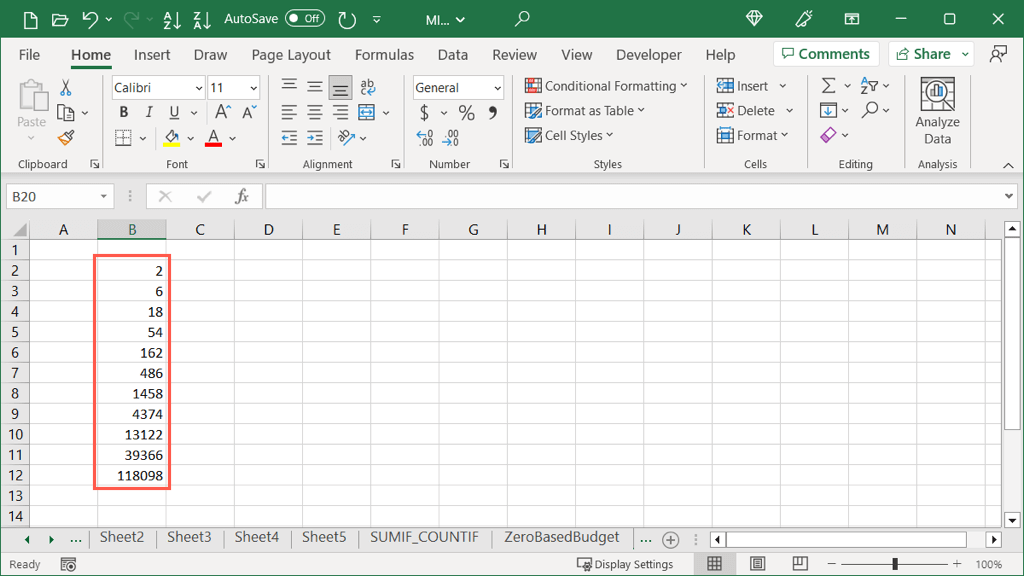
Số tiền Tăng trưởng Chính xác
Nếu bạn muốn chọn giá trị chính xác cho Mức tăng trưởng cũng như giá trị dừng, bạn có thể thực hiện việc này bằng cách sử dụng nút Tự động điền giống như với Tự động điền tuyến tính.
Chọn ô chứa số. Chuyển đến tab Trang chủ, mở menu thả xuống Tự động điền và chọn Chuỗi. 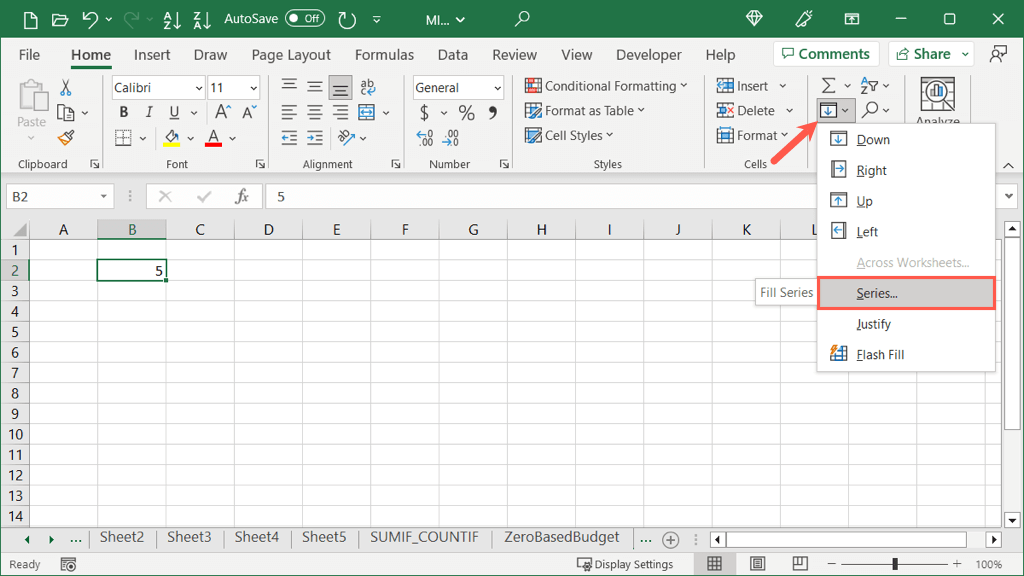 Trong hộp, đánh dấu các tùy chọn Hàng hoặc Cột cho nơi bạn muốn điền và Tăng trưởng làm Loại. Lưu ý: Hộp kiểm Xu hướng thực hiện hành động tương tự như tùy chọn Xu hướng Tăng trưởng ở trên khi sử dụng Núm điều khiển Điền.
Trong hộp, đánh dấu các tùy chọn Hàng hoặc Cột cho nơi bạn muốn điền và Tăng trưởng làm Loại. Lưu ý: Hộp kiểm Xu hướng thực hiện hành động tương tự như tùy chọn Xu hướng Tăng trưởng ở trên khi sử dụng Núm điều khiển Điền. 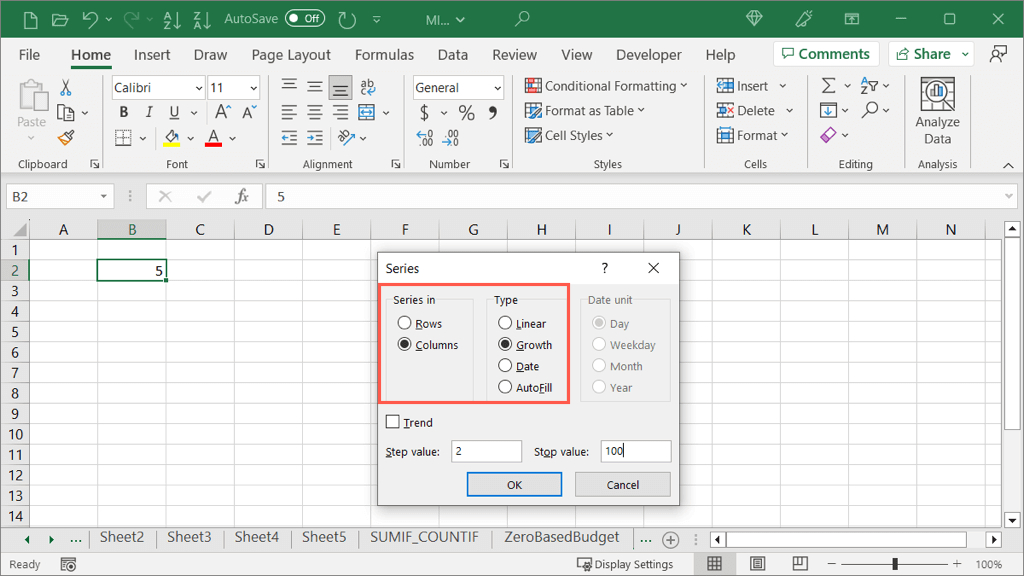 Nhập giá trị Bước là số bạn muốn nhân từng ô với nhau. Tùy chọn, nhập giá trị Dừng là số bạn muốn kết thúc chuỗi. Chọn OK.
Nhập giá trị Bước là số bạn muốn nhân từng ô với nhau. Tùy chọn, nhập giá trị Dừng là số bạn muốn kết thúc chuỗi. Chọn OK. 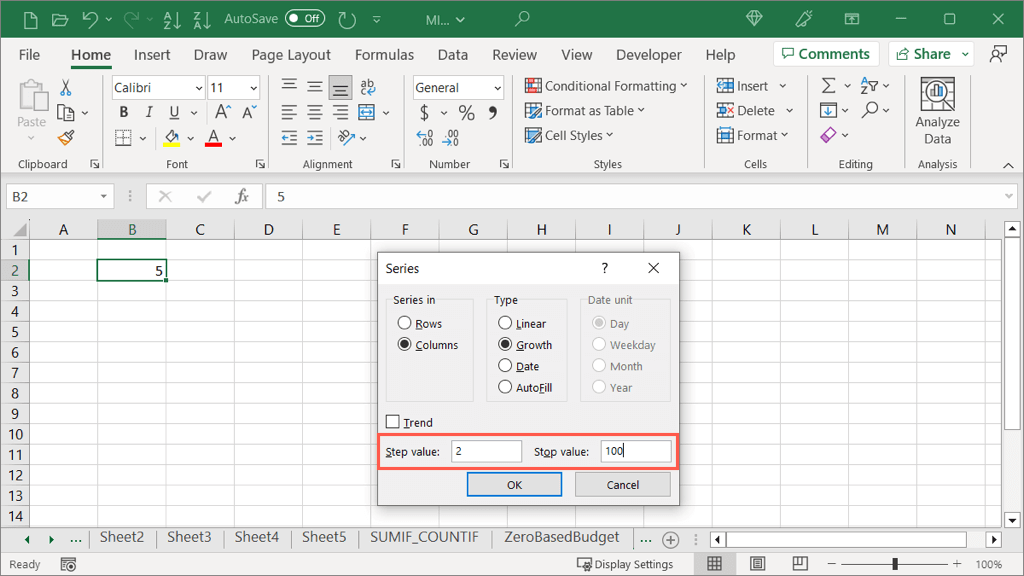
Sau đó, bạn sẽ thấy các ô của mình được điền bắt đầu bằng số bạn đã chọn, nhân giá trị bước và kết thúc bằng giá trị dừng.
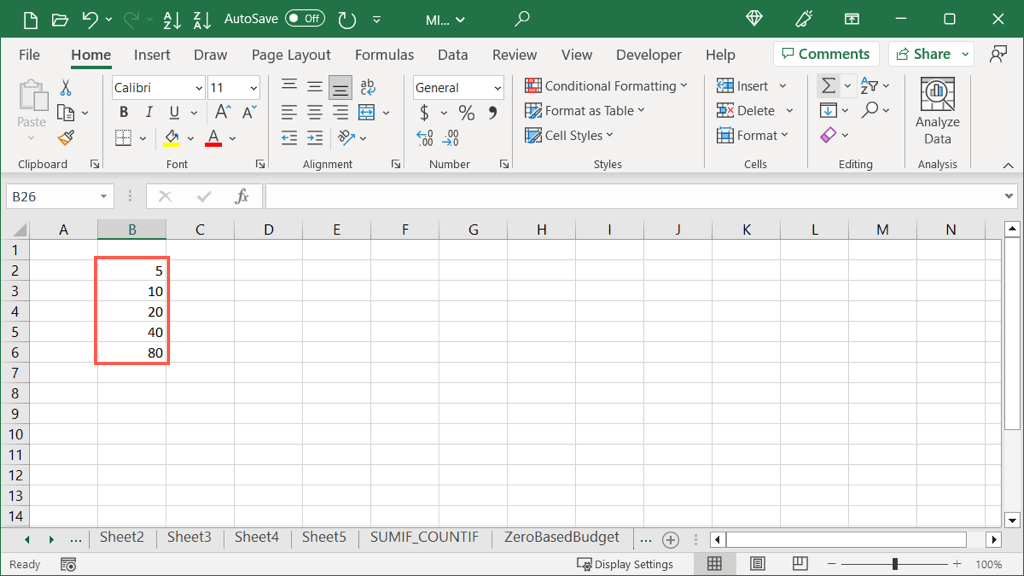
Tự động điền để kết hợp văn bản
Một tác vụ tiết kiệm thời gian khác mà bạn có thể thực hiện với tính năng Tự động điền là kết hợp văn bản ở các hàng khác nhau vào một ô duy nhất. Đây được gọi là Fill Justify và là một tính năng cực hay.
Bắt đầu bằng cách tăng chiều rộng của cột sẽ chứa văn bản kết hợp. Bạn chỉ cần chọn tiêu đề cột và kéo mũi tên xuất hiện ở bên phải để tăng chiều rộng. Nếu bạn bỏ qua bước này, kết quả sẽ không chính xác. 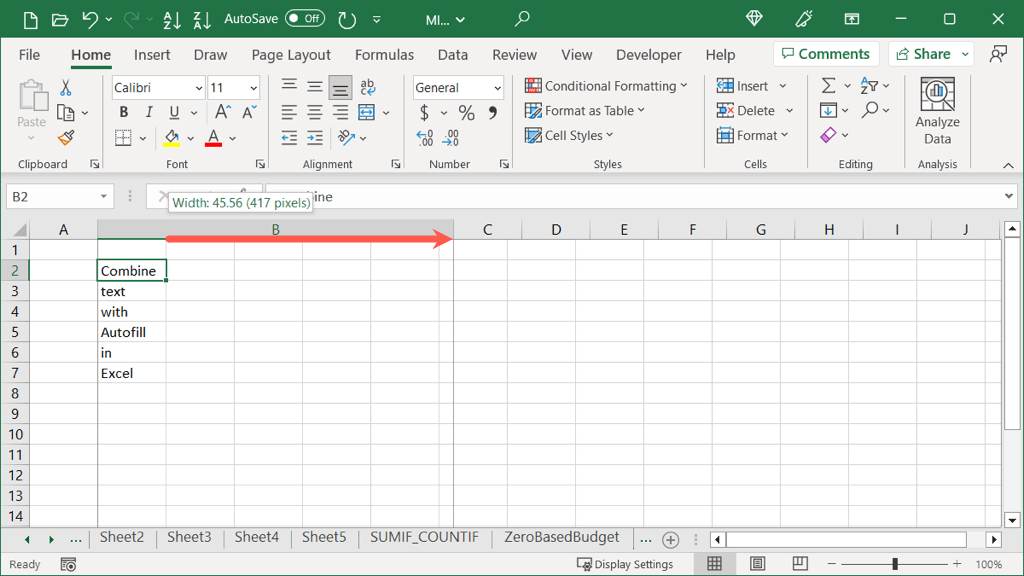 Chọn các ô trong các hàng chứa văn bản. Chuyển đến tab Trang chủ, mở menu thả xuống Tự động điền và chọn Căn đều.
Chọn các ô trong các hàng chứa văn bản. Chuyển đến tab Trang chủ, mở menu thả xuống Tự động điền và chọn Căn đều. 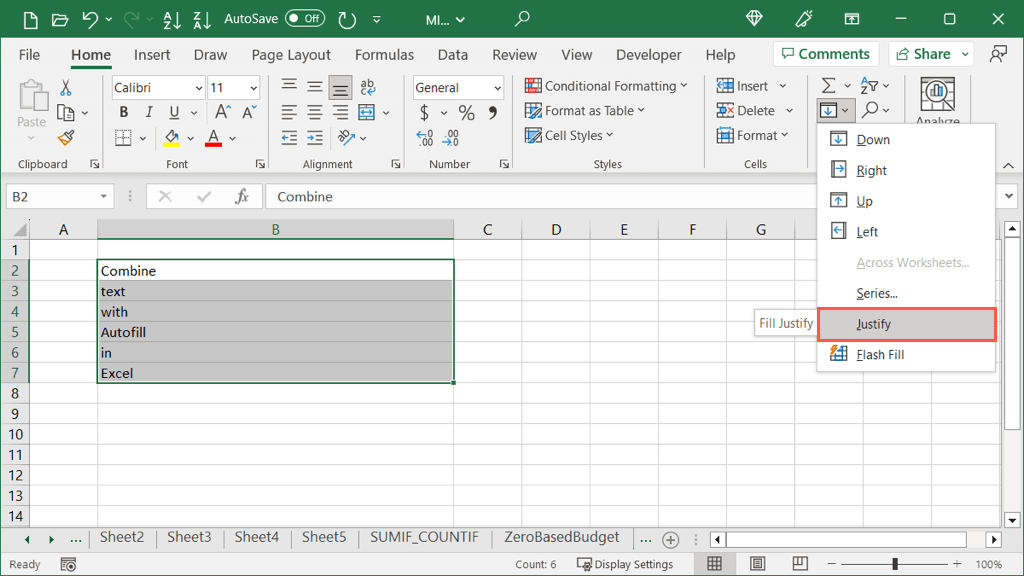
Sau đó, bạn sẽ thấy văn bản từ tất cả các ô được kết hợp thành một ô duy nhất.
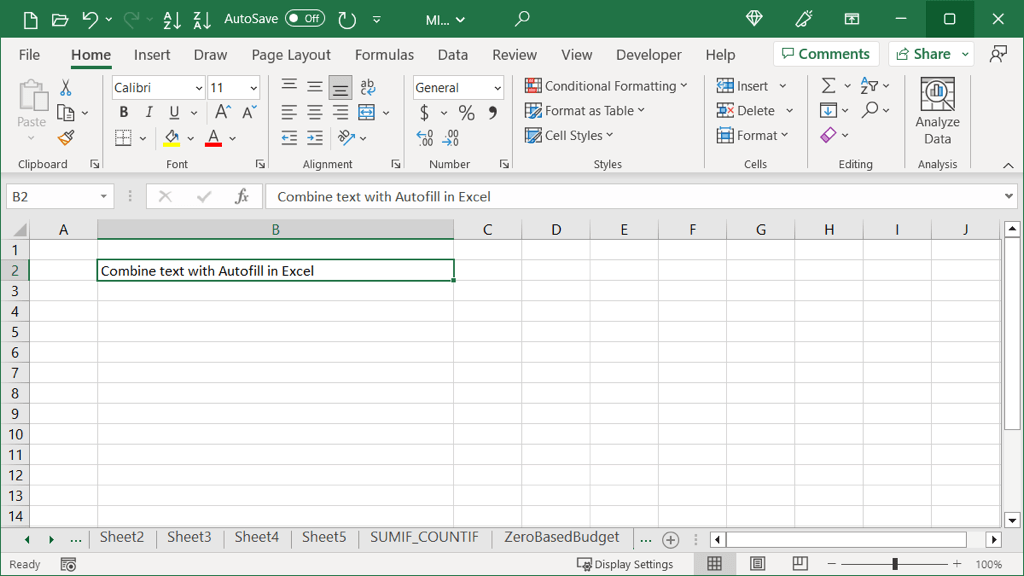
Sử dụng toàn bộ tiềm năng của Tự động điền
Tự động điền trong Excel có thể được sử dụng cho nhiều mục đích hơn là chỉ điền vào các ngày trong tuần. Với những cách sử dụng nâng cao hơn này, bạn không chỉ có thể tiết kiệm thời gian mà còn giảm nguy cơ mắc lỗi do lỗi đánh máy hoặc tính toán sai trong trang tính của mình cùng một lúc.
Để biết thêm thông tin, hãy xem cách sử dụng Flash Fill trong Excel.