Apple đã tiết lộ phiên bản iOS 17 beta mới đầy thú vị và chúng tôi đã có một bài đăng về cách tải xuống và cài đặt phiên bản này. Tuy nhiên, vì đang ở giai đoạn đầu thử nghiệm nên các tính năng mới có vô số lỗi và trục trặc.
Nếu những lỗi này làm phiền bạn quá nhiều, thì đây là cách hạ cấp từ iOS 17 beta xuống bản cập nhật iOS 16 ổn định.
Lưu ý: Các bước tương tự áp dụng để hạ cấp iPadOS 17 Developer Beta xuống iPadOS 16 ổn định.
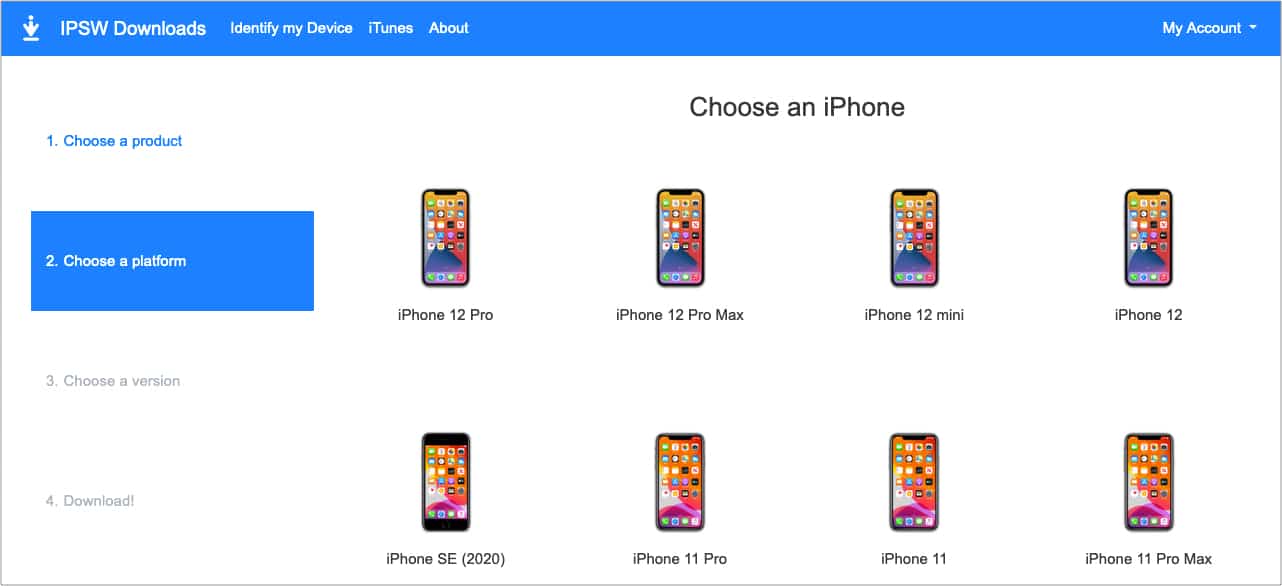
Những điều cần biết trước khi hạ cấp iOS 17
Bạn cần có máy Mac hoặc PC để hạ cấp từ iOS 17 beta đến iOS 16. Để tải xuống tệp IPSW, bạn cần có kết nối internet nhanh, ổn định. Bạn không thể khôi phục bản sao lưu iOS 17 về iOS 16. Do đó, hãy đảm bảo bạn sao lưu thủ công mọi tài liệu, hình ảnh, tệp mới, v.v. mà bạn đã tạo khi sử dụng iOS 17 lên các dịch vụ như iCloud Drive, Google Photos và One Drive. Sau này, bạn có thể tải xuống lại những thứ này trên iOS 16. Nếu có bản sao lưu iOS 16 đã lưu trữ, bạn có thể khôi phục dữ liệu điện thoại trước khi cài đặt iOS 17 beta. Nếu không có bản sao lưu iOS 16, bạn sẽ phải thiết lập iPhone của mình như mới sau khi hạ cấp.
Cách hạ cấp từ iOS 17 beta xuống iOS 16
Tải xuống hình ảnh khôi phục thiết bị trên máy tính của bạn.
Liên kết này cho biết cách thức và từ nơi tải xuống tệp IPSW iOS mới nhất trên iPhone của bạn.
Kích thước tệp IPSW sẽ vào khoảng 5,5 GB. Vui lòng đợi tải xuống.
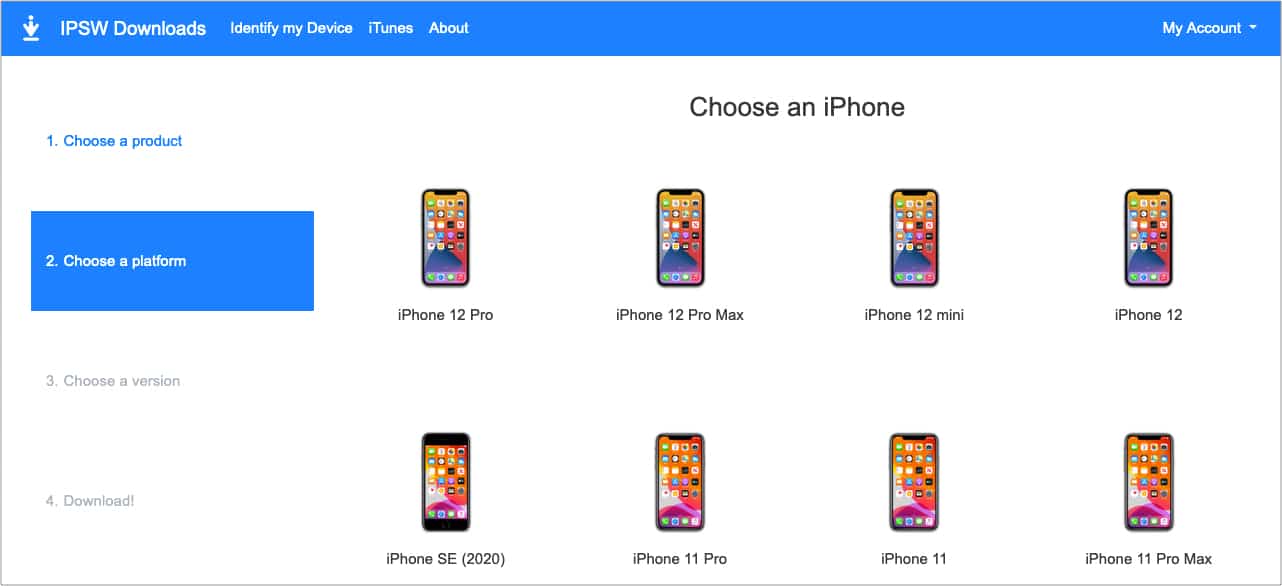 Tắt Tìm iPhone: Mở iPhone Cài đặt → nhấn vào tên của bạn → Tìm → Tìm iPhone → tắt Tìm iPhone. Nhập mật mã thiết bị và nhấn vào Tắt.
Tắt Tìm iPhone: Mở iPhone Cài đặt → nhấn vào tên của bạn → Tìm → Tìm iPhone → tắt Tìm iPhone. Nhập mật mã thiết bị và nhấn vào Tắt.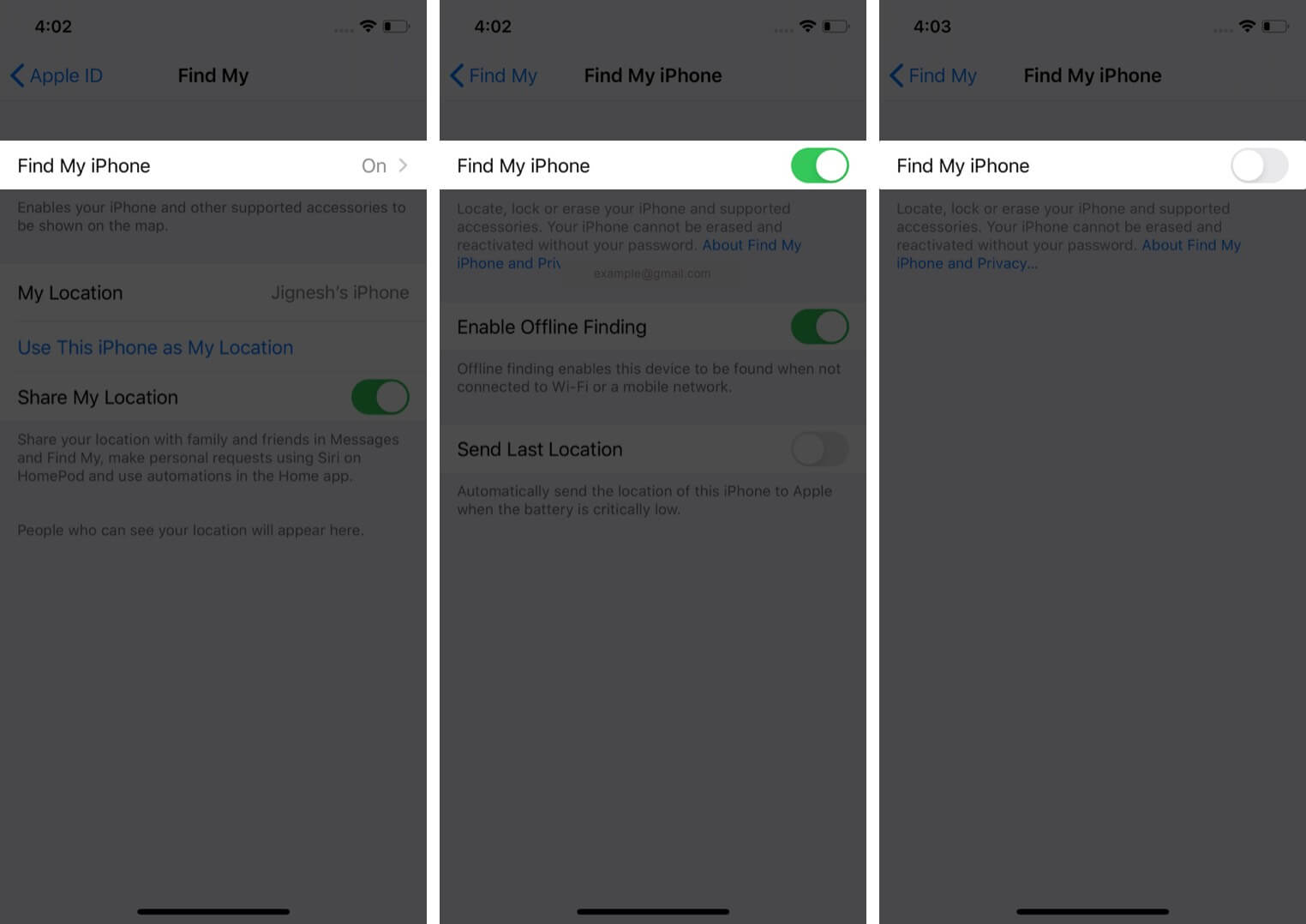 Kết nối iPhone chạy iOS 17 với máy tính: Sử dụng cáp thích hợp để kết nối iPhone với máy Mac hoặc PC Windows. Một thông báo có thể xuất hiện “Mở khóa iPhone để sử dụng phụ kiện”, hãy sử dụng Touch ID/Face ID/mật mã để mở khóa thiết bị. Mở Finder hoặc iTunes: Trên máy Mac chạy macOS Ventura hoặc Monterey, hãy mở Finder. Mở iTunes trên máy Mac chạy macOS Mojave trở về trước hoặc PC chạy Windows. Xác định vị trí iPhone của bạn: Trong thanh bên trái của Finder, bạn sẽ thấy nó trong Vị trí. Trên iTunes, nhấp vào biểu tượng iPhone nhỏ. Nếu được hỏi, hãy nhấp vào Tin cậy trong Finder. Giờ hãy nhấn vào Tin cậy trên iPhone và nhập mật mã. Đặt thiết bị ở Chế độ khôi phục: Các bước khác nhau tùy theo kiểu máy iPhone. Hãy làm theo hướng dẫn này để biết các bước chi tiết khi vào chế độ khôi phục. Đây là một bản tóm tắt. Trên iPhone 8 trở lên: Nhấn và thả liên tiếp nút Tăng âm lượng, sau đó nút Giảm âm lượng rồi nhấn và tiếp tục giữ nút Cạnh phải ngay cả sau khi logo Apple xuất hiện. Chỉ rời khỏi đó sau khi bạn nhìn thấy màn hình chế độ khôi phục (cáp hướng về phía máy tính xách tay).
Kết nối iPhone chạy iOS 17 với máy tính: Sử dụng cáp thích hợp để kết nối iPhone với máy Mac hoặc PC Windows. Một thông báo có thể xuất hiện “Mở khóa iPhone để sử dụng phụ kiện”, hãy sử dụng Touch ID/Face ID/mật mã để mở khóa thiết bị. Mở Finder hoặc iTunes: Trên máy Mac chạy macOS Ventura hoặc Monterey, hãy mở Finder. Mở iTunes trên máy Mac chạy macOS Mojave trở về trước hoặc PC chạy Windows. Xác định vị trí iPhone của bạn: Trong thanh bên trái của Finder, bạn sẽ thấy nó trong Vị trí. Trên iTunes, nhấp vào biểu tượng iPhone nhỏ. Nếu được hỏi, hãy nhấp vào Tin cậy trong Finder. Giờ hãy nhấn vào Tin cậy trên iPhone và nhập mật mã. Đặt thiết bị ở Chế độ khôi phục: Các bước khác nhau tùy theo kiểu máy iPhone. Hãy làm theo hướng dẫn này để biết các bước chi tiết khi vào chế độ khôi phục. Đây là một bản tóm tắt. Trên iPhone 8 trở lên: Nhấn và thả liên tiếp nút Tăng âm lượng, sau đó nút Giảm âm lượng rồi nhấn và tiếp tục giữ nút Cạnh phải ngay cả sau khi logo Apple xuất hiện. Chỉ rời khỏi đó sau khi bạn nhìn thấy màn hình chế độ khôi phục (cáp hướng về phía máy tính xách tay). Finder hoặc iTunes sẽ cho bạn biết rằng nó đã phát hiện thấy một thiết bị ở Chế độ khôi phục. Khôi phục iPhone bằng tệp IPSW: Trên máy Mac (dù sử dụng Finder hay iTunes), nhấn và giữ phím Tùy chọn . Trên PC chạy Windows, nhấn và giữ phím Shift. Bây giờ, hãy chọn Khôi phục iPhone. Tìm tệp IPSW mà bạn đã tải xuống ở bước 1 trong cửa sổ mới. Nhấp để chọn nó rồi nhấp vào Mở. Bạn sẽ thấy một cửa sổ bật lên yêu cầu xác nhận của bạn. Hãy đọc và nhấp vào Khôi phục.
Finder hoặc iTunes sẽ cho bạn biết rằng nó đã phát hiện thấy một thiết bị ở Chế độ khôi phục. Khôi phục iPhone bằng tệp IPSW: Trên máy Mac (dù sử dụng Finder hay iTunes), nhấn và giữ phím Tùy chọn . Trên PC chạy Windows, nhấn và giữ phím Shift. Bây giờ, hãy chọn Khôi phục iPhone. Tìm tệp IPSW mà bạn đã tải xuống ở bước 1 trong cửa sổ mới. Nhấp để chọn nó rồi nhấp vào Mở. Bạn sẽ thấy một cửa sổ bật lên yêu cầu xác nhận của bạn. Hãy đọc và nhấp vào Khôi phục.
Lưu ý: Trên macOS Monterey trở về trước, sau khi nhấp vào Khôi phục → Khôi phục và cập nhật, nó sẽ tự động hiển thị để tải xuống và cài đặt iOS 16 mới nhất phiên bản. Nó sẽ tải xuống tệp. Bạn sẽ không phải sử dụng tệp IPSW. Tốt đấy. Tuy nhiên, bạn cũng có thể nhấp vào Hủy từ cửa sổ bật lên (hoặc rút phích cắm và cắm lại iPhone). Sau đó, bạn sẽ thấy một cửa sổ bật lên có tùy chọn Khôi phục. Bây giờ bạn có thể làm theo các bước 8 trở lên. Để máy tính hoàn thành công việc: Quá trình này sẽ mất một chút thời gian để hoàn tất. Bạn sẽ thấy trạng thái trên máy Mac hoặc PC của mình. Màn hình iPhone cũng sẽ hiển thị logo Apple với thanh tiến trình. Để tránh vô tình rút phích cắm, hãy đảm bảo iPhone được đặt ở vị trí thích hợp và không có chuyển động không cần thiết.
Vậy là xong!
Sau khi quá trình hoàn tất, iPhone sẽ khởi động lại. Bạn sẽ thấy màn hình thiết lập trên iPhone chạy iOS 16. Giờ đây, bạn có thể chọn khôi phục từ bản sao lưu trước đó (nếu có) hoặc chọn một trong các tùy chọn khác.
Tôi hy vọng đây là hướng dẫn chi tiết để hạ cấp iOS 17 và cài đặt lại iOS 16 rất hữu ích. Nếu bạn có thêm bất kỳ câu hỏi nào, vui lòng hỏi chúng tôi trong phần nhận xét bên dưới.
Các bài đăng thú vị khác:
Hồ sơ tác giả

Yash là một cá nhân được thúc đẩy với niềm đam mê công nghệ và tác động của nó đối với thế giới của chúng ta. Mục đích của anh ấy là giáo dục và thông báo cho những người khác về những tiến bộ mới nhất trong công nghệ và cách chúng có thể mang lại lợi ích cho xã hội. Đồng thời, anh ấy rất say mê anime và Vũ trụ Điện ảnh Marvel, nếu không viết lách.

