Hệ sinh thái của Apple nhằm mục đích cung cấp khả năng kết nối thông suốt giữa các thiết bị khác nhau và hầu hết thời gian là như vậy. Bạn có thể truyền tệp liền mạch bằng AirDrop và đồng bộ hóa dữ liệu của mình để dễ dàng truy cập từ mọi thiết bị. Ví dụ: bạn có thể Cộng tác trên các dự án thông qua các ứng dụng như Tin nhắn, Ghi chú, Safari, v.v.
Tuy nhiên, một số người dùng báo cáo về các nền tảng như Reddit rằng họ liên tục nhận được các yêu cầu phê duyệt iCloud trên máy Mac của mình. Họ sẽ cần tiếp tục phê duyệt các thiết bị như iPhone và iPad mặc dù sử dụng cùng một ID Apple. Nếu bạn cũng gặp phải vấn đề tương tự, đây là một số giải pháp hiệu quả để khắc phục máy Mac của bạn khi máy liên tục yêu cầu phê duyệt thiết bị sau khi khởi động lại.
1. Đăng nhập lại vào iCloud
Bắt đầu với giải pháp cơ bản, bạn có thể đăng nhập lại vào thiết bị của mình bằng tài khoản iCloud. Điều này đồng nghĩa với việc bạn sẽ đăng xuất khỏi bất kỳ ứng dụng nào và đăng nhập lại khi ứng dụng đó bắt đầu gặp trục trặc. Sau khi bạn đăng xuất khỏi thiết bị Apple của mình, tất cả dữ liệu iCloud và tùy chọn của bạn sẽ bị xóa. Điều này sẽ giúp dừng lời nhắc phê duyệt thiết bị cho iCloud trên MacBook của bạn.
Đăng xuất khỏi iCloud trên iPhone và iPad
Nếu bạn sử dụng iPhone hoặc iPad, đây là cách đăng xuất và đăng nhập lại bằng tài khoản iCloud của bạn. Các bước vẫn giống nhau cho cả người dùng iPhone và iPad.
Bước 1: Mở ứng dụng Cài đặt trên iPhone hoặc iPad của bạn.
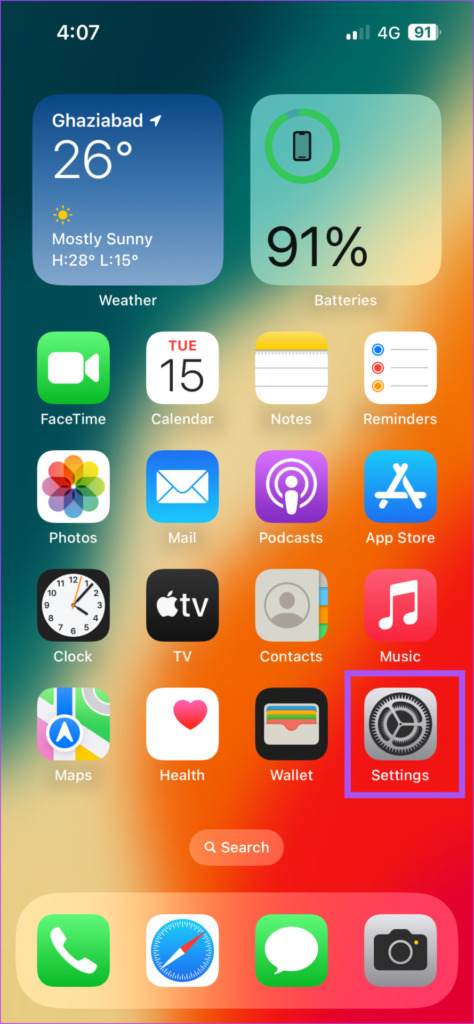
Bước 2: Nhấn vào tên hồ sơ của bạn ở trên cùng.
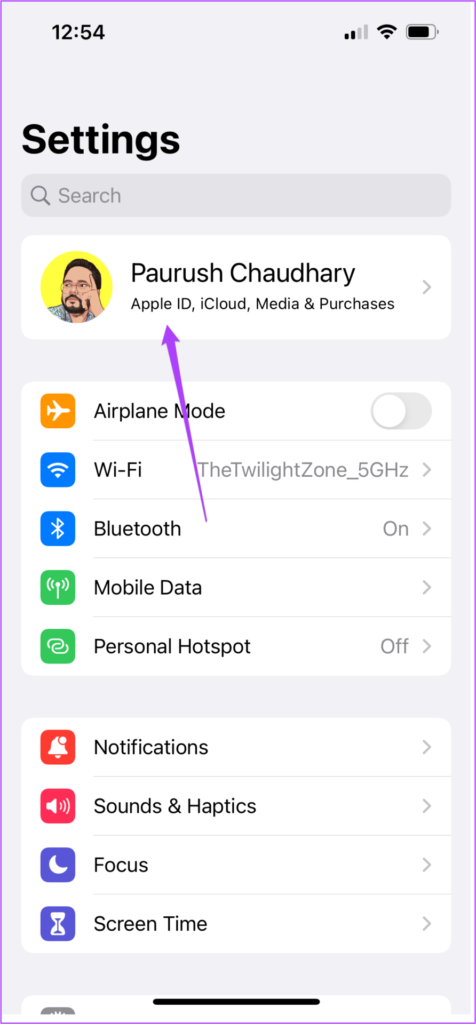
Bước 3: Cuộn xuống và nhấn vào Đăng xuất.

Bước 4: Nhập mật khẩu ID Apple của bạn.

Bước 5: Nhấn vào Tắt ở góc trên cùng bên phải để tắt Tìm iPhone hoặc Tìm iPad của tôi.
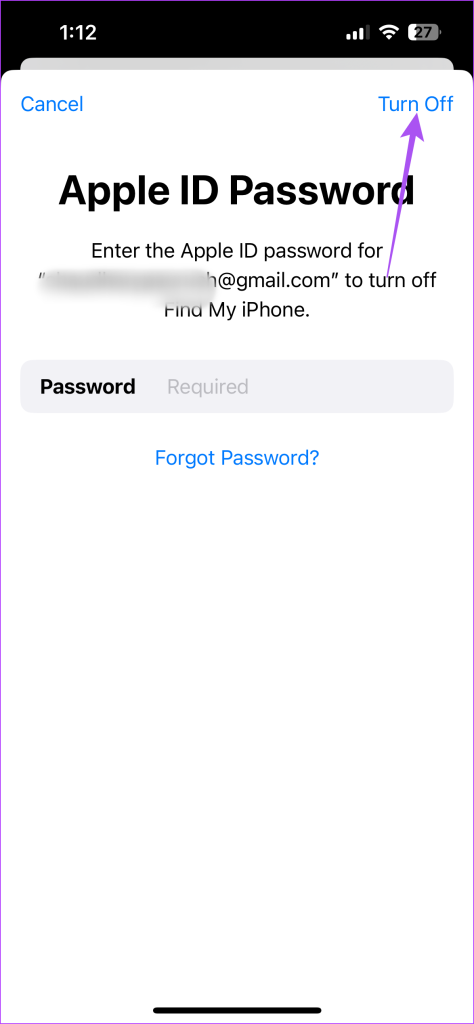
Bước 6: Chọn tất cả ứng dụng, đặc biệt là Keychain, để lưu bản sao dữ liệu của bạn.

Bước 7: Nhấn vào Đăng xuất ở góc trên cùng bên phải để xác nhận.

Bước 8: Nhấn vào’Đăng nhập vào iPhone của bạn’ở trên cùng và làm theo quy trình trên màn hình để thêm lại thiết bị của bạn.
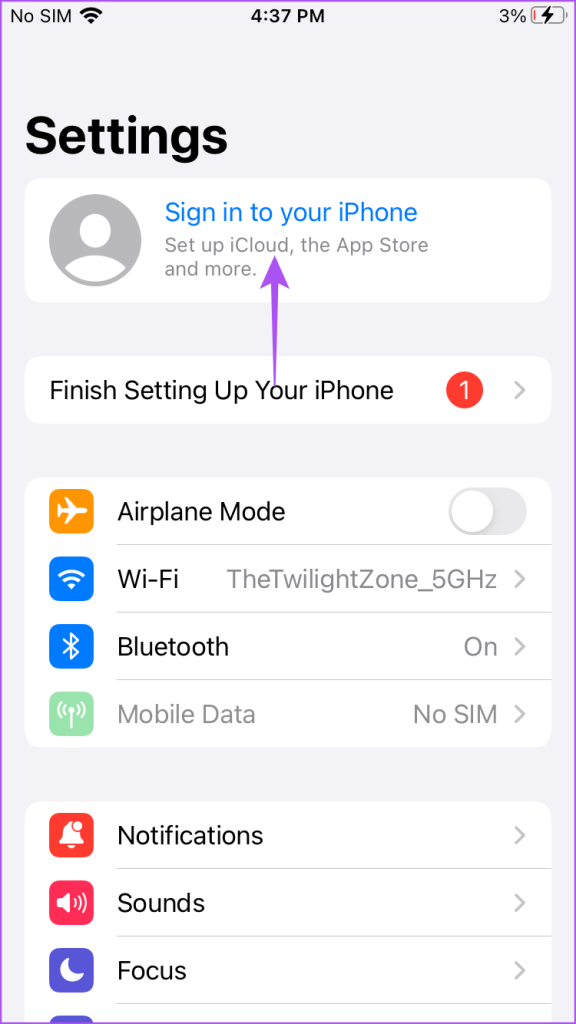
Đăng xuất khỏi iCloud trên máy Mac
Một số người dùng phàn nàn về việc nhận được cùng một thông báo “thiết bị này muốn sử dụng tài khoản iCloud của bạn” trên MacBook của họ. Trong trường hợp đó, bạn có thể đăng nhập lại vào iCloud trên máy Mac của mình. Đây là cách thực hiện.
Bước 1: Nhấn phím tắt Command + Phím cách để mở Tìm kiếm Spotlight, nhập Cài đặt hệ thống rồi nhấn Return.
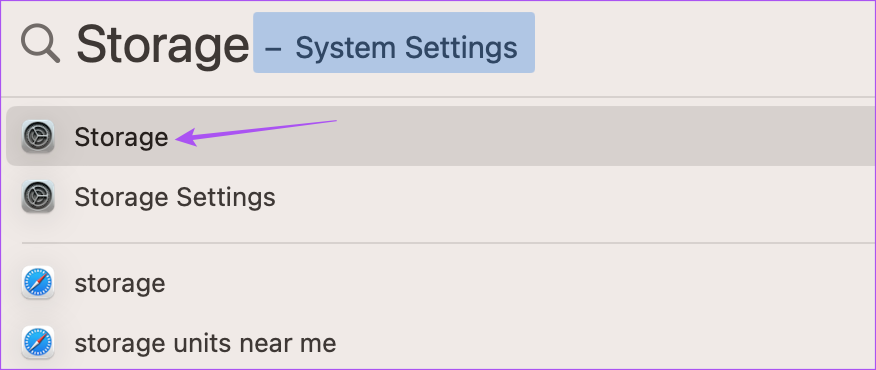
Bước 2: Nhấp vào tên hồ sơ của bạn ở góc trên cùng bên trái.
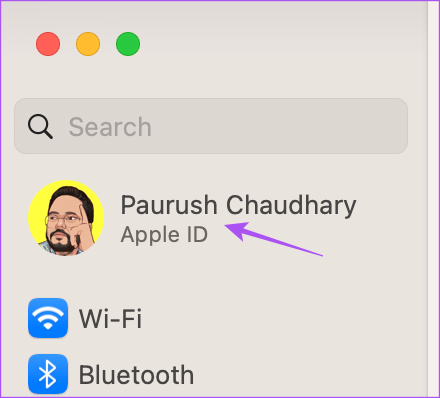
Bước 3: Cuộn xuống dưới cùng và nhấp vào Đăng xuất.
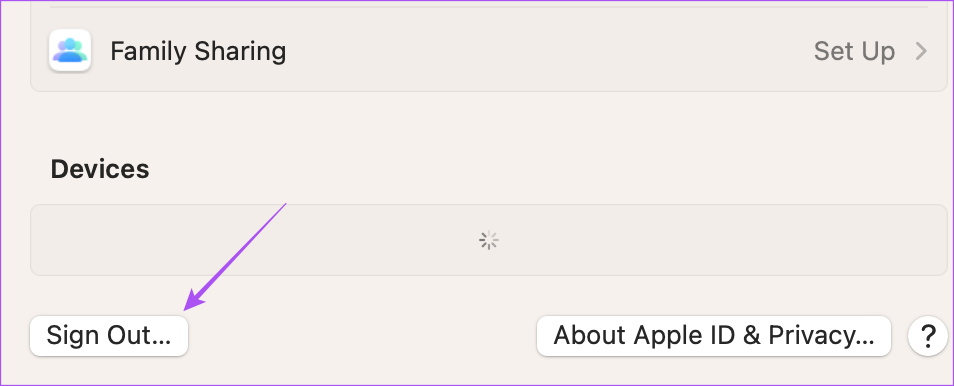
Bước 4: Chọn tất cả ứng dụng, đặc biệt là Keychain, để lưu bản sao dữ liệu của bạn.
Bước 5: Nhấp vào Keep Copy.
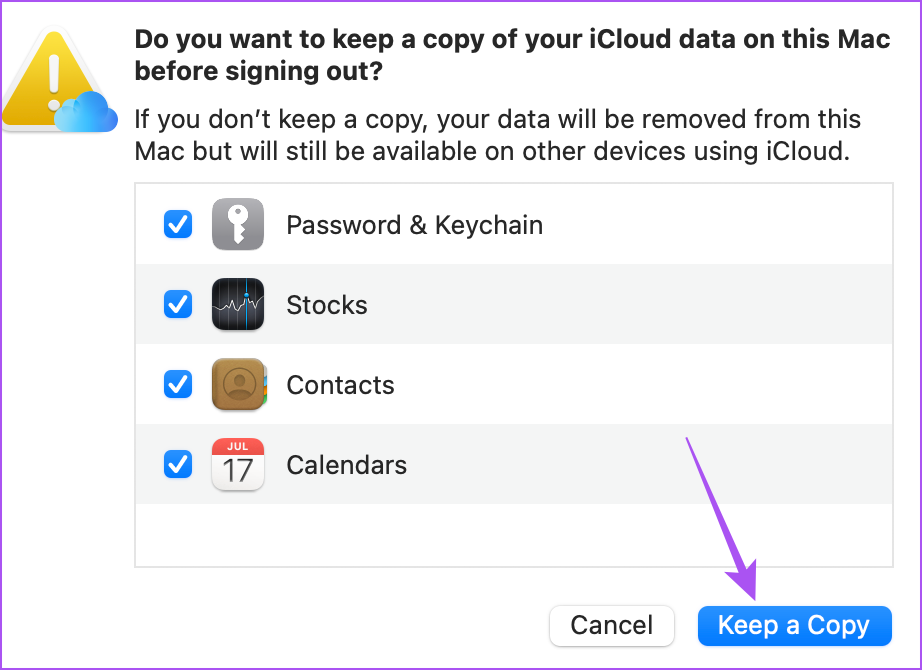
Bước 6: Sau đó, nhấp vào Đăng nhập ở góc trên cùng bên trái và làm theo quy trình trên màn hình để đăng nhập lại.
Bạn cũng có thể đọc bài đăng của chúng tôi nếu thấy bất kỳ lỗi nào khi kết nối với iCloud trên máy Mac của mình.
2. Bật Chuỗi khóa trên (các) Thiết bị Apple
iCloud Keychain lưu trữ tất cả thông tin cá nhân, dữ liệu đăng nhập và thông tin thiết bị khác của bạn. Nếu MacBook của bạn vẫn đang yêu cầu phê duyệt các thiết bị Apple khác của bạn cho iCloud, thì bạn có thể kiểm tra xem Chuỗi khóa có được bật trên các thiết bị Apple khác của bạn hay không. Giải pháp này đã được đề xuất trên diễn đàn chính thức của Cộng đồng Apple và có vẻ như giải pháp này hiệu quả với nhiều người người dùng.
Dưới đây là cách bạn có thể bật Chuỗi khóa trên iPhone và iPad của mình.
Bước 1: Mở ứng dụng Cài đặt trên iPhone hoặc iPad của bạn.
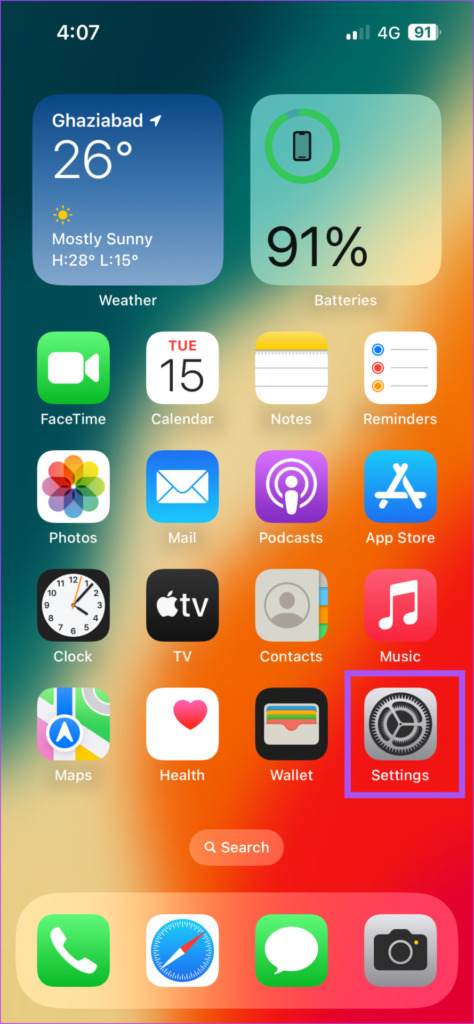
Bước 2: Nhấn vào tên hồ sơ của bạn ở trên cùng.
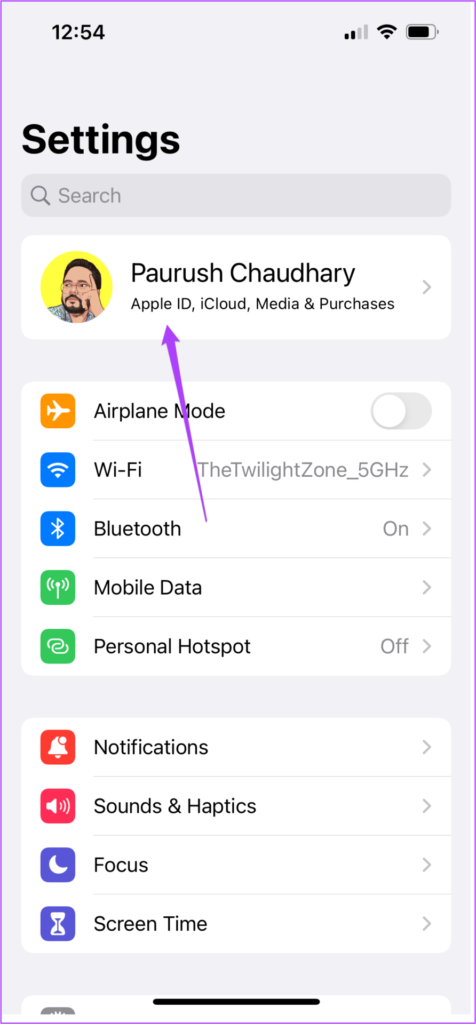
Bước 3: Chọn iCloud.
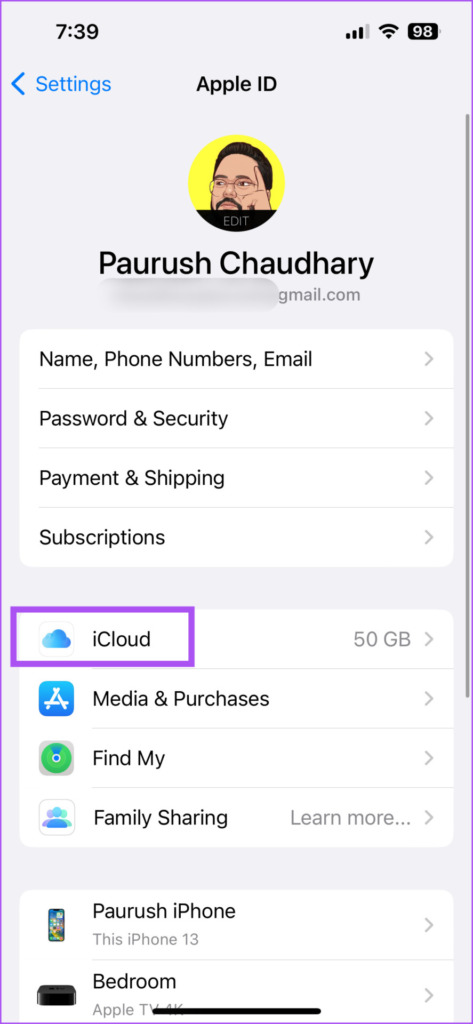
Bước 4: Nhấn vào Mật khẩu và Chuỗi khóa.
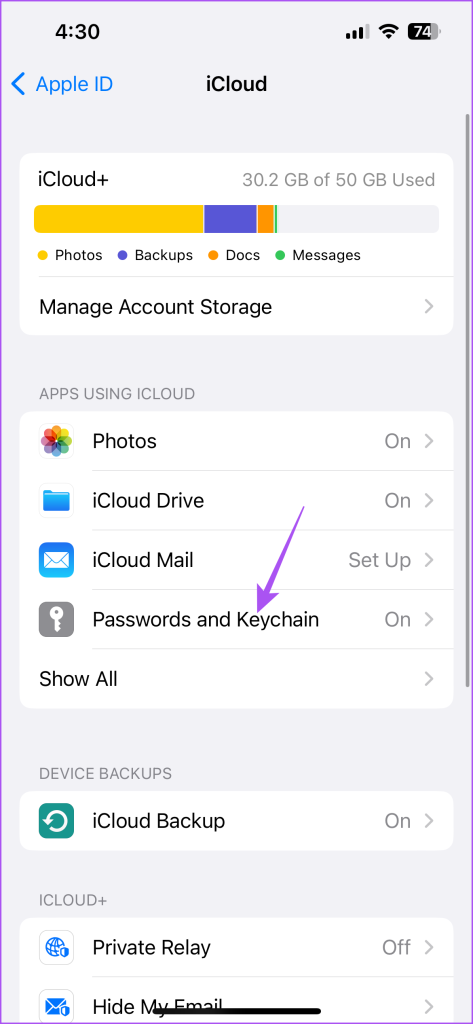
Bước 5: Nhấn vào nút chuyển bên cạnh Đồng bộ hóa iPhone này hoặc Đồng bộ hóa iPad này.
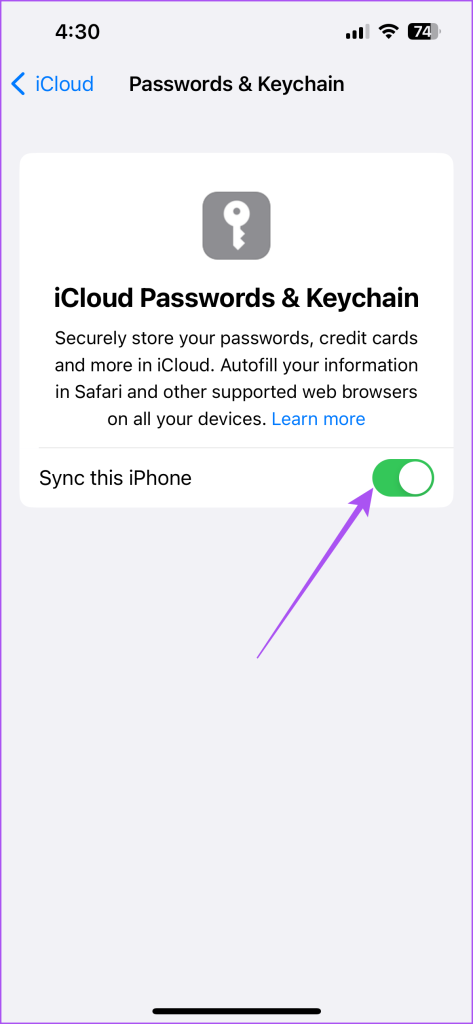
3. Sử dụng Chế độ an toàn trên máy Mac
Có thể một sự cố phần mềm trên máy Mac của bạn hiển thị cho bạn các yêu cầu phê duyệt iCloud liên tục. Bạn có thể thử chạy Chế độ an toàn trên máy Mac của mình, chế độ này sẽ ngăn mọi sự can thiệp của ứng dụng bên thứ ba và khắc phục mọi sự cố ngăn cản hoạt động trơn tru của macOS. Bạn có thể đọc bài đăng của chúng tôi để biết cách sử dụng Chế độ an toàn trên máy Mac.
4. Cập nhật macOS
Nếu Chế độ an toàn không giải quyết được sự cố, chúng tôi khuyên bạn nên cập nhật phiên bản macOS. Điều này sẽ cài đặt một phiên bản phần mềm mới không có lỗi và trục trặc.
Bước 1: Nhấn phím tắt Command + Phím cách để mở Tìm kiếm Spotlight, nhập Kiểm tra bản cập nhật phần mềm và nhấn Return.
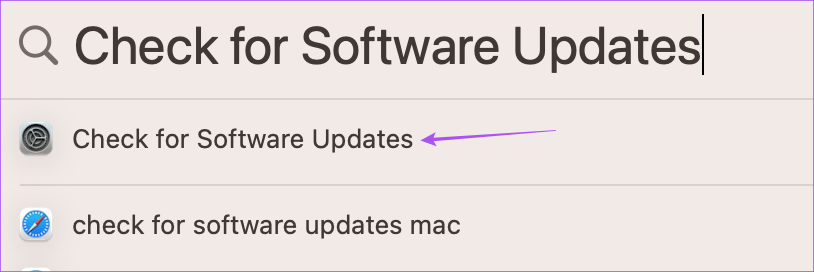
Bước 2: Nếu đã có bản cập nhật, hãy tải xuống và cài đặt bản cập nhật đó trên máy Mac của bạn.
Sau khi hoàn tất, hãy kiểm tra xem sự cố đã được giải quyết chưa.
Khắc phục sự cố phê duyệt thiết bị trên máy Mac
Những giải pháp này sẽ khắc phục các yêu cầu phê duyệt iCloud liên tục trên máy Mac. Bạn cũng có thể đọc bài đăng của chúng tôi để tìm hiểu cách giải phóng dung lượng trên máy Mac bằng iCloud.