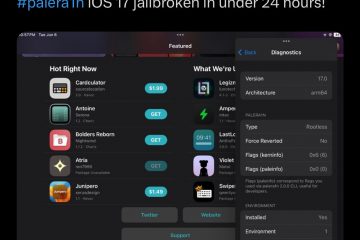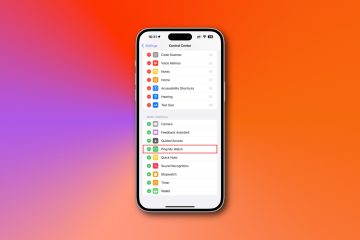🔊
Tóm lại.
Để tạo Áp phích liên hệ trên iPhone chạy iOS 17, hãy mở ứng dụng Điện thoại và chọn tên của bạn. Chọn giữa các kiểu Ảnh, Memoji hoặc Chữ lồng, sau đó chỉnh sửa hình ảnh và kiểu chữ theo ý thích của bạn. Lưu các thay đổi, định cấu hình cài đặt chia sẻ và bạn đã hoàn tất!
Giống như những chiếc lá đầu tiên của mùa thu hé mở với lời hứa chuyển mùa, thế giới công nghệ có điềm báo hàng năm của riêng nó, đáng tin cậy như bình minh-Hội nghị các nhà phát triển toàn cầu (WWDC). Vâng, thưa các bạn, màn trình diễn đầy màu sắc của WWDC lại một lần nữa nhảy múa trên màn hình của chúng ta.
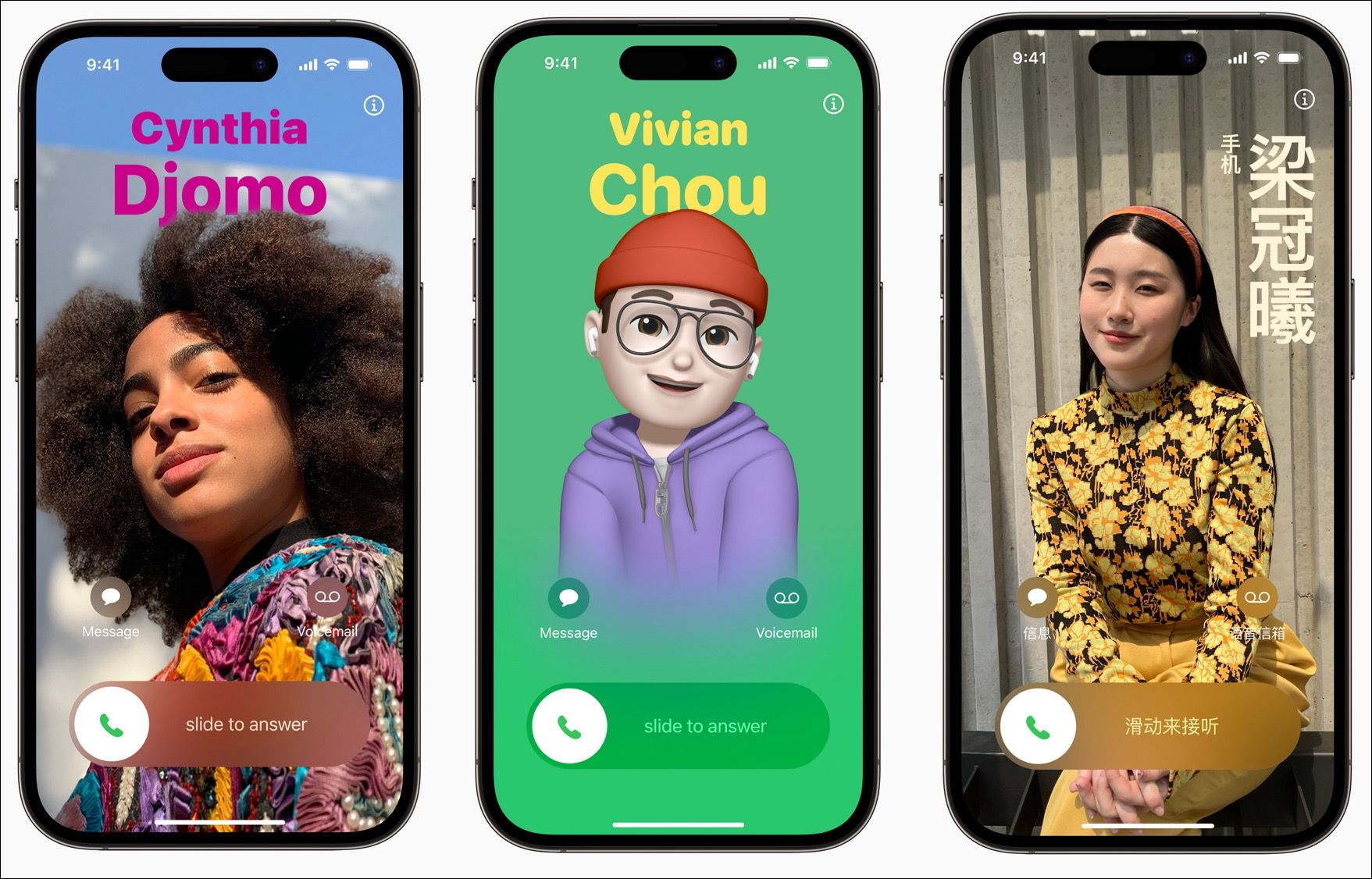
Giống như Giáng sinh vào tháng 6 dành cho dân công nghệ, nhưng thay vì ông già Noel, chúng ta có Tim Cook và nhóm lập trình viên vui tính của ông tặng quà cho chúng ta. Và những món quà họ đã gửi! Mỗi năm, mùi hương của sự đổi mới lại phảng phất trong không khí. Đó là một mùi hương hứa hẹn sẽ xác định lại cách chúng ta tương tác với các thiết bị của mình, mang lại một chút tương lai ngay trong lòng bàn tay của chúng ta.
Phải thừa nhận rằng, năm nay, có vẻ như sự tập trung vào phần cứng nhiều hơn là phần mềm thông thường chúng tôi đã mong đợi, nhưng bầu không khí vẫn tràn ngập mùi của mã hoàn toàn mới. Với các thông báo về iOS 17, iPadOS 17, macOS (14) Sonoma và watchOS 10, có rất nhiều điều đáng mong đợi. Và tại đây, chúng ta sẽ xem xét một trong những tính năng mở đầu của iOS 17 trong bài phát biểu quan trọng – Contact Posters.
Áp phích liên hệ trong iOS 17 là gì?
Cá nhân hóa là một chủ đề thường xuyên trong vài năm qua của các bản phát hành iOS; đầu tiên là Màn hình chính, sau đó là Màn hình khóa và năm nay đến lượt Cuộc gọi điện thoại. Nhưng việc cá nhân hóa sẽ ở đầu nhận.
Áp phích liên hệ là cách mới để tạo nhịp điệu cho các cuộc gọi trên iPhone của bạn, nhưng tất cả nhịp điệu sẽ diễn ra khi bạn gọi cho ai đó. Hãy nghĩ về chúng như thẻ điện thoại cá nhân của bạn nhưng với nhiều sự tinh tế hơn. Đã qua rồi cái thời của ID người gọi cũ nhàm chán. Giờ đây, bất cứ khi nào bạn gọi cho ai đó, bạn có thể thể hiện phong cách của mình bằng một hình ảnh tùy chỉnh bật lên trên màn hình của người nhận.
Nguồn: Apple
Những áp phích này có thể được cá nhân hóa bằng ảnh hoặc biểu tượng ghi nhớ và kết hợp với kiểu chữ bạn chọn. Với bản cập nhật mới, bạn sẽ có thể tạo áp phích liên hệ tùy chỉnh của riêng mình bằng ảnh hoặc Memoji của mình. Và khi tôi nói tùy chỉnh, ý tôi là tùy chỉnh. Bạn có thể chọn hình ảnh, phông chữ và màu sắc giống như khi cá nhân hóa màn hình khóa của iPhone. Áp phích liên hệ sẽ hỗ trợ bố cục dọc cho tên bằng các ngôn ngữ như tiếng Trung và tiếng Nhật.
Các nhà phát triển bên thứ ba cũng có thể truy cập Người đăng liên hệ thông qua API CallKit. Vì vậy, nếu nhà phát triển chọn triển khai nó, họ cũng sẽ xuất hiện khi bạn thực hiện cuộc gọi cho ai đó thông qua ứng dụng VoIP của bên thứ ba.
Lưu ý: Như đã đề cập ở trên, tính năng này là một phần của iOS 17, sẽ được phát hành rộng rãi vào mùa thu. Hiện tại, nó chỉ có sẵn dưới dạng Beta dành cho nhà phát triển, với Beta công khai sẽ ra mắt vào khoảng tháng sau.
Cách tạo áp phích liên hệ trong iOS 17
Bây giờ, về phần bạn, bạn đã hoàn thành chờ đợi-làm thế nào. Trải nghiệm cá nhân hóa được cung cấp tương tự như cá nhân hóa màn hình khóa trong iOS 16 nên bạn sẽ nhận được ngay.
Sau khi nâng cấp lên iOS 17, hãy mở ứng dụng”Điện thoại”trên iPhone của bạn. Khi bạn mở ứng dụng lần đầu tiên, màn hình chia sẻ ảnh và tên của bạn với bạn bè sẽ bật lên. Bạn có thể nhấn vào’Tiếp tục’để thiết lập ngay bây giờ hoặc’Thiết lập sau trong Cài đặt’.
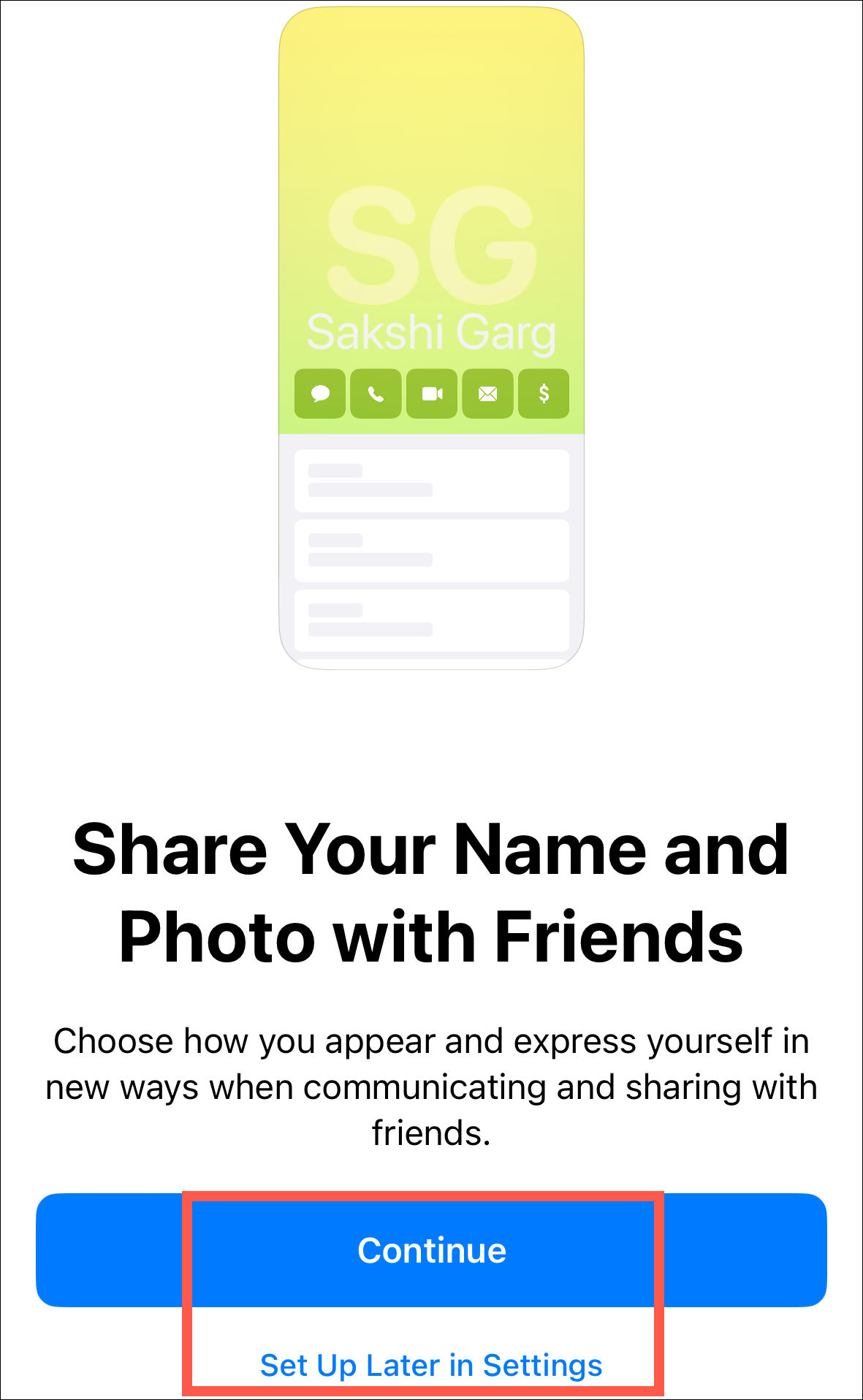
Nếu bạn chọn cái sau , chạm vào nút’Chỉnh sửa’ở góc trên cùng bên trái của màn hình trong ứng dụng Điện thoại.
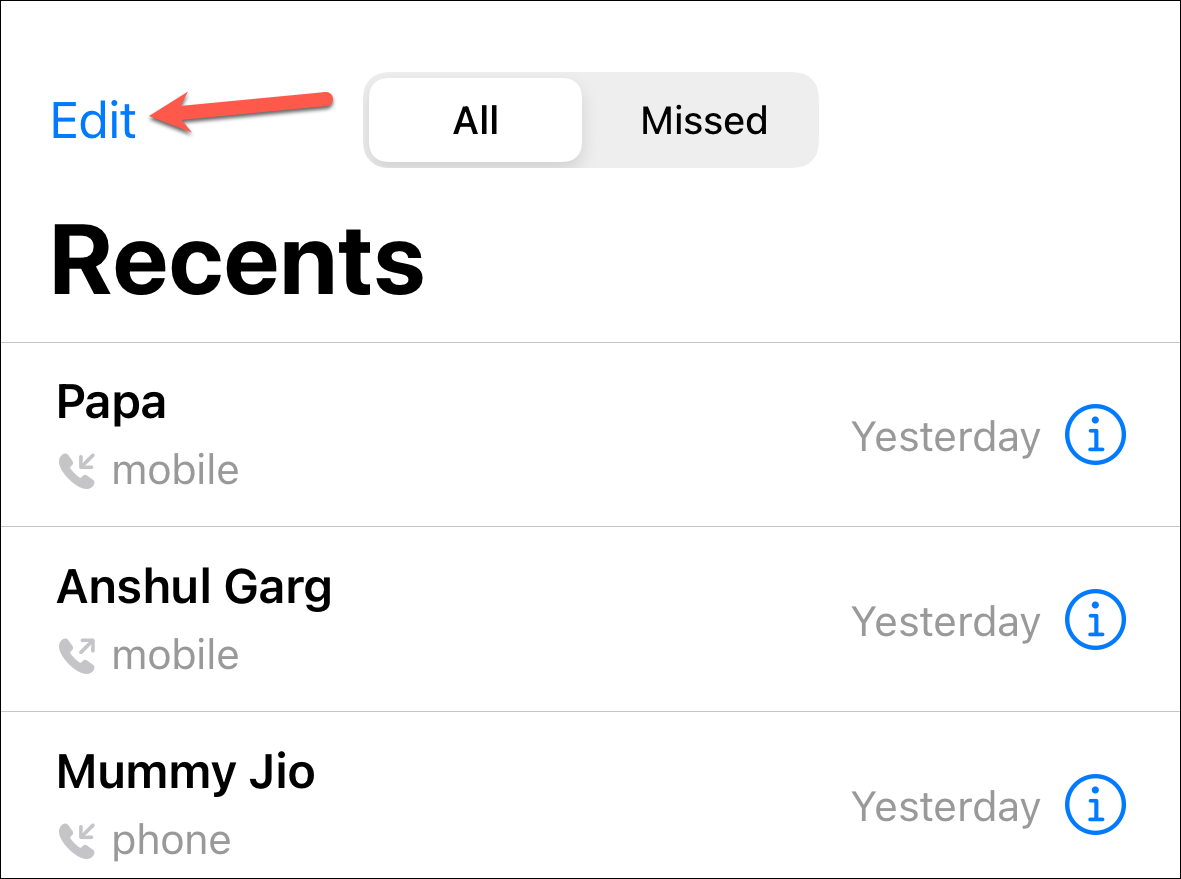
Sau đó, nhấn vào tên của bạn từ các tùy chọn xuất hiện.

Bạn sẽ đạt được cùng một màn hình như trên; lần này, hãy nhấn’Tiếp tục’.
Bây giờ, bạn có thể cá nhân hóa Áp phích liên hệ của mình. Trước tiên, bạn có thể chỉnh sửa cách hiển thị tên của mình.
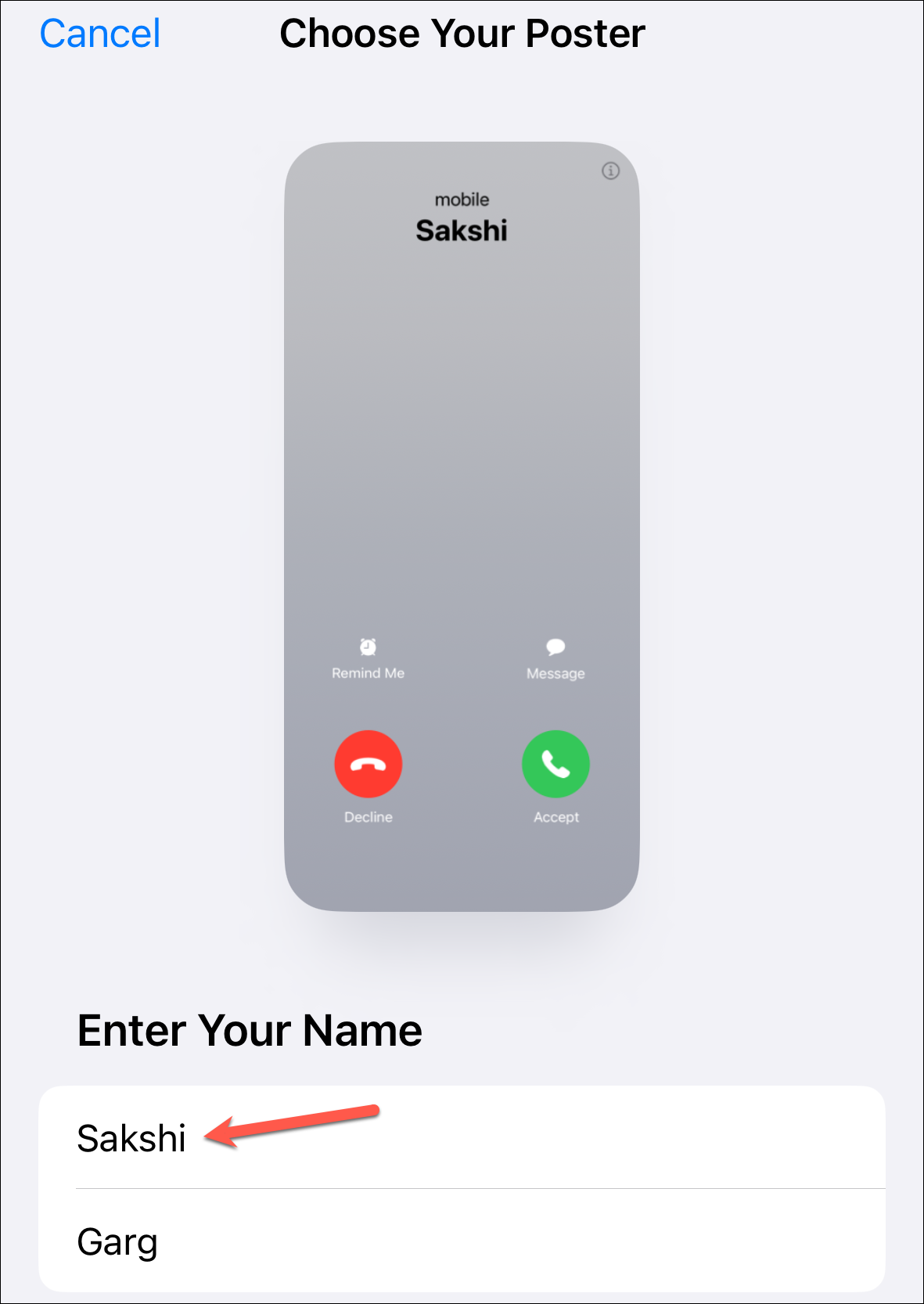
Sau đó, có ba các kiểu khác nhau mà bạn có thể chọn: Ảnh, Memoji và Chữ lồng. Chọn những gì bạn muốn áp phích liên hệ của bạn hiển thị.
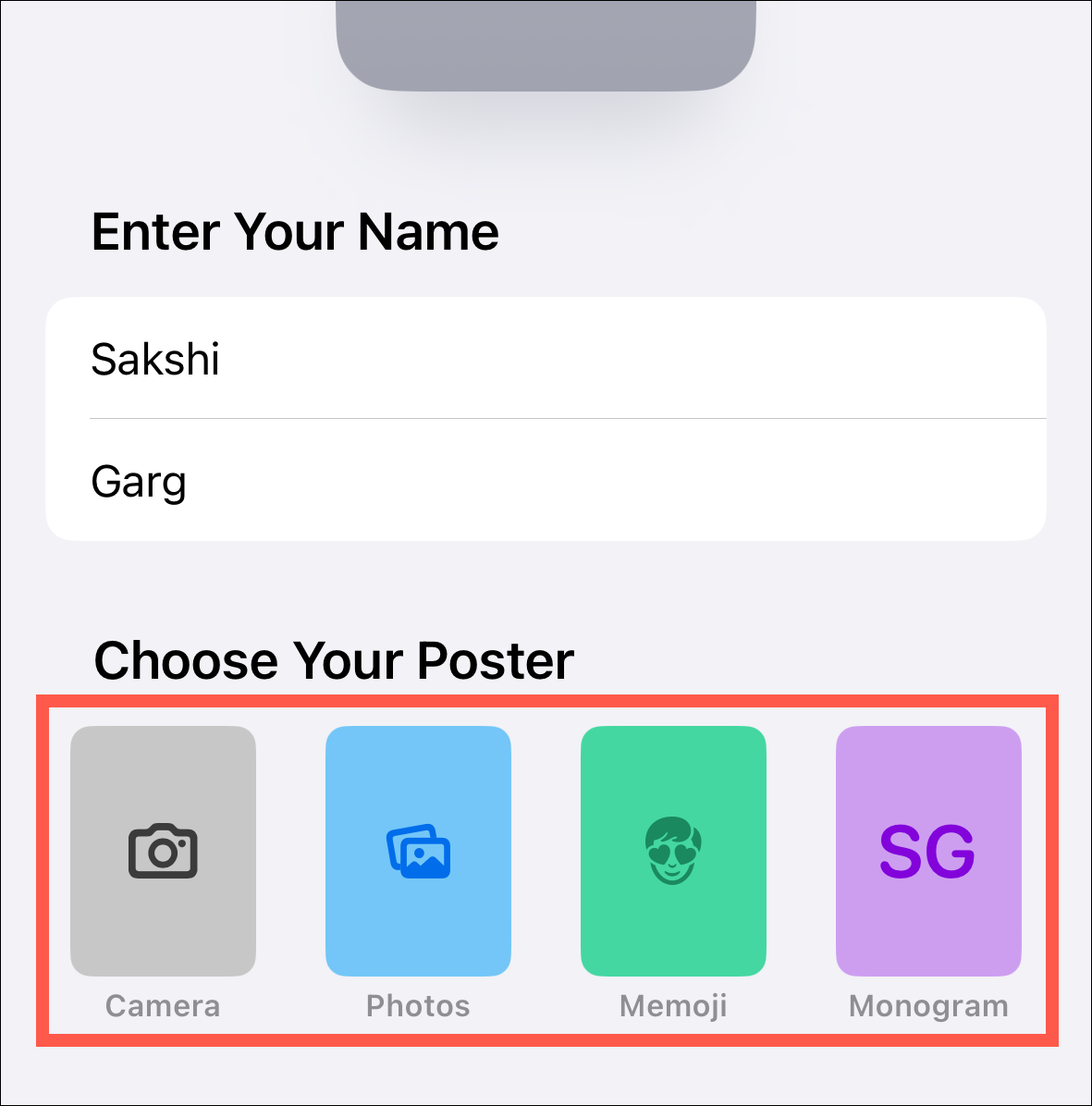
Cho dù bạn chọn ảnh hoặc một memoji, Contact Poster mang đến cho chúng một cách xử lý đẹp mắt, kết hợp chúng với Hiệu ứng chiều sâu và các kiểu chữ bắt mắt.
Đối với ảnh, hãy vuốt sang trái để chọn giữa các kiểu khác nhau như Độ dốc tự nhiên, Nền liền mạch, Áp phích, Studio, Phông nền màu, v.v.
Bạn có thể cá nhân hóa thêm các hiệu ứng này bằng cách nhấn vào vòng tròn trong menu dưới cùng. Đối với Memoji và Chữ lồng, không có kiểu nào để chọn; bạn chỉ có thể thay đổi màu nền.
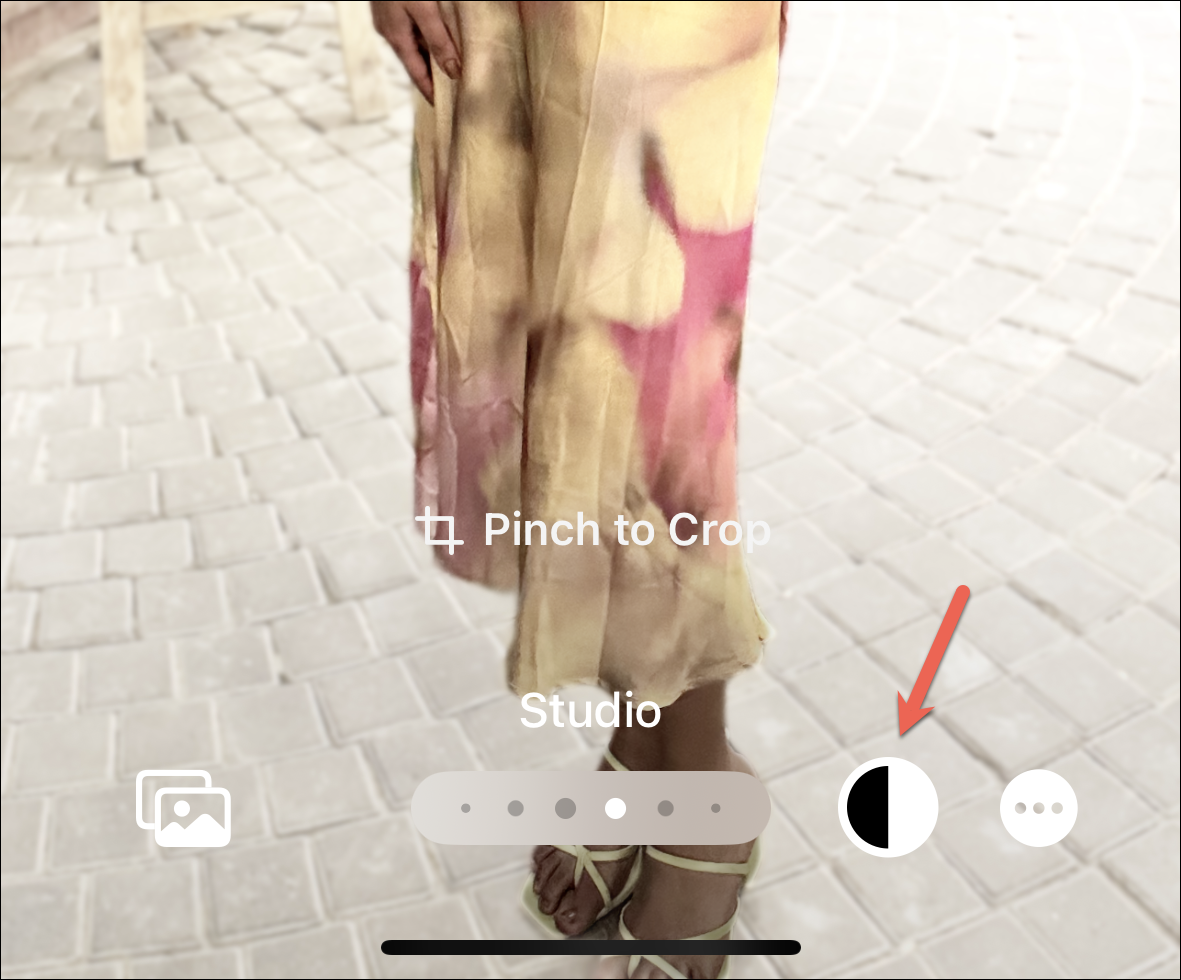
Bạn cũng có thể tắt hiệu ứng chiều sâu bằng cách nhấn vào’menu ba chấm (…)’và bỏ chọn’Hiệu ứng chiều sâu’.

Bạn có thể chỉnh sửa kiểu chữ cho tên của bạn bằng cách khai thác nó.
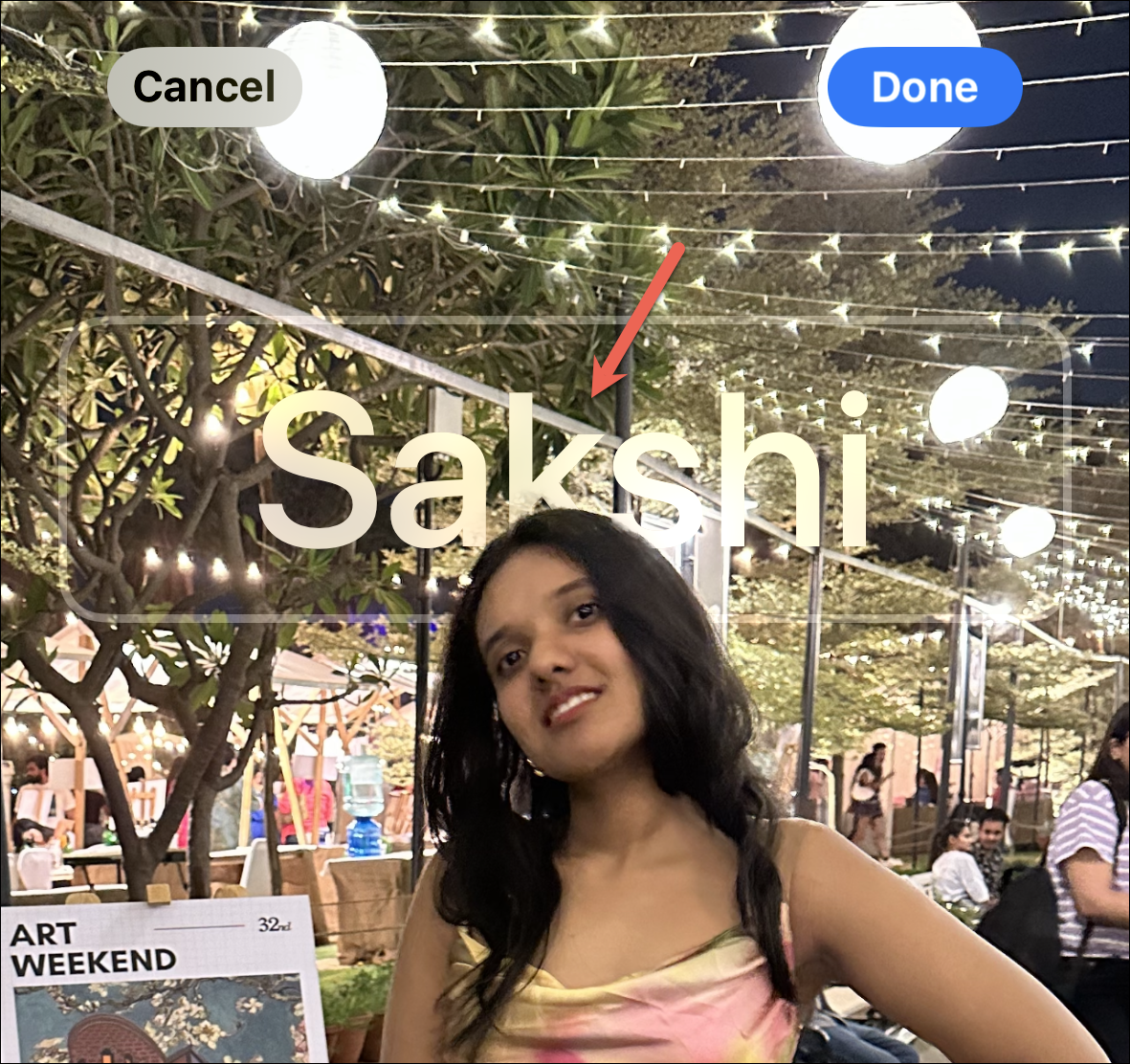
Từ menu lớp phủ, bạn có thể thay đổi phông chữ, màu sắc và độ dày của tên.
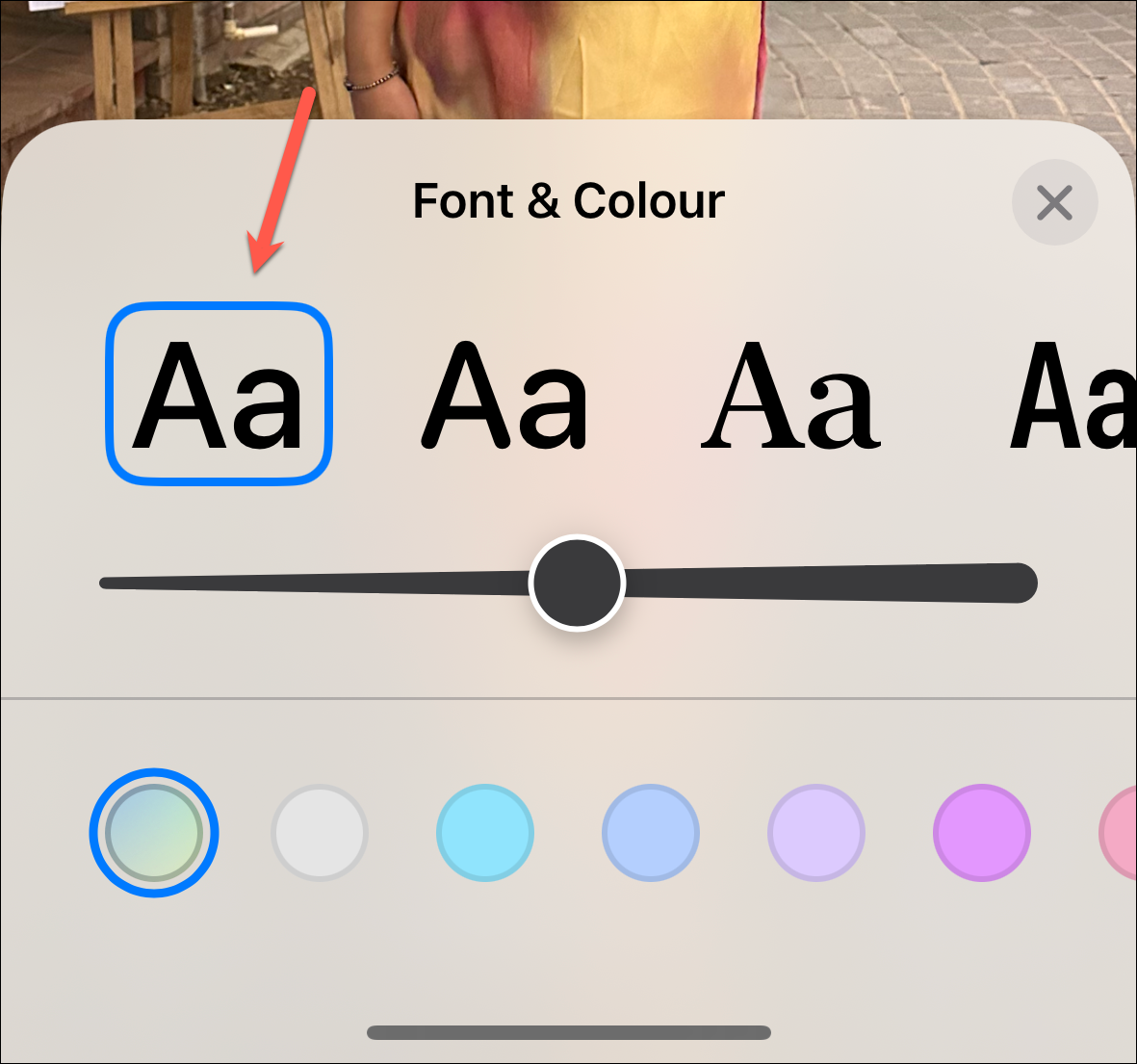
Sau khi bạn hoàn tất chỉnh sửa, chạm vào’Xong’ở góc trên cùng bên phải để lưu các thay đổi.
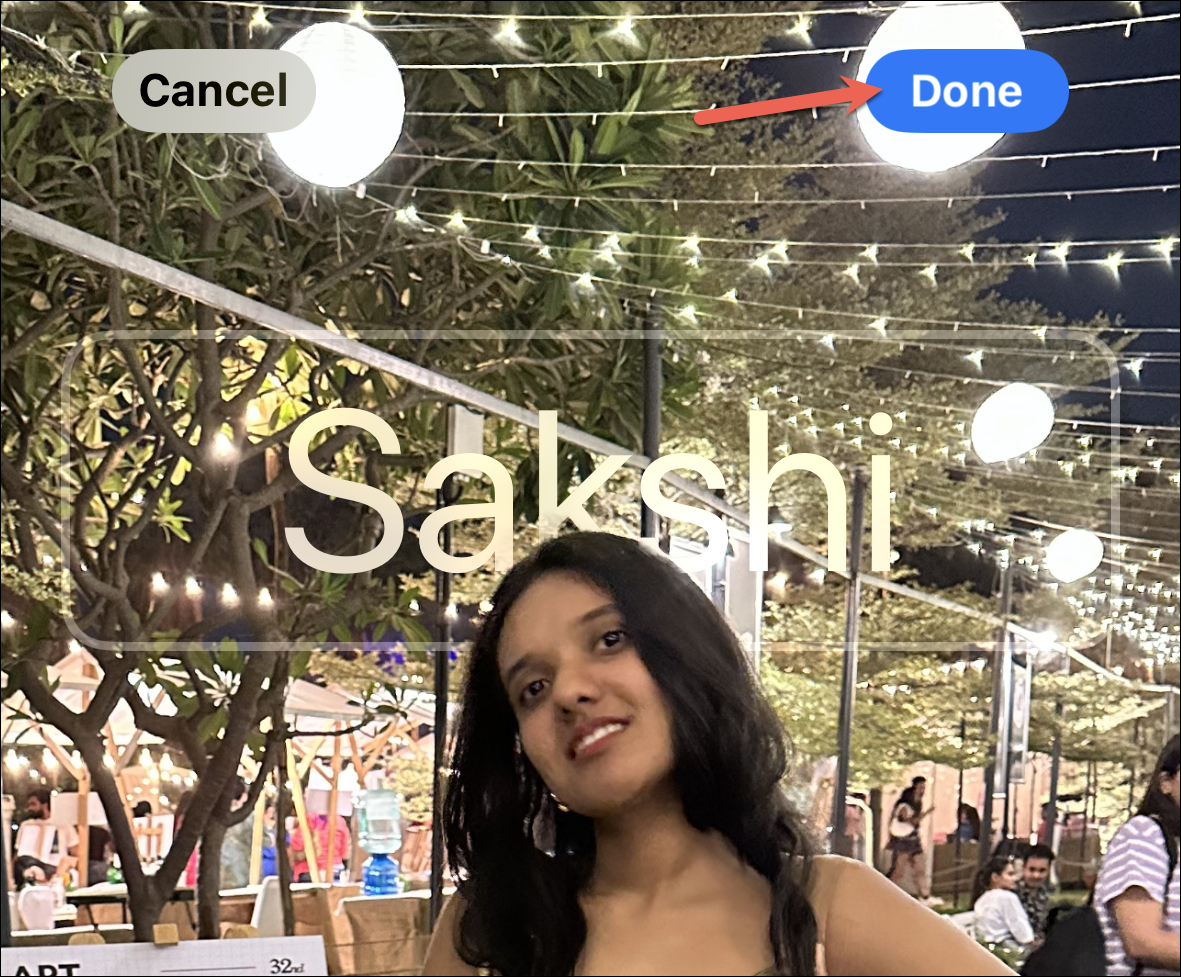
Bản xem trước của người đăng sẽ xuất hiện; chạm vào’Tiếp tục’để tiếp tục hoặc mũi tên’Quay lại’để tùy chỉnh lại.

Nếu ảnh/bản ghi nhớ bạn đã chọn khác với ảnh liên hệ hiện tại của bạn, bạn sẽ thấy một màn hình hỏi bạn có muốn cập nhật nó không. Bạn có thể chọn cập nhật hoặc bỏ qua nó ngay bây giờ.
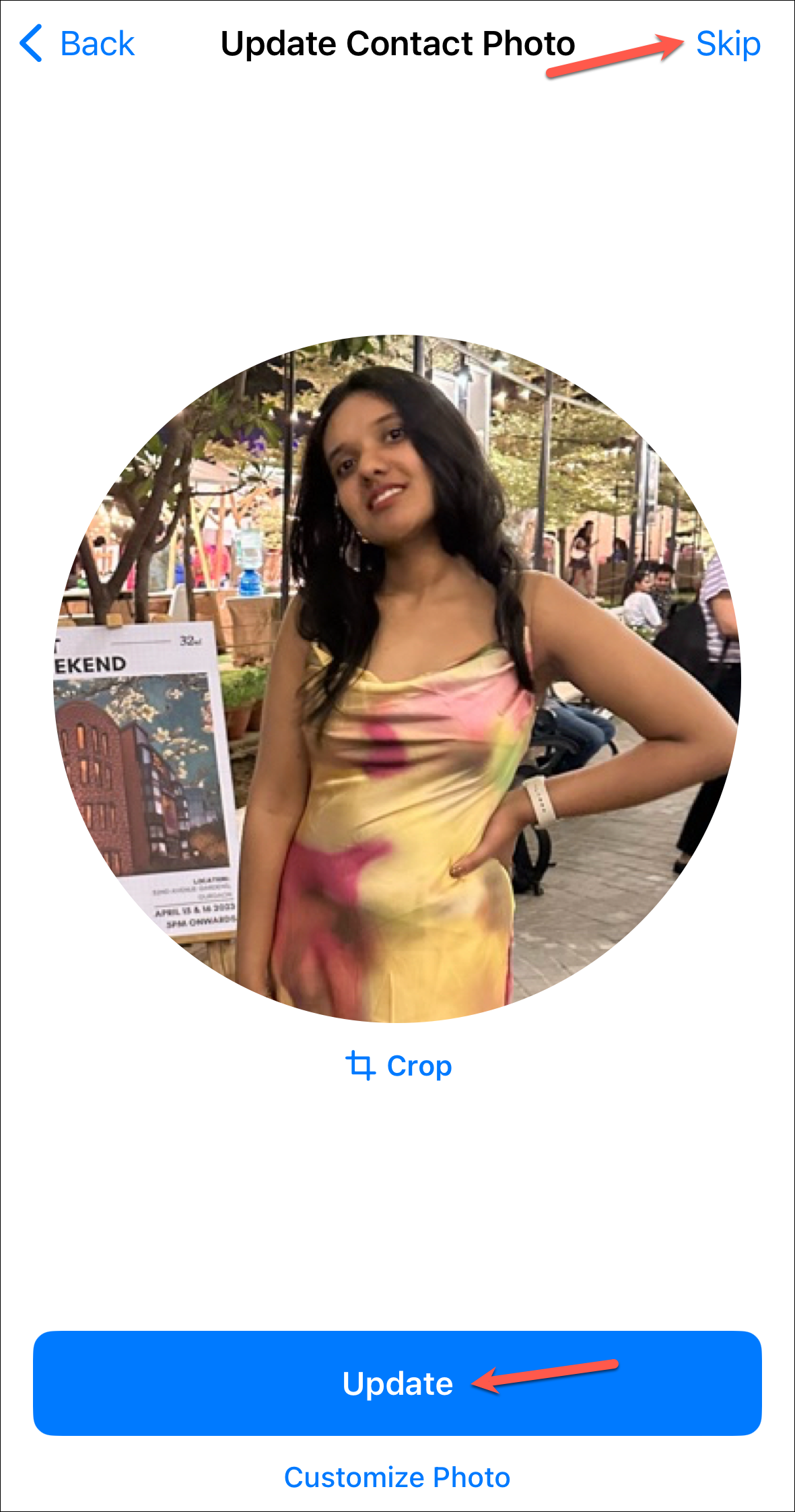
Sau đó, bạn sẽ xem bản xem trước áp phích liên hệ của bạn với các cài đặt bổ sung. Tại đây, bạn có thể định cấu hình xem bạn muốn tự động chia sẻ áp phích của mình với các liên hệ của mình hay bạn muốn iOS xin phép mỗi lần. Chọn theo sở thích của bạn và nhấn’Xong’.
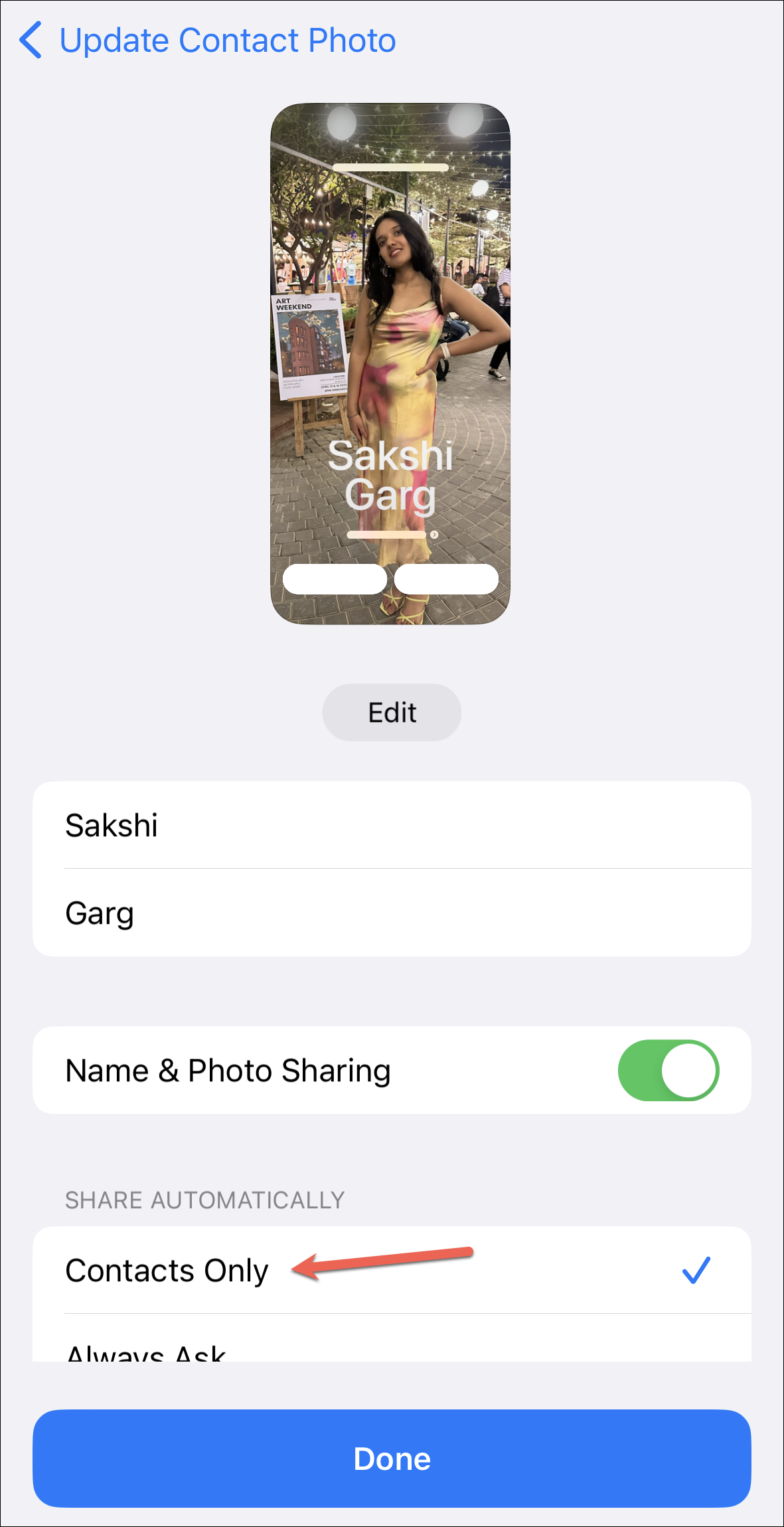
Cuối cùng, nếu bạn muốn để sử dụng ảnh của bạn trong ID Apple và Thẻ của tôi trong danh bạ, hãy nhấn’Sử dụng’trên lời nhắc trên màn hình; nếu không, hãy nhấn vào’Không phải bây giờ’.
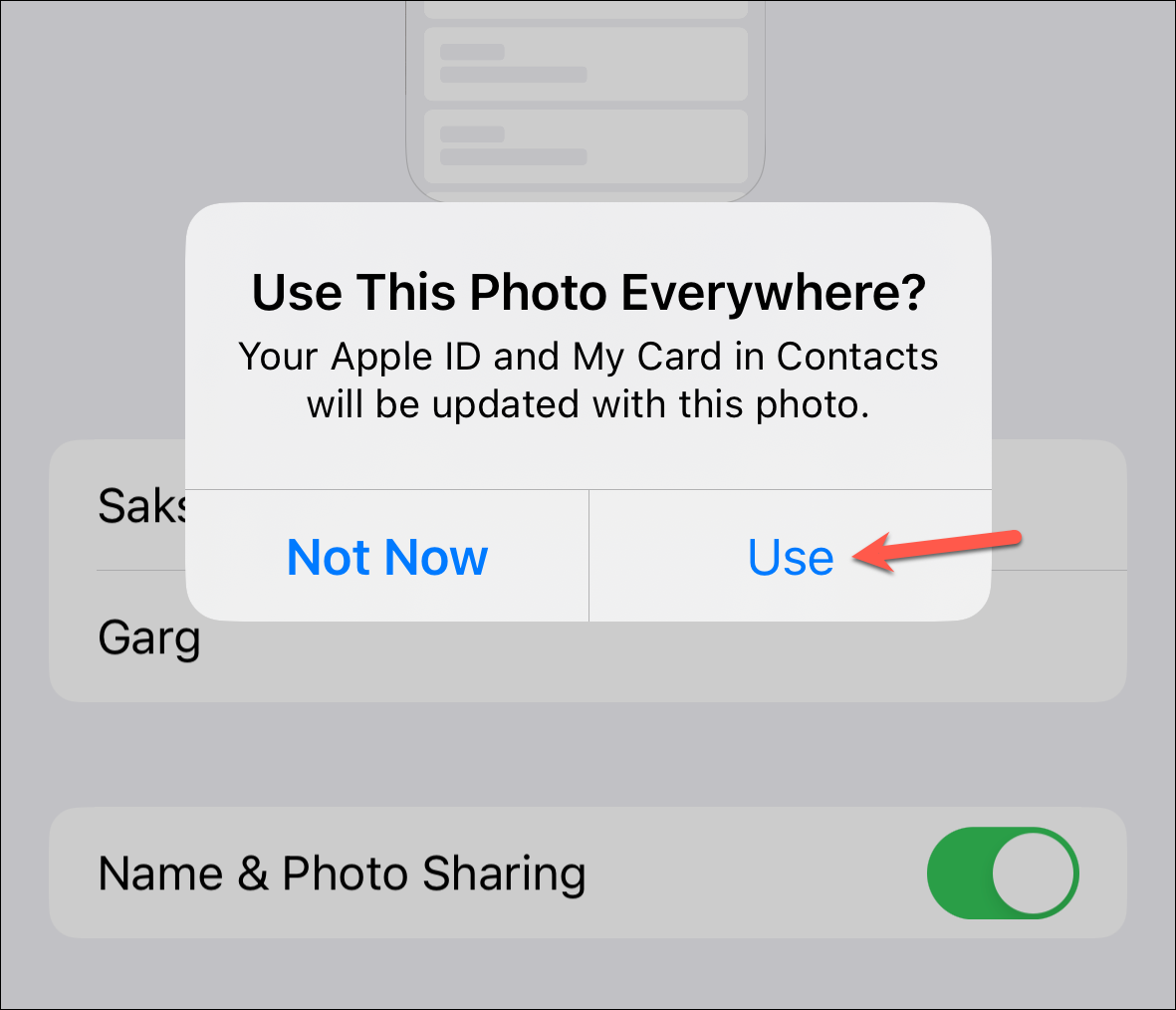
Áp phích liên hệ được cá nhân hóa của bạn sẽ Được thiết lập. Giờ đây, khi bạn gọi cho ai đó trong danh bạ của mình (cũng trên iOS 17), họ sẽ có thể nhìn thấy vẻ đẹp mà bạn đã tạo ra!
Khi chúng tôi trượt iOS 17 mới sáng bóng vào bánh răng và sử dụng Ngoài ra, có vẻ như Apple đã chọn điều chỉnh dàn nhạc hiện có trong năm nay hơn là giới thiệu các nhạc cụ mới. Không có nhiều tính năng mới để có hứng thú. Điều này không có nghĩa là iOS 17 là một sự thất vọng. Nhưng trải nghiệm giống như mong đợi một chuyến tàu lượn siêu tốc và thay vào đó lại thấy mình đang ở trên băng chuyền. Tuy nhiên, bỏ qua các ý kiến về iOS 17 nói chung, có thể nói chắc chắn rằng người dùng sẽ thích tùy chọn tạo áp phích liên hệ được cá nhân hóa.