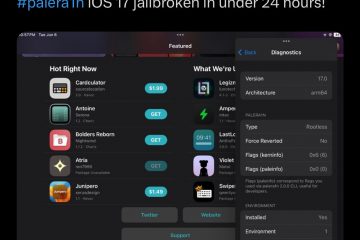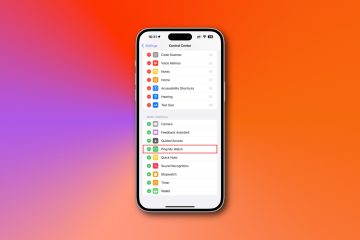Bài viết này sẽ hướng dẫn bạn quy trình quét danh thiếp đơn giản và lưu liền mạch thông tin của danh thiếp vào ứng dụng Danh bạ trên iPhone của bạn, đảm bảo bạn không bao giờ bị lỡ nhịp trong các kết nối mạng và nghề nghiệp.
Bài đăng của chúng tôi về các ứng dụng tốt nhất để quét danh thiếp làm nổi bật một số ứng dụng tận dụng Nhận dạng ký tự quang học (OCR) để đọc thông tin trên danh thiếp và lưu thông tin đó vào ứng dụng Danh bạ. Có nhiều tùy chọn có sẵn, trả phí hoặc miễn phí nhưng trong bài đăng này, chúng tôi sẽ sử dụng ứng dụng Máy ảnh gốc và hai ứng dụng miễn phí khác.
Mẹo: Đảm bảo danh thiếp của bạn muốn quét được đặt trên nền tương phản để giúp ứng dụng nhận dạng tài liệu dễ dàng hơn. Ví dụ: nếu danh thiếp có màu trắng, hãy cố gắng đặt danh thiếp trên nền tối và ngược lại.
1. Sử dụng ứng dụng Máy ảnh
Mặc dù phương pháp này rất đơn giản nhưng không hiệu quả bằng các ứng dụng của bên thứ ba. Nhưng vì nó không liên quan đến việc tải xuống ứng dụng mới nên tôi đã liệt kê ứng dụng này ở trên cùng.
1) Mở ứng dụng Máy ảnh có sẵn trên máy của bạn iPhone hoặc iPad và trỏ vào danh thiếp.
2) Nhấn vào biểu tượng quét từ dưới cùng bên phải và nó sẽ hiển thị cho bạn tất cả văn bản, email và số điện thoại mà ứng dụng máy quét chứng khoán đã nhận dạng được từ danh thiếp đó.
3) Chạm và giữ (không phải chạm vì thao tác đó sẽ thực hiện cuộc gọi) số điện thoại và chọn Thêm vào Danh bạ.
4) Nhấn Tạo Liên hệ Mới và lưu liên hệ như bình thường.
2. Sử dụng Scannable
Scannable là một ứng dụng miễn phí của Evernote (ứng dụng ghi chú phổ biến). Nó sẽ cố gắng quét bất kỳ loại tài liệu nào bạn đặt trước nó.
Dưới đây là cách sử dụng nó để quét danh thiếp và thêm thông tin liên hệ của nó vào ứng dụng Danh bạ trên iPhone của bạn:
1) Rõ ràng, bước đầu tiên là tải xuống và khởi chạy Ứng dụng có thể quét trên iPhone hoặc iPad của bạn.
2) Trỏ máy quét qua danh thiếp. Ứng dụng sẽ tự động quét danh thiếp và hiển thị ở dưới cùng.
3) Nhấn vào hình ảnh danh thiếp đã quét và Có thể quét sẽ tự động hiển thị cho bạn màn hình với tên của người đó ở trên cùng, tiếp theo là hình ảnh danh thiếp, số điện thoại và các chi tiết khác. Bạn có thể nhấn để chỉnh sửa chúng. Sau khi mọi thứ đều chính xác, hãy nhấn vào Lưu liên hệ và liên hệ đó sẽ được thêm vào ứng dụng Danh bạ iOS.
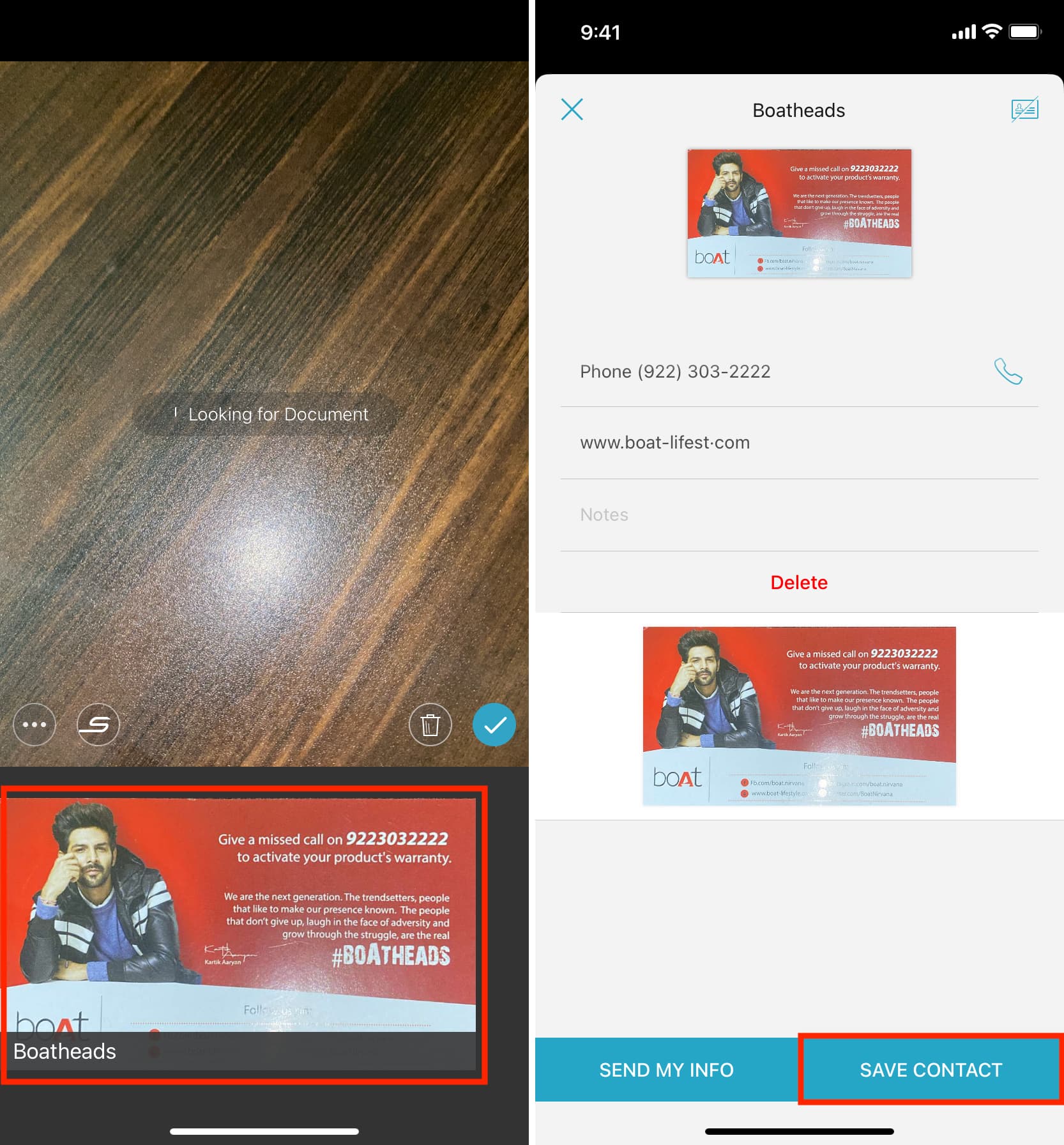
4) Trong trường hợp bạn không tự động nhìn thấy màn hình Lưu liên hệ, hãy nhấn vào hình ảnh danh thiếp được quét từ dưới cùng và nó sẽ xuất hiện ở giữa. Từ đây, nhấn vào dải màu đen rồi bạn sẽ thấy tùy chọn Lưu liên hệ.
Lưu ý rằng ứng dụng không cho phép bạn thêm thông tin vào một liên hệ hiện có. Bạn có thể lặp lại quy trình tương tự với bao nhiêu danh thiếp tùy thích.
Có thể quét hoạt động rất tốt nhưng có thể sai một số thông tin, đó là lý do tại sao bạn nên kiểm tra thông tin liên hệ mới được thêm vào để thực hiện chắc chắn mọi thứ đều ổn.
Một nhược điểm của ứng dụng là dường như nó không tạo ra sự khác biệt giữa họ và tên. Trong các thử nghiệm của tôi, nó luôn thêm tên đầy đủ của liên hệ vào trường Tên của thông tin liên hệ. Đây có thể không phải là vấn đề lớn đối với hầu hết mọi người, nhưng những người thích ngăn nắp có thể muốn tính đến điều này.
3. Sử dụng Quét Covve
Với Quét Covve, bạn có thể quét danh thiếp và lưu tất cả thông tin vào ứng dụng Danh bạ trên iPhone. Ngoài ra, một bản sao của danh thiếp thực đó cũng được lưu vào ứng dụng Covve Scan để bạn có thể xem giao diện thực của danh thiếp trong tương lai. Đây là cách nó hoạt động:
1) Tải xuống Covve Scan ứng dụng trên iPhone hoặc iPad của bạn.
2) Mở ứng dụng và nhấn vào biểu tượng Máy ảnh.
3) Bây giờ hãy trỏ nó qua danh thiếp và ứng dụng sẽ tự động nhận dạng danh thiếp hình chữ nhật và quét nhanh. Bạn cũng có thể nhấn nút chụp hình tròn theo cách thủ công.
4) Điều chỉnh các cạnh nếu cần và nhấn vào Tiếp theo > Xong.
5) Covve Scan sẽ mất vài giây để đọc mọi thứ trên danh thiếp và tạo phần giống như liên hệ tại đáy. Kiểm tra kỹ để đảm bảo tên, công ty, chức danh, địa chỉ, số điện thoại, email, trang web, v.v. của người đó là chính xác. Nếu không, bạn có thể xem thông tin từ hình ảnh danh thiếp ở trên và sửa thông tin đó theo cách thủ công. Sau đó, nhấn Lưu.
6) Sau khi bạn nhấn Lưu, một nút chia sẻ bổ sung sẽ hiển thị trong góc dưới bên phải. Nhấn vào đó và chọn Lưu vào Danh bạ > Xong để có thông tin chi tiết của người này làm liên hệ trên iPhone của bạn.
Như đã đề cập, Quét Covve ứng dụng cũng lưu bản quét danh thiếp của bạn và bạn có thể xem chúng khi khởi chạy ứng dụng. Phiên bản miễn phí cho phép bạn thực hiện tối đa 10 lần quét.
Đồng thời lưu ý: