Microsoft Word cho phép bạn đưa chữ ký vào tài liệu của mình, mang lại yếu tố xác thực và chuyên nghiệp. Thêm chữ ký của bạn có thể làm cho tác phẩm của bạn nổi bật và để lại dấu ấn đáng nhớ đối với người đọc. Hoặc nó thậm chí có thể được sử dụng để ký một văn bản pháp lý.
Word cung cấp nhiều cách khác nhau để chèn chữ ký vào tài liệu của bạn, làm cho quá trình này tương đối đơn giản. Word cũng cho phép bạn thêm một dòng chữ ký vào tài liệu, giúp nó trông chuyên nghiệp hơn.
Mục lục
Thêm một dòng chữ ký
Dòng chữ ký là một trình giữ chỗ nơi bạn hoặc những người khác có thể chèn chữ ký. Word giúp việc tạo một dòng chữ ký chuyên dụng trở nên đơn giản. Đây là cách thực hiện.
 Mở Word và đặt con trỏ lên vị trí của tài liệu mà bạn muốn thêm dòng chữ ký. Bấm vào tab Chèn trong ruy-băng. Trong nhóm Văn bản, bấm vào Dòng Chữ ký.
Mở Word và đặt con trỏ lên vị trí của tài liệu mà bạn muốn thêm dòng chữ ký. Bấm vào tab Chèn trong ruy-băng. Trong nhóm Văn bản, bấm vào Dòng Chữ ký. 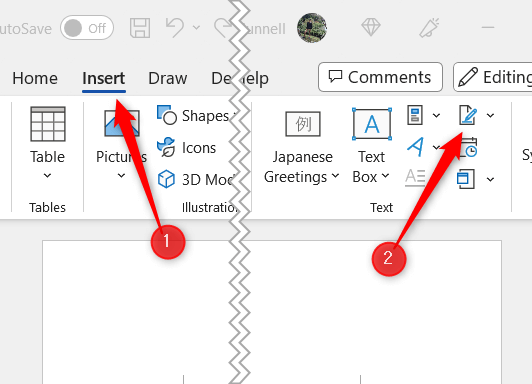 Hộp thoại Thiết lập chữ ký sẽ xuất hiện. Điền vào các trường bắt buộc, chẳng hạn như tên, tiêu đề và địa chỉ email của người ký. Bạn cũng có thể chọn thêm hướng dẫn tùy chọn cho người ký bằng cách chọn hộp Cho phép người ký thêm nhận xét trong hộp thoại Ký. Bấm OK để chèn dòng chữ ký vào tài liệu của bạn.
Hộp thoại Thiết lập chữ ký sẽ xuất hiện. Điền vào các trường bắt buộc, chẳng hạn như tên, tiêu đề và địa chỉ email của người ký. Bạn cũng có thể chọn thêm hướng dẫn tùy chọn cho người ký bằng cách chọn hộp Cho phép người ký thêm nhận xét trong hộp thoại Ký. Bấm OK để chèn dòng chữ ký vào tài liệu của bạn. 
Dòng chữ ký sẽ xuất hiện ở vị trí hiện tại của con trỏ.
Tải Chữ ký viết tay hoặc chữ ký số lên
Word cho phép bạn thêm chữ ký viết tay hoặc chữ ký điện tử vào tài liệu. Tùy chọn này lý tưởng cho những người thích tính xác thực của chữ ký truyền thống hoặc có chữ ký điện tử cách điệu mà họ muốn sử dụng.
Trước tiên, hãy lưu tệp hình ảnh rõ nét về chữ ký số hoặc chữ viết tay của bạn trên máy tính. Chúng phải ở định dạng được hỗ trợ, chẳng hạn như PNG, JPG hoặc BMP. Mở Word và đặt con trỏ vào vị trí của tài liệu mà bạn muốn thêm chữ ký. Bấm vào tab Chèn trong dải băng, sau đó trong nhóm Minh họa, bấm vào Ảnh. Chọn Thiết bị này từ trình đơn thả xuống. 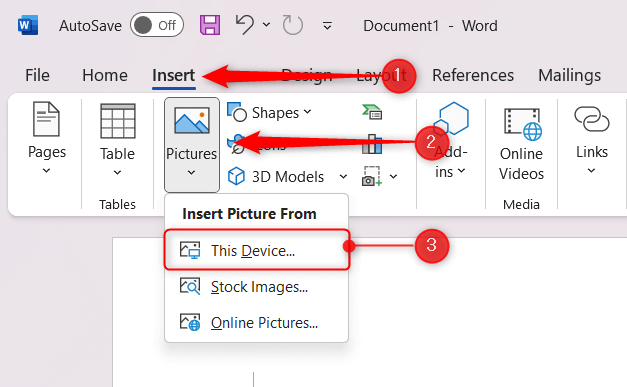 Điều hướng đến vị trí của tệp chữ ký trên máy tính của bạn, chọn tệp đó rồi nhấp vào Chèn.
Điều hướng đến vị trí của tệp chữ ký trên máy tính của bạn, chọn tệp đó rồi nhấp vào Chèn. 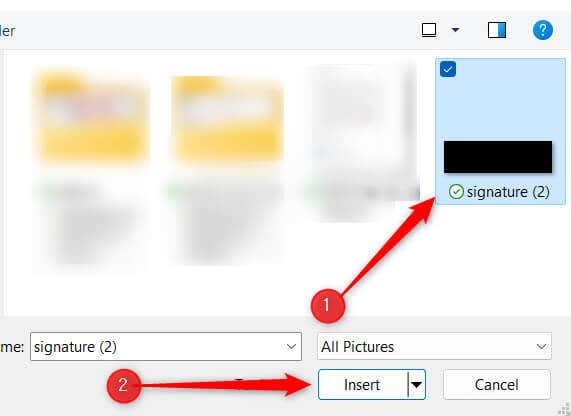
Chữ ký hiện đã được thêm vào tài liệu.
Thêm chữ ký số được mã hóa
Word cũng hỗ trợ sử dụng chữ ký số được mã hóa, cung cấp thêm một lớp bảo mật và tính xác thực cho tài liệu của bạn. Những chữ ký này sử dụng một ID kỹ thuật số duy nhất để xác minh danh tính của người ký và giúp bảo vệ tính toàn vẹn của tài liệu bằng cách đảm bảo rằng tài liệu không bị giả mạo sau khi ký. Bạn sẽ cần lấy chứng chỉ kỹ thuật số từ Đối tác của Microsoft, chẳng hạn như GlobalSign hoặc chỉ cần tự tạo một chứng chỉ.
Trên máy tính của bạn, hãy điều hướng đến vị trí đã cài đặt Office. Nhìn chung (nhưng không phải luôn luôn) trông giống như sau: C:\Program Files\Microsoft Office\root\Office16 Bấm đúp vào ứng dụng SELFCERT.EXE để mở. 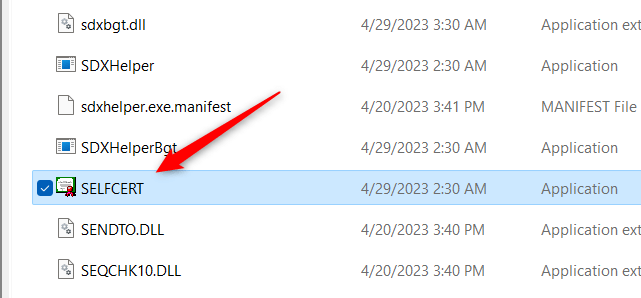 Cửa sổ Tạo chứng chỉ kỹ thuật số sẽ xuất hiện. Nhập tên của bạn vào hộp bên dưới Tên chứng chỉ của bạn và nhấp vào OK.
Cửa sổ Tạo chứng chỉ kỹ thuật số sẽ xuất hiện. Nhập tên của bạn vào hộp bên dưới Tên chứng chỉ của bạn và nhấp vào OK. 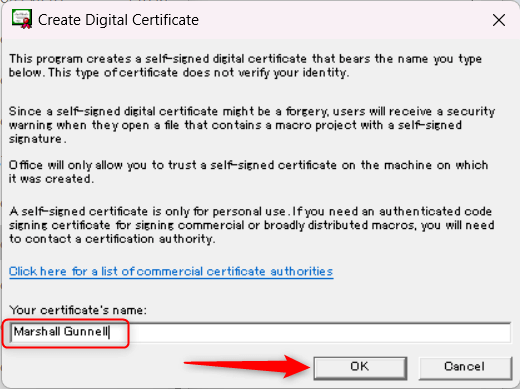 Bạn sẽ nhận được thông báo thành công. Quay lại tài liệu công việc của bạn và bấm đúp vào dòng chữ ký.
Bạn sẽ nhận được thông báo thành công. Quay lại tài liệu công việc của bạn và bấm đúp vào dòng chữ ký. 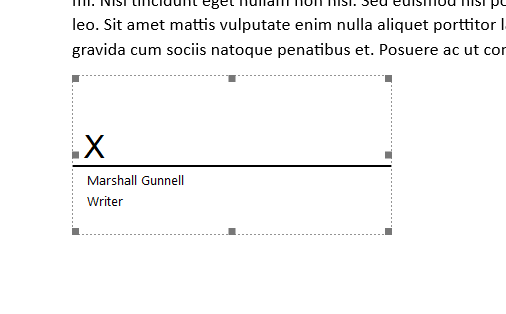 Cửa sổ Sign sẽ hiện ra. Nhập, vẽ hoặc thêm hình ảnh chữ ký của bạn vào hộp chữ ký, rồi bấm vào Ký.
Cửa sổ Sign sẽ hiện ra. Nhập, vẽ hoặc thêm hình ảnh chữ ký của bạn vào hộp chữ ký, rồi bấm vào Ký. 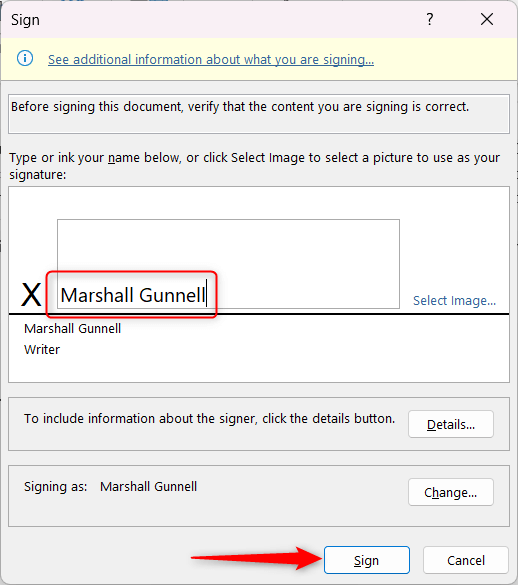
Chữ ký của bạn hiện đã được thêm vào dòng chữ ký trong tài liệu. Nếu tài liệu được chỉnh sửa theo bất kỳ cách nào, chữ ký sẽ trở nên không hợp lệ.
Viết chữ ký của bạn trực tiếp trong Word
Nếu bạn có màn hình cảm ứng, bạn có thể sử dụng bút stylus để ký tên của mình trực tiếp trong Word. Nếu bạn không có màn hình cảm ứng, bạn chỉ có thể sử dụng chuột hoặc bàn di chuột.
Mở Word và đặt con trỏ vào vị trí của tài liệu mà bạn muốn thêm chữ ký. Bấm vào tab Chèn trong ruy-băng. Trong nhóm Minh họa, bấm vào Hình dạng. Chọn công cụ Freeform: Scribble, nằm trong phần Lines, từ trình đơn thả xuống. Con trỏ của bạn sẽ thay đổi thành biểu tượng bút chì nhỏ. 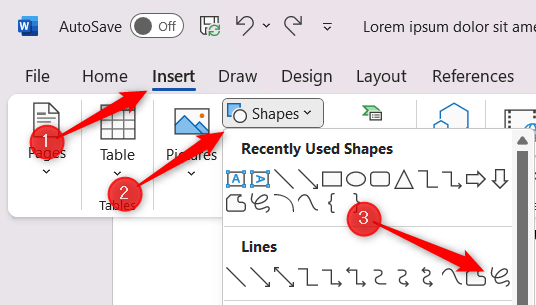 Nhấp và giữ nút chuột trái hoặc sử dụng Bút stylus trên màn hình cảm ứng để vẽ chữ ký của bạn.
Nhấp và giữ nút chuột trái hoặc sử dụng Bút stylus trên màn hình cảm ứng để vẽ chữ ký của bạn.
Sau khi bạn hoàn thành chữ ký của mình, hãy nhả nút chuột hoặc nhấc bút stylus khỏi màn hình cảm ứng. Chữ ký của bạn sẽ xuất hiện dưới dạng hình dạng trong tài liệu.
