Ngày nay, mọi người nhận thức được các biện pháp bảo vệ quyền riêng tư và điều tuyệt vời là tất cả đều đang thực hiện các bước thích hợp để bảo vệ quyền riêng tư. Trong thế giới bảo vệ quyền riêng tư, phần mềm mã hóa dữ liệu/tệp đóng một vai trò quan trọng.
Với phần mềm mã hóa tệp thích hợp, người ta có thể bảo vệ dữ liệu có giá trị. Việc lộ dữ liệu bí mật có thể dẫn đến tổn thất tài chính nếu bạn đang kinh doanh. Đối với máy tính cá nhân, có thể sử dụng phần mềm mã hóa tệp để sao lưu tệp; mật khẩu bảo vệ các thư mục, v.v.
Tại sao bạn cần phần mềm mã hóa?
Phần mềm mã hóa ít được ưu tiên nhất trong thế giới hiện đại này, nhưng chúng đang dần trở nên phổ biến hơn quan trọng và phù hợp hơn bao giờ hết.
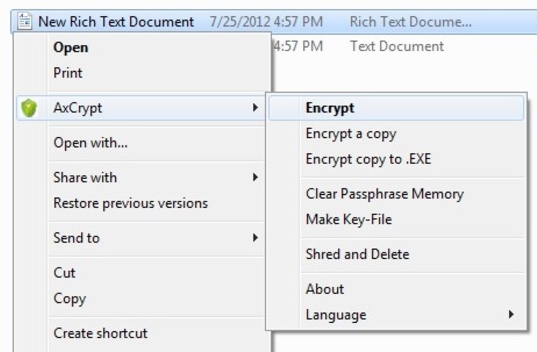
Mặc dù bạn có lựa chọn giữ các tệp và thư mục quan trọng của mình trên bộ nhớ đám mây, nhưng chúng vẫn yêu cầu kết nối với internet và một số trao đổi dữ liệu.
Nếu muốn tránh những điều như vậy, bạn cần bắt đầu sử dụng phần mềm Mã hóa dữ liệu cho Windows. Phần mềm mã hóa được thiết kế để bảo vệ thông tin cá nhân và thông tin nghề nghiệp được lưu trữ trên ổ cứng của bạn.
Không thể mở khóa thư mục hoặc ổ đĩa được mã hóa đúng cách bằng các phương pháp lấy cắp thông tin phổ biến như tấn công vũ phu, lừa đảo hoặc Từ điển. Nó cũng loại bỏ nguy cơ truy cập trái phép vào tệp/ổ đĩa của bạn.
Danh sách phần mềm mã hóa tốt nhất cho Windows 10/11
Nếu bạn đang tìm kiếm để biết phần mềm mã hóa tệp tốt nhất, bài viết này có thể giúp ích cho bạn. Dưới đây, chúng tôi đã thảo luận về một số phần mềm mã hóa tệp miễn phí tốt nhất để bảo mật dữ liệu của bạn.
Lưu ý: Chúng tôi không chia sẻ liên kết tải xuống của phần mềm vì lý do bảo mật. Bạn có thể search tên phần mềm trên Google để lấy link tải.
1. AxCrypt
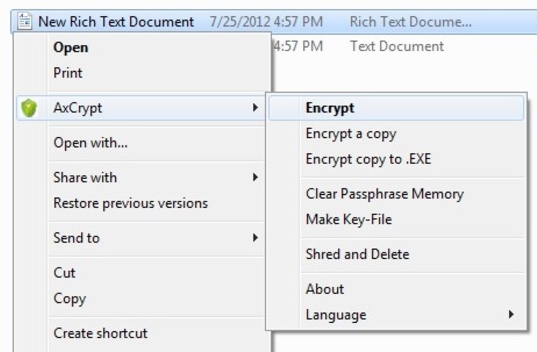
AxCrypt là phần mềm mã hóa tệp mã nguồn mở hàng đầu dành cho Windows. Đây là một trong những phần mềm mã hóa tốt nhất dành cho Windows 10, hoàn hảo để mã hóa bất kỳ tệp nào trên máy tính của bạn.
Công cụ mã hóa dành cho Windows tích hợp liền mạch với Windows để nén, mã hóa, giải mã, lưu trữ, gửi và làm việc với các tệp riêng lẻ.
2. VeraCrypt

VeraCrypt là chương trình mã hóa được xếp hạng cao nhất mà người dùng có thể sử dụng trên Windows 10. Chương trình này cung cấp mã hóa cao cấp nhất cho dữ liệu của bạn. Nói chung, VeraCrypt hoạt động bằng cách tạo các tập đĩa được bảo vệ bằng mật khẩu, nhưng người ta cũng có thể mã hóa toàn bộ phân vùng ổ đĩa cứng thông qua VeraCrypt.
Cùng với ổ đĩa cứng, người ta cũng có thể mã hóa các thiết bị USB. VeraCrypt tương thích với Windows XP, Windows 7, Windows 10, MacOSX, Linux, Android và iOS.
3. 7-Zip
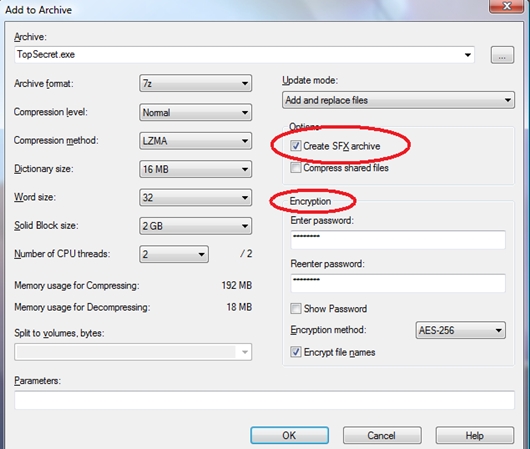
À, 7-Zip là tiện ích nén tệp có thể dùng để mã hóa tệp. Đây là công cụ nén nổi tiếng giúp bạn mã hóa tệp.
Với công cụ này, bạn có thể nén và bảo vệ tệp bằng mật khẩu bảo vệ. 7-Zip nhẹ, dễ truy cập và rất dễ sử dụng.
4. Gpg4win
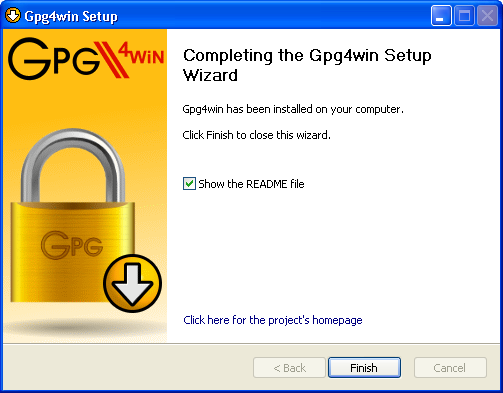
Tiện ích mã hóa cho phép người dùng trao đổi email và tệp một cách an toàn bằng mã hóa và chữ ký số. Mã hóa bảo vệ nội dung chống lại một bên không mong muốn đọc nó.
Chữ ký số đảm bảo rằng nó không bị sửa đổi và đến từ một người gửi cụ thể. Gpg4win hỗ trợ cả hai tiêu chuẩn mã hóa có liên quan, OpenPGP và S/MIME (X.509) và là bản phân phối GnuPG chính thức cho Windows. Bạn có thể coi GPG4Win là ứng dụng hệ thống tệp mã hóa tốt nhất.
5. Mã hóa thiết bị Windows 10
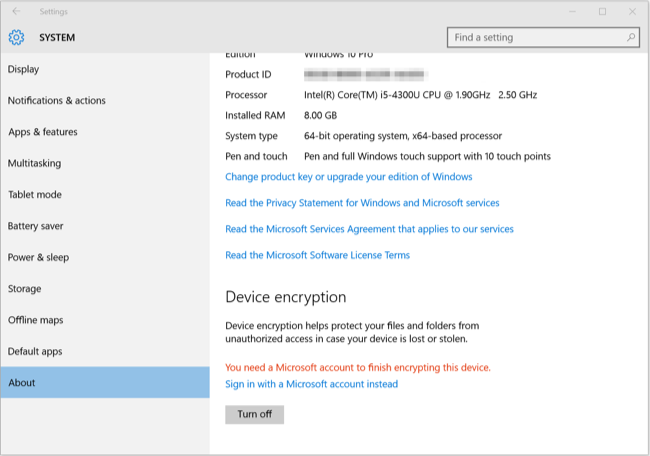
Đây là một tính năng được tích hợp sẵn trong Windows 10. Để mã hóa ổ đĩa của bạn, bạn phải đăng nhập vào Windows bằng Tài khoản Microsoft. Khóa khôi phục của bạn sẽ tự động được tải lên máy chủ của Microsoft.
Bạn có thể điều hướng Hệ thống > Giới thiệu và tìm”Mã hóa thiết bị”. Tuy nhiên, tính năng mã hóa thiết bị chỉ khả dụng trên các thiết bị được hỗ trợ. Không phải mọi phiên bản Windows 10 đều có tính năng này.
6. Bitlocker
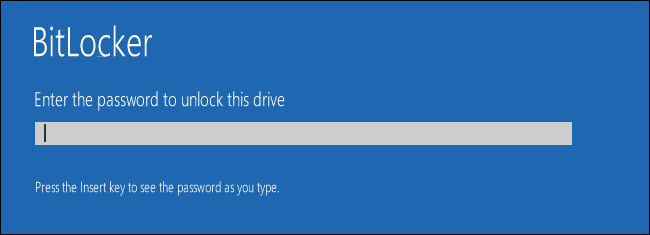
Đây là tính năng mã hóa toàn bộ đĩa có trong các phiên bản Windows được chọn. Nó được thiết kế để bảo vệ dữ liệu bằng cách cung cấp mã hóa cho toàn bộ ổ đĩa.
Nó sử dụng thuật toán mã hóa AES trong chuỗi khối mật mã (CBC) hoặc chế độ XTS với khóa 128 bit hoặc 256 bit. CBC không được sử dụng trên toàn bộ đĩa, chỉ cho từng khu vực. Hãy xem hướng dẫn của chúng tôi về cách sử dụng Bitlocker để mã hóa ổ đĩa Windows 10.
7. AES Crypt
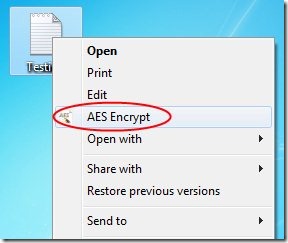
Đây là phần mềm mã hóa tệp sử dụng Tiêu chuẩn mã hóa nâng cao (AES) tiêu chuẩn của ngành để mã hóa tệp nhanh chóng và an toàn.
Khi sử dụng Windows, bạn chỉ cần nhấp chuột phải vào tệp, chọn Mã hóa AES hoặc Giải mã AES, nhập mật khẩu và AES Crypt sẽ thực hiện phần còn lại. Tuy nhiên, vui lòng ghi lại mật khẩu của tệp được mã hóa. Nếu mất mật khẩu, bạn sẽ mất quyền truy cập vào dữ liệu.
8. Khóa thư mục
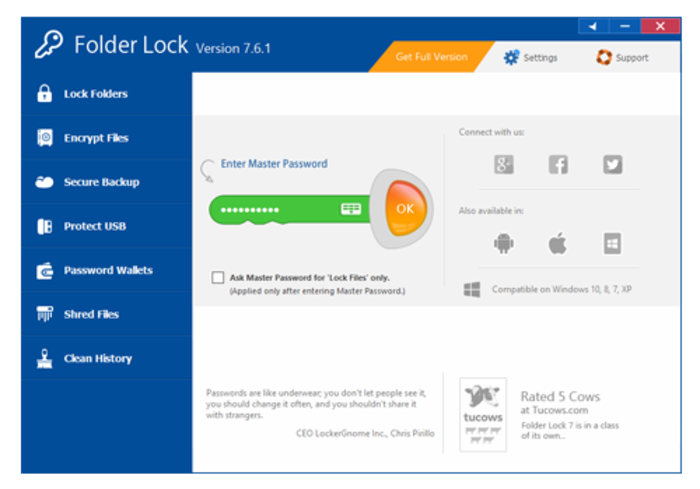 Khóa thư mục là phần mềm bảo vệ các tệp, thư mục và ổ đĩa của bạn bằng mật khẩu. Khóa thư mục dễ sử dụng hơn tất cả các công cụ khác trong danh sách.
Khóa thư mục là phần mềm bảo vệ các tệp, thư mục và ổ đĩa của bạn bằng mật khẩu. Khóa thư mục dễ sử dụng hơn tất cả các công cụ khác trong danh sách.
Giao diện người dùng của Khóa thư mục khá đơn giản và nó cũng bảo vệ các tệp được mã hóa của bạn khỏi vi-rút và phần mềm gián điệp. Tuy nhiên, hãy đảm bảo chỉ tải xuống Khóa thư mục từ các nguồn đáng tin cậy.
9. SureSafe
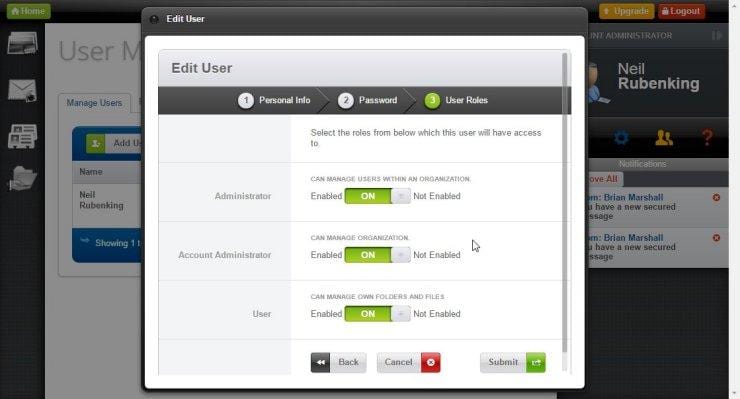
Certainsafe là một hộp ký gửi trải qua quá trình bảo mật nhiều tầng để xác thực bạn với trang web và xác thực trang web với bạn.
Với Suresafe, tất cả các tệp của bạn được mã hóa và chia thành nhiều phần. Mỗi đoạn dữ liệu được lưu trữ trên một máy chủ khác nhau, bảo vệ nó khỏi các nỗ lực tấn công khác nhau.
10. LastPass
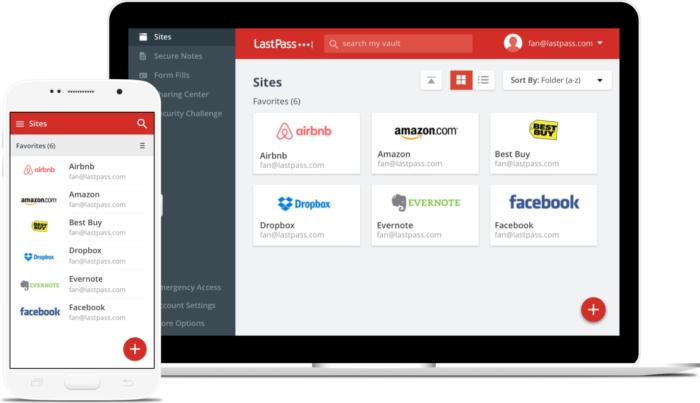
LastPass là một công cụ quản lý mật khẩu có thể giúp bạn bảo mật mật khẩu và dữ liệu cá nhân của mình. Công cụ mã hóa này miễn phí và cho phép người dùng lưu mật khẩu.
Không chỉ vậy, LastPass còn cung cấp tiện ích mở rộng cho trình duyệt Google Chrome và Firefox giúp quá trình khóa và lấy mật khẩu trở nên dễ quản lý hơn nhiều.
Cách mã hóa ổ đĩa cứng bằng BitLocker
Chà, BitLocker là một trong những công cụ mã hóa ổ đĩa tốt nhất với hệ điều hành Windows. Bạn có thể sử dụng BitLocker mặc định để bảo vệ ổ đĩa của mình bằng mật khẩu. Vì vậy, hãy tìm hiểu cách mã hóa tệp trong Windows 10 bằng BitLocker.
1. đi tới Bảng điều khiển và nhấp vào ‘BitLocker Drive Encryption.’
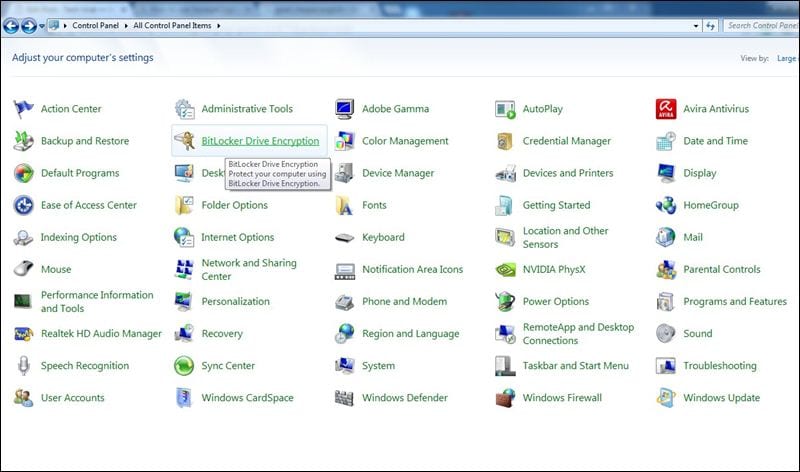
2. Bạn cần bật BitLocker trong cửa sổ tiếp theo. Ví dụ: nếu bạn cần mã hóa toàn bộ ổ C, hãy chọn ổ C và nhấp vào ‘Bật BitLocker’
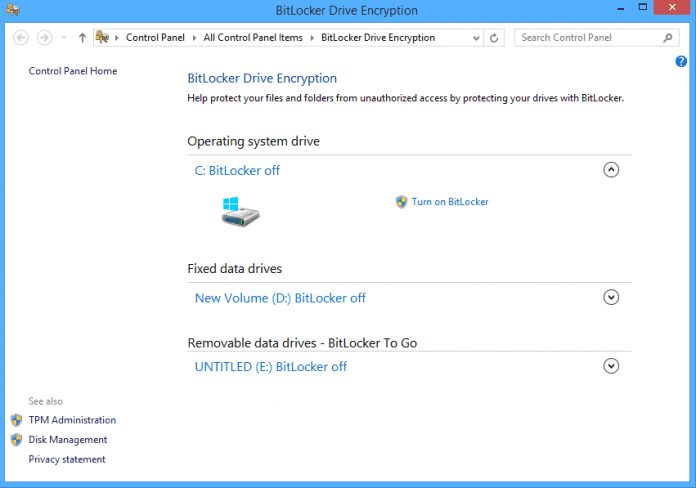 3. Trong cửa sổ tiếp theo, vui lòng nhập mật khẩu mới và xác nhận nó. Nhấp vào ‘Tiếp theo’
3. Trong cửa sổ tiếp theo, vui lòng nhập mật khẩu mới và xác nhận nó. Nhấp vào ‘Tiếp theo’ 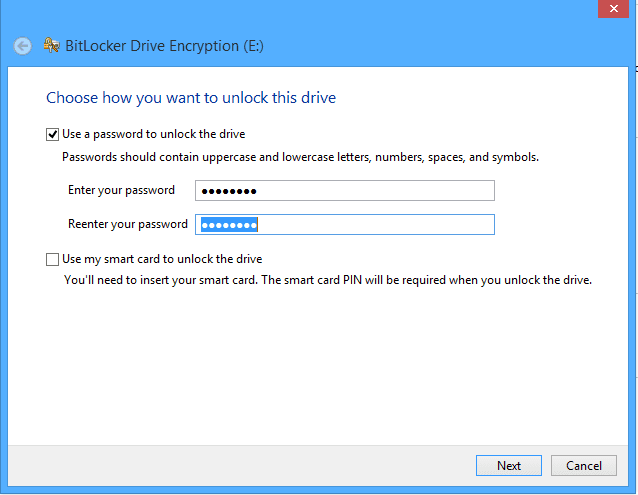
4. Bây giờ là lúc để lưu chìa khóa của bạn ở đâu đó. Bạn có thể giữ khóa khôi phục trên tài khoản Microsoft của mình, lưu tệp trên máy tính hoặc in khóa khôi phục.
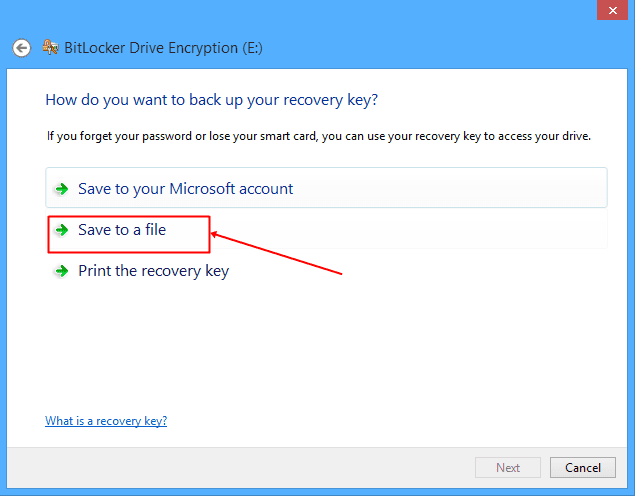
5. Giờ hãy nhấp vào’Bắt đầu mã hóa’và đợi cho đến khi quá trình hoàn tất.
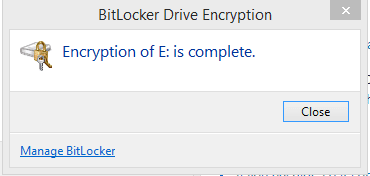
Vậy là xong! Bạn xong việc rồi. Bây giờ, bạn sẽ được nhắc nhập mật khẩu bất cứ khi nào bạn cố truy cập vào ổ đĩa được mã hóa.
Phần mềm mã hóa miễn phí nào tốt nhất?
Tất cả các công cụ được liệt kê trong bài viết đều là dùng miễn phí. Tuy nhiên, một số thiết bị có thể yêu cầu bạn mua phiên bản đặc biệt để mở khóa các tính năng nâng cao.
Phần mềm Mã hóa Veracrypt an toàn đến mức nào?
Veracrypt là một trong những công cụ mã hóa tốt nhất hiện có cho Windows MÁY TÍNH. Phần mềm này an toàn để sử dụng nhưng hãy tải xuống từ các nguồn đáng tin cậy.
Tôi có thể bảo vệ thư mục bằng mật khẩu không?
Công cụ mã hóa và khóa thư mục là hai thứ khác nhau. Để khóa thư mục, bạn cần sử dụng Khóa thư mục hoặc FileVault.
Vì vậy, đây là những phần mềm mã hóa tốt nhất cho Windows. Tôi hy vọng bài viết này đã giúp bạn! Hãy chia sẻ nó với bạn bè của bạn nữa. Nếu bạn biết về các ứng dụng khác như vậy, hãy cho chúng tôi biết trong hộp nhận xét bên dưới.