Nếu lỗi BSOD trên Windows từng làm bạn khó chịu thì giờ đây, Windows có một biến thể khác của lỗi này được gọi là PSOD hoặc Màn hình tím chết chóc.
Màn hình tím chết chóc trên Windows rất hiếm nhưng vẫn có thể xuất hiện bất cứ lúc nào và làm hỏng hệ điều hành của bạn. Giống như BSOD, màn hình tím chết chóc cũng không rõ nguyên nhân xuất hiện.
Bạn có thể gặp phải màn hình tím chết chóc vì nhiều lý do như sự cố phần cứng, hỏng dữ liệu, sử dụng phần mềm ép xung , v.v.

Dù sao, nếu bạn vừa trải qua Màn hình tím chết chóc trên Windows 10/11, hãy tiếp tục đọc bài viết. Dưới đây, chúng tôi đã thảo luận mọi thứ về PSOD và những gì bạn có thể làm để khắc phục nó.
Điều gì gây ra Màn hình tím chết chóc?
Không có lý do duy nhất cho sự xuất hiện của màn hình màu tím chết chóc trên Windows. Nó có thể xuất hiện do một số lý do. Dưới đây, chúng tôi nêu bật một số nguyên nhân phổ biến nhất dẫn đến màn hình tím chết chóc.
Việc sử dụng phần mềm ép xung. Lỗi phần cứng. Cài đặt phần mềm không chính xác. Tệp hệ thống Windows bị hỏng. Trình điều khiển card đồ họa đã lỗi thời. Lỗi đĩa cứng. Hệ điều hành lỗi thời.
8 cách khắc phục màn hình tím chết chóc trên Windows
Vì nguyên nhân thực sự của PSOD vẫn chưa được biết nên chúng tôi phải dựa vào các phương pháp khắc phục sự cố cơ bản để giải quyết vấn đề trên máy tính Windows. Dưới đây, chúng tôi đã chia sẻ một số cách tốt nhất để giải quyếtmàn hình tím chết chóc trên Windows.
1. Tắt máy tính
Có thể thiết bị ngoại vi USB bạn vừa cắm không hoạt động bình thường. Việc tắt hoặc khởi động lại có thể làm mới trình điều khiển và loại trừ các sự cố liên quan đến trình điều khiển.
Ngoài ra, việc tắt PC sẽ giúp các thành phần phần cứng có thời gian hạ nhiệt, điều này có thể khắc phục sự cố cho bạn. Vì vậy, trước khi làm theo các phương pháp khắc phục sự cố tiếp theo, hãy tắt máy tính rồi sử dụng máy trong vài phút.
2. Tháo thiết bị ngoại vi USB

Cả Màn hình xanh chết chóc và Màn hình tím chết chóc đều có thể kích hoạt do trình điều khiển thiết bị phần cứng bị hỏng.
Giả sử bạn vừa cắm bàn phím hoặc chuột vào và Windows không thể cài đặt các trình điều khiển cần thiết để các thiết bị đó hoạt động bình thường. Trong trường hợp đó, hệ thống của bạn sẽ gặp sự cố bất cứ khi nào bạn cố gắng sử dụng nó.
Vì vậy, hãy nhớ tháo các thiết bị ngoại vi USB được kết nối rồi khởi động máy tính của bạn. Nếu phương pháp này không khắc phục được sự cố, hãy làm theo cách tiếp theo.
3. Vô hiệu hóa phần mềm ép xung

Màn hình tím chết chóc thường xuất hiện khi bạn sử dụng các công cụ ép xung PC. Vì vậy, nếu bạn đã thay đổi tốc độ xung nhịp của bộ xử lý, sửa đổi điện áp, v.v., thì đã đến lúc khôi phục tất cả các thay đổi.
Sau khi khôi phục cài đặt mặc định, bạn cũng phải tắt phần mềm ép xung. Nhiều người dùng Windows đã tuyên bố khắc phục PSOD bằng cách vô hiệu hóa phần mềm ép xung của họ. Vì vậy, bạn cũng có thể thử.
4. Vệ sinh tản nhiệt

Tản nhiệt bị tắc là một nguyên nhân khác dẫn đến màn hình tím chết chóc trên Windows. Một bộ tản nhiệt bị tắc có thể kích hoạt quá trình sinh nhiệt và khiến GPU bị nghẹt.
Vì vậy, nếu Màn hình tím chết chóc vẫn xuất hiện trên máy tính của bạn, thì việc vệ sinh bộ tản nhiệt của thiết bị là một lựa chọn tốt. Nếu không biết bắt đầu từ đâu, bạn có thể mang thiết bị của mình đến kỹ thuật viên tại địa phương và yêu cầu họ vệ sinh bộ phận tản nhiệt.
5. Cập nhật Trình điều khiển GPU
Trình điều khiển GPU đã lỗi thời hoặc bị hỏng cũng là một lý do nổi bật dẫn đến Màn hình tím chết chóc. Bạn có thể cập nhật trình điều khiển GPU để loại trừ các sự cố tiềm ẩn. Sau đây là cách cập nhật trình điều khiển GPU trên Windows.
1. Nhấp vào tìm kiếm Windows và nhập Trình quản lý Thiết bị.
2. Tiếp theo, hãy mở ứng dụng Trình quản lý thiết bị từ danh sách.
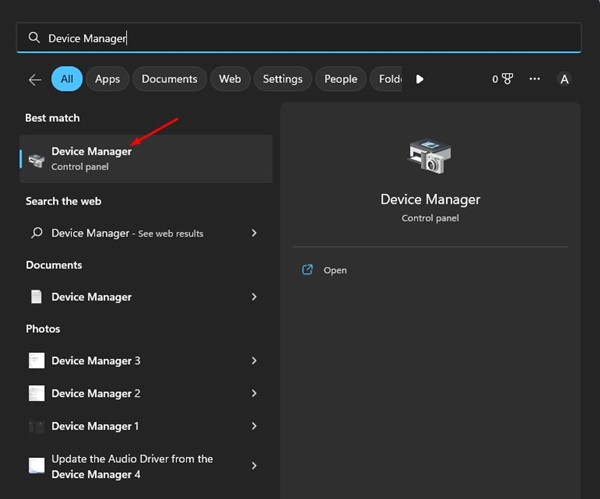
3. Khi Trình quản lý thiết bị mở ra, hãy mở rộng Bộ điều hợp màn hình.
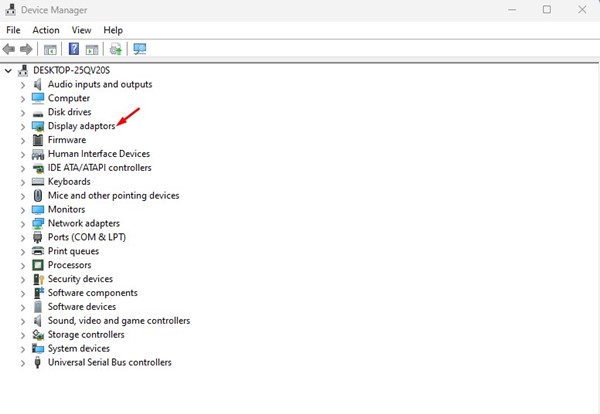
4. Nhấp chuột phải vào GPU của bạn và chọn Cập nhật trình điều khiển.
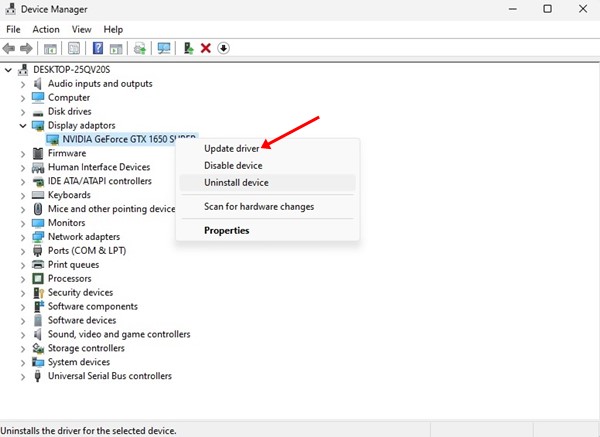
5. Trên màn hình tiếp theo, hãy chọn Tự động tìm kiếm trình điều khiển.
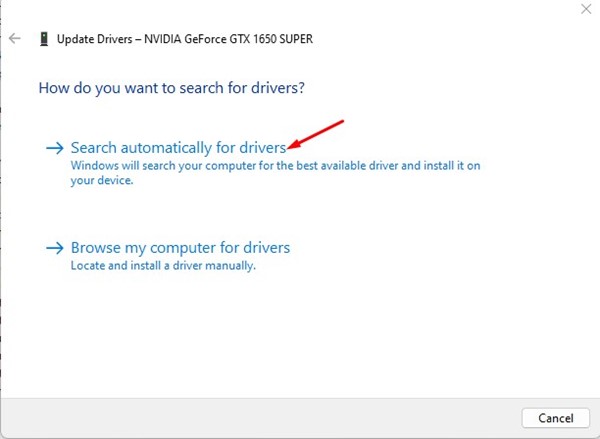
Vậy là xong! Giờ hãy làm theo hướng dẫn trên màn hình để hoàn tất quy trình cập nhật trình điều khiển GPU.
6. Chạy Trình kiểm tra tệp hệ thống
Công cụ Trình kiểm tra tệp hệ thống của Windows được thiết kế để tìm và sửa các tệp hệ thống bị hỏng. Do đó, nếu màn hình màu tím chết chóc vẫn làm phiền bạn, thì chạy công cụ SFC là một lựa chọn tốt. Sau đây là những việc bạn cần làm.
1. Nhấp vào Windows Search và nhập Command Prompt.
2. Nhấp chuột phải vào Dấu nhắc Lệnh và chọn Chạy với tư cách quản trị viên.
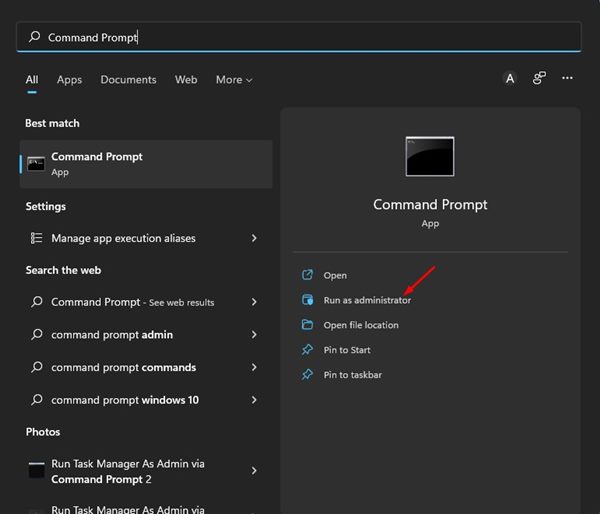
3. Khi Dấu nhắc Lệnh mở ra, hãy thực hiện lệnh:
sfc/scannow 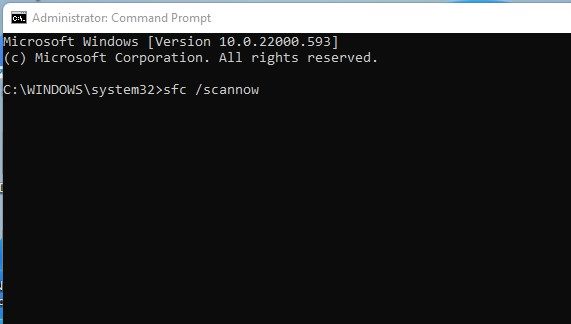
4. Giờ hãy đợi cho đến khi công cụ SFC quét và tìm thấy các tệp hệ thống bị hỏng.
Vậy là xong! Quá trình này có thể mất vài phút để hoàn thành. Sau khi hoàn tất, hãy nhớ khởi động lại máy tính Windows của bạn.
7. Quét và sửa lỗi ổ cứng
Giống như tiện ích Trình kiểm tra tệp hệ thống, bạn cũng có thể chạy công cụ dòng lệnh CHKDSK để quét và sửa lỗi ổ cứng. Nếu PSOD trên Windows xuất hiện do sự cố ổ cứng, Tiện ích Check Disk sẽ khắc phục sự cố đó.
1. Nhấp vào tìm kiếm Windows 11 và nhập Command Prompt.
2. Tiếp theo, nhấp chuột phải vào Dấu nhắc Lệnh và chọn Chạy với tư cách quản trị viên.
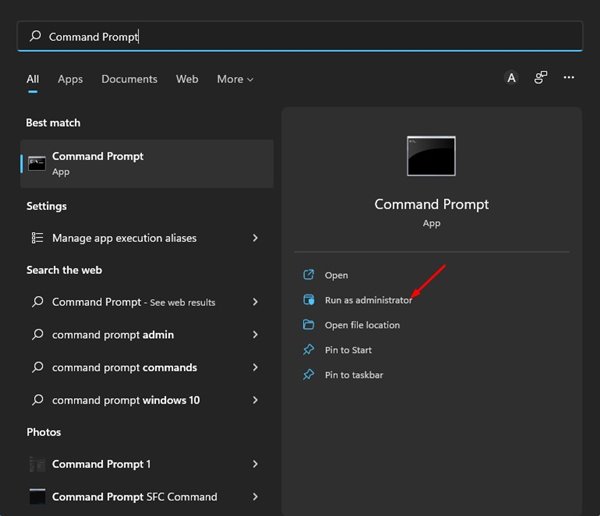
3. Trên Dấu nhắc Lệnh, nhập lệnh này:
chkdsk C:/f 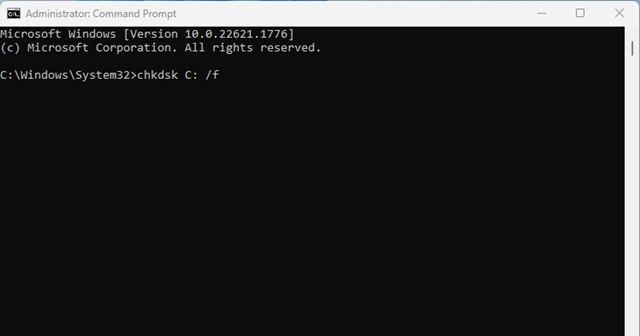
Vậy là xong! Giờ đây, tiện ích kiểm tra đĩa sẽ quét và sửa tất cả các lỗi liên quan đến ổ cứng.
8. Tiến hành Khôi phục Hệ thống
Nếu sự cố Màn hình tím chết chóc vẫn chưa được giải quyết, bạn có thể khôi phục hệ thống của mình về điểm mà hệ thống hoạt động tốt.
Để làm điều đó , bạn cần thực hiện khôi phục hệ thống. Sau đây là cách thực hiện khôi phục hệ thống trên Windows.
1. Nhấp vào tìm kiếm Windows và nhập Recovery. Tiếp theo, mở ứng dụng Recovery từ danh sách.
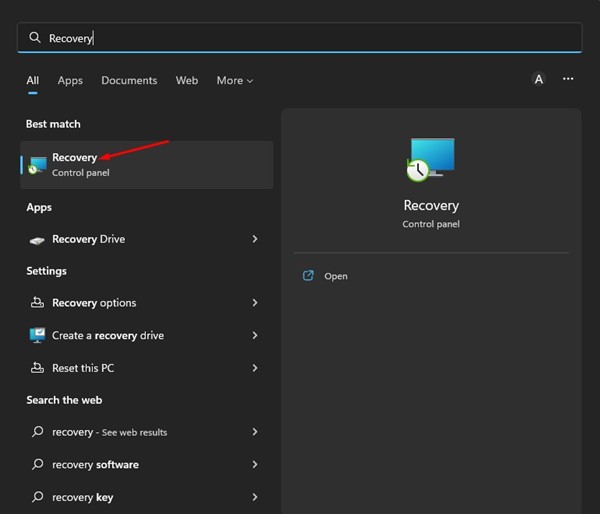
2. Trên màn hình Khôi phục, nhấp vào Mở Khôi phục Hệ thống.
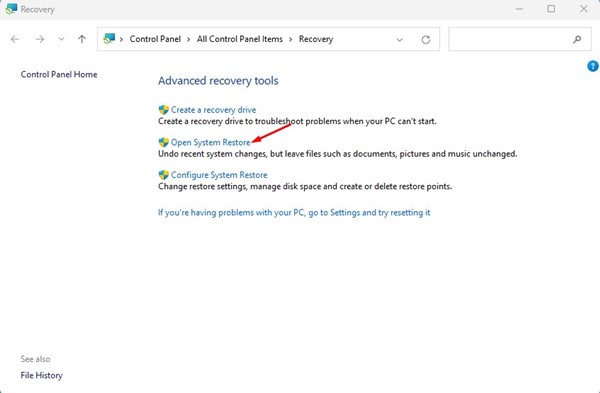
3. Chọn Điểm khôi phục bạn muốn sử dụng và nhấp vào nút Tiếp theo.
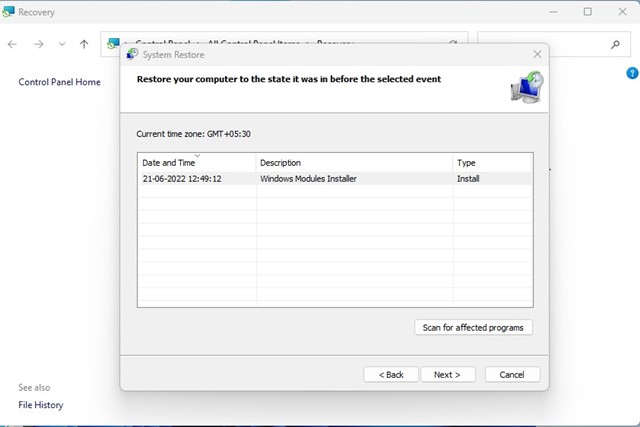
4. Xác nhận điểm Khôi phục và nhấp vào Hoàn tất.
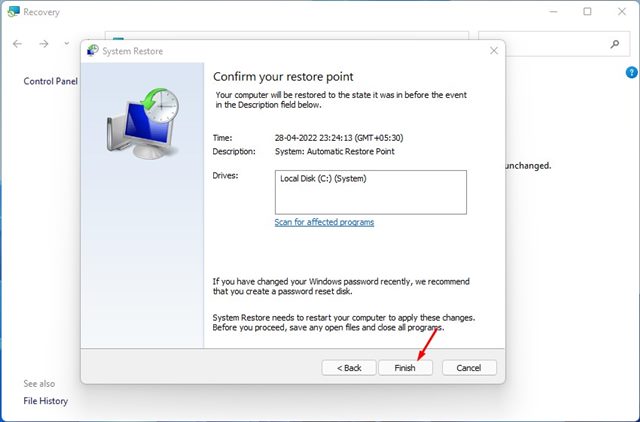
Thao tác này sẽ khôi phục PC Windows của bạn về điểm khôi phục đã chọn.
Màn hình chết màu tím trên Windows 10/11 có thể được gây khó chịu và khó khắc phục vì lý do thực sự của lỗi vẫn chưa được biết. Tuy nhiên, những phương pháp mà chúng tôi chia sẻ sẽ giúp bạn giải quyết PSOD trên Windows một cách nhanh chóng. Hãy cho chúng tôi biết nếu bạn cần thêm trợ giúp để giải quyết Màn hình tím chết chóc trên Windows.
