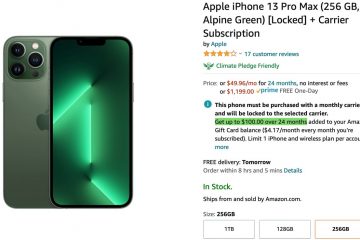Bạn có biết thứ gì mát hơn ly rượu táo ướp lạnh vào ngày hè nóng bức không? Đó là thông báo iOS 17 mới nhất khiến toàn bộ giới công nghệ xôn xao như ong quanh hoa táo. Và ngôi sao của chúng tôi trong hướng dẫn ngày hôm nay? Chế độ chờ của iPhone.
Một trải nghiệm mới trong iOS 17, Chế độ chờ đã được thiết kế để làm cho iPhone của bạn hữu ích hơn khi sạc. Nhưng có một nhược điểm; nó chỉ hoạt động khi điện thoại của bạn ở bên. Hãy đi thẳng vào chi tiết cốt lõi của tính năng này và tìm hiểu mọi thứ cần biết.
Chế độ chờ trong iOS 17 là gì?
Chế độ chờ giống như một nhân viên hỗ trợ cá nhân cho iPhone của bạn khi bạn không sử dụng. Khi chúng ta đang sạc điện thoại, chẳng phải đôi khi chúng ta chỉ ước rằng mình không cần phải nhấc điện thoại khi nó được kết nối với nguồn sống của nó để xem một số thông tin sao?
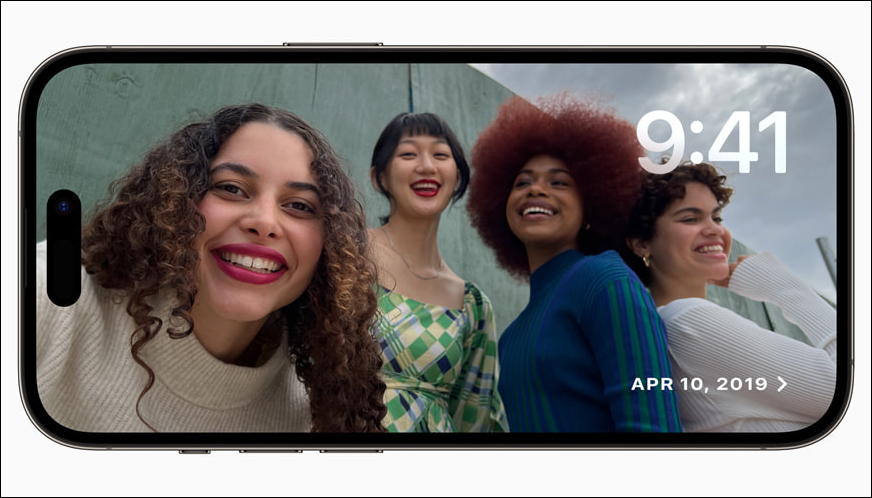
Chỉ cần bật iPhone của bạn mặt của nó trong khi sạc, và voila! Bạn được chào đón với trải nghiệm toàn màn hình được thiết kế để xem từ xa. Hoàn hảo cho tủ đầu giường, quầy bếp hoặc bàn làm việc của bạn.
iPhone của bạn có thể hiển thị nhiều nội dung ở chế độ StandBy, từ kiểu đồng hồ đẹp cho đến ảnh.
Nguồn: Apple
Vì vậy, bạn có thể thức dậy với một chiếc đồng hồ đẹp mắt được cá nhân hóa hoặc đi dạo dọc theo con đường ký ức với những bức ảnh yêu thích của mình, tự động xáo trộn và hiển thị ở tất cả vẻ đẹp lộng lẫy của chúng.
 Nguồn: Apple
Nguồn: Apple
But StandBy không chỉ dừng lại ở việc là một khung ảnh kỹ thuật số. Nó cũng khai thác sức mạnh của các widget, khiến chúng trở nên dễ nhìn hơn bao giờ hết ở trạng thái thực đầy đủ mà màn hình iPhone mang lại. Cho dù đó là thời tiết, điều khiển nhà hay tiện ích bên thứ ba yêu thích của bạn, tất cả chúng đều có sẵn theo ý của bạn. Và đây không phải là bất kỳ vật dụng nào-chúng là Ngăn xếp thông minh, hiển thị thông tin phù hợp vào đúng thời điểm. Nó giống như iPhone của bạn có thể đọc được suy nghĩ của bạn-hoặc ít nhất là lịch biểu của bạn và hiển thị cho bạn cuộc họp sắp tới vào đúng thời điểm.
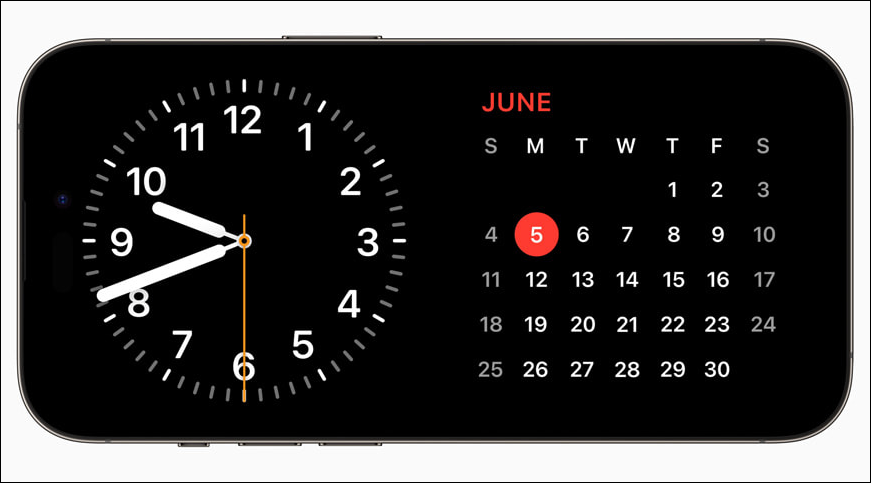 Nguồn: Apple
Nguồn: Apple
Ngay cả Siri chưa bị loại khỏi nhóm StandBy. Nó không chỉ hoạt động mà còn mang lại kết quả trực quan phong phú, dễ xem. Vì vậy, cho dù bạn cần phát nhạc, đặt hẹn giờ ở chế độ rảnh tay hay xem thời tiết, Siri sẽ giúp bạn.
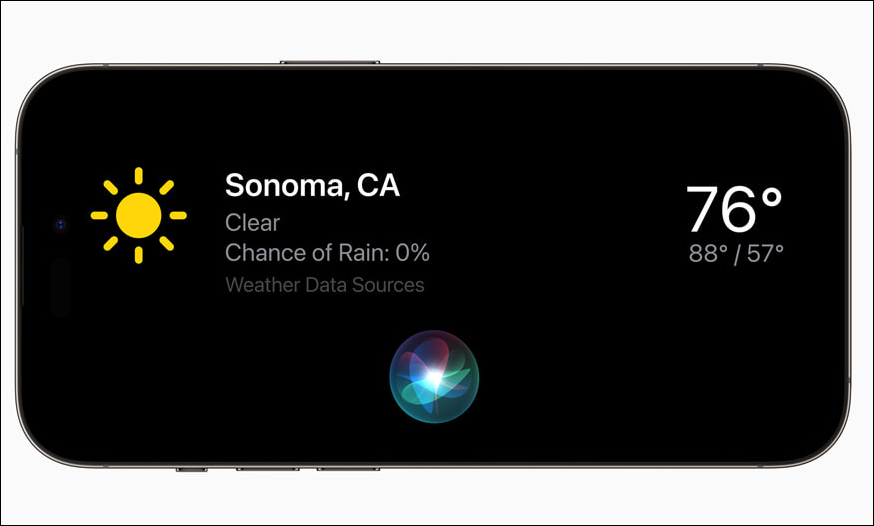 Nguồn: Apple
Nguồn: Apple
Và tại ban đêm, trong khi bạn đang sạc iPhone, Chế độ chờ sẽ có tông màu đỏ êm dịu để giúp bạn dễ ngủ khi phát hiện thấy ánh sáng yếu.
 Nguồn: Apple
Nguồn: Apple
Có hỗ trợ đối với Hoạt động trực tiếp, Cuộc gọi đến và thông báo lớn hơn, mọi thứ kết hợp hài hòa với nhau trong chế độ Chờ.
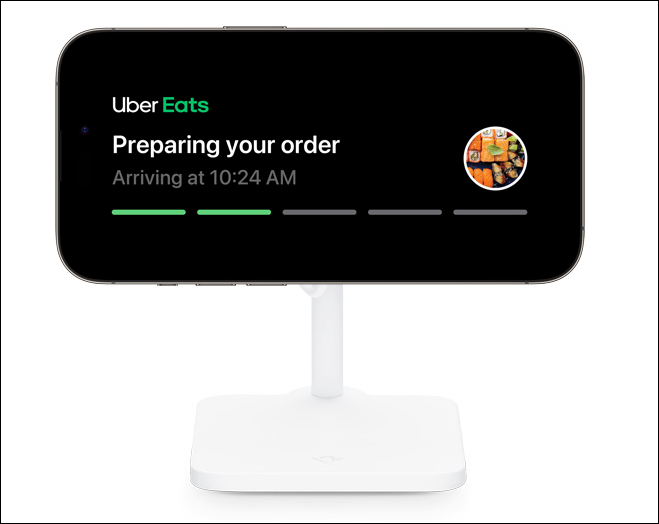 Nguồn: Apple
Nguồn: Apple
Cũng có chế độ chờ ghi nhớ chế độ xem ưa thích của bạn cho từng địa điểm bạn tính phí bằng MagSafe. Với Màn hình luôn bật của iPhone 14 Pro, Chế độ chờ luôn hiển thị. Và trên các iPhone khác, bạn có thể đánh thức màn hình bằng một cú chạm giống như cách bạn thường làm.
Bật Chế độ chờ trên iPhone
Chế độ chờ được bật theo mặc định trong iOS 17. Tuy nhiên, nếu bạn đã tắt tính năng này trước đó thì việc bật tính năng này rất dễ dàng.
Mở ứng dụng Cài đặt và điều hướng đến’Chế độ chờ’.
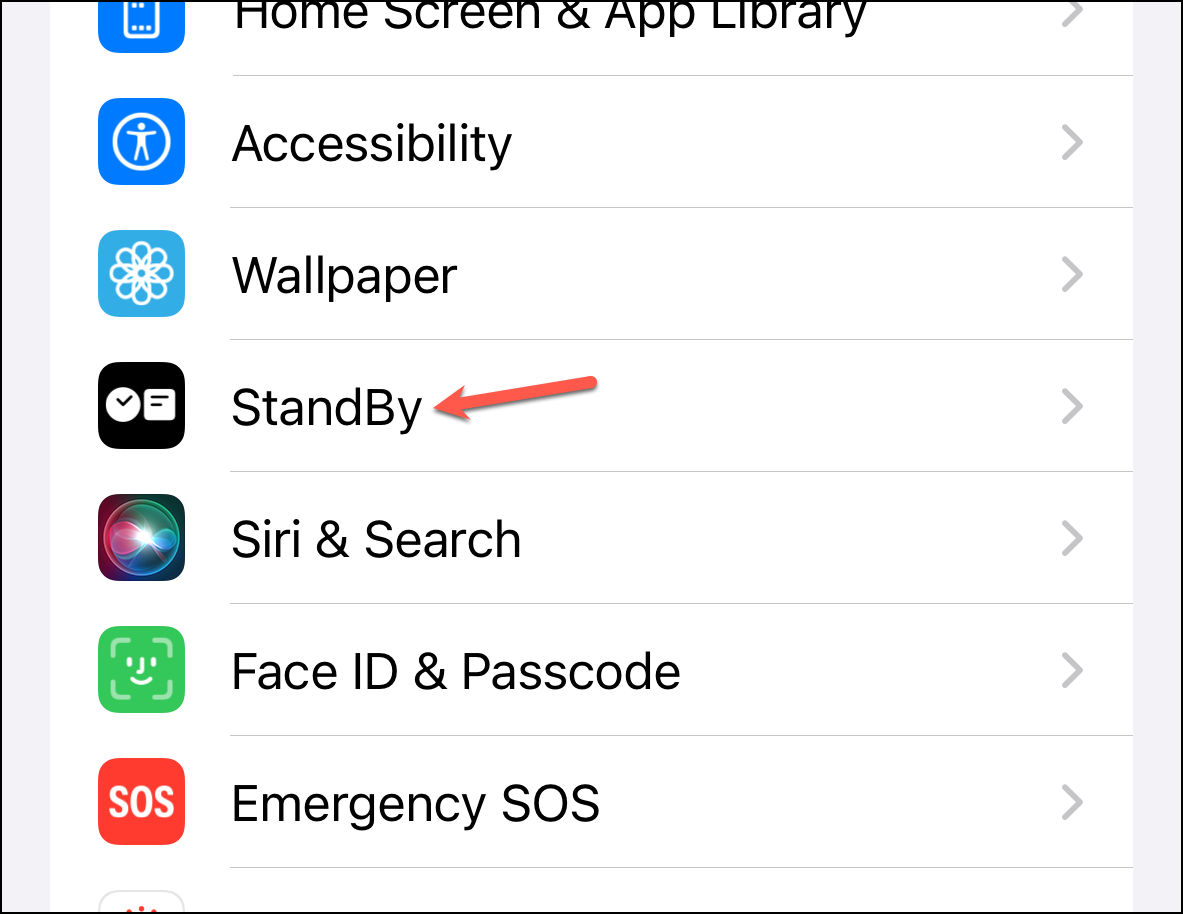
Sau đó, bật nút chuyển đổi cho’Chế độ chờ’.
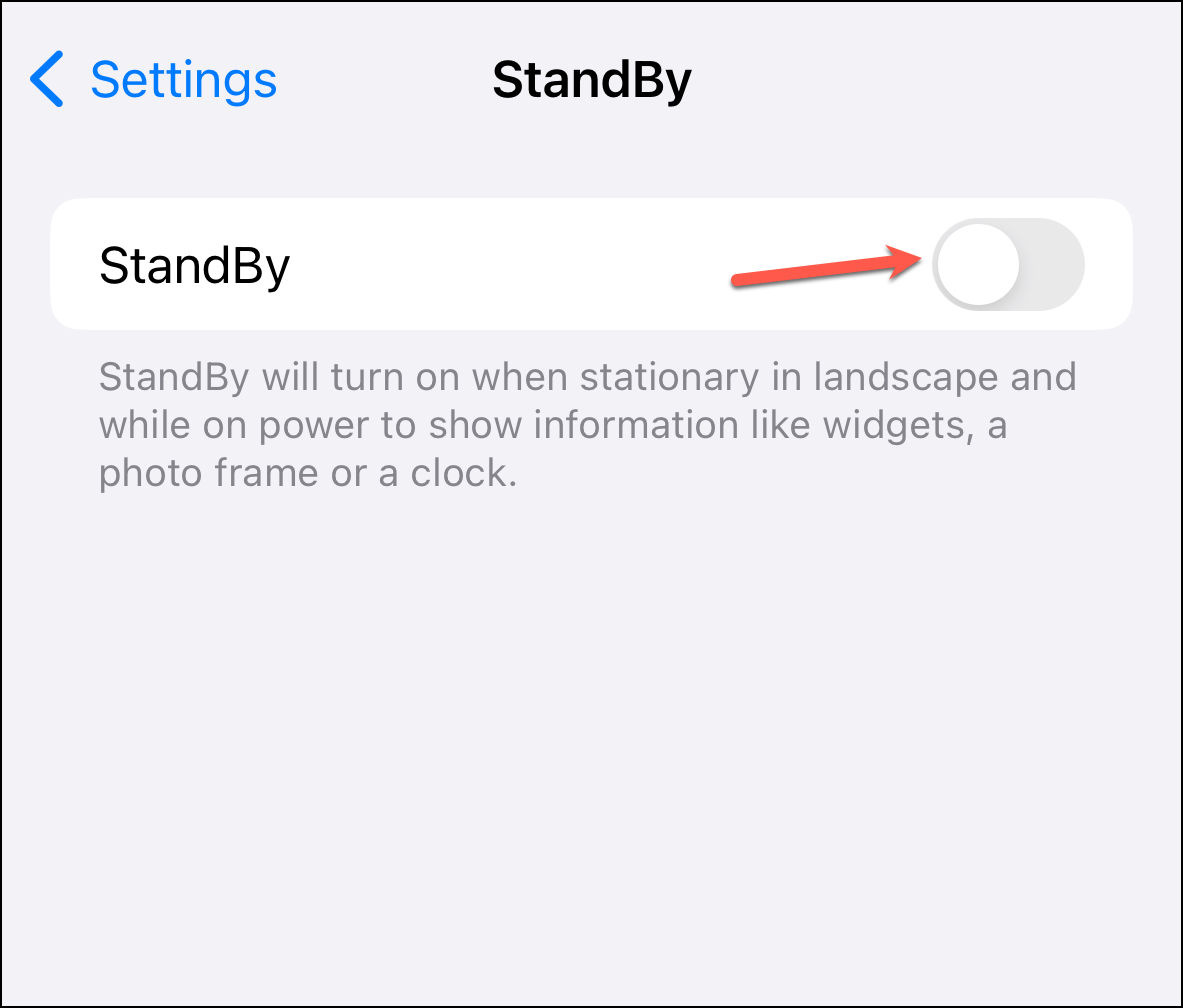
Bạn cũng có thể định cấu hình khác cài đặt ở đây. Trên iPhone 14 Pro, bạn có thể chọn tắt Màn hình luôn bật bằng cách tắt nút gạt cho nó. Màn hình sẽ chuyển sang màu tối khi iPhone không được sử dụng.
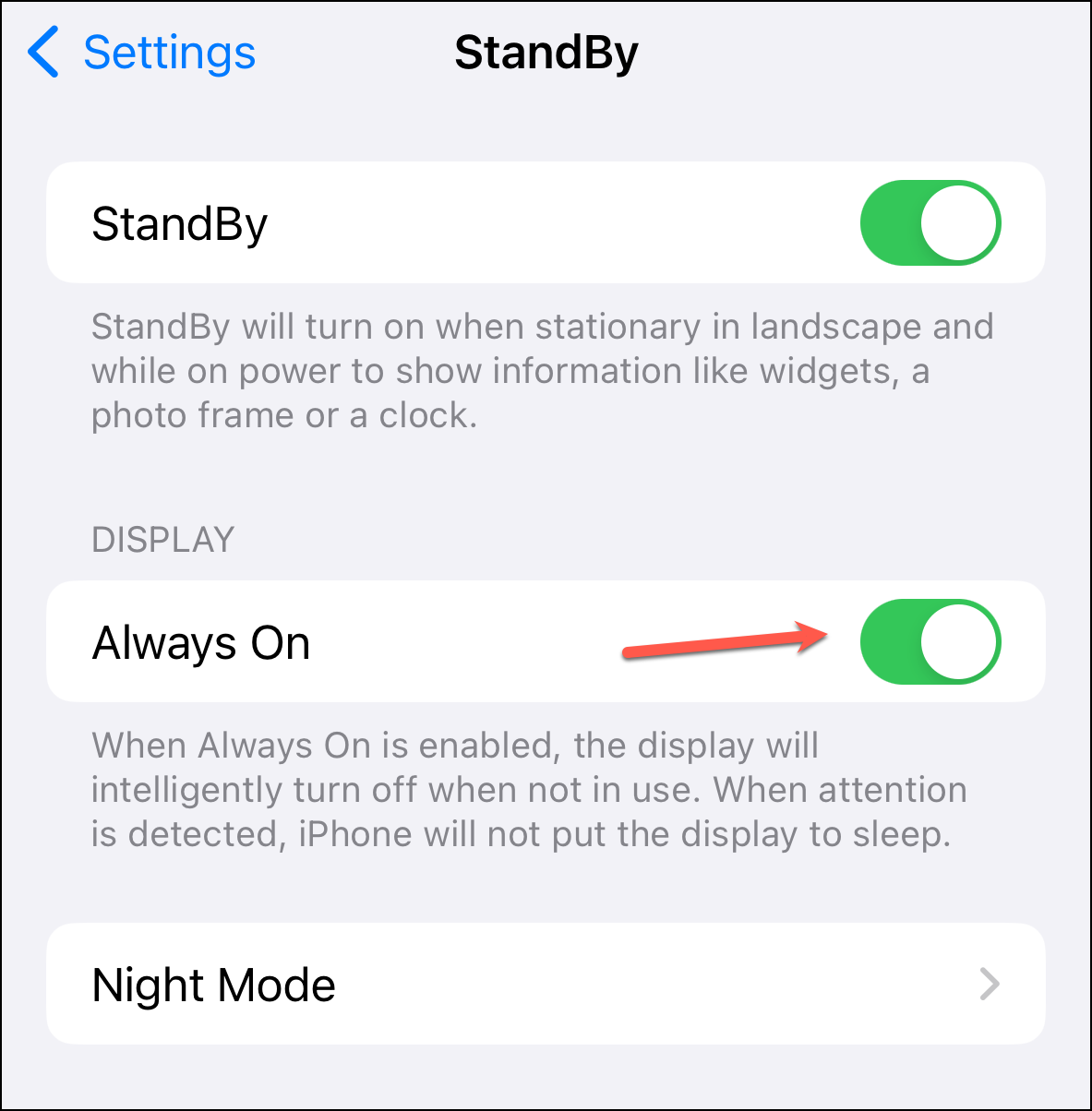
Tùy chọn Chế độ ban đêm cho phép bạn kiểm soát xem bạn có muốn StandBy chuyển sang Chế độ ban đêm trong điều kiện ánh sáng yếu (màu đỏ) hay không và liệu Màn hình có nên thức dậy khi phát hiện chuyển động vào ban đêm hay không.

Sử dụng chế độ chờ trên iPhone
Như đã đề cập trước đây, StandBy sẽ chỉ hoạt động khi iPhone của bạn được kết nối với nguồn điện và ở trạng thái nghỉ (hoặc được gắn) trong chế độ xem Ngang, tức là, iPhone phải ở trạng thái cố định.
Sau đó, bạn có thể vuốt sang một bên để thay đổi giữa các chế độ xem khác nhau, tức là, Tiện ích, Ảnh và Đồng hồ.
Trên màn hình Đồng hồ, vuốt lên và bạn sẽ thấy một loạt kiểu đồng hồ đẹp mắt về mặt thẩm mỹ để lựa chọn.
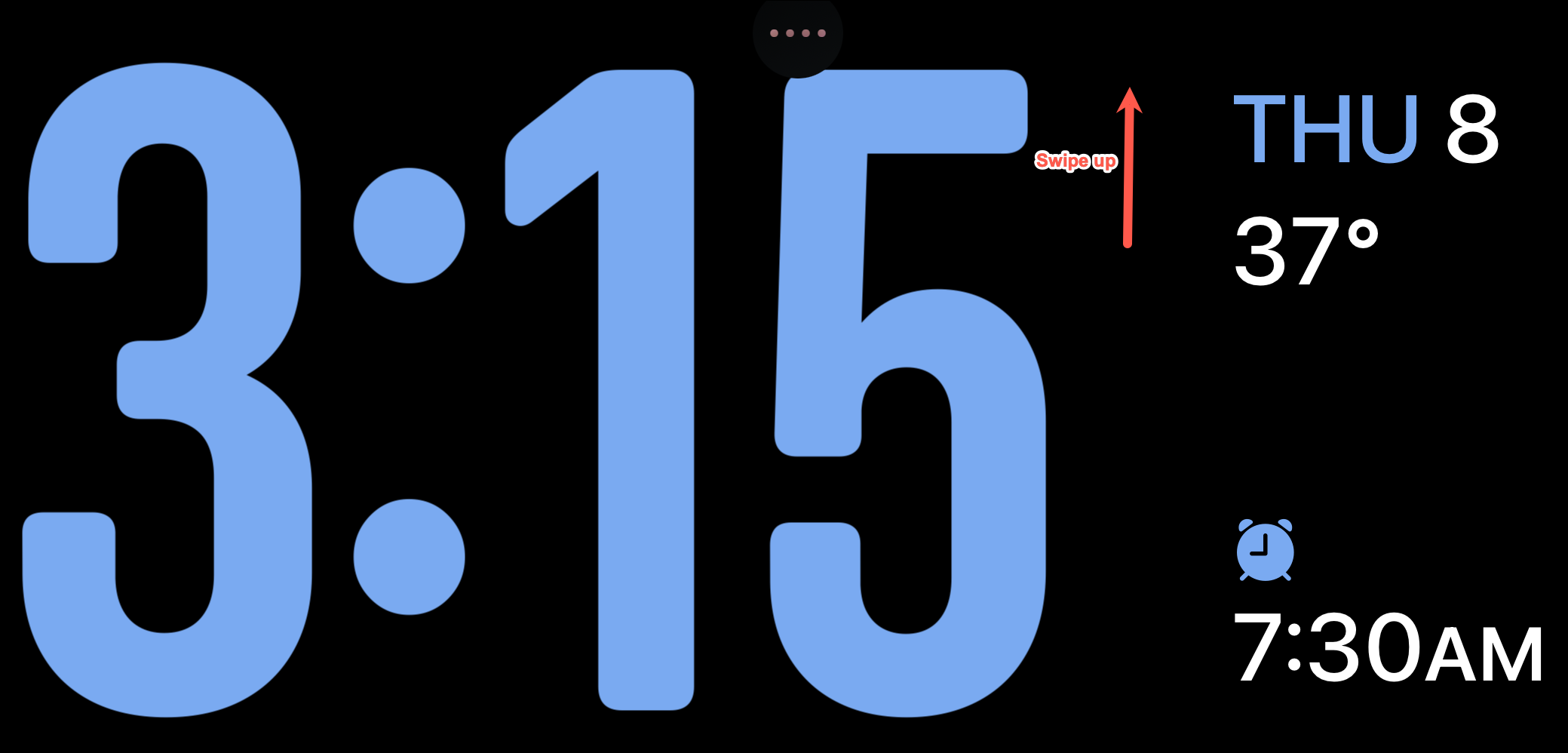
Để chỉnh sửa Đồng hồ, chạm và giữ màn hình. IPhone của bạn sẽ cần xác thực bằng FaceID hoặc mật mã. Chế độ chỉnh sửa sẽ mở ra. Sau đó, nhấn vào’vòng tròn’ở dưới cùng bên phải để thay đổi màu của đồng hồ, nếu có.
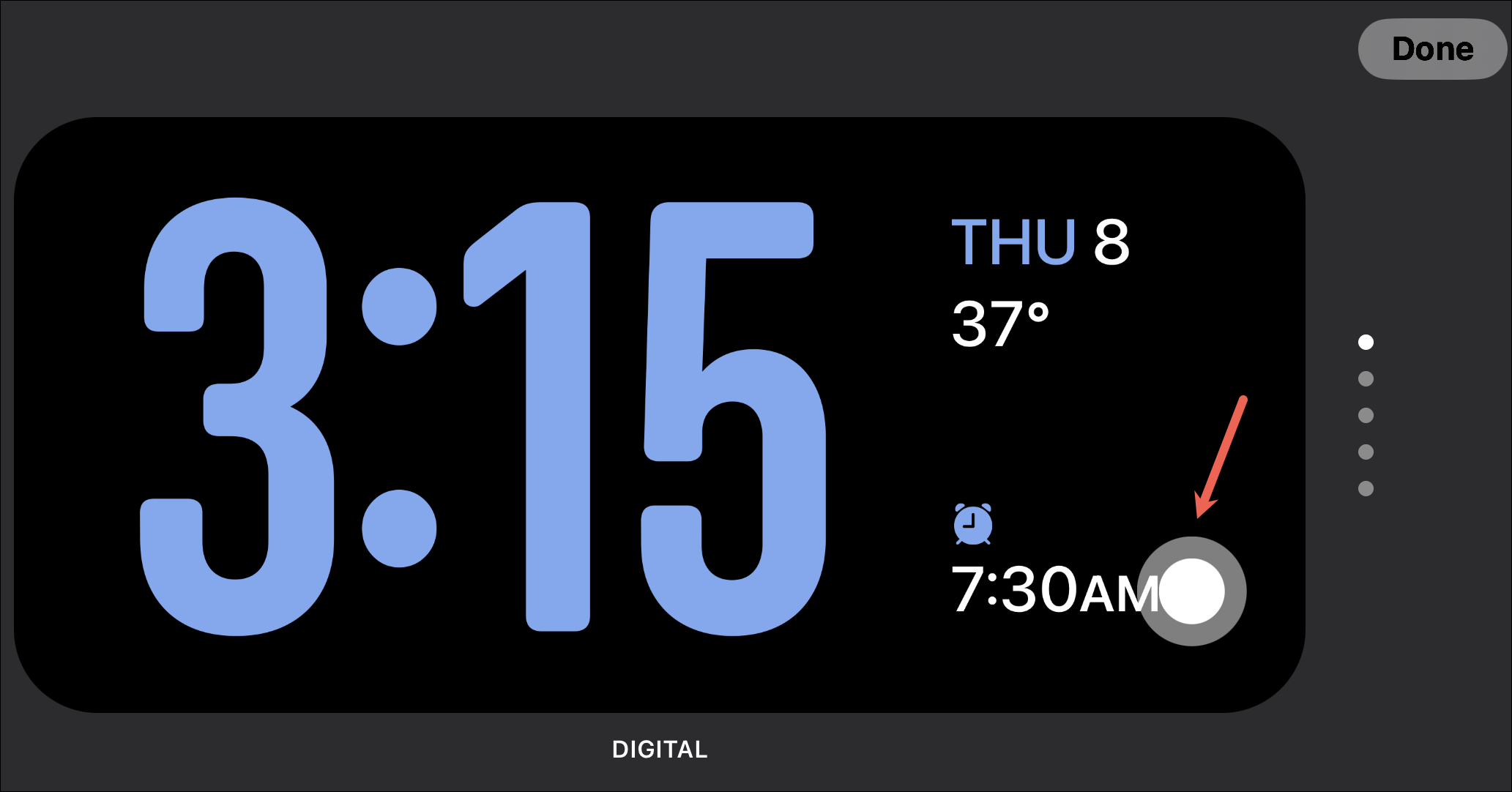
Chọn màu và nhấn’Xong’để đóng màn hình Chỉnh sửa.
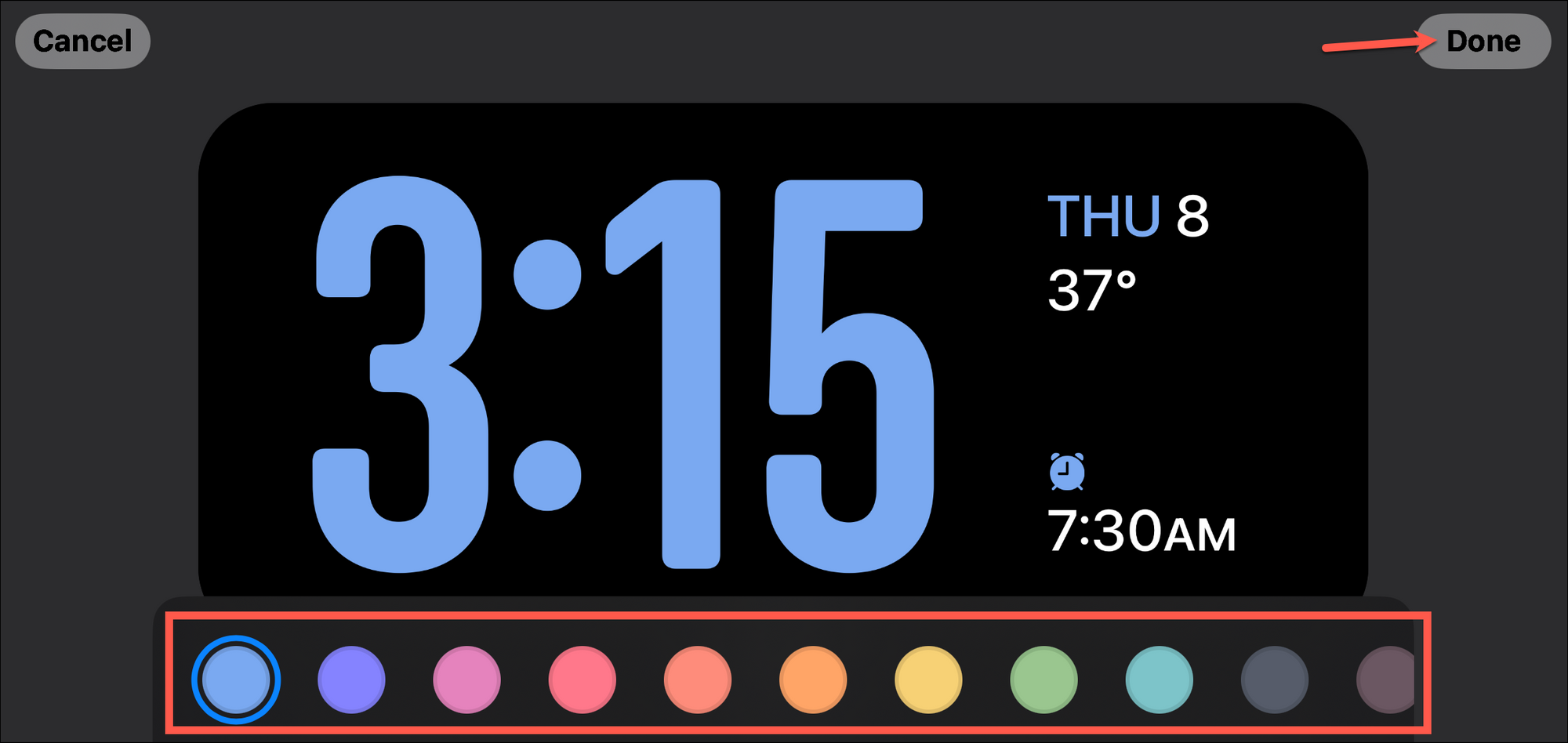
Tương tự, trên Widget màn hình, bạn có thể vuốt lên trên tiện ích để xem tiện ích khác.
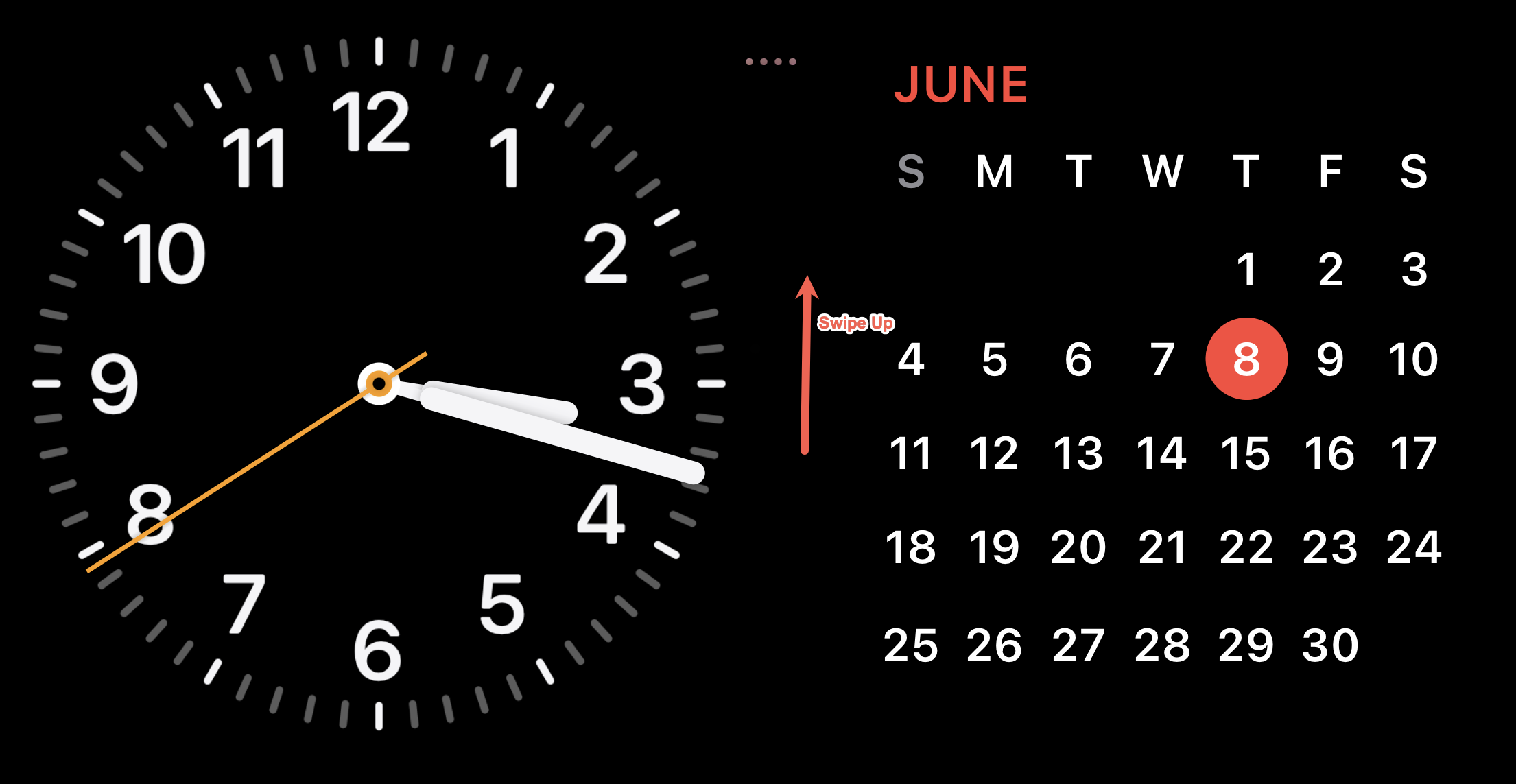
Để chỉnh sửa Widget, chạm và giữ ngăn xếp mà bạn muốn chỉnh sửa (một lần nữa, iPhone của bạn sẽ cần xác thực). Bạn có thể chỉnh sửa cả hai ngăn xếp theo cách tương tự.
Để xóa một tiện ích, hãy vuốt lên hoặc xuống trong ngăn xếp và nhấn vào nút’-‘. Bạn cũng có thể chọn bật/tắt’Xoay thông minh’và’Đề xuất tiện ích’cho ngăn xếp.
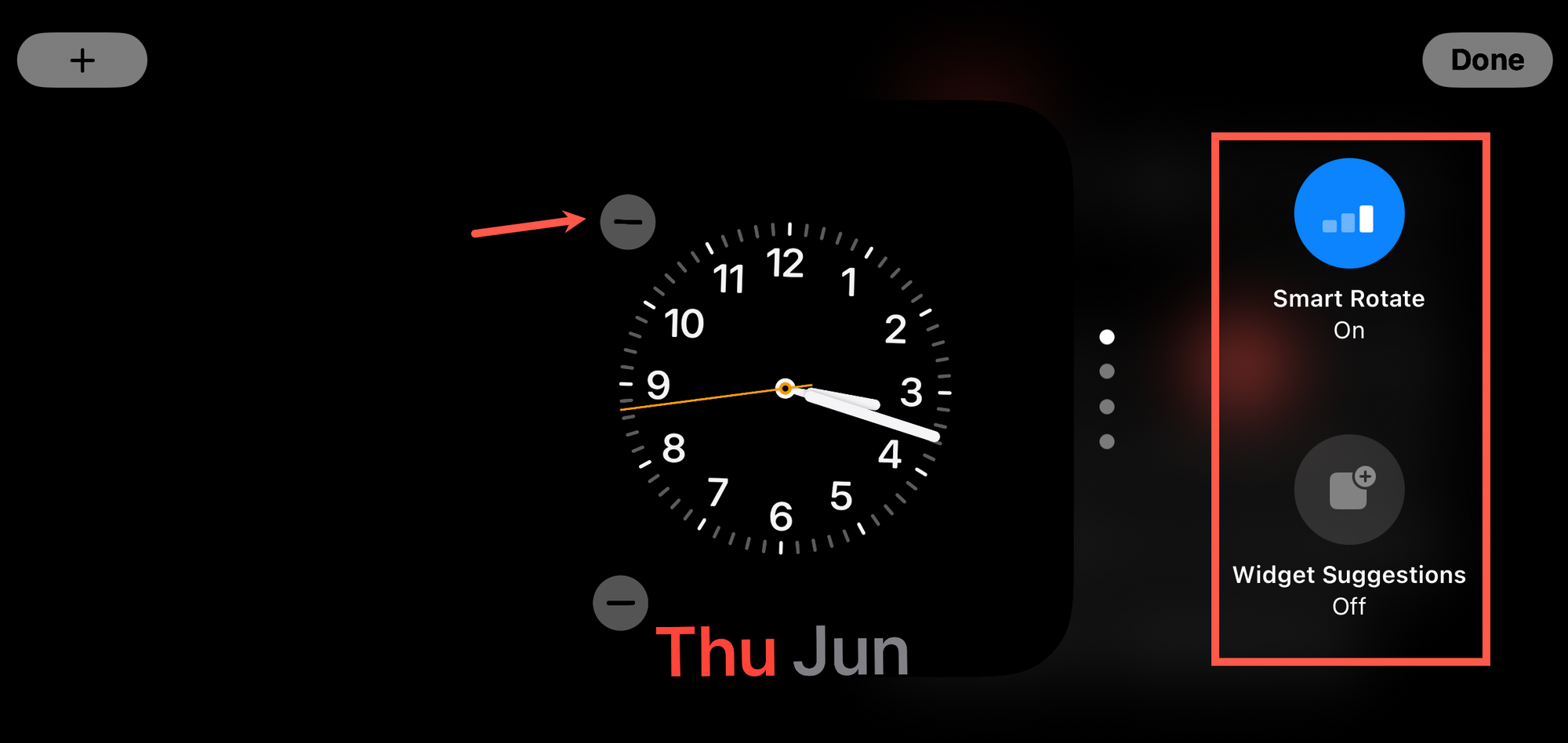
Để thêm tiện ích vào ngăn xếp, hãy nhấn vào biểu tượng’+’ở trên cùng bên trái.
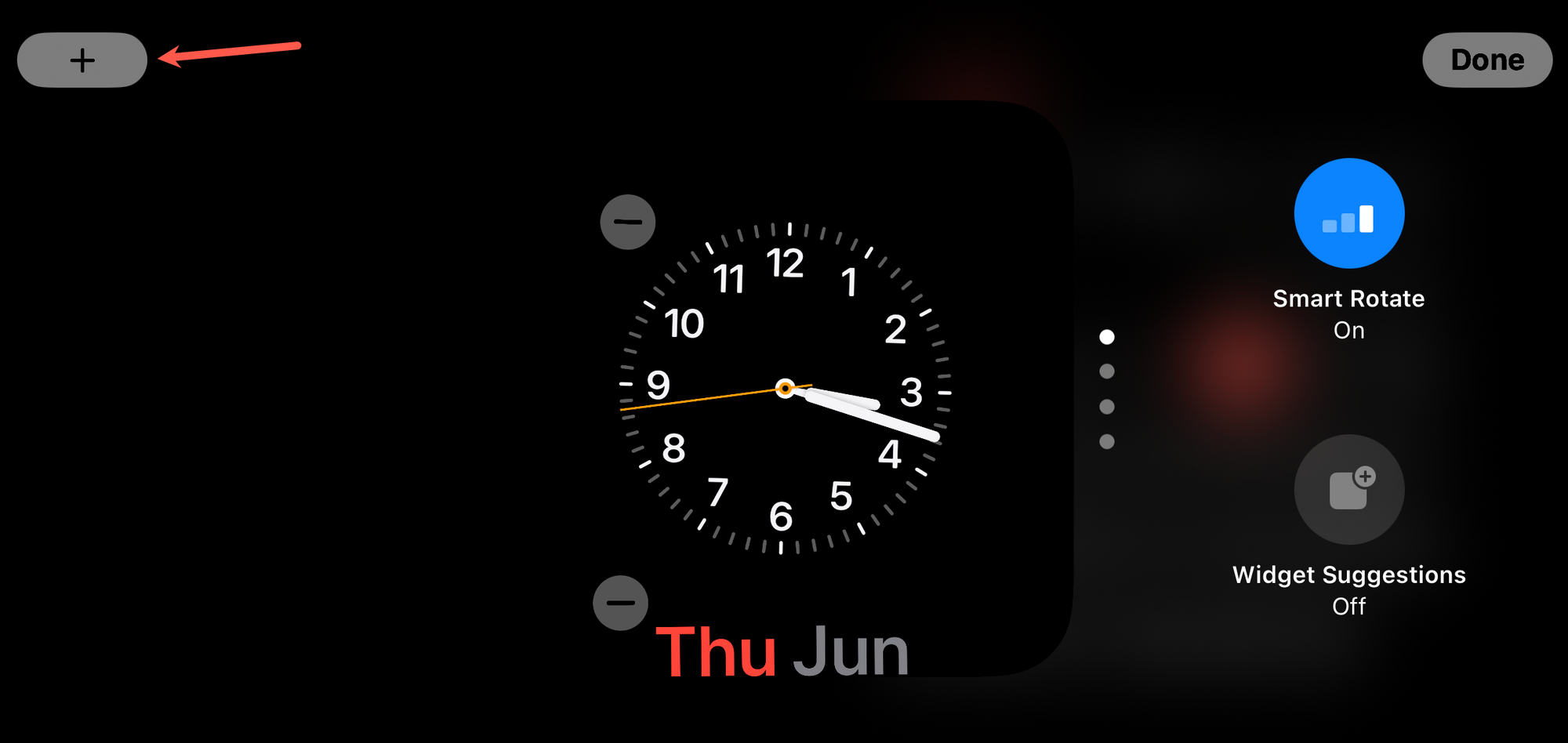
Sau đó, chọn tiện ích mà bạn muốn thêm.
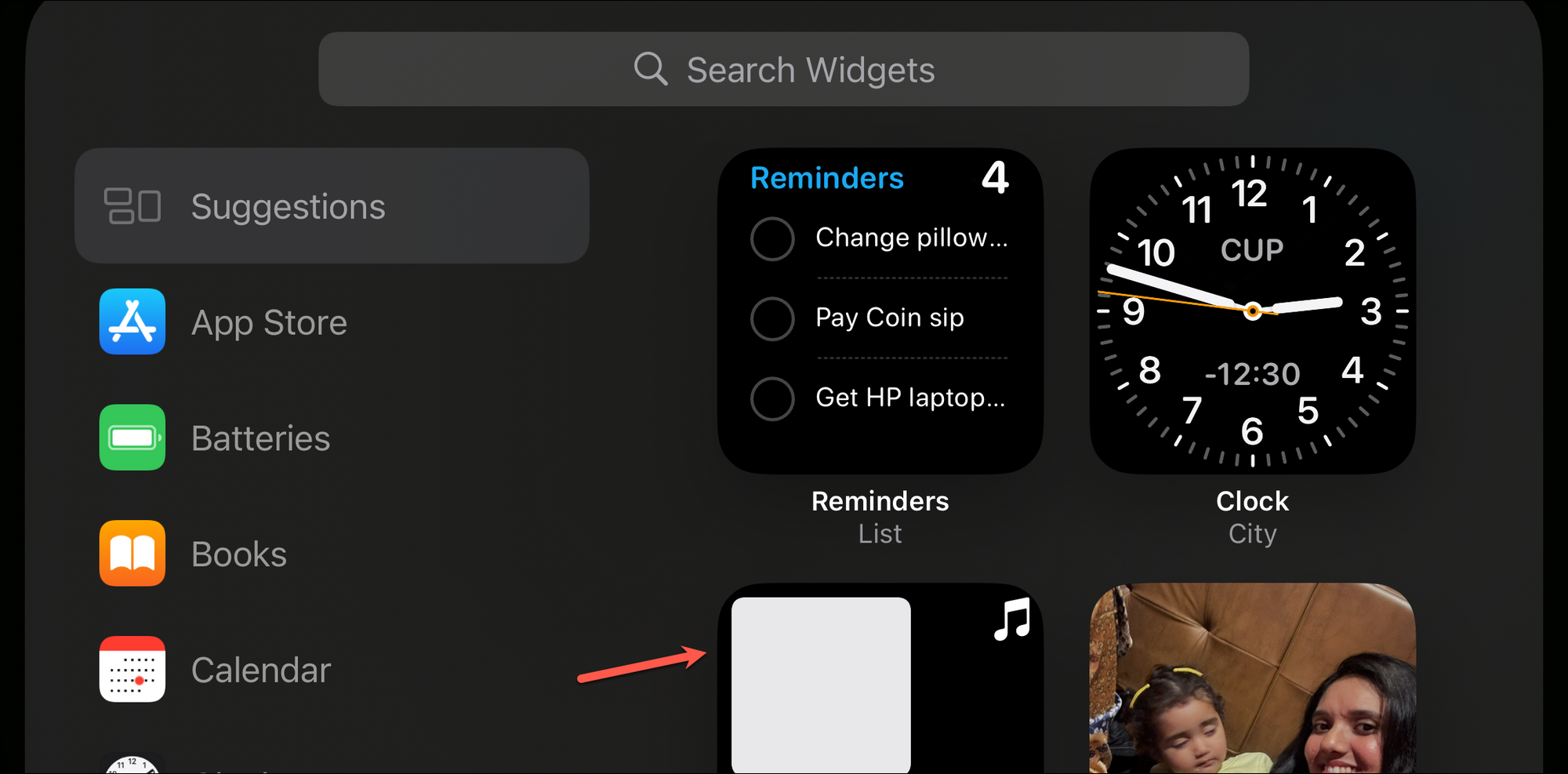
Nhấn’Xong’để thoát khỏi màn hình Chỉnh sửa Widget.
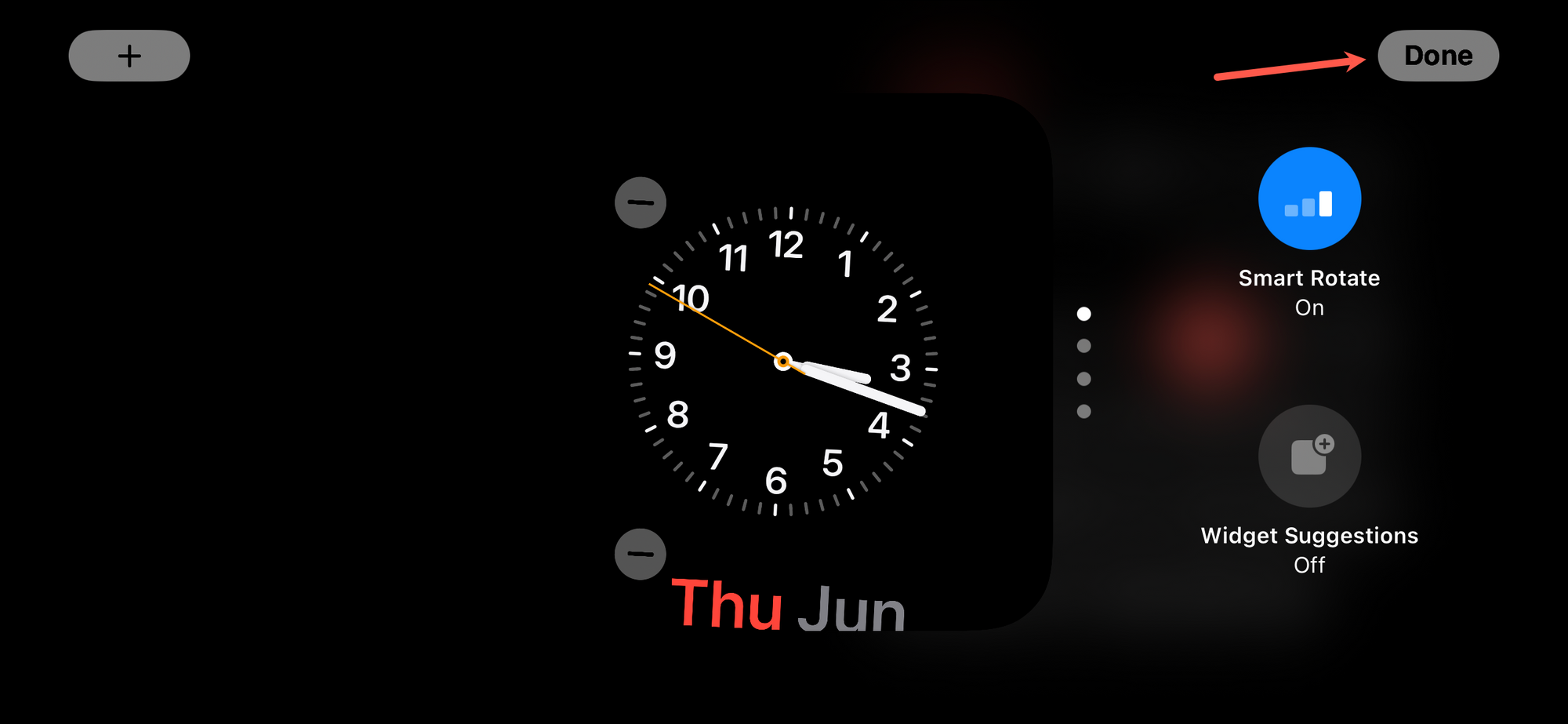
Bây giờ, bạn cũng có thể chỉnh sửa màn hình Ảnh. Theo mặc định, Ảnh hiển thị ảnh trong phần’Nổi bật’mà iPhone sắp xếp một cách thông minh. Nhưng bạn cũng có thể thêm bất kỳ album nào bạn muốn.
Chạm và giữ màn hình Ảnh. Sau đó, nhấn vào biểu tượng’+’ở trên cùng bên trái.
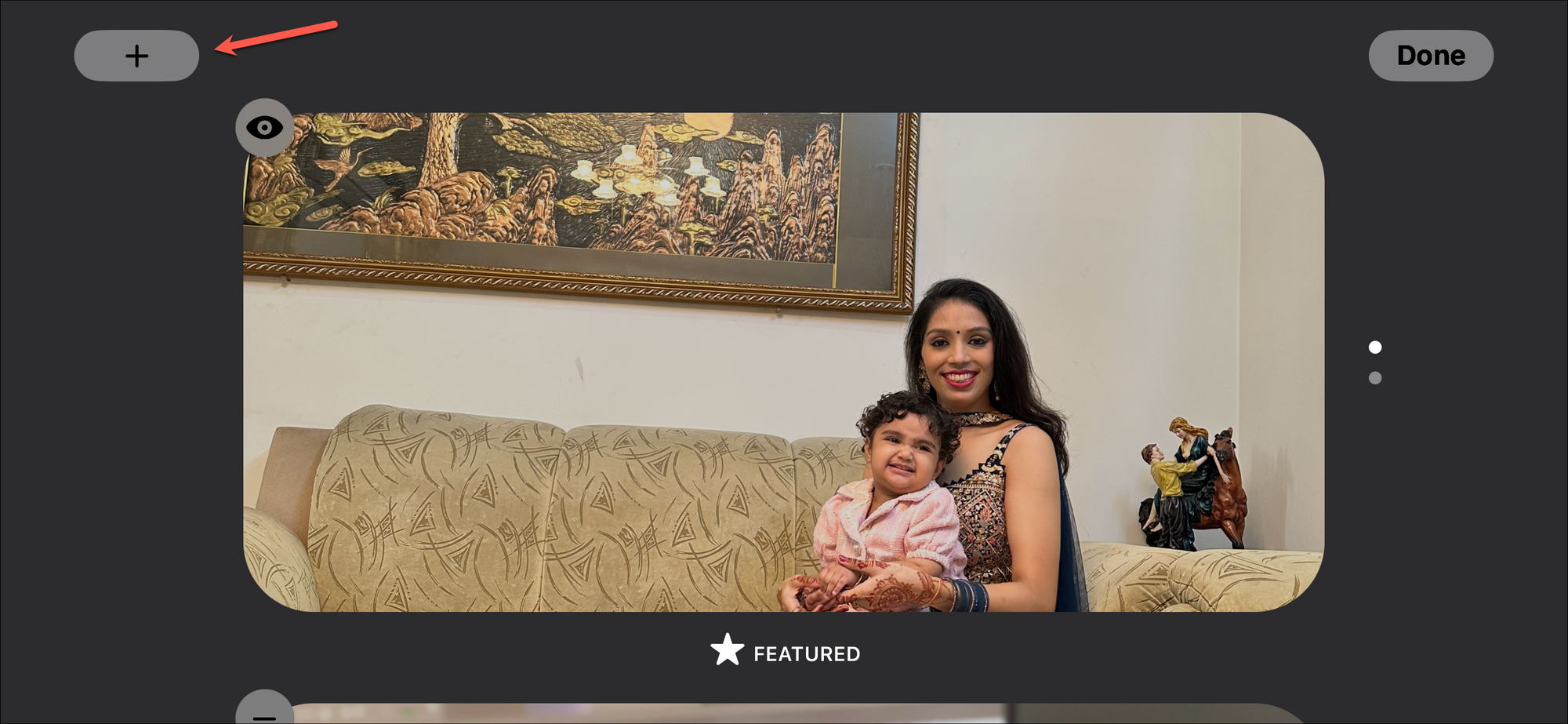
Tiếp theo, chọn album bạn muốn thêm để hiển thị trong StandBy.
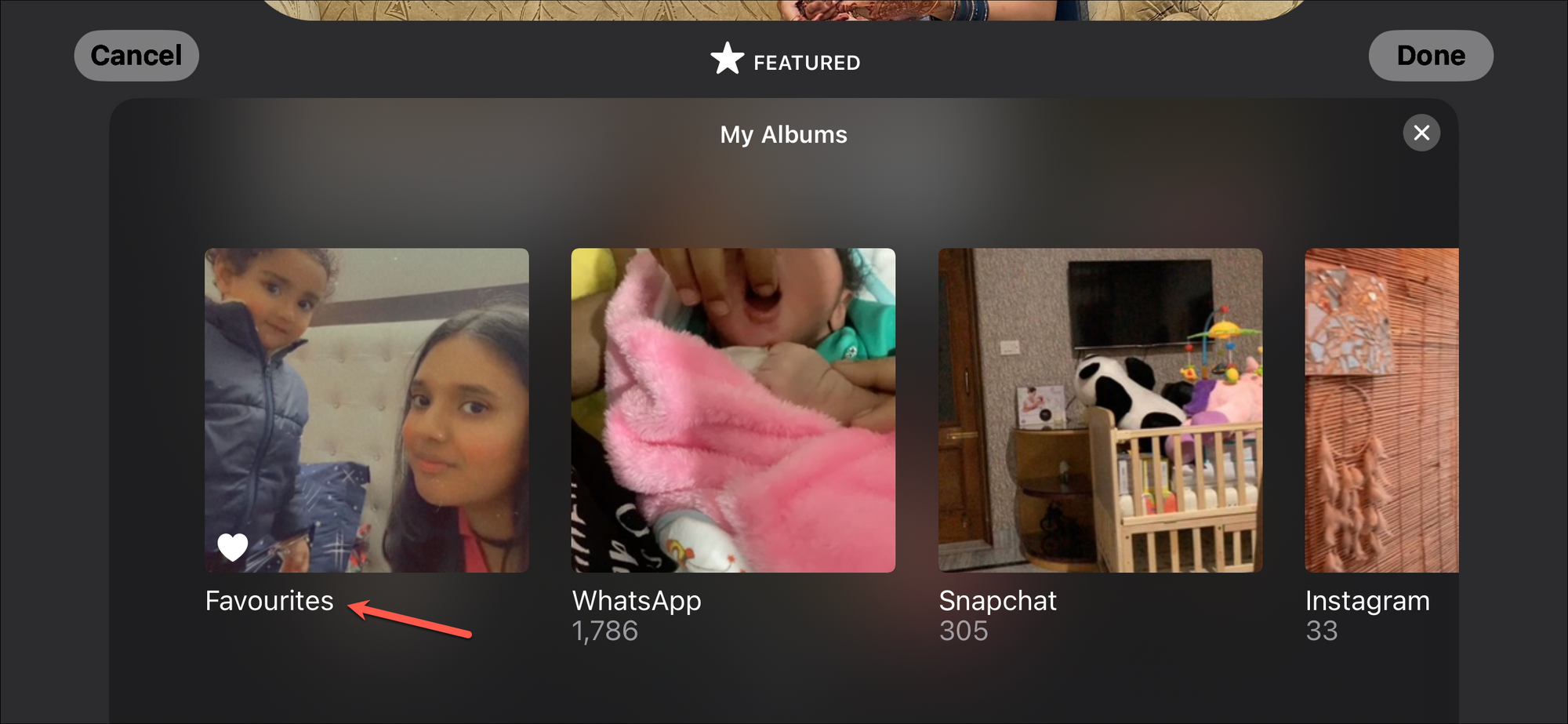
Bạn cũng có thể ẩn Ảnh nổi bật từ StandBy sau khi bạn thêm bất kỳ album nào khác bằng cách nhấn vào biểu tượng’con mắt’.
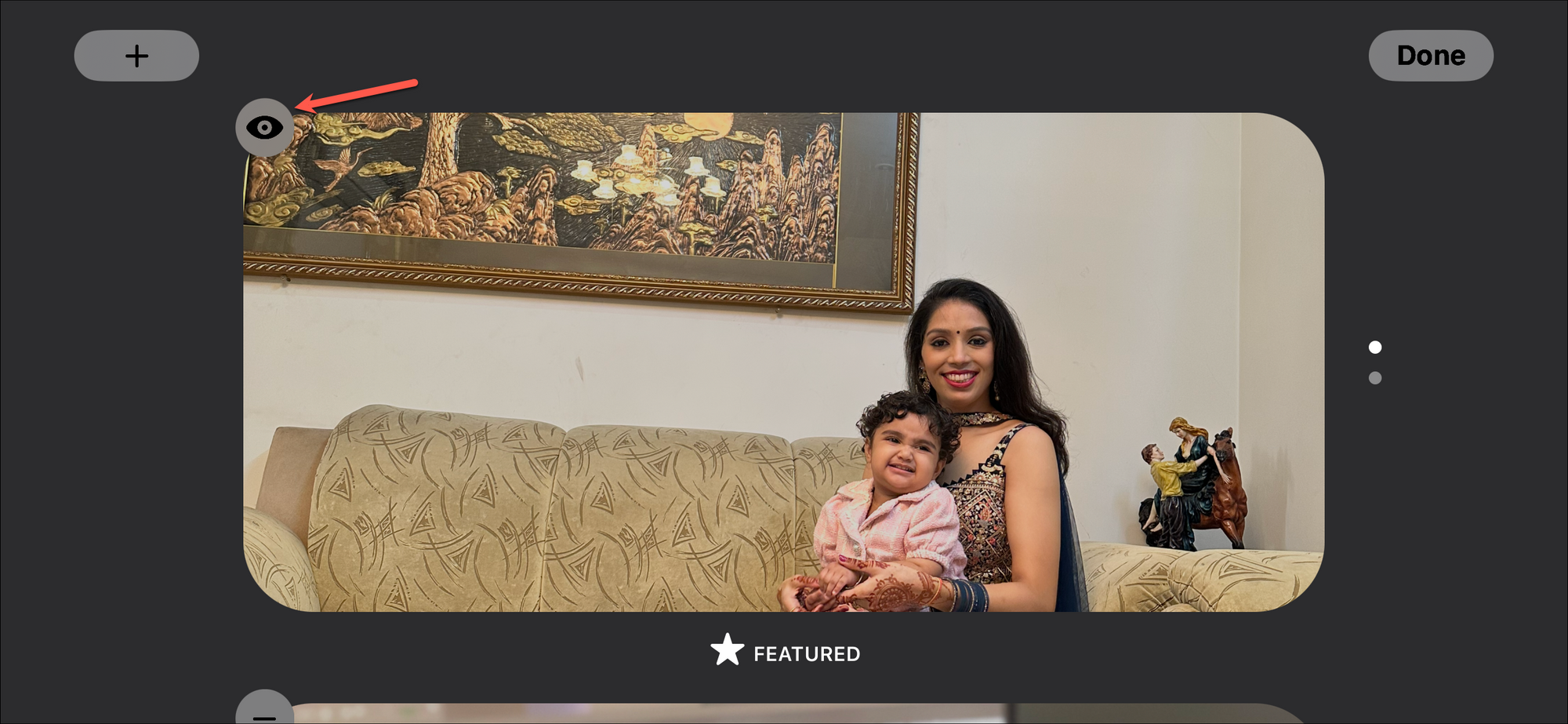
Sau đó, bạn có thể vuốt lên và xuống để thay đổi giữa các album.
Nếu tính năng Đang phát đang bật, bạn có thể quay lại tính năng này bằng cách nhấn vào ba dấu chấm (khi nhạc bị tạm dừng) hoặc logo nhạc (khi nhạc đang phát).
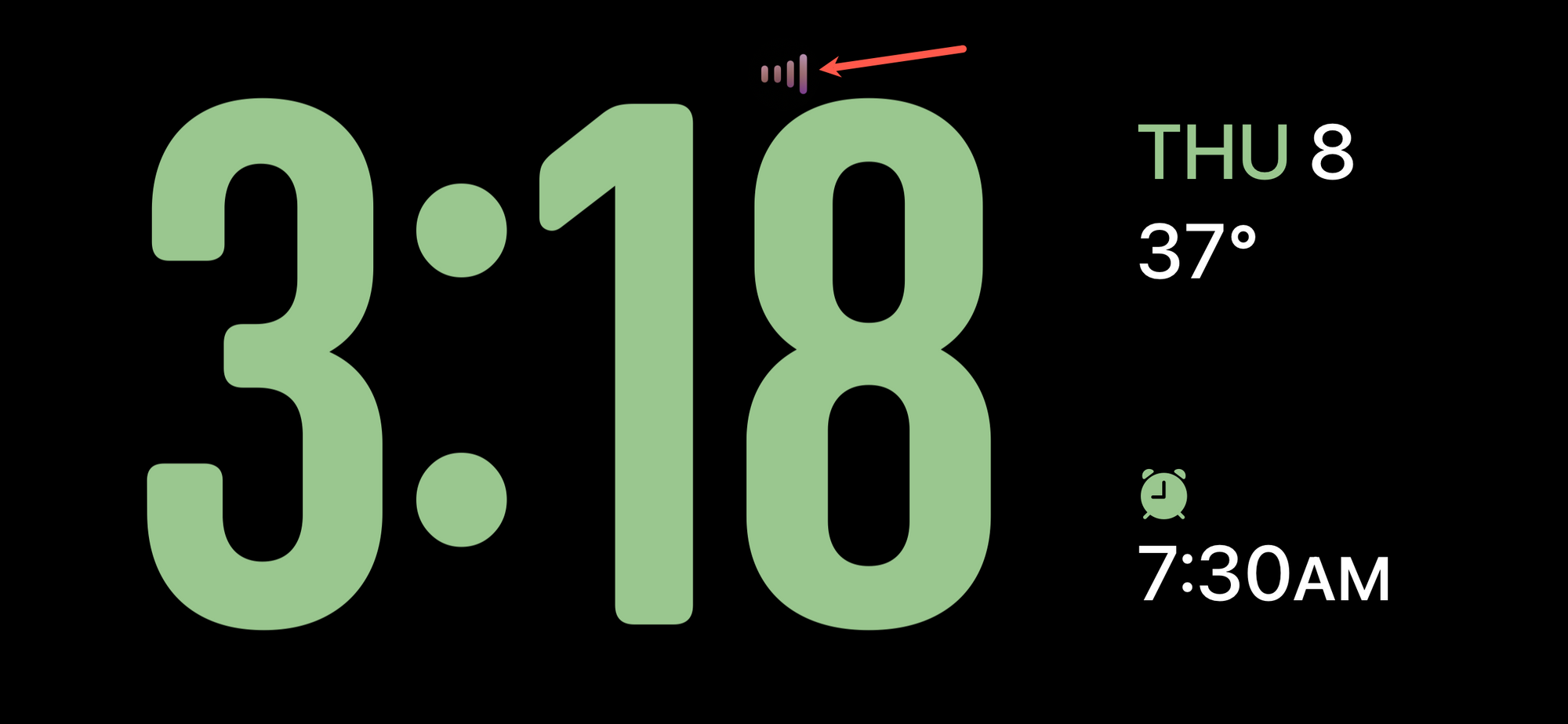
Màn hình Đang phát sẽ mở ở chế độ StandBy.
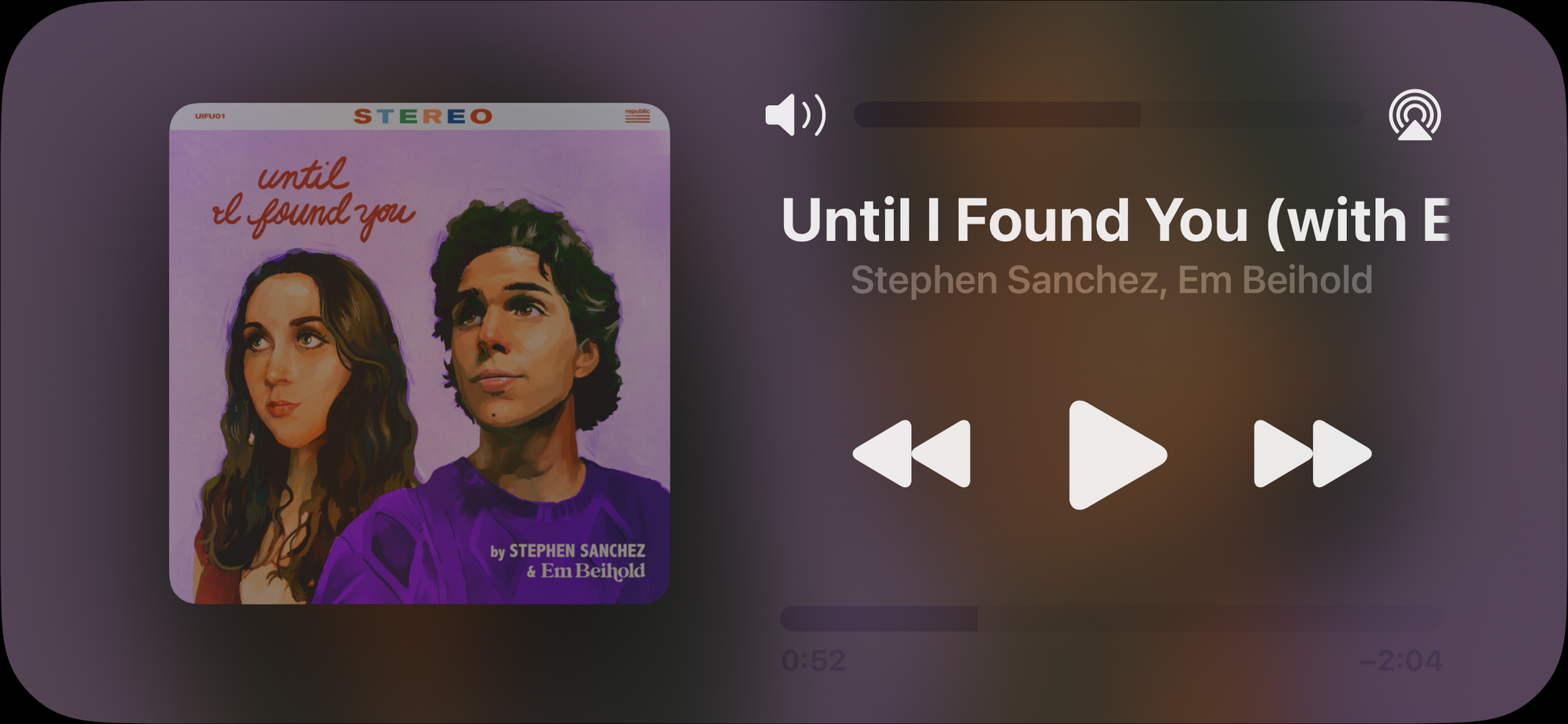
Đó là Tất cả cho bây giờ. Đã đến lúc cho chế độ StandBy một cơ hội. Bạn sẽ thích nó, tôi đã làm!