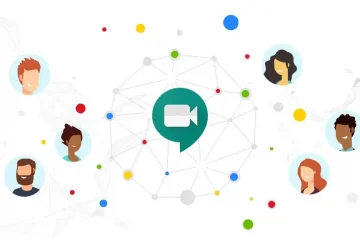Nhiều người dùng thích chơi trò chơi trên Xbox theo cặp để giải trí thêm và do đó, điều quan trọng là phải biết cách thay đổi bộ điều khiển Xbox thành Trình phát 1 trên PC Windows. Tuy nhiên, bộ điều khiển Xbox PC đôi khi bị kẹt trên Trình phát 2, khiến việc chuyển sang Trình phát 1 trở nên khó khăn.
Ví dụ: khi bạn kết nối bộ điều khiển Xbox với PC, nó có thể giữ mặc định là Player 2. Theo người dùng, ngay cả khi rút và cắm lại bộ điều khiển sẽ đặt lại về Player 2. Tuy nhiên, chúng tôi có một số giải pháp hiệu quả để khắc phục sự cố nếu bộ điều khiển PC bị kẹt trên Player 2.

Tại sao bộ điều khiển Xbox lại thông báo Người chơi 2 trên PC?
Một trong những lý do có thể khiến bộ điều khiển Xbox của bạn chuyển sang Người chơi 2 là trò chơi đã được định cấu hình để gửi quyền kiểm soát cho người chơi có số lần tiêu diệt cao nhất. Một lý do khác có thể là do bạn đã đặt trò chơi gửi quyền điều khiển cho người chơi đã chơi trò chơi đó lâu nhất.
Trong số các lý do khác, có thể là do có trục trặc với các bộ phận của bộ điều khiển hoặc trình điều khiển, một bản cập nhật Windows đang chờ xử lý hoặc phích cắm USB không tương thích. Do đó, chúng tôi đã tạo một hướng dẫn để bạn giải thích cách thay đổi bộ điều khiển Xbox thành Trình phát 1 trên PC chạy Windows.
Trước khi bạn tiến hành thay đổi bộ điều khiển Xbox thành Trình phát 1, hãy đảm bảo rằng bạn đã kết nối bộ điều khiển với PC Windows của bạn. Đối với điều này, bạn phải cài đặt trình giả lập Xbox PC vào hệ thống của mình (PC/máy tính xách tay). Sau đó, bạn có thể kết nối Xbox bằng kết nối có dây hoặc không dây. Đối với kết nối có dây, bạn cần cắm cáp vào cổng USB 3.0 của PC và đối với kết nối không dây, hãy ghép nối bộ điều khiển Xbox với PC bằng Bluetooth.
Cách thay đổi bộ điều khiển Xbox của tôi sang Trình phát 1 trên PC chạy Windows?
Nếu bộ điều khiển PC cho thấy nó bị kẹt trên Trình phát 2, hãy khởi động lại PC của bạn và kiểm tra xem nó có hữu ích không. Nhưng nếu bộ điều khiển Xbox không hoạt động, bạn có thể muốn kiểm tra cáp USB của mình xem có bị hỏng không. Ngoài ra, bạn có thể thay đổi cổng cáp USB từ cổng USB 3.0 sang cổng USB 2.0 để xem liệu nó có khắc phục được sự cố không. Nếu cách này không hiệu quả, bạn có thể tiếp tục với các phương pháp khắc phục sự cố bên dưới.
Khởi động lại và kết nối Bộ điều khiểnXóa trình điều khiển bộ điều khiển cụ thểChạy trình khắc phục sự cốCập nhật WindowsVô hiệu hóa bộ điều khiển trò chơi tương thích HID
1] Khởi động lại PC và kết nối Bộ điều khiển
Phương pháp này đã được nhiều người dùng chứng minh là hiệu quả nhất. Trong trường hợp này, bạn cần khởi động lại PC với bộ điều khiển có dây Xbox được kết nối. Nếu sử dụng kết nối không dây, hãy kết nối ngay bộ điều khiển với Bluetooth ngay khi bật máy tính.
Đối với kết nối có dây, ngay khi hệ thống khởi động lại, hãy tìm kiếm kết nối với bộ điều khiển. Khi được kết nối, nó sẽ hiển thị bốn đèn nhấp nháy. Sau khi Windows khởi động và bạn đến màn hình nền, bộ điều khiển sẽ được kết nối với Trình phát 1.
Nếu sử dụng bộ điều khiển Xbox One, bạn có thể cần phải hiệu chỉnh bộ điều khiển trên PC nếu Windows không nhận ra bộ điều khiển đó.
Đọc: Cách kết nối bộ điều khiển Xbox One với Windows, Mac và Linux
2] Xóa trình điều khiển bộ điều khiển cụ thể
Đôi khi, xóa một trình điều khiển bộ điều khiển cụ thể và sau đó kết nối lại bộ điều khiển Xbox có thể giúp bạn thay đổi nó thành Player 1 trên PC Windows của bạn:
Nhấn Win + R để khởi chạy bảng điều khiển Run. Nhập Control Printers vào thanh tìm kiếm và nhấn Enter để mở Devices and Máy in window. Tiếp theo, hãy tìm Bộ điều khiển Xbox cho Windows và Bộ điều khiển không dây Xbox 360. Nhấp chuột phải vào Bộ điều khiển Xbox dành cho Windows và chọn Gỡ cài đặt thiết bị. Bây giờ, nhấp lại vào Gỡ cài đặt trong lời nhắc để xác nhận hành động.  Ngoài ra, hãy ngắt kết nối bộ điều khiển cho biết Người chơi 2.
Ngoài ra, hãy ngắt kết nối bộ điều khiển cho biết Người chơi 2.
Bây giờ, hãy kết nối bộ điều khiển Xbox với PC của bạn và kiểm tra xem nó có hiển thị Người chơi 1 hay không.
3] Chạy trình khắc phục sự cố
Mặc dù bạn có thể chạy trình khắc phục sự cố phần cứng và thiết bị nếu bộ điều khiển được phát hiện nhưng không hoạt động trong trò chơi trên PC, bạn cũng có thể thử chạy trình khắc phục sự cố thiết bị cụ thể như minh họa bên dưới:
Nhấn các phím Win + R để mở hộp thoại Run. Tại đây, nhập Control Printers và nhấn Enter để mở cửa sổ Thiết bị và Máy in. Tiếp theo, nhấp chuột phải vào Bộ điều khiển Xbox 360 dành cho Windows và chọn Khắc phục sự cố. Bây giờ, đợi trình khắc phục sự cố phát hiện bất kỳ sự cố nào. Nếu phát hiện thấy bất kỳ vấn đề nào, nó sẽ tự động áp dụng bản sửa lỗi để Cập nhật Windows.
Đọc: Khởi động Xbox và Trình khắc phục sự cố trực tuyến sẽ giúp khắc phục lỗi Xbox One
5] Tắt bộ điều khiển trò chơi tuân thủ HID
Có thể PC chạy Windows của bạn đang phát hiện bộ điều khiển trò chơi tuân thủ HID là Người chơi 1 và do đó, bộ điều khiển Xbox bị kẹt trên Người chơi 2. Trong trường hợp này, việc tắt bộ điều khiển trò chơi tương thích với HID của trò chơi có thể giúp bạn thay đổi bộ điều khiển Xbox thành Người chơi 1. Trong trường hợp này, hãy mở Trình quản lý thiết bị > Thiết bị giao diện con người > Bộ điều khiển trò chơi có khiếu nại HID > nhấp chuột phải > Tắt thiết bị.
Thao tác này sẽ thay đổi bộ điều khiển Xbox thành Trình phát 1 trên PC chạy Windows của bạn.
6] Cài đặt lại trình điều khiển thiết bị bộ điều khiển Xbox
Trong một số trường hợp, bộ điều khiển Xbox có thể bị kẹt trên Player 2 trên PC của bạn do một số trục trặc với trình điều khiển. Trong trường hợp này, bạn có thể gỡ cài đặt và cài đặt lại trình điều khiển thiết bị bộ điều khiển Xbox và điều này sẽ giúp bạn thay đổi bộ điều khiển thành Trình phát 1. Mở Trình quản lý thiết bị > Chế độ xem > Hiển thị thiết bị ẩn > tìm thiết bị bộ điều khiển Xbox và nhấp chuột phải > Gỡ cài đặt thiết bị.
Sau khi hoàn tất, hãy đóng Trình quản lý thiết bị, khởi động lại PC của bạn và cắm bộ điều khiển vào. Nó sẽ trở lại thành Người chơi 1 thành công.
Đọc: Cách kết nối lại bộ điều khiển Xbox One không dây với bảng điều khiển
Làm cách nào để thay đổi bộ điều khiển Xbox của tôi profile trên PC của tôi?
Ứng dụng phụ kiện Xbox không chỉ cho phép bạn sắp xếp lại các nút của bộ điều khiển trên PC và Xbox One mà còn cho phép bạn tạo hoặc thay đổi cấu hình của bộ điều khiển. Để tạo hồ sơ hoặc thay đổi hồ sơ khác, bạn có thể làm như sau:
Nhấn nút Xbox > Trò chơi và ứng dụng của tôi > Xem tất cả > Ứng dụng Phụ kiện Xbox. Chuyển đến Bộ điều khiển thích ứng Xbox và chọn Định cấu hình. Chọn Tùy chọn hồ sơ mới và tạo tên hồ sơ. Sau khi hoàn tất, hãy nhấn nút B.
Để tạo nhiều hồ sơ trong ứng dụng và thay đổi giữa chúng, bạn có thể làm theo hướng dẫn trang hỗ trợ Xbox để biết thêm thông tin.
Làm cách nào để tạo trình phát bộ điều khiển Xbox One 2?
Nếu sử dụng một bộ điều khiển duy nhất, bạn có thể sử dụng Tính năng Xbox Copilot để liên kết hai bộ điều khiển và hợp tác với người chơi khác. Vì vậy, nếu một trong số những người chơi cần trợ giúp về bảng điều khiển của họ thì điều này có thể hữu ích.
Để sử dụng Copilot trên thiết bị Windows, bạn cần có ứng dụng Phụ kiện Xbox mà bạn có thể tải xuống từ Microsoft Store. Sau đây là cách bật Copilot:
Nhấn nút Bắt đầu và nhập Phụ kiện Xbox hoặc chọn từ danh sách. Bây giờ, đăng nhập. Chọn Tùy chọn khác. Bây giờ, chọn Bật Copilot.
Để biết cách sử dụng Copilot với bảng điều khiển Xbox của bạn, bạn có thể truy cập trang hỗ trợ Microsoft Xbox để biết thêm thông tin.