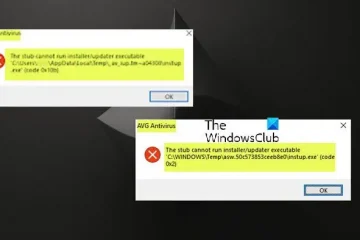Khi tải xuống và cài đặt trò chơi từ Steam Store, nếu Steam Launcher ngừng phản hồi và bị treo thì bài viết này sẽ giúp bạn. Điều này có thể do nhiều lý do, chẳng hạn như bộ đệm tải xuống bị hỏng hoặc các ứng dụng xung đột. Tuy nhiên, có những lý do tiềm năng khác, do đó, chúng tôi sẽ cung cấp mọi giải pháp cần thiết để khắc phục vấn đề này. Vì vậy, nếu Steam bị treo khi cài đặt trò chơi, hãy làm theo các giải pháp được đề cập trong bài viết này để giải quyết vấn đề.
Tại sao Steam ngừng phản hồi khi tôi thử cài đặt một trò chơi?
Steam sẽ ngừng phản hồi khi cài đặt trò chơi khi bộ đệm Tải xuống của ứng dụng bị hỏng hoặc khi hệ thống được kết nối với bất kỳ ổ cứng ảo nào. Mặc dù chúng không phải là những lý do duy nhất, nhưng chúng là những lý do phổ biến nhất. Tuy nhiên, chúng tôi cũng đã đề cập đến tất cả các giải pháp khả thi để giải quyết vấn đề.
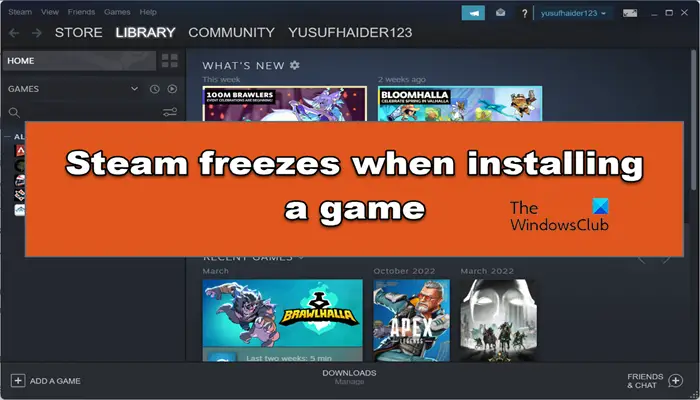
Sửa lỗi Steam bị treo khi cài đặt trò chơi
Nếu Steam bị treo và ngừng phản hồi khi cài đặt trò chơi, hãy làm theo các giải pháp được đề cập bên dưới để giải quyết vấn đề.
Xóa bộ nhớ đệm tải xuống Ngắt kết nối mọi Ổ cứng ảoThay đổi vùng tải xuốngXóa bộ đệm ẩn Steam được lưu trữ trên máy tính của bạnChạy Steam với tư cách quản trị viên
Hãy để chúng tôi nói chi tiết về chúng.
1] Xóa bộ nhớ cache tải xuống
Bất cứ khi nào bạn tải xuống trò chơi, Steam sẽ sử dụng thông tin được lưu trữ dưới dạng bộ nhớ cache. Trong trường hợp, chính bộ đệm bị hỏng, trình khởi chạy sẽ đóng băng hoặc ngừng phản hồi. Trong trường hợp đó, chúng ta cần xóa bộ đệm tải xuống khỏi ứng dụng Steam Client. Để thực hiện tương tự, hãy làm theo các bước được cung cấp bên dưới.
Mở ứng dụng Steam Client. Nhấp vào Steam > Cài đặt. Chuyển đến Tải xuống và nhấp vào XÓA BỘ PHẬN CACHE TẢI XUỐNG. Nhấp vào nút OK khi được nhắc.
Sau khi xóa tải xuống bộ đệm, khởi động lại Steam rồi thử cài đặt trò chơi. Hy vọng rằng lần này nó không bị giật nữa.
2] Ngắt kết nối mọi ổ cứng ảo
Khi cài đặt trò chơi, Steam sẽ quét tất cả các ổ cứng của bạn. Vì vậy, nếu bạn đang kết nối với bất kỳ NAS nào hoặc đã gắn Google Drive, nó sẽ bị giật nếu máy tính của bạn không thể kết nối với ổ cứng đó. Vì vậy, hãy đảm bảo rằng bạn đã kết nối với ổ đĩa đó hoặc tạm thời xóa nó đi. Nếu nơi làm việc hoặc trường học của bạn đính kèm, hãy liên hệ với quản trị viên và yêu cầu họ thực hiện công việc đó cho bạn.
3] Thay đổi khu vực tải xuống
Tiếp theo, hãy để chúng tôi thay đổi vùng tải xuống thành một thứ khác với vùng mặc định. Việc thay đổi vùng rất hữu ích khi máy chủ mà bạn kết nối đang có lưu lượng truy cập cao. Thực hiện theo các bước được cung cấp bên dưới để thay đổi Khu vực tải xuống.
Mở Steam.Nhấp vào Steam rồi nhấp vào Cài đặt. Đảm bảo bạn đang ở trên tab Tải xuống rồi thay đổi Khu vực tải xuống từ menu thả xuống. Bây giờ, hãy nhấp vào bật Ok rồi đóng cửa sổ Cài đặt.
Khởi động lại Steam và kiểm tra xem sự cố đã được giải quyết chưa.
4] Xóa Bộ nhớ cache Steam được lưu trữ trên máy tính của bạn
Bộ nhớ cache tải xuống là không phải thông tin được lưu trữ có thể bị hỏng, bộ đệm được lưu trữ trên máy tính của bạn cũng dễ bị hỏng. Đó là lý do tại sao, chúng tôi cũng sẽ xóa bộ nhớ cache của nó. Để làm điều tương tự, trước tiên chúng ta cần đảm bảo rằng Steam đã được đóng hoàn toàn. Vì vậy, không chỉ nhấp vào nút Đóng mà còn kết thúc tác vụ từ Trình quản lý tác vụ.
Để xóa bộ nhớ cache của Steam, hãy mở File Explorer, nhấp vào Xem > Hiển thị > Mục ẩn và đi đến vị trí sau.
C:\Users\
Lưu ý: Thay thế
Chọn tất cả bộ đệm và xóa chúng. Cuối cùng, mở Steam và cài đặt trò chơi. Nó sẽ không bị giật hình.
5] Chạy Steam với tư cách quản trị viên
Steam sẽ không thể truy cập một số tệp do thiếu đặc quyền quản trị. Vì vậy, trong quá trình cài đặt, khi Steam cố gắng truy cập các tệp này, nó sẽ bị lỗi và bị treo. Đó là lý do tại sao, chúng tôi sẽ chạy trò chơi với tư cách quản trị viên. Nhấp chuột phải vào ứng dụng khách Steam rồi nhấp vào Chạy với tư cách quản trị viên và xem.
Chúng tôi hy vọng rằng bạn có thể giải quyết vấn đề bằng các giải pháp được đề cập trong bài viết này.
Đọc: Tải xuống Steam bị kẹt, không hiển thị tiến trình hoặc liên tục khởi động lại
Tại sao quá trình cài đặt Steam liên tục bị tạm dừng?
Steam sẽ tạm dừng cài đặt nếu có bất kỳ trò chơi nào khác được khởi chạy. Đó là vì Steam muốn ưu tiên lối chơi và không phân phối băng thông. Vì vậy, nếu bạn đang cài đặt một trò chơi, đừng khởi chạy bất kỳ trò chơi nào khác. Trong trường hợp bạn không khởi chạy bất kỳ trò chơi nào nhưng quá trình cài đặt bị tạm dừng, hãy kiểm tra băng thông của bạn bằng bất kỳ Công cụ kiểm tra tốc độ Internet nào đã đề cập.
Cũng nên đọc: Steam chạy chậm hoặc lag trên Windows máy tính.