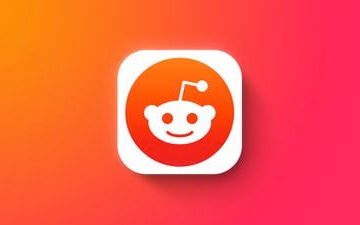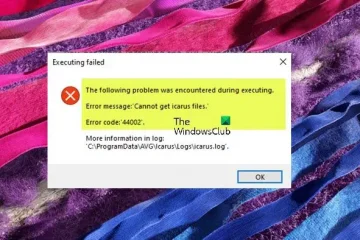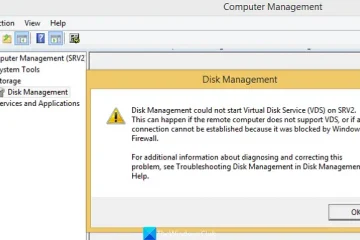Trong bài đăng này, chúng tôi sẽ hướng dẫn bạn cách tạo bản sao lưu dấu trang, lịch sử, mật khẩu và dữ liệu của Chrome trên Windows 11/10.
Chrome có lưu mật khẩu không lịch sử?
Có, Chrome lưu mật khẩu của bạn theo mặc định. Tuy nhiên, nếu cài đặt của bạn bị thay đổi, bạn có thể bật hoặc tắt tính năng lưu mật khẩu trong Chrome theo cách thủ công. Để làm điều đó, hãy nhấp vào nút trình đơn ba chấm từ góc trên cùng bên phải và chuyển đến tùy chọnCài đặt. Tiếp theo, chuyển đến tab Tự động điền và nhấp vào tùy chọn Trình quản lý mật khẩu. Sau đó, bật hoặc tắt nút gạt được liên kết với tùy chọnĐề xuất lưu mật khẩu. Bằng cách này, bạn có thể bật/tắt lịch sử mật khẩu trong Chrome.
Cách sao lưu Dấu trang, Lịch sử, Mật khẩu, Dữ liệu của Chrome, v.v.
Có ba phương pháp khác nhau để sao lưu dấu trang, lịch sử, mật khẩu và dữ liệu khác trong Google Chrome trên Windows. Dưới đây là các phương pháp đó:
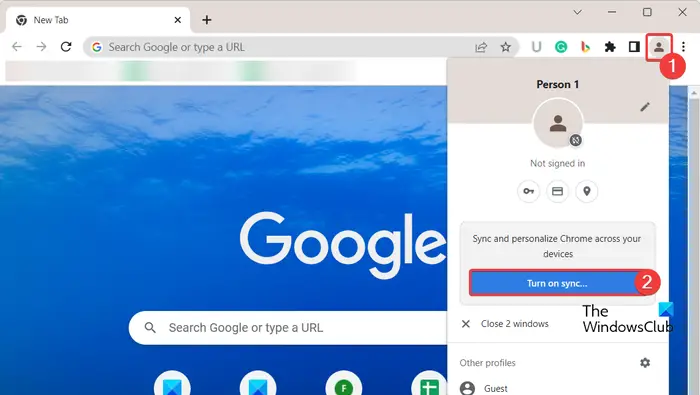 Sử dụng tùy chọn Bật đồng bộ hóa. Xuất dấu trang và mật khẩu của bạn sang tệp HTML hoặc CSV. Sao chép các tệp lưu trữ dấu trang và mật khẩu của Chrome.
Sử dụng tùy chọn Bật đồng bộ hóa. Xuất dấu trang và mật khẩu của bạn sang tệp HTML hoặc CSV. Sao chép các tệp lưu trữ dấu trang và mật khẩu của Chrome.
1] Sử dụng tùy chọn Bật đồng bộ hóa
Phương pháp đầu tiên mà bạn có thể sử dụng để sao lưu dấu trang, lịch sử, mật khẩu, v.v. của Chrome là tính năng Đồng bộ hóa. Google Chrome cung cấp chức năng Đồng bộ hóa tự động lưu dấu trang, lịch sử, mật khẩu và nhiều dữ liệu khác vào tài khoản Google của bạn. Bạn chỉ cần bật tính năng này để sao lưu dữ liệu Chrome. Hãy để chúng tôi xem cách thực hiện.
Đầu tiên, hãy mở trình duyệt Chrome và nhấp vào biểu tượng Hồ sơ hiện ở góc trên cùng bên phải của cửa sổ.
Bây giờ, hãy chọn tùy chọnBật đồng bộ hóa. Sau đó, nó sẽ yêu cầu bạn đăng nhập bằng tài khoản Google của mình. Chỉ cần nhập thông tin đăng nhập của bạn hoặc tạo tài khoản mới và đăng nhập bằng tài khoản đó.
Tiếp theo, nhấp vào nút Cài đặt rồi nhấn nút Quản lý nội dung bạn đồng bộ hóa.
Sau đó, bạn có thể chọn Đồng bộ hóa mọi thứ hoặc nhấp vào tùy chọn Tùy chỉnh đồng bộ hóa rồi chọn dữ liệu bạn muốn đồng bộ hóa. Nó cho phép bạn đồng bộ hóa dữ liệu bao gồm Ứng dụng, Dấu trang, Tiện ích mở rộng, Cài đặt, Chủ đề, Mật khẩu, v.v. Chỉ cần tắt hoặc bật nút chuyển đổi được liên kết với bất kỳ dữ liệu nào trong số này và Chrome sẽ sao lưu dữ liệu tương ứng.
Khi hoàn tất, hãy quay lại trang Cài đặt trước đó và nhấn nút Xác nhận để lưu các thay đổi. Chrome sẽ bắt đầu đồng bộ hóa và sao lưu dữ liệu của bạn.
Đọc: Cách nhập Dấu trang từ Chrome?
2] Xuất dấu trang và mật khẩu của bạn sang HTML hoặc Tệp CSV
Sử dụng hướng dẫn ở trên, bạn có thể dễ dàng tạo bản sao lưu dữ liệu Chrome bằng cách xuất dấu trang, lịch sử, mật khẩu, v.v. sang tệp cục bộ.
Kiểm tra: Làm cách nào để nhập Lịch sử vào Chrome trong Lần chạy đầu tiên từ Edge, Firefox?
3] Sao chép các tệp lưu trữ dấu trang và mật khẩu của Chrome
Một phương pháp khác để sao lưu lên dấu trang và mật khẩu của bạn trong Chrome là sao chép thủ công các tệp đang lưu dấu trang và mật khẩu Chrome trên máy tính của bạn. Để làm điều đó, bạn cần làm theo một số bước đơn giản như sau:
Đầu tiên, mở hộp thoại Run bằng cách sử dụng Win+R rồi nhập vị trí bên dưới vào trường Mở của hộp thoại:
% UserProfile%\AppData\Local\Google\Chrome\User Data
Sau đó, ở vị trí đã mở, tìm và mở thư mục Mặc định. Trong trường hợp bạn sử dụng nhiều cấu hình trong Chrome, các cấu hình đó sẽ được liệt kê là Cấu hình 1, Cấu hình 2, v.v. Vì vậy, bạn có thể chọn cấu hình mình muốn.
Tiếp theo, cuộn xuống và bạn sẽ thấy một tệp có tên Dấu trang.
Chỉ cần chọn tệp và nhấn phím nóng Ctrl+C để sao chép tệp. Sau đó, dán tệp vào một số vị trí khác trên máy tính của bạn bằng phím tắt Ctrl+V.
Khi hoàn tất, hãy quay lại thư mục Mặc định và chọn & sao chép các tệp có tên Dữ liệu đăng nhập, Đăng nhập Dữ liệu cho tài khoản, Dữ liệu đăng nhập cho tạp chí tài khoản và Nhật ký dữ liệu đăng nhập. Sau đó, bạn có thể dán các tệp này vào một thư mục khác để tạo bản sao lưu mật khẩu của mình.
Đọc: Cách nhập Dấu trang từ Chrome sang trình duyệt Brave?
Làm cách nào để xuất lịch sử Chrome?
Để xuất lịch sử trong Google Chrome, hãy nhấp vào nút menu ba chấm và nhấn tùy chọn Lịch sử > Lịch sử hoặc chỉ cần nhấn phím tắt Ctrl+H để mở Lịch sử trang. Sau đó, nhấp chuột phải vào phía bên phải của trang và chọn tùy chọn Lưu dưới dạng. Tiếp theo, nhập tên tệp và nhấn nút Lưu để xuất lịch sử Chrome của bạn sang tệp HTML.
Tôi hy vọng điều này hữu ích!
Bây giờ hãy đọc: Cách thực hiện để chuyển cấu hình Google Chrome sang một máy tính khác?