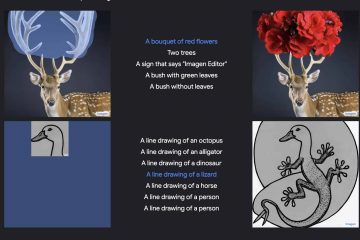Chúng tôi bảo vệ các tài khoản trực tuyến của mình bằng mật khẩu. Điều này cũng áp dụng cho tài khoản Google. Tất cả chúng ta đều có nhiều tài khoản và mật khẩu khác nhau cho chúng. Có thể khó nhớ tất cả chúng. Để giải quyết vấn đề này, Google đã phát triển một tính năng mới gọi là Passkey. Trong hướng dẫn này, chúng tôi giải thích cho bạn Google Passkey là gì và cách sử dụng nó.
Google Passkey là gì?
Chúng tôi ghi nhớ rất nhiều mật khẩu cho các tài khoản trực tuyến của chúng tôi. Mật khẩu tài khoản Google cũng không ngoại lệ. Hầu hết chúng ta sử dụng một mật khẩu rất đơn giản, có khuôn mẫu và có thể bị tin tặc phá vỡ dễ dàng. Nó khiến toàn bộ thông tin trực tuyến của chúng ta gặp nguy hiểm. Để làm cho các tài khoản trở nên an toàn hơn, Google đã giới thiệu một cách mới để bảo mật và đăng nhập vào tài khoản Google cũng như các dịch vụ được hỗ trợ khác bằng Mật khẩu.
Mật khẩu của Google loại bỏ việc sử dụng mật khẩu để đăng nhập vào tài khoản Google của bạn. Google gọi mật khẩu là giải pháp thay thế an toàn hơn và dễ sử dụng hơn cho mật khẩu. Mật mã dựa trên Xác thực web (WebAuthn), một tiêu chuẩn dựa trên ngành để xác thực không cần mật khẩu.
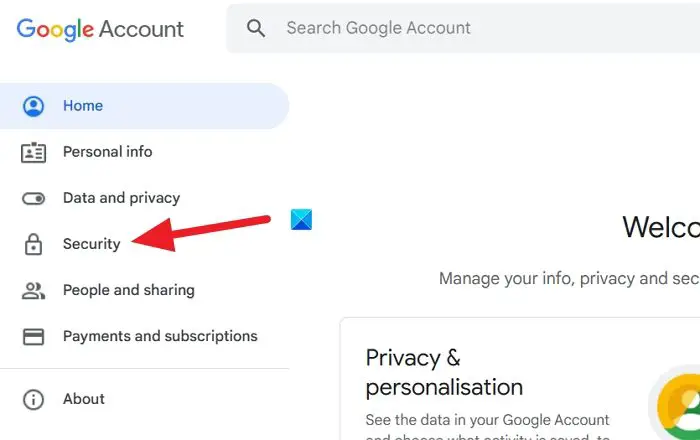
Bạn chỉ cần có dấu vân tay, quét khuôn mặt hoặc khóa màn hình thiết bị để đăng nhập vào ứng dụng bằng Mật khẩu. Nó loại bỏ sự cần thiết phải nhớ mật khẩu dài. Mật khẩu được gọi là an toàn hơn mật khẩu vì chúng không được lưu trữ trên máy chủ, không giống như mật khẩu. Chúng được lưu trữ trên chính thiết bị của bạn, khiến tin tặc khó đánh cắp chúng.
Mỗi tiện ích hoặc thiết bị bạn sử dụng để đăng nhập vào tài khoản Google của mình có thể có một mã xác nhận duy nhất dựa trên thiết bị. Bạn có thể tạo nhiều mật khẩu một cách thuận tiện để đăng nhập dễ dàng hơn trên nhiều thiết bị. Điều hoàn toàn cần thiết là bạn cần hoàn toàn tin tưởng vào các thiết bị. Không nên kích hoạt mã khóa trên thiết bị mà bạn không sở hữu.
Mật khẩu có nhiều lợi ích, không giống như mật khẩu. Một số lợi ích chính là:
Bạn không cần nhớ mật khẩu có các ký tự, số và các chữ cái khác duy nhất. Bạn có thể đăng nhập vào tài khoản của mình chỉ bằng dấu vân tay, nhận dạng khuôn mặt, v.v. Có thể sử dụng mật khẩu trên các hệ điều hành và trình duyệt khác nhau để đăng nhập vào ứng dụng và trang web. Mật khẩu rất khó đoán hoặc sử dụng lại, điều này gây khó khăn cho tin tặc. Vì mật khẩu được kết nối với một trang web hoặc tài khoản cụ thể, nên những kẻ lừa đảo không thể lừa bạn sử dụng chúng để đăng nhập vào các trang web hoặc dịch vụ lừa đảo.
Đọc: Cách thay đổi mật khẩu tài khoản Google của bạn
Hãy xem cách chúng tôi có thể sử dụng Google Passkeys và hưởng lợi từ chúng.
Cách sử dụng Google Passkey
Google Passkey hiện có thể sử dụng được trên Android, Windows, MacOS, iOS, v.v. Quy trình sử dụng chúng trên các nền tảng khác nhau là như nhau.
Mở trình duyệt web trên thiết bị của bạn Truy cập myaccount.google.comChọn tab Bảo mậtNhấp vào Mật khẩuNhập mật khẩu tài khoản của bạn và nhấp vào Tiếp theoNhấp vào Sử dụng mật mã và Tiếp tục
Hãy tìm hiểu chi tiết về quy trình.
Mở trình duyệt web trên tài khoản của bạn và đăng nhập vào tài khoản Google của bạn. Sau đó, điều hướng đến myaccount.google.com. Trên trang Tài khoản Google, nhấp vào tab Bảo mật.
Sau đó, điều hướng đến Cách bạn đăng nhập vào Google phần. Nhấp vào Mật khẩu mà bạn thấy ở đó.
Bây giờ, bạn sẽ được yêu cầu nhập mật khẩu cho tài khoản Google của mình như một phần của quá trình xác minh trước khi chuyển nó thành mật khẩu bằng Mật khẩu. Nhập mật khẩu của bạn và nhấp vào Tiếp theo.
Nó sẽ đưa bạn đến trang Mật khẩu. Nhấp vào nút Tạo mã xác nhận.
Nút này sẽ hiển thị cho bạn một hộp bật lên để Tạo mã xác nhận cho Tài khoản Google của bạn. Nhấp vào Tiếp tục.
Bạn sẽ cần nhập mã PIN Windows của mình vì mã này sẽ là mã xác nhận cho Tài khoản Google của bạn kể từ bây giờ. Nếu bạn đặt mật khẩu cho tài khoản Google của mình trên điện thoại Android thì mã PIN điện thoại hoặc nhận dạng khuôn mặt sẽ là mật khẩu. Tất cả phụ thuộc vào thiết bị bạn đang sử dụng. Ngoài ra, bạn có thể đặt nhiều mật khẩu cho một tài khoản. Khi bạn đã đặt mã khóa cho tài khoản Google trên Windows, bạn cũng có thể đặt mã khóa cho tài khoản đó trên điện thoại Android hoặc điện thoại Apple. Mật khẩu được gắn với thiết bị và chúng khác nhau với từng thiết bị. Nhập mã PIN Windows của bạn để tiếp tục thiết lập mã xác nhận.
Sau khi bạn nhập xong mã xác nhận, nó sẽ kích hoạt mã xác nhận cho tài khoản Google của bạn. Bạn sẽ thấy cửa sổ bật lên Passkey đã tạo cho biết rằng giờ đây bạn có thể sử dụng vân tay, dace, khóa màn hình hoặc khóa bảo mật phần cứng để xác minh rằng bạn thực sự là người đăng nhập. Nhấp vào Xong.
Đây là cách bạn kích hoạt Passkey trên PC Windows. Quy trình này giống nhau đối với tất cả các thiết bị, điện thoại thông minh, Macbook, iPad, v.v. Mã PIN hoặc phương thức bạn đặt cho Passkey sẽ thay đổi.
Một trong những hạn chế lớn nhất đối với Passkey là nếu bạn bị mất thiết bị và bạn đã đặt mã PIN làm mã khóa cho tài khoản của mình, mã này có thể gây ra mối đe dọa bảo mật cho tài khoản và dữ liệu của bạn. Bạn nên sử dụng dấu vân tay hoặc nhận dạng khuôn mặt làm mật khẩu vì chúng là duy nhất.
Đọc: Bật cảnh báo Sử dụng lại mật khẩu hoặc Lưu trữ mật khẩu không an toàn trong Windows 11
Tôi làm cách nào để sử dụng Passkey trên Android?
Để bật và sử dụng Passkey trên Android, bạn cần mở account.google.com trên trình duyệt web trên điện thoại Android của bạn. Đăng nhập bằng tài khoản mà bạn muốn sử dụng Passkey. Chọn tab Bảo mật và cuộn xuống tab Cách đăng nhập vào Google. Bạn sẽ tìm thấy Passkeys ở đó. Nhấn vào nó. Chọn Tạo mật khẩu và làm theo phương pháp trên để đặt. Bạn sẽ phải nhập mã PIN của thiết bị hoặc bật nhận dạng khuôn mặt để đặt mật khẩu.
Google Passkey có khả dụng không?
Có, Google Passkey hiện khả dụng cho người dùng thông thường để kích hoạt tài khoản của họ và bảo vệ chúng mà không cần nhớ mật khẩu. Bạn có thể bật mã xác nhận trong cài đặt tài khoản và tạo nhiều mã xác nhận cho nhiều thiết bị của mình.
Đọc liên quan: Trình quản lý mật khẩu miễn phí tốt nhất cho PC Windows