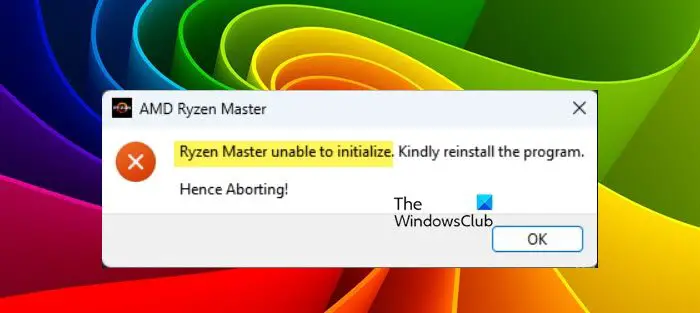Nếu ứng dụng Ryzen Master được cài đặt trên máy tính AMD của bạn không thể khởi chạy, thì bài đăng này sẽ giúp bạn. Khi khởi chạy ứng dụng, do không thể xử lý yêu cầu nên ứng dụng bị hủy và yêu cầu cài đặt lại ứng dụng. Tuy nhiên, thường xuyên hơn không, cài đặt lại sẽ không có tác dụng. Ryzen Master không thể khởi chạy do một số chương trình bảo mật. Trong bài đăng này, chúng tôi sẽ xem bạn có thể làm gì nếu Ryzen Master không thể khởi chạy.
Ryzen Master không thể khởi chạy. Vui lòng cài đặt lại chương trình.
Do đó, Hủy bỏ!
Sửa lỗi khởi tạo Ryzen Master trên Windows 11
Nếu khởi tạo Ryzen Master không thành công máy tính của bạn, điều đầu tiên bạn nên làm là cập nhật hệ điều hành. Để thực hiện tương tự, chỉ cần đi tới Cài đặt Windows > Windows Update rồi kiểm tra xem có bản cập nhật nào không. Trong trường hợp, có sẵn các bản cập nhật, chỉ cần cài đặt chúng và bạn sẽ ổn. Nếu sự cố vẫn tiếp diễn, hãy làm theo các giải pháp được đề cập bên dưới để giải quyết.
Tạm thời vô hiệu hóa danh sách chặn trình điều khiển dễ bị tổn thương của Microsoft. Tắt cách ly lõi Cài đặt lại trình điều khiển đồ họaCài đặt lại Ryzen Master
Chúng ta hãy nói chi tiết về chúng.
1 ] Vô hiệu hóa Danh sách chặn trình điều khiển dễ bị tổn thương của Microsoft
Trình điều khiển của Microsoft có xu hướng chặn các ứng dụng mà nó cho là có thể gây hại cho hệ thống của bạn. Trong trường hợp này, Ryzen Master đang bị chặn do hệ thống Bảo mật của Windows. Chúng tôi cần vô hiệu hóa Danh sách chặn trình điều khiển dễ bị tổn thương của Microsoft để giảm bảo mật. Thực hiện theo các bước dưới đây để thực hiện tương tự.
Cuối cùng, hãy khởi động lại máy tính và xem sự cố đã được giải quyết chưa.
2] Tạm thời tắt tính năng Cách ly lõi
Nếu bạn không sẵn sàng thực hiện các thay đổi trong sổ đăng ký, chúng tôi có thể tắt Cách ly lõi từ Cài đặt Windows. Khi bạn bật Core Isolation, Môi trường VBS được tạo, nó xung đột với Ryzen Master và gây ra sự cố cho người dùng. Hãy nhớ rằng việc tắt tính năng bảo mật sẽ khiến hệ thống dễ bị tấn công. Làm theo các bước được đề cập bên dưới để tắt Cách ly lõi.
Nhấn Win + S, tìm kiếm “Cách ly lõi” và mở ứng dụng. Chuyển đến Bảo mật thiết bị. Tắt Tính toàn vẹn của bộ nhớ.
Bạn sẽ phải khởi động lại để xác nhận hành động của bạn. Cuối cùng, hãy kiểm tra xem sự cố đã được giải quyết chưa.
3] Cài đặt lại Trình điều khiển đồ họa
Ryzen Master sẽ không thể khởi chạy tài nguyên nếu trình điều khiển màn hình bị hỏng. Chúng tôi sẽ không tìm hiểu lý do tại sao trình điều khiển bị hỏng, nhưng chúng tôi chắc chắn sẽ tìm kiếm các biện pháp thích hợp. Vì vậy, để sửa chữa driver bị hỏng, chúng ta cần cài đặt lại nó. Để thực hiện tương tự, hãy làm theo các bước được đề cập bên dưới.
Mở Trình quản lý thiết bị bằng Win + X > Trình quản lý thiết bị. Mở rộng Bộ điều hợp hiển thị, nhấp chuột phải vào trình điều khiển hiển thị và chọn Gỡ cài đặt thiết bị.Bây giờ, hãy nhấp lại vào Gỡ cài đặt để xác nhận hành động của bạn.
Lưu ý: Hãy nhớ rằng sau khi nhấp vào nút Gỡ cài đặt, màn hình của bạn sẽ chuyển sang màu đen. Đó là một quy trình bình thường và không có gì phải lo lắng. Khi màn hình trở lại bình thường, hãy khởi động lại máy tính của bạn. Bây giờ máy tính của bạn đã khởi động, hãy mở Trình quản lý Thiết bị và kiểm tra xem trình điều khiển chính xác đã được cài đặt chưa. Nếu trình điều khiển chính xác chưa được cài đặt đã cài đặt, hãy nhấp chuột phải vào Bộ điều hợp hiển thị và nhấp vào Quét để tìm các thay đổi về phần cứng.
Trong trường hợp Windows không cài đặt đúng trình điều khiển, hãy tải trình điều khiển xuống từ trang web của nhà sản xuất rồi cài đặt.
4] Cài đặt lại Ryzen Master
Nếu không có gì hiệu quả, biện pháp cuối cùng của bạn là cài đặt lại Ryzen Master như được đề cập trong thông báo lỗi. Hãy nhớ rằng, Ryzen Master là một tiện ích ép xung và không cần thiết phải có trên hệ thống của bạn. Để gỡ cài đặt Ryzen Master, hãy làm theo các bước được đề cập bên dưới.
Mở Cài đặt. Đi tới Ứng dụng > Ứng dụng đã cài đặt hoặc Ứng dụng & tính năng. Tìm kiếm “Ryzen Master”.Windows 11: Nhấp vào ba dấu chấm dọc và chọn Gỡ cài đặt.Windows 10: Chọn ứng dụng rồi nhấp vào Gỡ cài đặt. Cuối cùng, nhấp lại vào nút Gỡ cài đặt để xác nhận hành động của bạn.
Sau khi gỡ cài đặt ứng dụng, hãy chuyển đến amd.com để cài đặt ứng dụng. Hy vọng rằng điều này sẽ giúp ích cho bạn.
Chúng tôi hy vọng rằng bạn sẽ có thể giải quyết vấn đề bằng cách sử dụng các giải pháp được đề cập trong bài viết này.
Ryzen Master không hoạt động với Windows 11?
Nếu Ryzen Master không hoạt động trên máy tính của bạn, hãy kiểm tra xem bạn có đang sử dụng phiên bản Trình điều khiển đồ họa mới nhất hay không. Vì vậy, trước hết, hãy cập nhật trình điều khiển GPU của bạn và sau đó kiểm tra xem sự cố đã được giải quyết chưa. Trong trường hợp sự cố vẫn tiếp diễn, hãy thực hiện các giải pháp được đề cập trong bài đăng này để giải quyết sự cố.
Raed: Trình điều khiển Ryzen Master không được cài đặt đúng cách
Windows không 11 gặp vấn đề với bộ xử lý AMD?
Khi Windows 11 ra mắt lần đầu tiên, đã có những vấn đề đáng chú ý về tình trạng nóng máy với bộ xử lý AMD. Tuy nhiên, theo thời gian, vấn đề đã được giải quyết khi hệ điều hành mới được tối ưu hóa hoàn toàn cho chipset AMD. Vì vậy, nếu bạn đang tìm mua máy tính mới trên thị trường, hãy loại bộ xử lý AMD khỏi danh sách do những sự cố được đồn đại này.
Đọc: Khắc phục lỗi Màn hình xanh AmdRyzenMasterDriver.sys trên Windows.