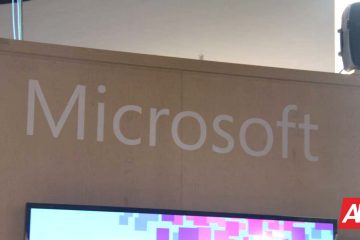Không thể gỡ cài đặt Epic Games Launcher khỏi PC của bạn ngay cả sau khi thực hiện nhiều lần? Điều đó có thể xảy ra nếu chương trình đang chạy trong nền, nếu có sự can thiệp từ các ứng dụng của bên thứ ba hoặc do các tệp đăng ký bị hỏng. Tuy nhiên, những yếu tố này không thể ngăn cản bạn xóa Epic Games Launcher khỏi Windows.
Mặc dù Windows giúp bạn dễ dàng gỡ cài đặt các ứng dụng hoặc chương trình mà bạn không còn sử dụng, nhưng có thể đôi khi quá trình này không diễn ra như mong đợi. Nếu bạn không thể gỡ cài đặt Epic Games Launcher hoặc Epic Online Services khỏi PC, thì chúng tôi đã liệt kê một số giải pháp tiềm năng có thể hữu ích.
1. Đóng Trình khởi chạy trò chơi sử thi bằng Trình quản lý tác vụ
Windows có thể gặp sự cố khi gỡ cài đặt một chương trình nếu chương trình đó đang tích cực chạy trong nền. Nếu đúng như vậy, bạn có thể thấy thông báo lỗi có nội dung”Trình khởi chạy Epic Games hiện đang chạy”. Để tránh điều này, bạn cần phải ngăn Trình khởi chạy Epic Games chạy trong nền bằng cách thực hiện theo các bước bên dưới.
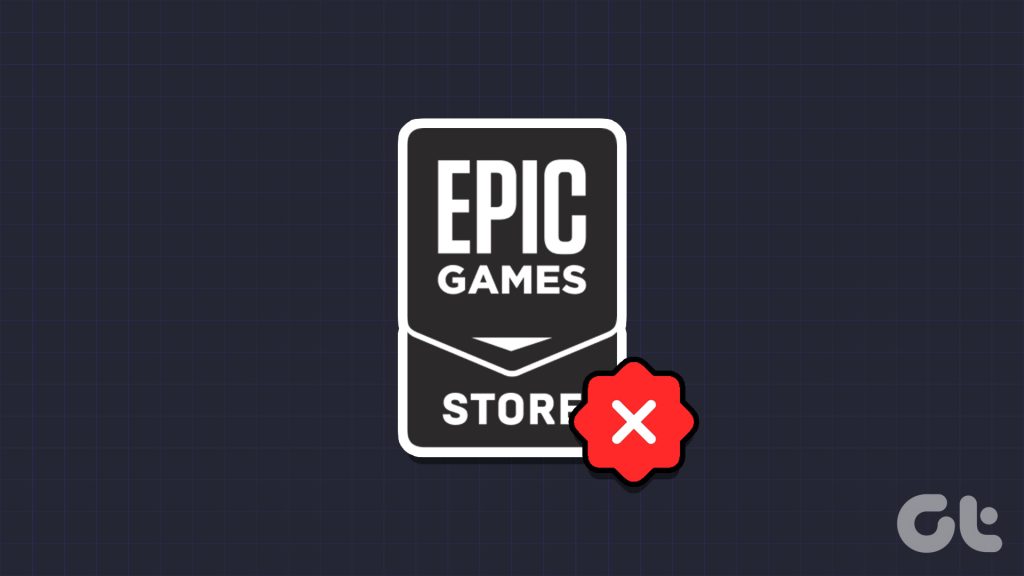
Bước 1: Nhấn phím tắt Ctrl + Shift + Esc để mở Trình quản lý tác vụ.
Bước 2: Trong tab Quy trình, chọn EpicGamesLauncher và nhấp vào nút Kết thúc tác vụ ở trên cùng.
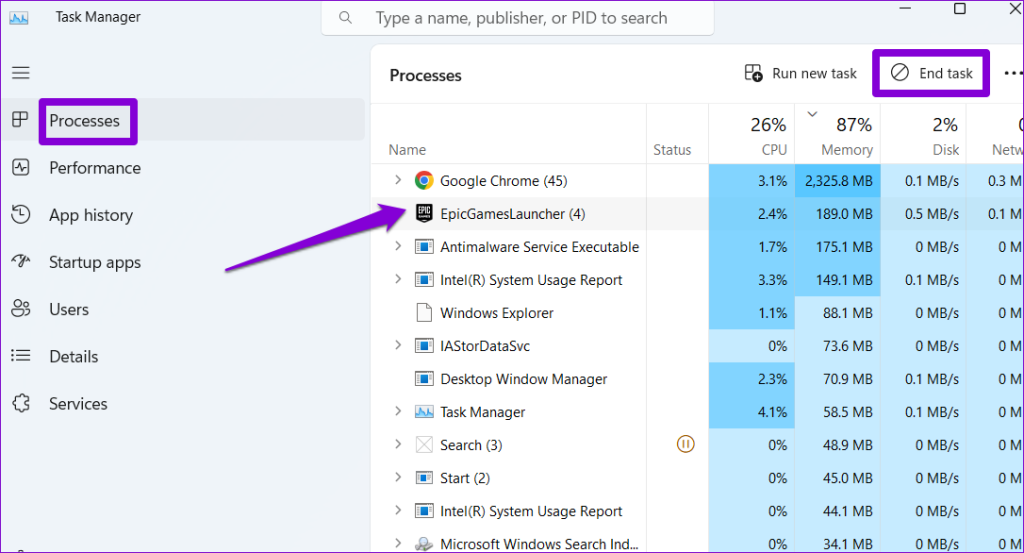
Sau đó, hãy thử gỡ cài đặt Epic Games Launcher một lần nữa bằng các bước sau:
Bước 1: Nhấn phím tắt Windows + S để truy cập menu tìm kiếm. Nhập Trình khởi chạy trò chơi sử thi vào hộp văn bản và chọn tùy chọn Gỡ cài đặt.
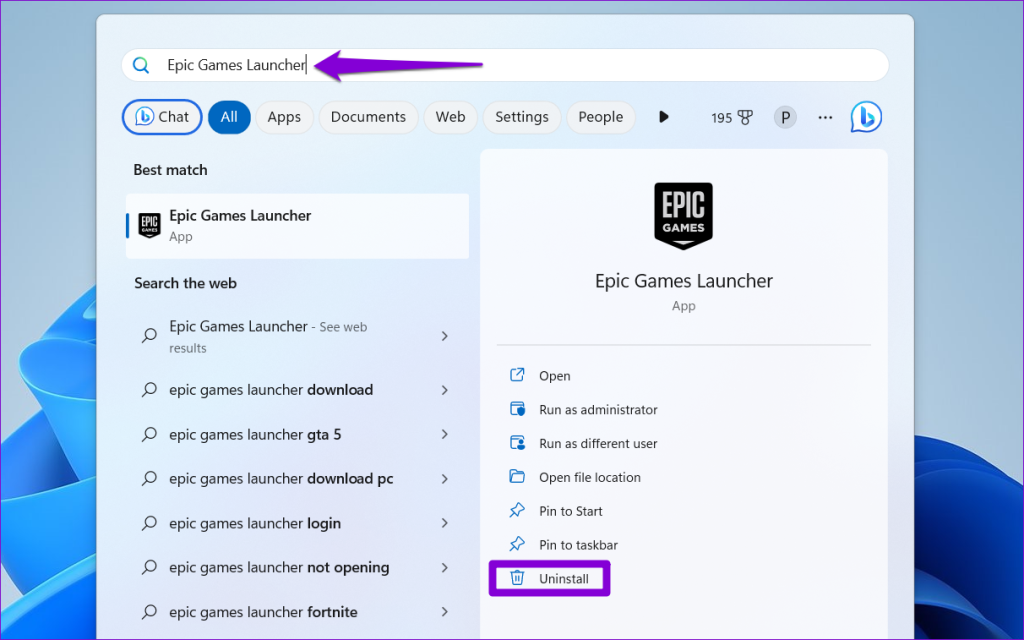
Bước 2: Trong cửa sổ Chương trình và Tính năng, chọn Epic Games Launcher từ danh sách và nhấp vào tùy chọn Gỡ cài đặt ở trên cùng.
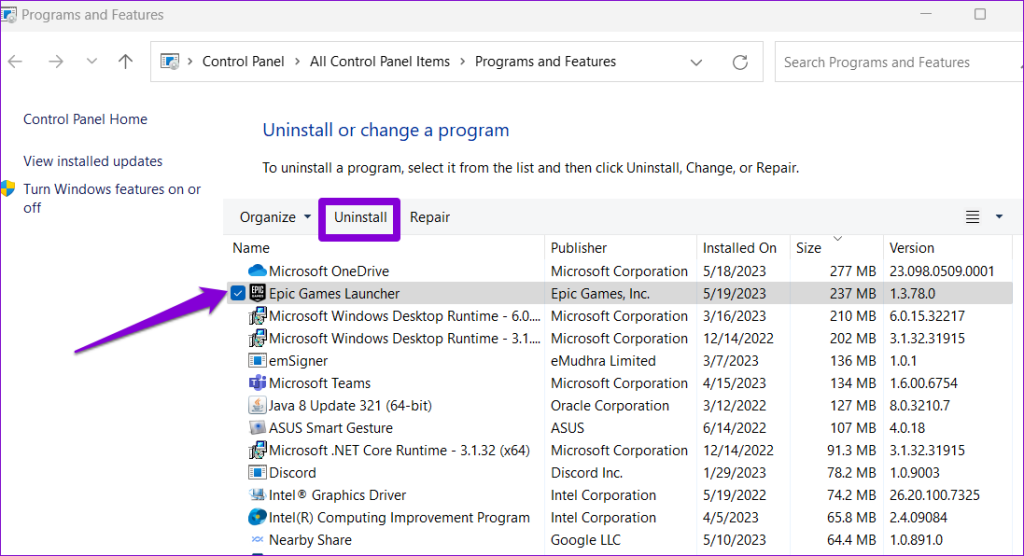
2. Gỡ cài đặt Epic Games Launcher bằng Command Prompt
Trên Windows, có một số cách để gỡ cài đặt ứng dụng và chương trình. Vì vậy, nếu Trình khởi chạy trò chơi sử thi không gỡ cài đặt bằng ứng dụng Cài đặt hoặc Bảng điều khiển, thay vào đó hãy thử sử dụng Dấu nhắc lệnh.
Bước 1: Nhấp chuột phải vào biểu tượng Bắt đầu và chọn Thiết bị đầu cuối (Quản trị viên) từ danh sách.
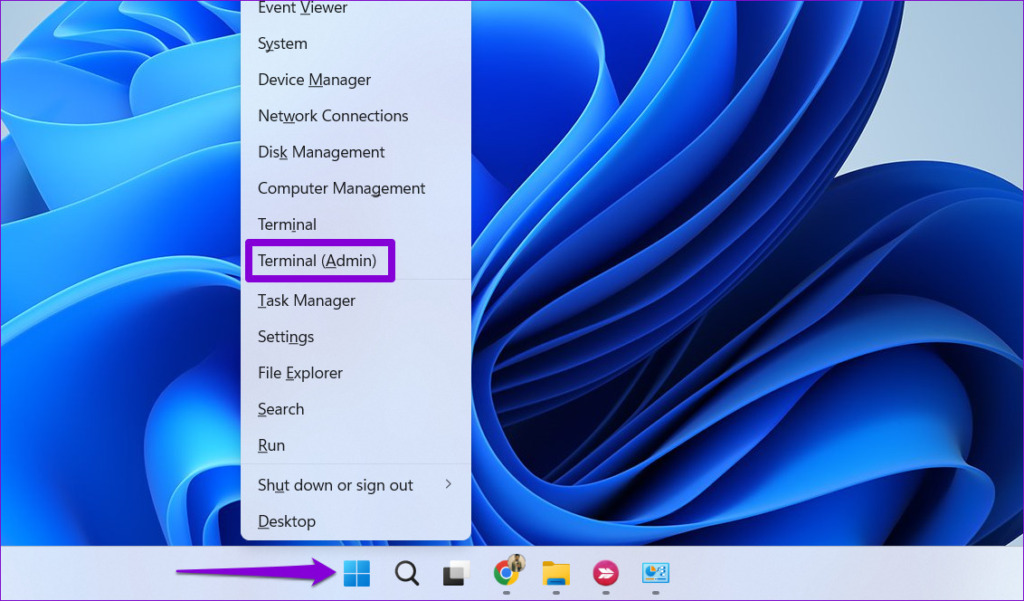
Bước 2: Chọn Có khi lời nhắc Kiểm soát tài khoản người dùng (UAC) xuất hiện.
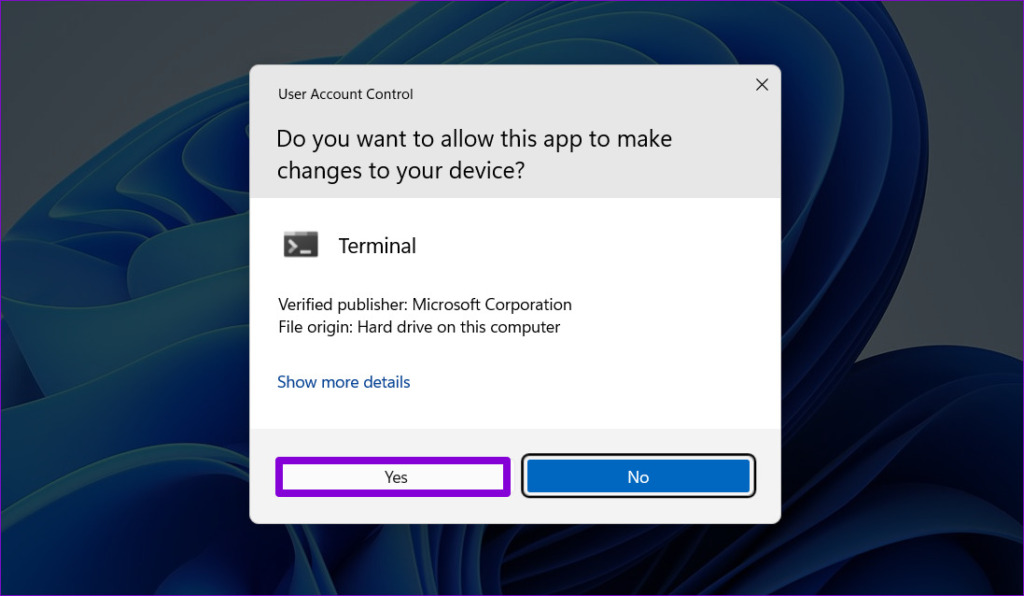
Bước 3: Trong bảng điều khiển, nhập wmic và nhấn Enter.
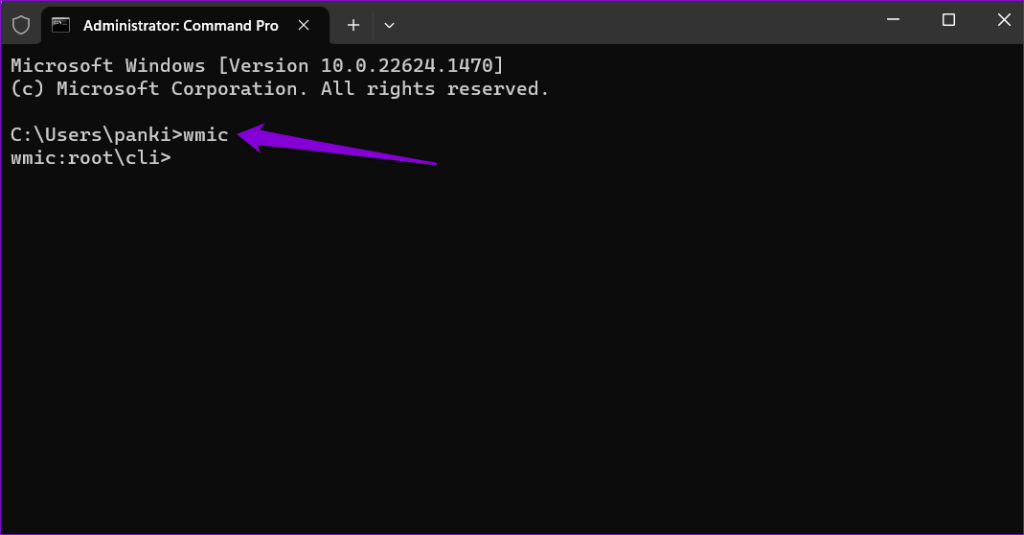
Bước 4: Dán lệnh sau và nhấn Enter để gỡ cài đặt Epic Games Launcher.
sản phẩm có tên=”Epic Games Launcher”gọi gỡ cài đặt 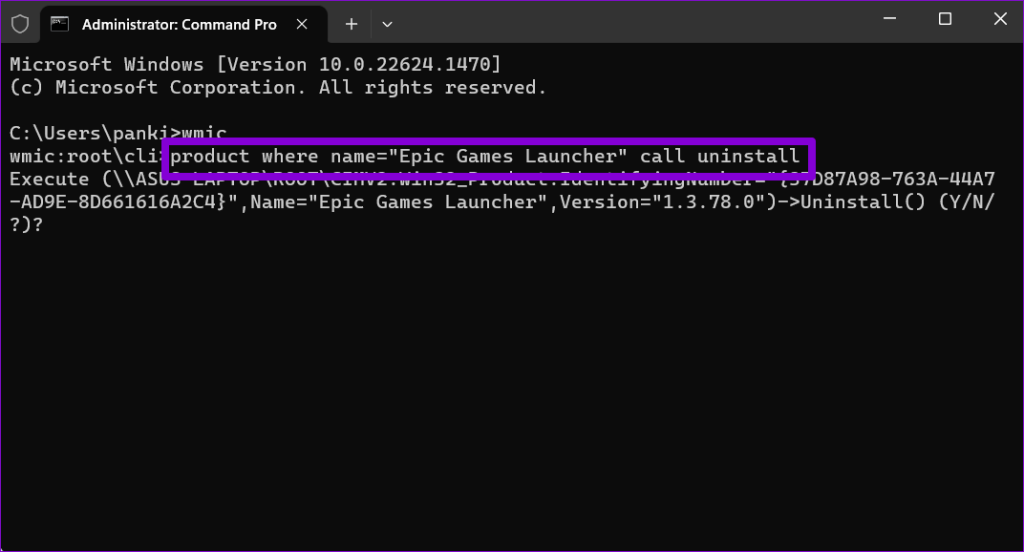
Bước 5: Nhập Y rồi nhấn Enter để xác nhận.
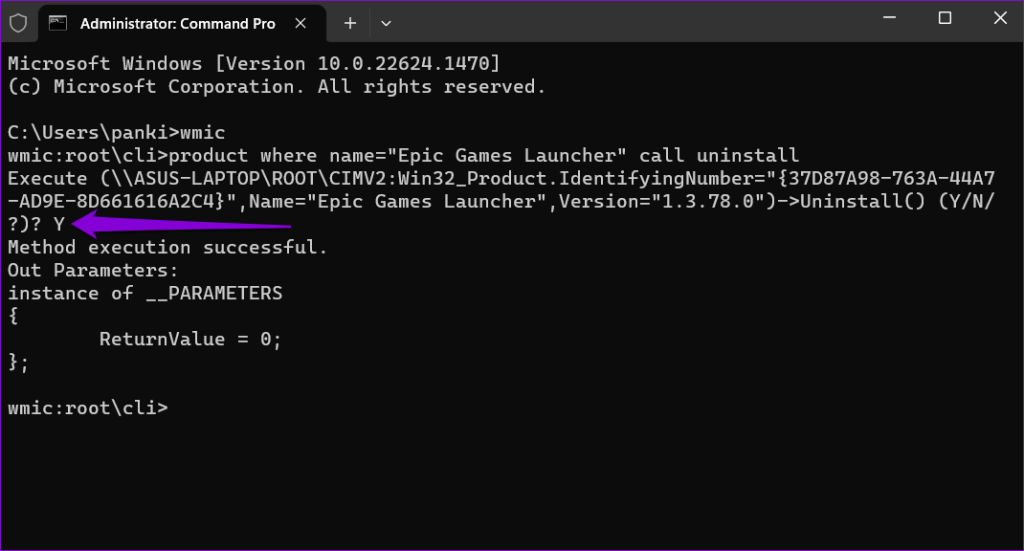
Bạn sẽ thấy thông báo’Thực thi phương thức thành công’sau khi quá trình xóa hoàn tất.
3. Xóa Epic Games Launcher khỏi Windows Registry
Một lý do khác khiến bạn có thể gặp sự cố khi gỡ cài đặt các chương trình như Epic Games Launcher là do các mục nhập bị hỏng trong sổ đăng ký. Bạn có thể thử xóa mọi tệp đăng ký được liên kết với Epic Games Launcher theo cách thủ công để xem điều đó có giúp ích gì không.
Vì các tệp đăng ký mang các cài đặt quan trọng cho Windows và các ứng dụng của Windows nên bạn nên sao lưu tất cả các tệp đăng ký trước khi tiếp tục.
Bước 1: Nhấn phím tắt Windows + R để mở hộp thoại Run. Nhập regedit và nhấn Enter.
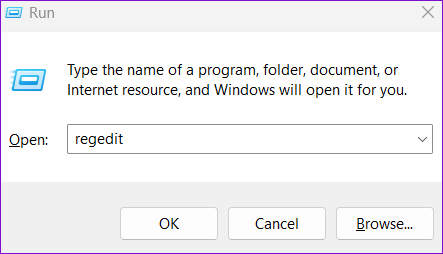
Bước 2: Chọn Có khi lời nhắc Kiểm soát tài khoản người dùng (UAC) xuất hiện.
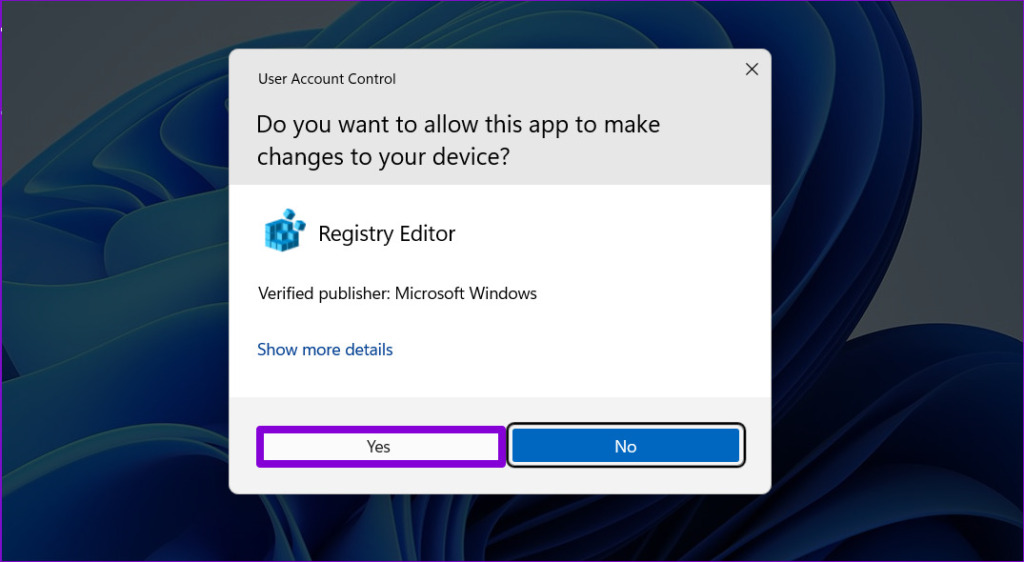
Bước 3: Trong cửa sổ Registry Editor, dán theo đường dẫn trong thanh địa chỉ ở trên cùng và nhấn Enter để điều hướng nhanh đến phím Gỡ cài đặt.
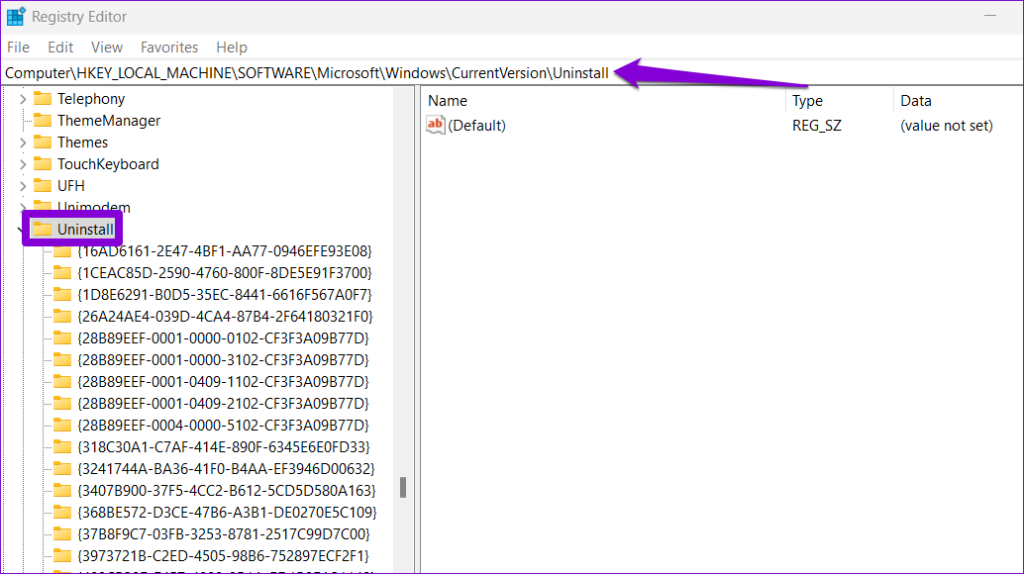
Bước 4: Bên dưới phím Gỡ cài đặt, bạn sẽ tìm thấy một số khóa phụ có số và chữ cái ngẫu nhiên. Mỗi khóa con tương ứng với một ứng dụng hoặc chương trình được cài đặt trên hệ thống của bạn. Chọn từng khóa và kiểm tra giá trị bên cạnh chuỗi DisplayName trong ngăn bên phải.
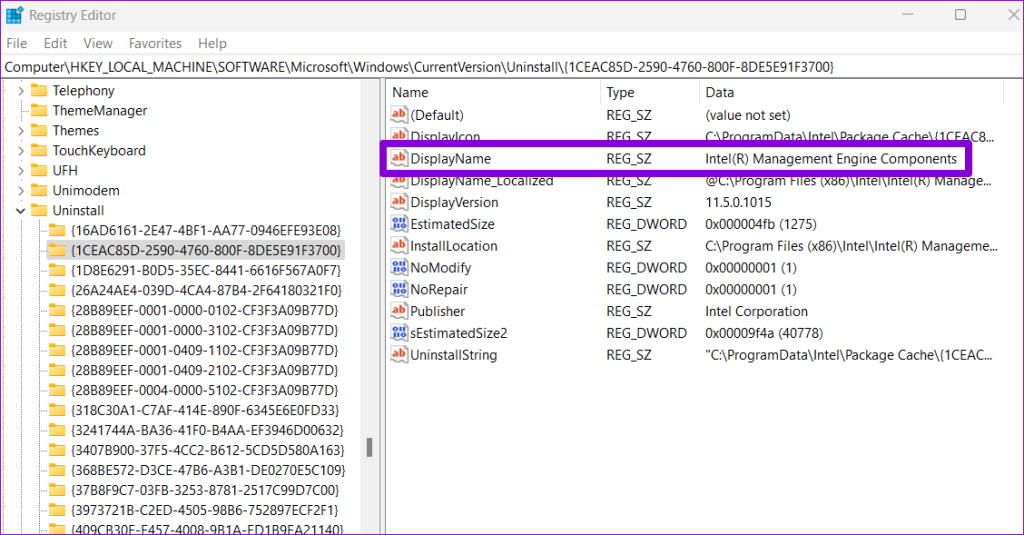
Bước 5: Sau khi tìm thấy khóa được liên kết với Epic Games Launcher, nhấp chuột phải vào khóa đó và chọn Xóa.
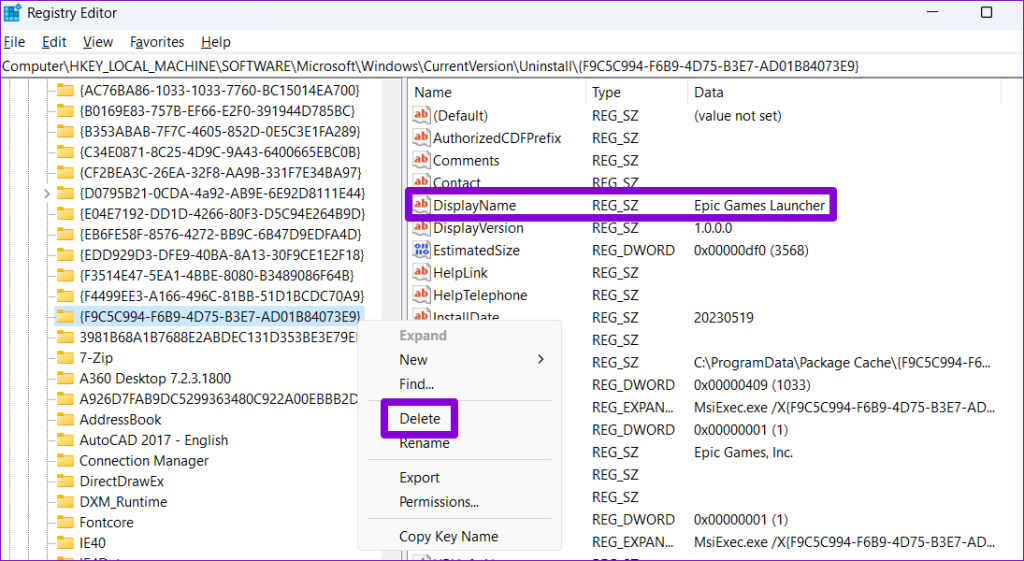
Bước 6: Chọn Có để xác nhận.
4. Chạy Trình khắc phục sự cố Cài đặt và Gỡ cài đặt Chương trình
Microsoft cung cấp Trình khắc phục sự cố Cài đặt và Gỡ cài đặt Chương trình có thể hữu ích trong những tình huống như vậy. Nó có thể tự động xác định và khắc phục mọi sự cố có thể ngăn bạn gỡ cài đặt Epic Games Launcher khỏi PC Windows của bạn. Đây là cách bạn có thể sử dụng nó.
Bước 1: Tải xuống Trình gỡ rối cài đặt và cài đặt chương trình từ trang web của Microsoft.
Tải Trình khắc phục sự cố Cài đặt và Gỡ cài đặt Chương trình
Bước 2: Nhấp đúp vào tệp trình khắc phục sự cố để chạy tệp đó.
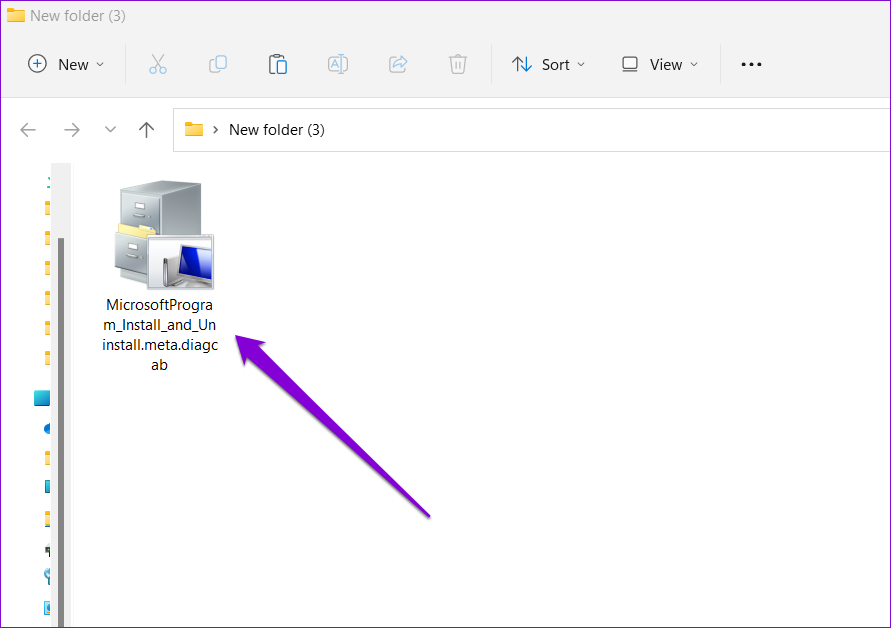
Bước 3: Chọn Có khi lời nhắc Kiểm soát tài khoản người dùng (UAC) xuất hiện.

Bước 4: Nhấp vào Tiếp theo.
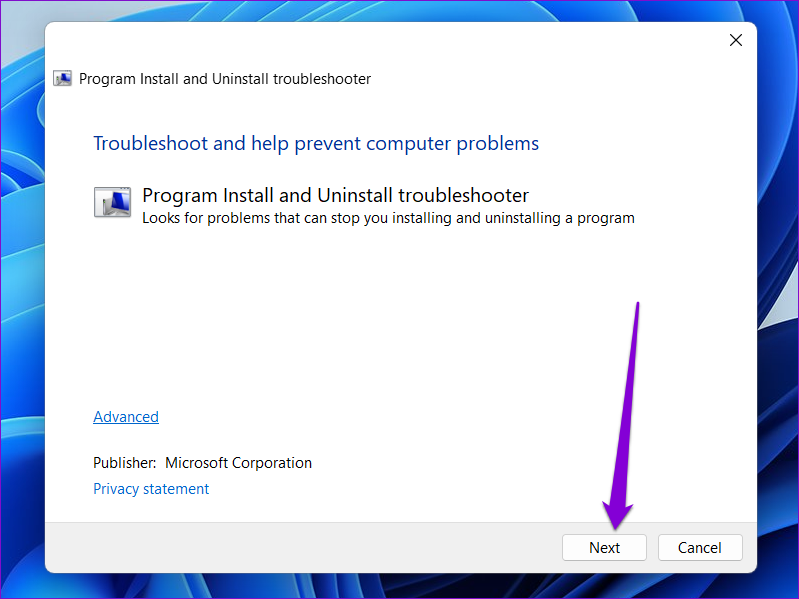
Bước 5: Chọn tùy chọn Gỡ cài đặt.
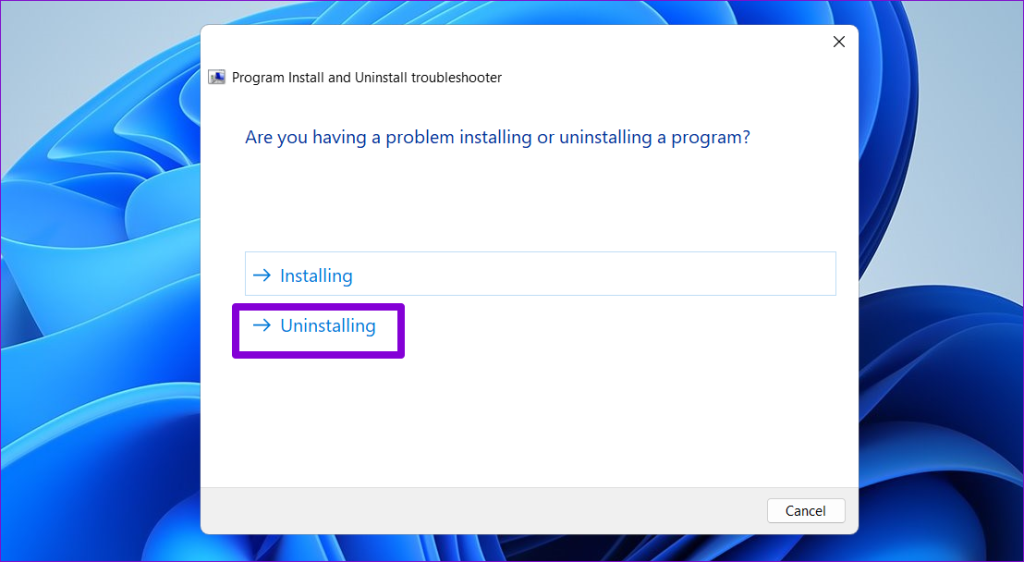
Bước 6: Chọn Epic Games Launcher từ danh sách và nhấp vào Tiếp theo.
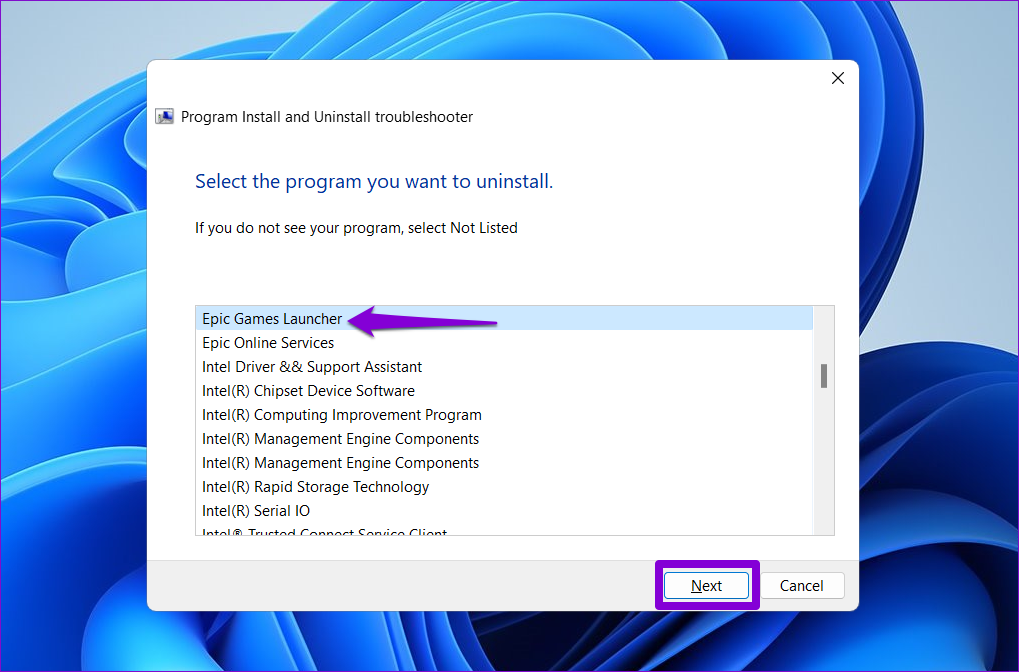
Bước 7: Chọn tùy chọn’Có, thử gỡ cài đặt’để tiếp tục.
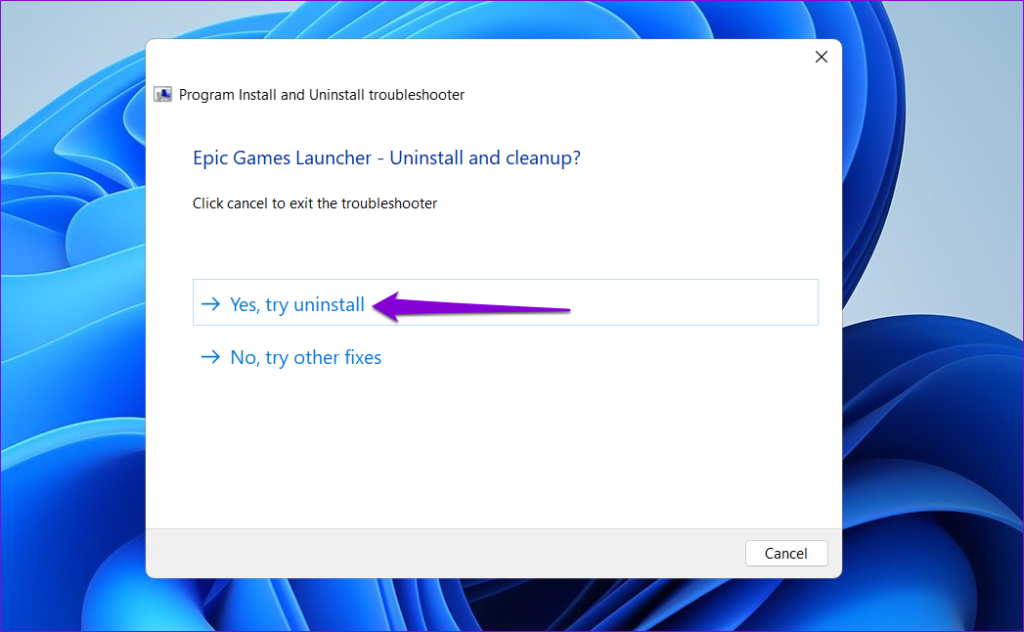
Đợi đã trong một thời gian và trình khắc phục sự cố sẽ xóa Epic Games Launcher khỏi PC của bạn.
5. Gỡ cài đặt Epic Games Launcher ở Chế độ an toàn
Nếu bạn vẫn không thể gỡ cài đặt Epic Games Launcher vào thời điểm này, thì một trong các quy trình nền có thể đang can thiệp vào Windows và gây ra sự cố. Để tránh điều này, hãy thử gỡ cài đặt chương trình ở Chế độ an toàn.
Để khởi động Windows ở Chế độ an toàn:
Bước 1: Nhấn phím tắt Windows + R để mở hộp thoại Run. Nhập msconfig vào trường văn bản và nhấp vào OK.
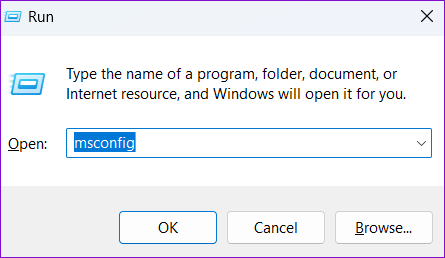
Bước 2: Chuyển sang tab Khởi động và đánh dấu vào hộp kiểm có nội dung Khởi động an toàn.
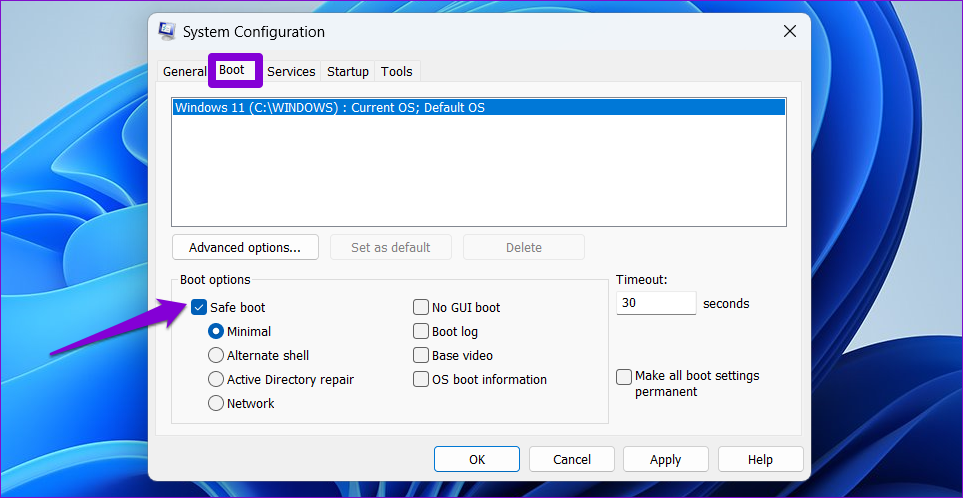
Bước 3: Nhấp vào Áp dụng rồi nhấp vào OK.
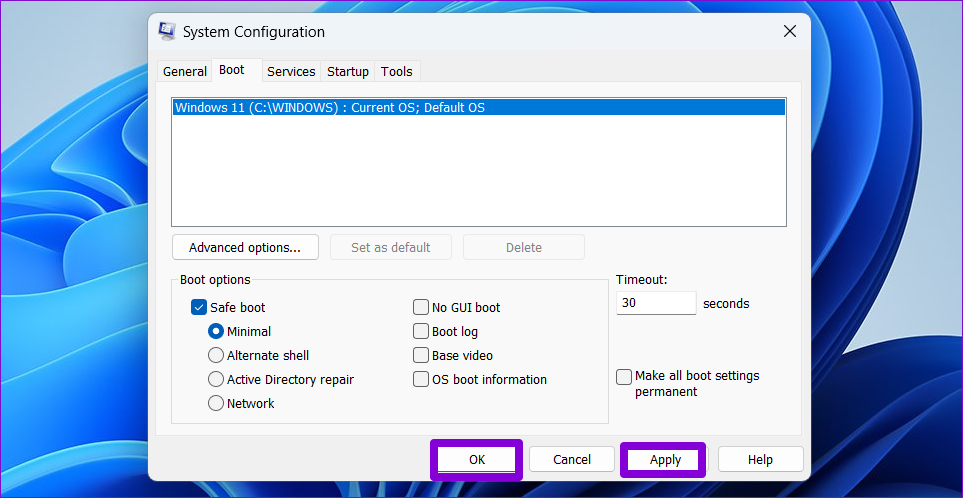
Bước 4: Chọn tùy chọn Khởi động lại để khởi động PC của bạn vào Chế độ An toàn.
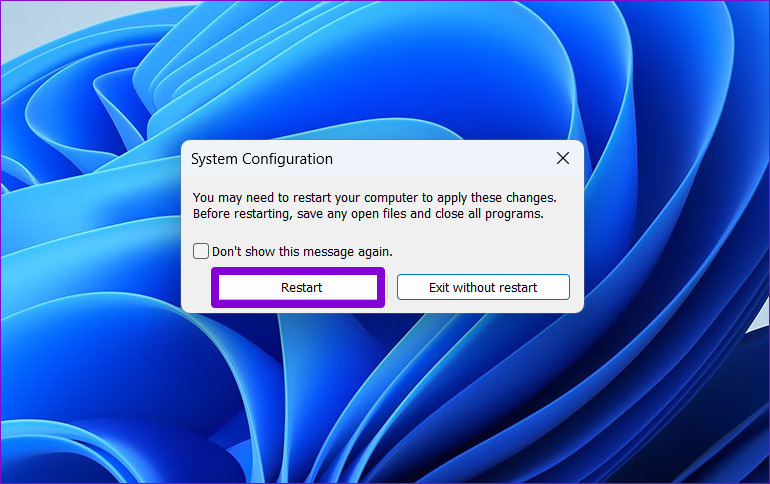
Sau khi PC của bạn khởi động vào Chế độ an toàn, hãy gỡ cài đặt Epic Games Launcher thông qua ứng dụng Cài đặt hoặc Bảng điều khiển. Sau khi đã xóa, hãy mở lại công cụ Cấu hình hệ thống, bỏ chọn tùy chọn Khởi động an toàn và khởi động lại PC của bạn để thoát Chế độ an toàn.
Gỡ cài đặt các sự cố của bạn
Có thể gây khó chịu khi một ứng dụng hoặc chương trình từ chối rời khỏi máy tính của bạn. Hy vọng rằng một trong những mẹo trên đã giúp bạn gỡ cài đặt Epic Games Launcher khỏi máy tính Windows của mình và bạn yên tâm. Như thường lệ, hãy cho chúng tôi biết phương pháp nào phù hợp với bạn trong phần nhận xét bên dưới.