Khi thêm người dùng vào Microsoft Teams nếu bạn thấy thông báo lỗi Chúng tôi không thể thêm thành viên thì bài đăng này chắc chắn sẽ giúp ích cho bạn. Một số người dùng gần đây đã phàn nàn rằng thông báo lỗi này tiếp tục làm phiền họ. Toàn bộ thông báo lỗi có nội dung:
Chúng tôi không thể thêm thành viên. Chúng tôi gặp sự cố. Vui lòng thử lại sau
Thật may là bạn có thể làm theo một số gợi ý đơn giản để khắc phục lỗi.
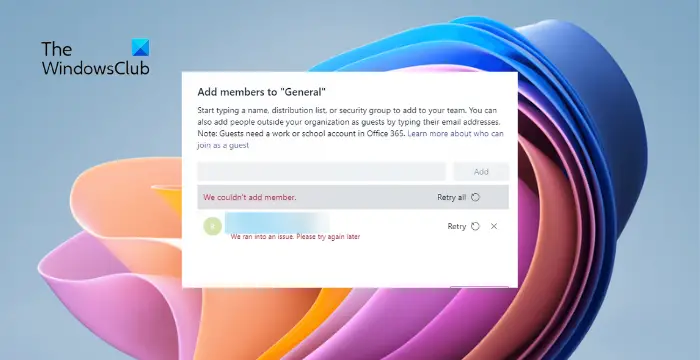
Khắc phục lỗi Không thể thêm thành viên vào Microsoft Teams
Để khắc phục thông báo lỗi Chúng tôi không thể thêm thành viên khi bạn cố gắng thêm Người dùng trong Nhóm, hãy kiểm tra xem máy chủ của Teams có đang hoạt động hay không. Sau khi hoàn thành việc đó, hãy làm theo các đề xuất sau:
Kiểm tra địa chỉ email của người dùngXác minh quyền của tài khoảnEnable UsersPermissionToReadOtherUsersEnabled trong Azure AD
Bây giờ chúng ta hãy xem chi tiết những điều này.
Chúng tôi không thể thêm thành viên vào lỗi khi thêm người dùng đến Nhóm
1] Kiểm tra địa chỉ email của người dùng
Bắt đầu bằng cách kiểm tra địa chỉ email của người dùng mà bạn đang cố gắng gửi thư. Địa chỉ email bạn đang nhập có thể không hợp lệ hoặc bị chặn. Ngoài ra, hãy kiểm tra ID email xem có bất kỳ lỗi chính tả nào không và xem liệu lỗi chúng tôi không thể thêm thành viên đã được khắc phục chưa.
Ngoài ra, hãy đảm bảo rằng người dùng bạn đang cố gắng thêm tồn tại trong Active Directory hoặc Azure Active của tổ chức bạn Thư mục.
2] Xác minh quyền tài khoản
Bạn có thể gặp sự cố khi thêm người dùng vào Nhóm Microsoft nếu tài khoản của bạn cần thêm quyền. Nếu vậy, hãy liên hệ với quản trị viên của tổ chức bạn và nhận quyền. Điều này là do bạn cần phải là chủ sở hữu nhóm hoặc có quyền truy cập quản trị thích hợp.
Nếu cố gắng thêm người dùng bên ngoài làm khách, hãy đảm bảo cài đặt quyền truy cập của khách được định cấu hình đúng cách.
3] Bật UsersPermissionToReadOtherUsersEnabled trong Azure AD
Lỗi “Chúng tôi không thể thêm thành viên” trong Nhóm cũng có thể xảy ra nếu UsersPermissionToReadOtherUsersEnabled được đặt thành Sai trong Azure Active Directory. Nếu đúng như vậy, hãy đặt thành True và xem lỗi đã được khắc phục chưa. Đây là cách thực hiện:
Trên trình duyệt ưa thích của bạn, hãy đăng nhập vào Cổng Azure. Cổng Azure sẽ mở ngay bây giờ; nhấp vào Azure Active Directory ở ngăn bên trái. Nhấp vào Cài đặt người dùng và chọn Quản lý. Tại đây, nhấp vào Người dùng có thể đọc thuộc tính của người dùng khác để sửa đổi cài đặt. Chuyển nút bên cạnh Người dùng có thể đọc thuộc tính của người dùng khác thành Có và nhấp vào Lưu >.
Đọc: Lỗi Teams CAA2000B, Chúng tôi không thể đăng ký thiết bị của bạn
Hãy cho chúng tôi biết nếu những đề xuất này giúp ích cho bạn.
Tại sao Nhóm không cho phép tôi thêm thành viên?
Các Nhóm có thể chặn bạn thêm thành viên nếu tài khoản của bạn không có đủ quyền. Tuy nhiên, điều này cũng có thể xảy ra nếu Quyền truy cập của khách không được bật trong Trung tâm quản trị nhóm.
Đọc: Nút Tham gia nhóm Microsoft bị thiếu hoặc không hoạt động
Làm cách nào để thêm thành viên vào MS Teams?
Để thêm thành viên trong Microsoft Teams, hãy điều hướng đến tên nhóm và nhấp vào Tùy chọn khác > Thêm thành viên. Nhập tên, danh sách phân phối, nhóm bảo mật hoặc nhóm Microsoft 365 tại đây. Nhấp vào Thêm sau khi hoàn tất.


