Xbox Game Bar là một tính năng tuyệt vời trong Windows 11 cho phép game thủ truy cập nhanh vào các tính năng liên quan đến trò chơi từ máy tính để bàn. Bạn có thể sử dụng các tiện ích của nó để quay clip trò chơi, chụp ảnh màn hình, trò chuyện với bạn bè là game thủ của mình và theo dõi hiệu suất.
Mặc dù hữu ích nhưng Xbox Game Bar có thể làm chậm PC của bạn. Nếu bạn nhận thấy rằng hiệu suất của máy tính bị ảnh hưởng hoặc bạn hoàn toàn không sử dụng tính năng này, bạn nên xem xét việc tắt hoặc gỡ cài đặt tính năng đó. Trong bài đăng trên blog này, chúng tôi sẽ thảo luận về cách bạn có thể tắt hoặc gỡ cài đặt Xbox Game Bar mà không ảnh hưởng đến các chương trình khác trên máy tính của bạn và giành nhiều quyền kiểm soát hơn đối với PC của bạn.
Mục lục
Thanh trò chơi Xbox là gì?
Thanh trò chơi Xbox là lớp phủ trò chơi có thể tùy chỉnh với một số tính năng. Bạn sẽ không cần phải rời khỏi trò chơi để bắt đầu ghi lại quá trình chơi trò chơi hoặc bắt đầu phát trực tiếp. Nó thậm chí sẽ cho phép bạn phát Spotify trong trò chơi và thưởng thức âm nhạc hay trong những phiên chơi trò chơi dài đó.

Tuy nhiên, nhiều người dùng thích sử dụng các giải pháp thay thế hoặc các công cụ riêng biệt để phát trực tuyến, ghi âm hoặc trò chuyện. Điều đó nói rằng, Xbox Game Bar không dễ gỡ cài đặt và ngay cả khi bạn tắt nó, nó sẽ tiếp tục chạy trong nền. Điều này có thể gây ra sự cố và sự cố cho PC.
Tại sao bạn không được phép gỡ cài đặt Xbox Game Bar?
Xbox Game Bar là một ứng dụng được tích hợp trong hệ thống Windows. Đó là lý do tại sao nếu bạn cố gỡ cài đặt nó thông qua Thêm hoặc xóa chương trình, bạn sẽ thấy nút gỡ cài đặt của nó bị mờ đi. Là một ứng dụng hệ thống, nó không thể bị xóa nhanh chóng.
Thật may mắn là bạn có thể tắt Xbox Game Bar và thậm chí ngăn không cho nó hoạt động ở chế độ nền. Bạn cũng có thể gỡ cài đặt nó, nhưng sẽ mất nhiều thời gian và công sức hơn so với một cú nhấp chuột đơn giản.
Gỡ cài đặt Xbox Game Bar bằng PowerShell
PowerShell là tùy chọn tốt nhất để xóa hoàn toàn ứng dụng Xbox Game Bar khỏi PC Windows của bạn. Nhưng trước khi bạn bắt đầu gỡ cài đặt Game Bar với nó, hãy tạo một điểm khôi phục hệ thống trong trường hợp xảy ra sự cố.
Sau đó, hãy làm theo các bước sau để gỡ cài đặt Xbox Game Bar bằng PowerShell:
Chuyển đến thanh tìm kiếm của Windows và nhập “PowerShell” để tìm. 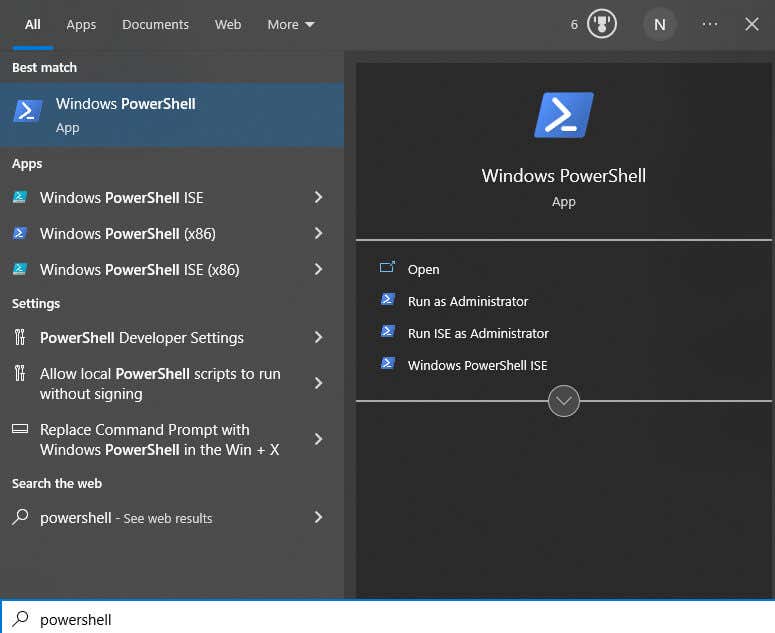 Nhấp chuột phải vào ứng dụng và chọn Chạy với tư cách quản trị viên để mở PowerShell.
Nhấp chuột phải vào ứng dụng và chọn Chạy với tư cách quản trị viên để mở PowerShell. 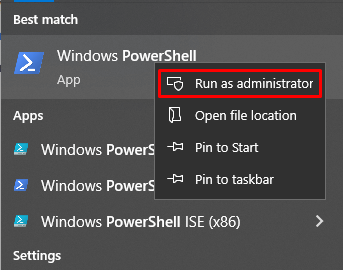 Thanh lệnh Windows PowerShell sẽ mở ra, gõ lệnh sau:
Thanh lệnh Windows PowerShell sẽ mở ra, gõ lệnh sau:
dism/Online/Get-ProvisionedAppxPackages | Select-String PackageName | Select-String xbox và nhấn enter.  Lệnh này sẽ hiển thị các gói của hệ thống. Để xóa thanh trò chơi Xbox, bạn có thể thực hiện bằng DISM (Quản lý và dịch vụ hình ảnh triển khai) hoặc các lệnh cmdlet.
Lệnh này sẽ hiển thị các gói của hệ thống. Để xóa thanh trò chơi Xbox, bạn có thể thực hiện bằng DISM (Quản lý và dịch vụ hình ảnh triển khai) hoặc các lệnh cmdlet.
Sử dụng Lệnh DISM
Đây là cách sử dụng phương pháp DISM. Chỉ cần nhập các lệnh sau, nhấn Enter sau mỗi lệnh:
Dism/Online/Get-ProvisionedAppxPackages | ‘
Select-String PackageName | ‘
Select-String xbox | ‘
ForEach-Object {$_.Line.Split(‘:’)[1].Trim()} |’
ForEach-Object { dism/Online/Remove-ProvisionedApxPackage/PackageName:$_}
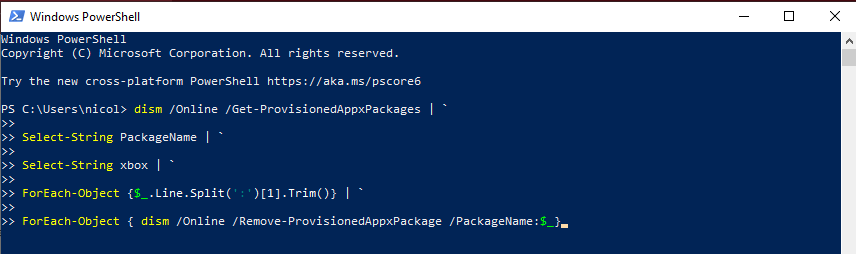
Sử dụng Lệnh Cmdlet
Dưới đây là cách sử dụng tùy chọn lệnh ghép ngắn:
Get-ProvisionedAppxPackage-Online | ‘
Đối tượng ở đâu { $_.PackageName-match “xbox”} |’
ForEach-Object { Remove-ProvisionedAppexPackage-Online-PackageName$_.PackageName}
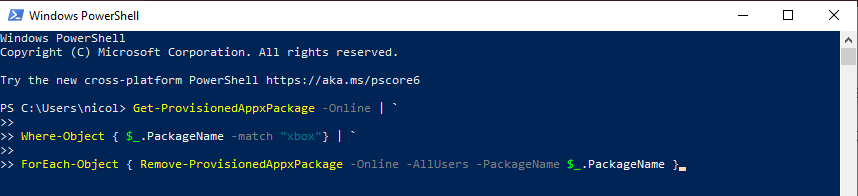
Nếu bạn muốn xóa Xbox Game Bar cho tất cả người dùng, thay vào đó hãy sử dụng các lệnh sau:
Get-ProvisionedAppxPackage-Online | ‘
Đối tượng ở đâu { $_.PackageName-match “xbox”} |’
ForEach-Object { Remove-ProvisionedAppexPackage-Online-AllUsers-PackageName$_.PackageName }
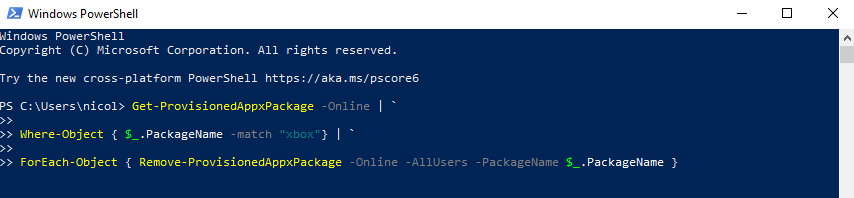
Để kiểm tra xem Xbox các gói đã được gỡ bỏ thành công, hãy nhập lệnh này vào dấu nhắc lệnh: dism/Online/Get-ProvisionedAppxPackages | Select-String PackageName | Select-String xbox
Nếu PowerShell không hiển thị bất kỳ kết quả nào, thì bạn đã xóa thành công Xbox Game Bar khỏi thiết bị Windows 11 hoặc 10 của mình.
Gỡ cài đặt Xbox Game Bar bằng các chương trình của bên thứ ba
Nếu PowerShell quá phức tạp và bạn không muốn gây rối với nó, thì bạn có thể sử dụng các ứng dụng gỡ cài đặt để xóa Xbox Game Bar khỏi PC của bạn. Các ứng dụng này được thiết kế để xóa các ứng dụng liên kết với hệ thống mà hệ thống Windows của bạn sẽ không cho phép bạn gỡ cài đặt. Có rất nhiều ứng dụng như vậy trên thị trường và tất cả chúng đều hoạt động tương tự nhau.
Bạn sẽ phải:
Tìm ứng dụng gỡ cài đặt trong Microsoft Store để tải xuống và cài đặt trên PC của mình. Khởi chạy nó và tìm Xbox Game Bar. Nhấp vào Xóa hoặc Gỡ cài đặt, tùy thuộc vào ứng dụng bạn chọn. Khởi động lại máy tính của bạn để thực hiện thay đổi.
Nếu không muốn xóa vĩnh viễn Xbox Game Bar khỏi thiết bị của mình, bạn không cần phải làm vậy. Trong trường hợp đó, hãy tiếp tục đọc để tìm hiểu cách tắt nó đúng cách.
Tắt Xbox Game Bar bằng Registry Editor
Nếu PowerShell quá phức tạp và bạn không muốn gây rối với nó, bạn có thể tắt nó.
Bạn có thể sử dụng Registry Editor để xóa Xbox Game Bar. Hãy nhớ rằng bạn sẽ không gỡ cài đặt Xbox Game Bar bằng phương pháp này; bạn sẽ chỉ vô hiệu hóa nó. Đây là những gì bạn cần làm:
Nhấn phím tắt Windows + R để mở hộp thoại Run. Tiếp theo, gõ regedit.exe để mở Registry Editor. Bạn cũng có thể sử dụng chức năng tìm kiếm và gõ Registry Editor để tìm nó và chạy nó với tư cách quản trị viên. 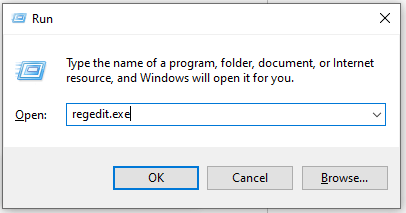 Nhập dòng sau vào thanh địa chỉ trên cùng: computer\HKEY_Current_User\SOFTWARE\Microsoft\Windows\CurrentVersion\GameDVR. Nhấn enter để đến địa chỉ. Bạn cũng có thể điều hướng thủ công đến phần này.
Nhập dòng sau vào thanh địa chỉ trên cùng: computer\HKEY_Current_User\SOFTWARE\Microsoft\Windows\CurrentVersion\GameDVR. Nhấn enter để đến địa chỉ. Bạn cũng có thể điều hướng thủ công đến phần này. 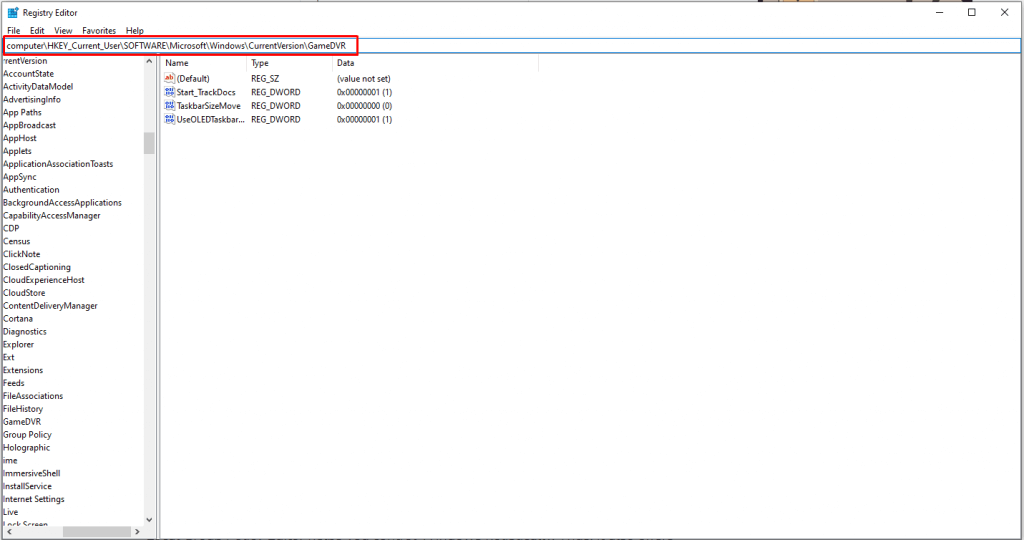 Tìm thư mục GameDVR trên menu bên trái và chọn nó. Sau đó bấm đúp vào tùy chọn AppCaptureEnabled trên bảng bên phải.
Tìm thư mục GameDVR trên menu bên trái và chọn nó. Sau đó bấm đúp vào tùy chọn AppCaptureEnabled trên bảng bên phải. 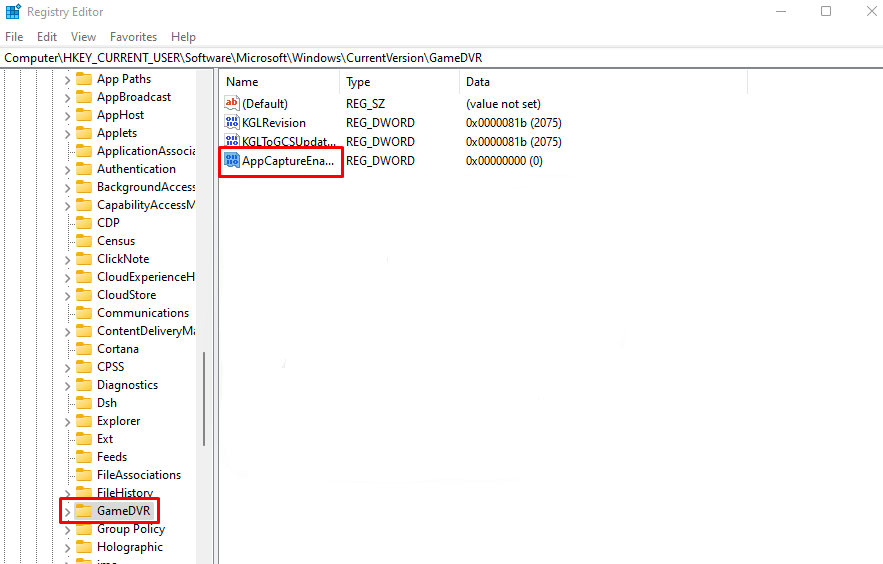 Khi lời nhắc mở ra, hãy nhập 0 trong Dữ liệu giá trị và nhấn OK.
Khi lời nhắc mở ra, hãy nhập 0 trong Dữ liệu giá trị và nhấn OK. 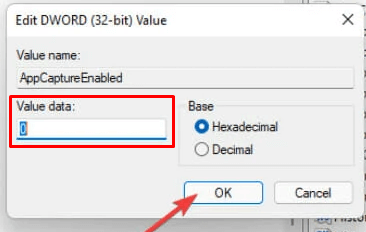
Bạn sẽ phải khởi động lại PC của mình để thực hiện những thay đổi này. Và đó là tất cả để có nó. Bạn đã tắt thành công Xbox Game Bar khỏi PC của mình. Phương pháp này hoạt động trên cả Windows 11 và Windows 10.
Cách Tắt Xbox Game Bar trên Windows 10
Tắt Xbox Game Bar trên Windows 10 là chưa đủ. Nó sẽ tiếp tục chạy trong nền và ảnh hưởng đến hiệu suất máy tính của bạn. Bạn sẽ phải tắt cả Xbox Bar và quyền truy cập nền của nó. Đây là cách thực hiện:
Đi tới Cài đặt Windows bằng cách nhấn phím Windows + i trên bàn phím của bạn. Ngoài ra, hãy nhập Cài đặt vào thanh tìm kiếm trong menu Bắt đầu. 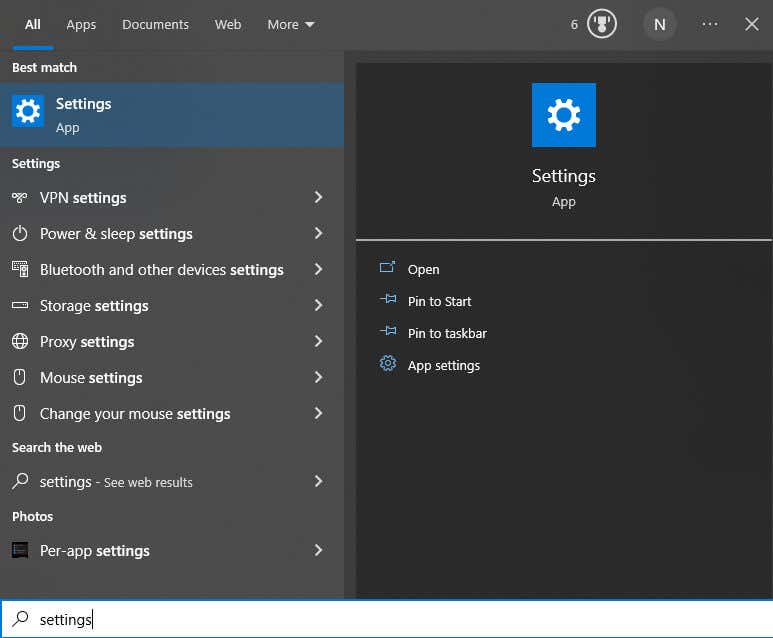 Gõ Xbox Game Bar vào hộp tìm kiếm ở đầu cửa sổ và nhấn enter.
Gõ Xbox Game Bar vào hộp tìm kiếm ở đầu cửa sổ và nhấn enter. 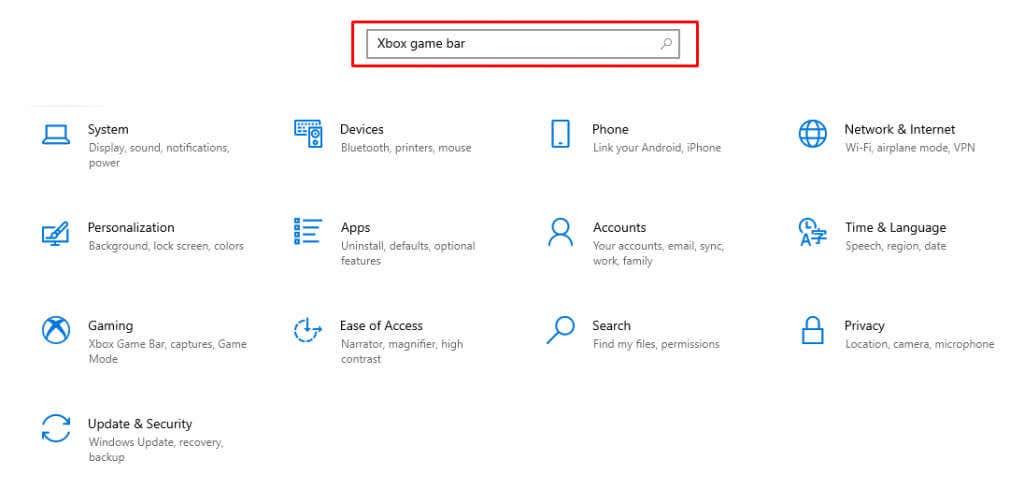 Thao tác này sẽ mở cài đặt Xbox Game Bar, nơi bạn có thể tắt nó đi. Tìm Open Xbox Game Bar bằng nút này trên tùy chọn bộ điều khiển và bỏ chọn hộp bên cạnh.
Thao tác này sẽ mở cài đặt Xbox Game Bar, nơi bạn có thể tắt nó đi. Tìm Open Xbox Game Bar bằng nút này trên tùy chọn bộ điều khiển và bỏ chọn hộp bên cạnh. 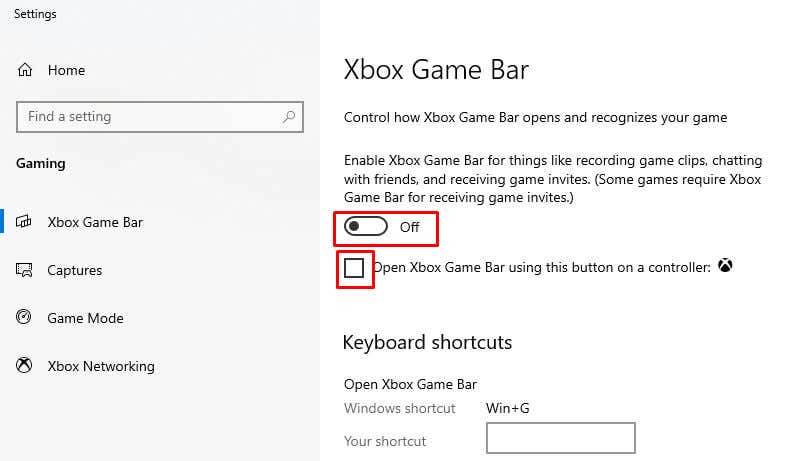
Bây giờ, bạn có thể yên tâm rằng Game Bar sẽ không cản trở công việc của bạn.
Cách vô hiệu hóa Xbox Game Bar trên Windows 11
Việc vô hiệu hóa Xbox Game Bar khá đơn giản trên các thiết bị Windows 11, nhưng có một số khác biệt so với Windows 10. Vì vậy, nếu bạn là một Người dùng Windows 11, hãy làm theo các bước sau:
Mở menu Cài đặt. Chuyển đến Trò chơi nằm ở cột bên trái. 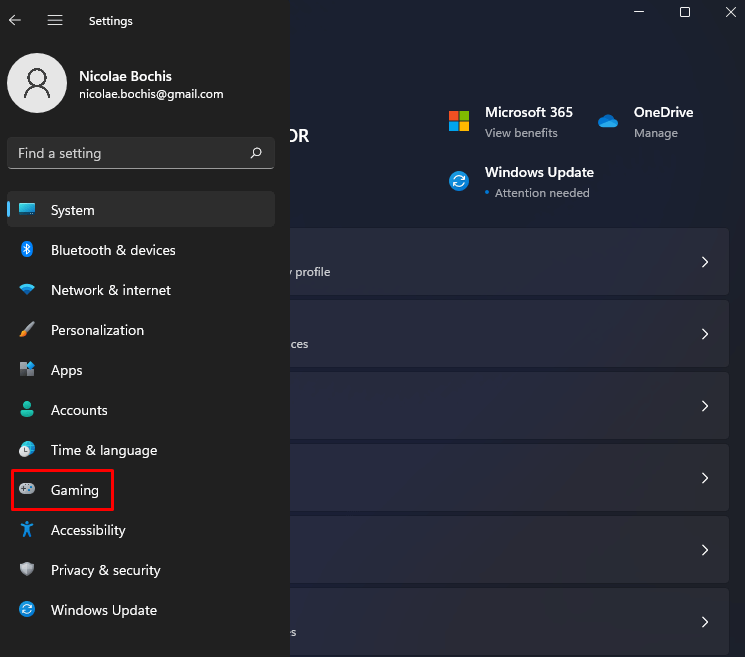 Chọn Xbox Game Bar.
Chọn Xbox Game Bar. 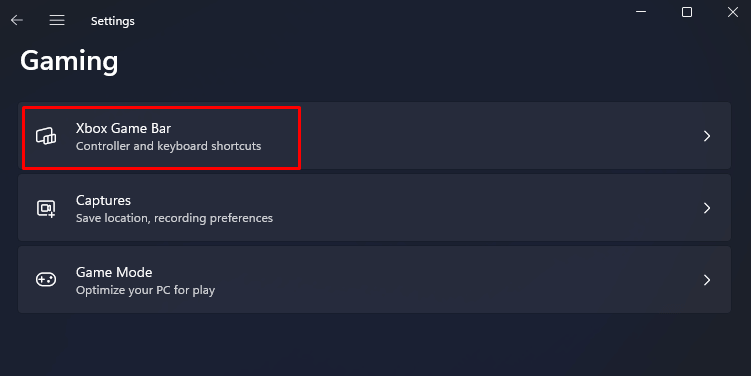 Bật công tắc để tắt.
Bật công tắc để tắt. 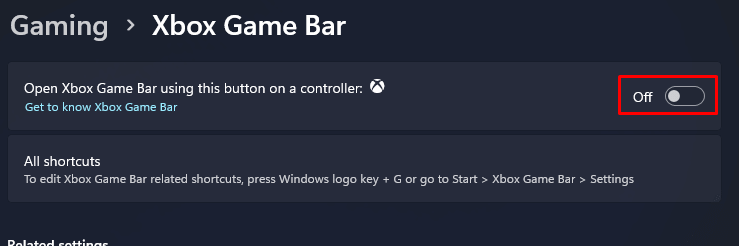 Trên bảng điều khiển bên trái, tìm Ứng dụng.
Trên bảng điều khiển bên trái, tìm Ứng dụng. 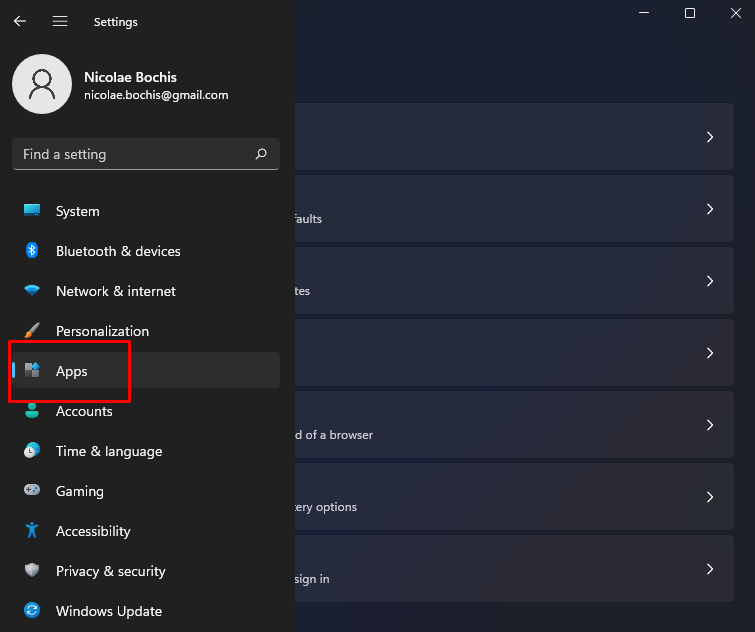 Chọn tùy chọn Ứng dụng & Tính năng.
Chọn tùy chọn Ứng dụng & Tính năng. 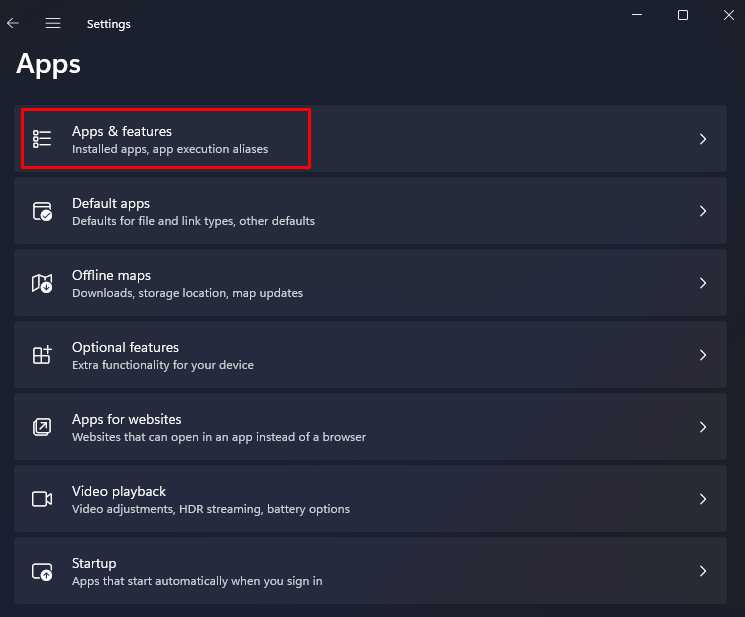 Trong trường danh sách ứng dụng, nhập Xbox để tìm Thanh trò chơi.
Trong trường danh sách ứng dụng, nhập Xbox để tìm Thanh trò chơi. 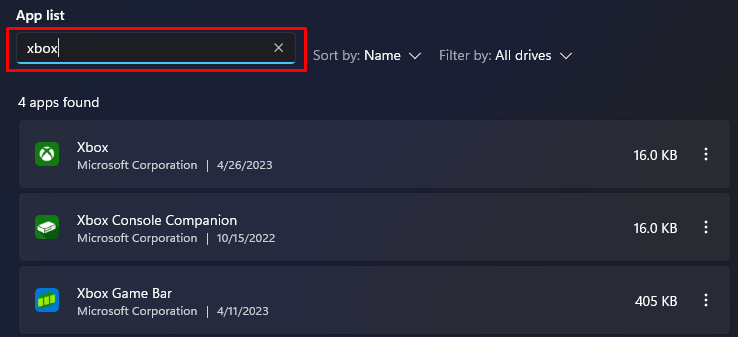 Nhấp vào menu ba dấu chấm bên cạnh và chọn tùy chọn Nâng cao.
Nhấp vào menu ba dấu chấm bên cạnh và chọn tùy chọn Nâng cao. 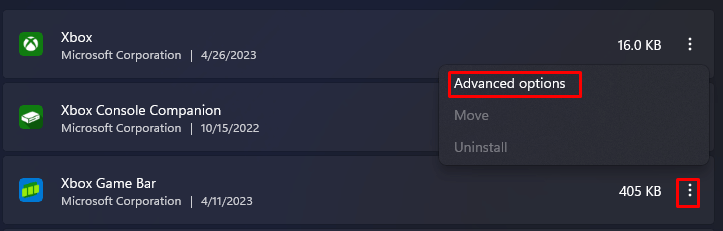 Cuộn xuống cho đến khi bạn tìm thấy các quyền của ứng dụng Nền và chọn Không bao giờ từ menu thả xuống.
Cuộn xuống cho đến khi bạn tìm thấy các quyền của ứng dụng Nền và chọn Không bao giờ từ menu thả xuống. 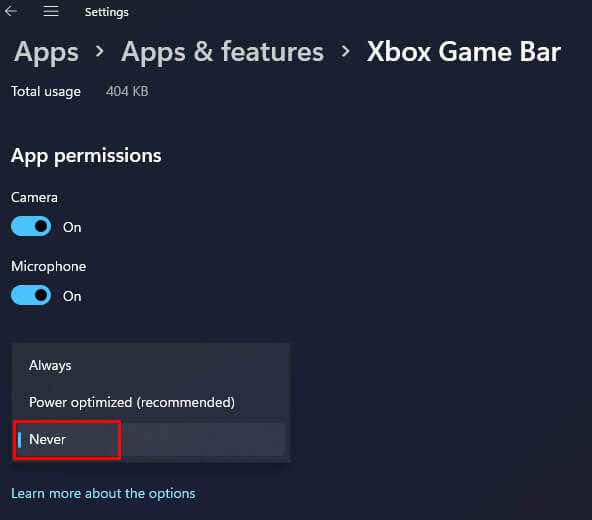 Cuộn xuống để tìm Chấm dứt. Điều này sẽ ngăn ứng dụng chạy trong nền.
Cuộn xuống để tìm Chấm dứt. Điều này sẽ ngăn ứng dụng chạy trong nền. 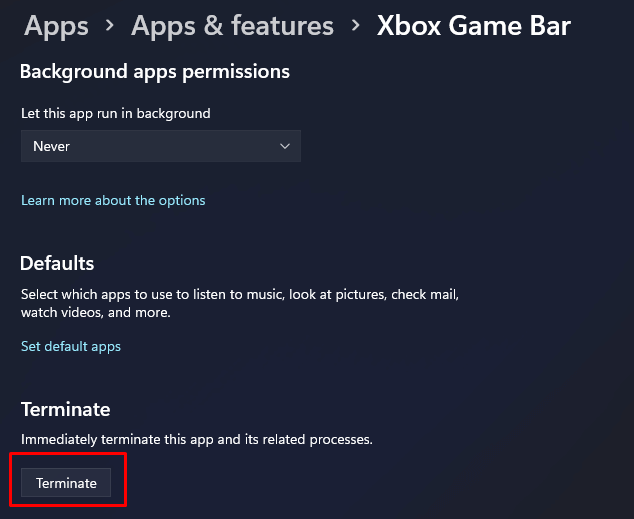
Xin chúc mừng! Bạn đã tắt thành công Xbox Game Bar trên PC chạy Windows 11 của mình.
Nói chung, việc tắt hoặc gỡ cài đặt ứng dụng Xbox trên Windows 11 thật dễ dàng. Hãy nhớ tạo điểm khôi phục trước khi gỡ cài đặt thanh trò chơi. Khác với điều này, bạn không phải lo lắng về bất cứ điều gì.