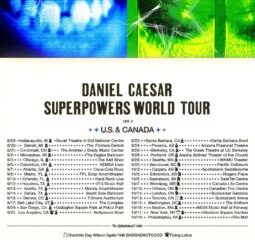Bạn đã chán nghe tôi nói về các tính năng Smart Canvas mới của Google chưa? Chà, tôi thích âm thanh giọng nói của chính mình (hoặc trong trường hợp này là âm thanh của ngón tay tôi bấm và gõ trên bàn phím), vì vậy tôi sẽ tiếp tục nói về chúng tuyệt vời như thế nào. Hôm nay, tôi sẽ chỉ cho bạn cách sử dụng chế độ xem’Dòng thời gian’mới trong Google Trang tính để tạo biểu đồ Gantt. Trước đây, bạn phải chèn biểu đồ và tạo một thiết lập rất cụ thể để có được Gantt, nhưng với Canvas thông minh, Google chỉ cần thêm chế độ xem “Dòng thời gian” chuyên dụng cho phép bạn giữ một tab Trang tính riêng cho chính điều này.
Để bắt đầu, bạn cần có một Trang tính chứa một số dữ liệu. Cụ thể, bất kể bạn đang cố gắng vạch ra điều gì, có thể là một tập hợp các nhiệm vụ dự án, chiến dịch tiếp thị, lịch trình cho nhân viên, cộng tác giữa các nhóm hoặc bất kỳ kế hoạch nào trong tương lai,bạn sẽ cần một cột có ngày bắt đầu và một cột có ngày kết thúc. Ngoài ra, bạn sẽ muốn có một cột có tiêu đề cho nhiệm vụ đó, tên của người đó, v.v., một cột chi tiết cung cấp thêm thông tin chi tiết về tiêu đề đó và nếu bạn định đặt thời lượng ngoài hoặc thay vì ngày kết thúc, thì một Cột’Thời lượng’.
Tiếp theo, đánh dấu các cột và hàng bạn muốn chuyển thành dòng thời gian và nhấp vào “Chèn” tại trên cùng của màn hình và chọn tùy chọn “Dòng thời gian” (rõ ràng). Bạn có thể không thấy bất cứ điều gì ngay lập tức và đó là vì phương pháp Canvas thông minh mới này không dựa vào biểu đồ lớp phủ thả xuống. Thay vào đó, hãy nhìn vào cuối trang tính của bạn. Ở đó, bạn sẽ thấy tab “Dòng thời gian 1” mới. Tất nhiên, bạn có thể đổi tên mục này nếu muốn, nhưng hãy tiếp tục và nhấp vào nó để xem dòng thời gian mới, sáng bóng của bạn trước!
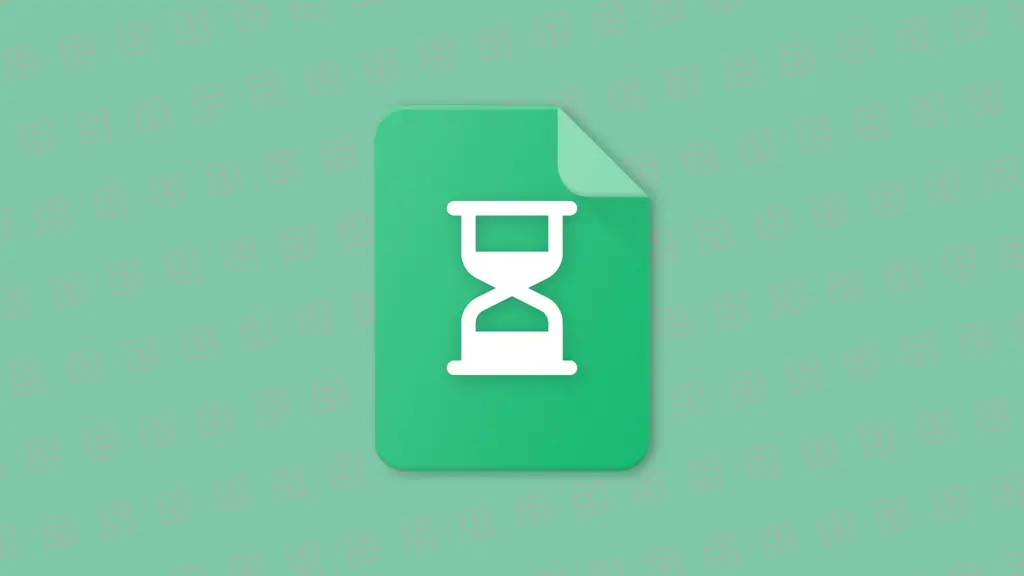
Được rồi, đây là nơi thú vị – Trên bảng điều khiển bên phải (hoặc nếu bạn nhấp vào tùy chọn “Cài đặt” ở đầu trang tính này (xem ảnh chụp màn hình), bạn có thể thay đổi bất kỳ tùy chọn nào trong số đó các điều kiện mà dữ liệu bạn đã chọn sẽ được hiển thị. Đương nhiên, bạn có phạm vi dữ liệu nhưng cũng có cài đặt cho Ngày bắt đầu, Ngày kết thúc hoặc thời lượng và tiêu đề Thẻ. Tùy chọn, có các cài đặt cho màu Thẻ, chi tiết Thẻ và nhóm Thẻ.
Nhân tiện, thẻ là những hình chữ nhật đầy màu sắc mà bạn nhìn thấy trong ảnh chụp màn hình bên dưới. Mỗi hình đại diện cho mục bạn đang theo dõi trong dòng thời gian. Ví dụ: giả sử tôi đang theo dõi cơ chế trò chơi cho trò chơi độc lập của mình. Đối với mỗi cơ chế trò chơi (Cột D, mà tôi đã gán cho “Tiêu đề thẻ”), tôi nhận được một thẻ mà tôi có thể thao tác.
Bởi vì tôi đã phân bổ danh sách thả xuống cho trạng thái hoàn thành quá trình phát triển của cơ chế trò chơi trong tab chính của Trang tính Google của mình và đã mã hóa chúng bằng màu sắc, nên mỗi thẻ Dòng thời gian của tôi cũng có một màu. Điều này là do màu đó đang được lấy trong “Màu thẻ” từ Cột C đó và tô màu bằng dữ liệu đó.
Tiếp theo, “Chi tiết thẻ” mà tôi đang lấy từ Cột G trong bảng chính xuất hiện ở bên phải tiêu đề của mỗi thẻ bằng văn bản không in đậm để mô tả rõ hơn về thẻ đó. Cuối cùng, và đây là phần yêu thích của tôi, “Nhóm thẻ” có thể được quy cho “Cột C” đã nói ở trên với chip thông minh trạng thái thả xuống hoàn thành. Điều này cho phép tôi tách dòng thời gian của mình thành các tính năng “Đã lên kế hoạch”, những tính năng “Đã bắt đầu” và những tính năng “Đã hoàn thành”. Bạn có thể chỉ muốn xem tất cả những thứ này trong một nhóm dòng thời gian, đặc biệt nếu bạn đã mã hóa màu cho từng thẻ như tôi có, nhưng đó là một bước bổ sung thú vị mà bạn có thể thực hiện nếu muốn dọn dẹp tâm trí và xem những gì cần làm làm việc trên.
Một số mẹo cuối cùng – Đầu tiên và quan trọng nhất, bạn phải nhớ rằng bạn không thể kéo và thả các thẻ trong chế độ xem Dòng thời gian. Rất tiếc, bạn sẽ cần truy cập vào nguồn dữ liệu và điều chỉnh các ô để thay đổi vị trí bắt đầu và kết thúc của thẻ. Tôi hy vọng rằng trong tương lai, Google sẽ thay đổi điều này để cho phép kéo và thả, đồng thời thay đổi các ô dựa trên hành động của bạn trong dòng thời gian.
Nếu bạn nhận thấy thanh màu xám hoặc xanh lam ở đầu chế độ xem Dòng thời gian, thanh này sẽ hiển thị các tùy chọn bổ sung để xem dữ liệu dòng thời gian của bạn. Bạn có thể nhấp vào “Hôm nay” để quay lại ngày hiện tại theo cách rất giống Lịch Google, thả xuống cài đặt “Tuần” để kéo dài hoặc thu nhỏ dữ liệu của bạn theo chiều ngang dựa trên ngày, tuần, tháng, quý, năm và thậm chí nhiều năm, hãy xem nó là “Thoải mái” hoặc “Tiết kiệm” (Người dùng Gmail sẽ nhớ cài đặt này) hoặc thay đổi mức thu phóng của bạn.
Google đã có một số Tài liệu hỗ trợ Trình chỉnh sửa tài liệu dành cho công cụ mới, tuyệt vời này và nếu cần trợ giúp, bạn có thể nhận xét bên dưới hoặc xem tab Cộng đồng ở liên kết bên trên. Trong khi tôi đang sử dụng Dòng thời gian để quản lý các dự án trò chơi của mình, tôi thực sự muốn biết bạn sẽ sử dụng nó như thế nào. Bạn sẽ gắn bó với tính năng Chèn biểu đồ hay bạn sẽ giải quyết cải tiến này và tích hợp nó vào tổ chức của mình sau khi bạn thấy tính năng này xuất hiện?
Hiện tại, Người dùng Google Workspace sử dụng được Dòng thời gian với Essentials, Business Standard , Business Plus, Enterprise Essentials, Enterprise Starter, Enterprise Standard, Enterprise Plus, Education Fundamentals, Education Standard, Education Plus, Business Starter và Frontline. Mặc dù tôi chắc chắn rằng nó không mạnh bằng các giải pháp biểu đồ Gantt khác, nhưng theo tôi, Dòng thời gian Canvas thông minh của Google là một bổ sung đáng hoan nghênh! Bây giờ, nếu tôi có thể thay đổi ngày tháng và năm thành một đại diện hư cấu của thời gian, thì tôi có thể sử dụng nó để lập biểu đồ dòng thời gian mới lạ của mình mà không cần phải tìm kiếm giải pháp của bên thứ ba!