Microsoft Excel là một công cụ vô cùng mạnh mẽ có thể xử lý các phép tính phức tạp một cách dễ dàng, nhưng không phải khi các công thức Excel của bạn không hoạt động hoặc tính toán đúng cách. Khi điều này xảy ra, việc xác định nguyên nhân của vấn đề có thể gây khó khăn và thậm chí còn khó khăn hơn khi tìm cách khắc phục thích hợp.
Rất may, những sự cố này thường xảy ra do những lỗi đơn giản hoặc lỗi cài đặt có thể dễ dàng giải quyết. Nếu các công thức Excel không tính toán hoặc không hoạt động cho bạn, hãy làm theo các bước bên dưới để khắc phục sự cố.
Mục lục
Chuyển sang tính toán tự động
Một lý do phổ biến khiến các công thức Excel không hoạt động hoặc tính toán là các tùy chọn tính toán trong Excel có thể được đặt thành thủ công thay vì tự động. Điều này có nghĩa là sổ làm việc sẽ không tự động cập nhật khi có thay đổi đối với dữ liệu hoặc công thức.
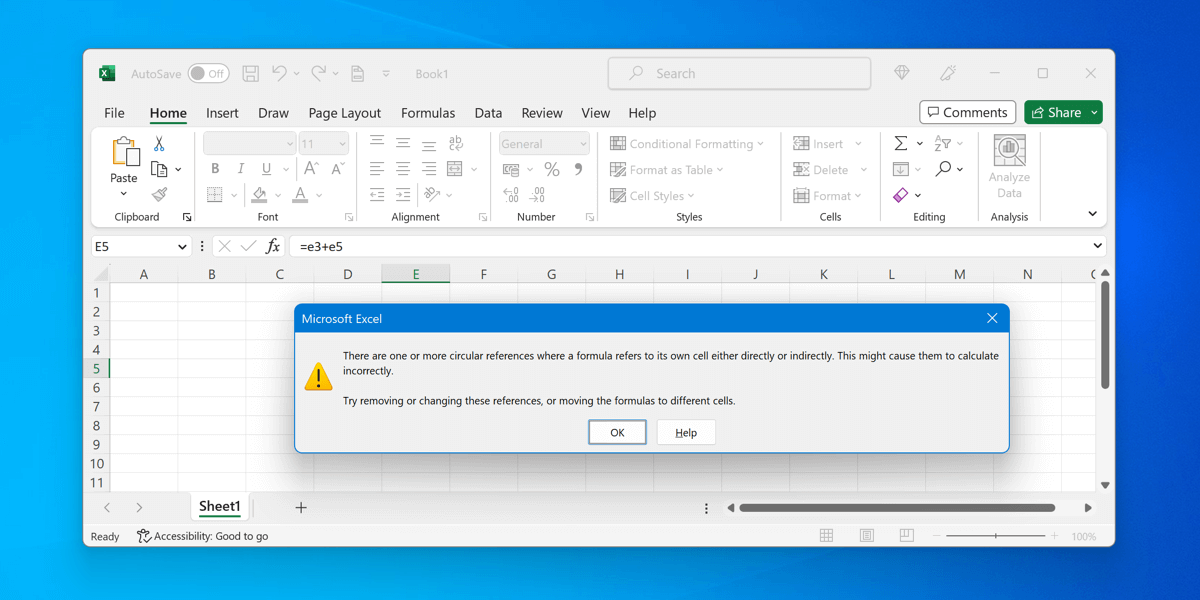
Để khắc phục sự cố này, hãy làm theo các bước sau:
Mở sổ làm việc Excel của bạn và chọn tab Công thức. Nhấn nút Tùy chọn tính toán. Từ trình đơn thả xuống, chọn Tự động. 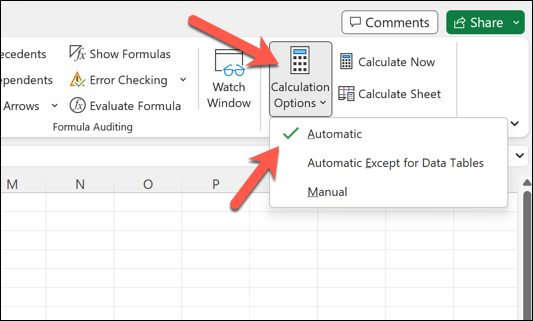
Công thức của bạn bây giờ sẽ tự động cập nhật khi có thay đổi. Nếu bạn cần tính toán lại sổ làm việc của mình theo cách thủ công, bạn có thể làm như vậy bằng cách nhấn F9 trên bàn phím bất kỳ lúc nào.
Bạn cũng có thể tính toán lại trang tính đang hoạt động hiện tại bằng cách nhấn Shift + F9.
Xóa Văn bản, Dấu cách hoặc Dấu nháy đơn khỏi Công thức
Đôi khi, các công thức Excel không hoạt động vì chúng chứa văn bản, dấu cách hoặc dấu nháy đơn. Những yếu tố này có thể gây ra lỗi trong công thức của bạn. Để khắc phục sự cố này, hãy xem xét cẩn thận các công thức của bạn và xóa mọi ký tự hoặc khoảng trắng không mong muốn.
Nếu bạn có dấu ngoặc kép hoặc dấu nháy đơn trong công thức của mình, hãy cân nhắc sử dụng dấu ngoặc kép để thể hiện dấu ngoặc kép đơn. Ví dụ: thay vì=”Đó là một ngày tuyệt vời”, hãy sử dụng=”Đó là một ngày tuyệt vời”.
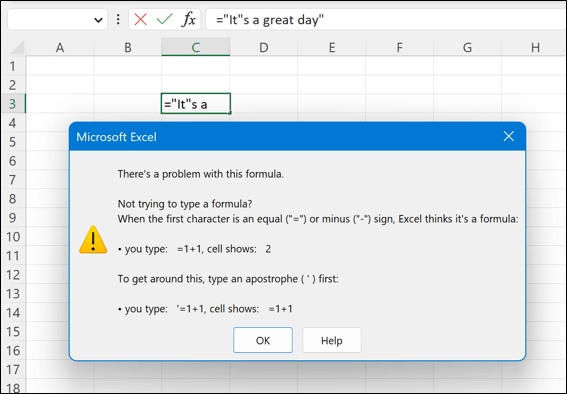
Không có cách nào dễ dàng để giải quyết vấn đề này—bạn cần xem qua và kiểm tra xem bạn đã nhập đúng công thức trên tập dữ liệu của mình chưa.
Chuyển sang định dạng ô số
Một nguyên nhân phổ biến khác khiến các công thức Excel không hoạt động bình thường là các vấn đề về định dạng ô. Nếu ô chứa công thức của bạn được định dạng là văn bản, thay vì số, thì công thức sẽ được hiển thị dưới dạng văn bản thuần túy và sẽ không tính toán.
Để khắc phục sự cố này, hãy làm theo các bước sau:
Mở sổ làm việc Excel của bạn và chọn ô chứa công thức. Trong phần Số trên tab Trang chủ, chọn danh sách thả xuống cho định dạng Số. Chọn định dạng thích hợp cho ô, chẳng hạn như Chung hoặc Số. 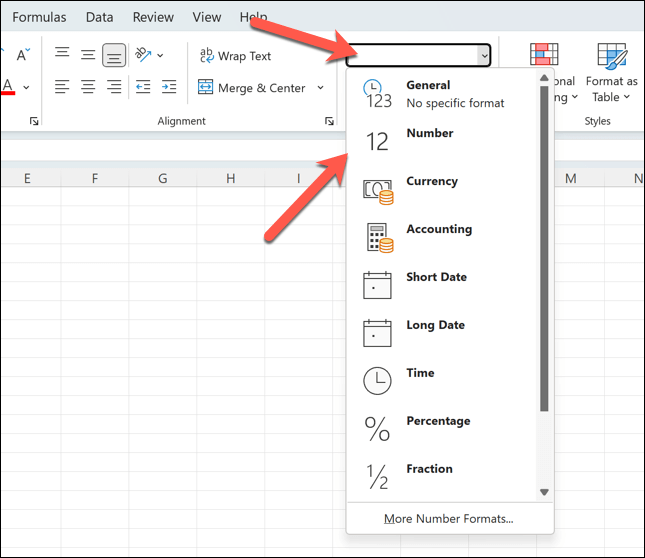
Sau khi thay đổi định dạng ô, công thức sẽ bắt đầu tính toán như mong đợi, giả sử không có vấn đề tiềm ẩn nào khác với công thức hoặc tập dữ liệu.
Xác định và loại bỏ các tham chiếu vòng tròn
Tham chiếu vòng tròn xảy ra khi một công thức tham chiếu trực tiếp hoặc gián tiếp đến chính nó, gây ra một vòng lặp vô hạn không thể giải quyết được. Xác định và sửa các tham chiếu vòng là rất quan trọng để công thức của bạn hoạt động chính xác.
Để xác định các tham chiếu vòng tròn, bạn có thể sử dụng tính năng Kiểm tra Lỗi trong thanh trạng thái của Excel.
Mở sổ làm việc Excel của bạn và chọn tab Công thức. Trong phần Kiểm tra công thức, nhấn Kiểm tra lỗi > Tham chiếu vòng tròn. Trong menu, hãy chọn một trong các tham chiếu vòng được liệt kê—Excel sẽ tự động chọn ô chứa công thức tham chiếu vòng. 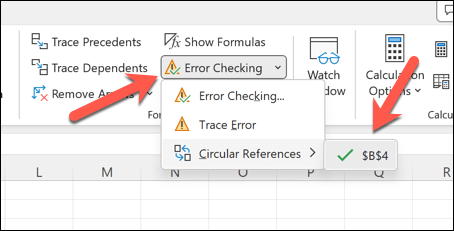
Sửa các tham chiếu này bằng cách thay đổi công thức hoặc tham chiếu ô cho phù hợp. Ví dụ: bạn có thể sao chép và dán dữ liệu bạn đang sử dụng ở nơi khác và cập nhật công thức của mình để sử dụng dữ liệu đó thay vào đó, cho phép bạn tham chiếu dữ liệu đó mà không cần nhập vòng lặp tham chiếu vòng.
Sau khi những vấn đề này được giải quyết, công thức của bạn sẽ hoạt động.
Sửa lỗi cú pháp công thức hoặc dấu ngoặc đơn không chính xác
Một nguyên nhân phổ biến khiến các công thức không hoạt động trong Excel có thể là lỗi cú pháp đối số hàm hoặc sử dụng dấu ngoặc đơn không chính xác. Điều này có thể gây ra các lỗi như lỗi công thức #N/A, trong đó dữ liệu mà công thức cần không được tham chiếu chính xác.
Bạn nên đảm bảo rằng mình hiểu các đối số bắt buộc của hàm và sử dụng chúng cho phù hợp. Mặc dù không có quy tắc vàng nào để tuân theo nhưng bạn nên đảm bảo rằng:
Luôn bắt đầu công thức bằng dấu bằng=. Đảm bảo các đối số chức năng được phân tách bằng dấu phẩy. Sử dụng dấu ngoặc đơn () để nhóm các phép tính và để làm rõ thứ tự ưu tiên trong các công thức phức tạp.
Ngoài ra, bạn nên kiểm tra các công thức bị lỗi xảy ra khi bạn có văn bản trong công thức không nằm trong dấu ngoặc kép hoặc khi một số được định dạng dưới dạng văn bản (như chúng tôi đã giải thích ở trên). Xóa mọi dấu ngoặc kép hoặc thay đổi định dạng số để khắc phục các sự cố này.
Sử dụng nút Tính toán ngay bây giờ
Excel sử dụng nhiều bộ nhớ—sổ làm việc càng lớn thì dữ liệu của bạn càng khó tính toán lại. Nếu một công thức Excel không hoạt động như mong đợi (ngay cả khi đã bật cập nhật tự động), bạn có thể cần phải thực hiện tính toán lại theo cách thủ công, đặc biệt là khi bạn đã thực hiện các thay đổi đối với một lượng lớn dữ liệu cùng một lúc.
Để buộc các công thức phải tính toán lại, bạn có thể sử dụng nút Tính toán ngay. Để làm điều này:
Mở sổ làm việc Excel của bạn và chọn tab Công thức trên thanh ruy-băng. Định vị nhóm Tính toán và nhấn nút Tính toán ngay. 
Thao tác này sẽ buộc Excel tính toán lại tất cả các công thức trong sổ làm việc. Nếu bạn vẫn gặp sự cố khi làm việc với một sổ làm việc Excel lớn, bạn có thể cần xem xét chuyển một số dữ liệu của mình sang nhiều sổ làm việc.
Sau đó, bạn có thể nhập dữ liệu vào tệp Excel chính của mình bất cứ khi nào bạn cần.
Xem và chỉnh sửa các ô phụ thuộc
Hiểu được mối quan hệ giữa các ô là rất quan trọng để khắc phục sự cố công thức. Nếu một công thức không được tính toán chính xác trong Excel, sẽ rất hữu ích nếu bạn xem và chỉnh sửa các ô phụ thuộc—các ô mà công thức tham chiếu.
Để thực hiện việc này, hãy mở trang tính Excel của bạn và chọn ô chứa công thức tính toán không chính xác. Trên tab Công thức, tìm phần Kiểm tra Công thức. Nhấn nút Theo dõi người phụ thuộc. Thao tác này sẽ hiển thị các mũi tên trỏ đến các ô phụ thuộc vào ô đã chọn. 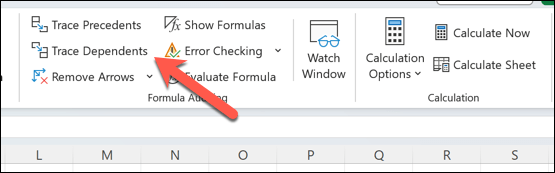 Để chỉnh sửa các ô phụ thuộc, nhấp đúp vào ô mà mũi tên đang trỏ tới. Hãy nhớ kiểm tra kỹ để đảm bảo rằng các ô phụ thuộc không chứa lỗi hoặc nội dung được định dạng không chính xác.
Để chỉnh sửa các ô phụ thuộc, nhấp đúp vào ô mà mũi tên đang trỏ tới. Hãy nhớ kiểm tra kỹ để đảm bảo rằng các ô phụ thuộc không chứa lỗi hoặc nội dung được định dạng không chính xác. 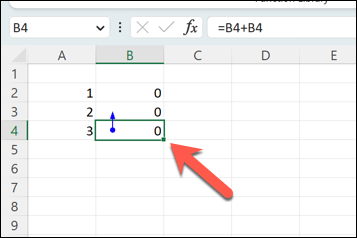 Để xóa mũi tên (sau khi thực hiện thay đổi), hãy nhấn nút Xóa mũi tên trong nhóm Kiểm tra công thức.
Để xóa mũi tên (sau khi thực hiện thay đổi), hãy nhấn nút Xóa mũi tên trong nhóm Kiểm tra công thức. 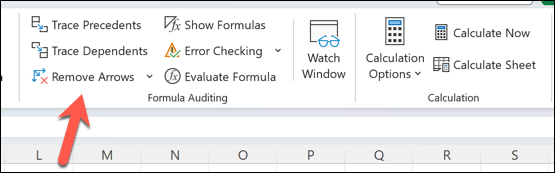
Giải quyết Lỗi trong Microsoft Excel
Khi các công thức Excel của bạn không hoạt động hoặc tính toán đúng cách, đừng hoảng sợ—hãy làm theo các bước ở trên để giải quyết vấn đề trong phần lớn các trường hợp. Nếu nó không hoạt động, hãy thử xem qua dữ liệu của bạn, viết lại bất kỳ công thức nào không hoạt động hoặc chuyển hoàn toàn sang một sổ làm việc mới để xem liệu nó có giải quyết được sự cố hay không.
Nếu có quá nhiều dữ liệu cần xử lý và Excel ngừng phản hồi, trước tiên hãy thử khởi động lại ứng dụng trước khi thử các biện pháp khắc phục triệt để hơn.
Bạn đang gặp khó khăn với các nguồn dữ liệu bên ngoài? Nếu bạn cần ngắt liên kết trong Excel, đừng quên cập nhật công thức của mình, nếu không chúng cũng sẽ ngừng hoạt động. Nếu muốn bỏ hoàn toàn Excel, bạn luôn có thể chuyển đổi tệp Excel của mình sang Google Trang tính và bắt đầu làm việc trực tuyến trên bảng tính của mình.