Excel là một trong những chương trình tiện ích mà hầu như ai cũng sử dụng, dù là sinh viên hay người đi làm. Mặc dù hiếm khi xảy ra lỗi, nhưng nhiều người đã gặp phải sự cố’Không đủ bộ nhớ để chạy Microsoft Excel’trên hệ thống của họ.
Mặc dù Excel gặp phải lỗi này nhưng chủ yếu là sự cố hệ thống. Vấn đề có xu hướng tăng lên khi bạn không có đủ RAM trống.
Mọi người cũng gặp sự cố này khi họ cố mở một tệp Excel lớn hơn 2GB. Chúng tôi đã biên soạn một danh sách các lý do khiến bạn có thể gặp phải vấn đề này:
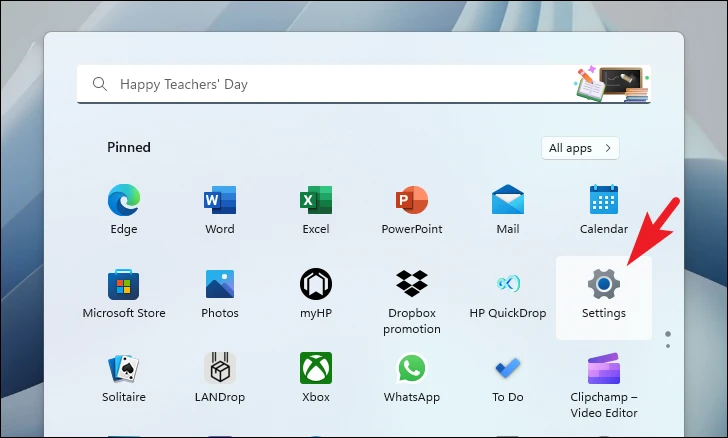 Các ứng dụng nền trước và nền hiện tại đã chiếm hết RAM và không đủ bộ nhớ trống. Các tiện ích bổ sung của Excel đang ngốn quá nhiều tài nguyên hệ thống. Phần mềm hoặc dịch vụ của bên thứ ba đang can thiệp và chặn Excel.
Các ứng dụng nền trước và nền hiện tại đã chiếm hết RAM và không đủ bộ nhớ trống. Các tiện ích bổ sung của Excel đang ngốn quá nhiều tài nguyên hệ thống. Phần mềm hoặc dịch vụ của bên thứ ba đang can thiệp và chặn Excel.
Bây giờ bạn đã hiểu lý do đằng sau vấn đề, hãy giải quyết vấn đề đó.
1. Cập nhật Windows
Nếu bạn đã không cập nhật PC của mình trong một thời gian dài, thì có khả năng cao là một bản cập nhật đơn giản có thể khắc phục được sự cố của bạn.
Trước tiên, hãy chuyển đến phần Bắt đầu trình đơn và nhấp vào ô’Cài đặt’.
Sau đó, nhấp vào ô’Windows Update’từ thanh bên trái để tiếp tục.
Sau đó, từ phần bên phải của cửa sổ, hãy nhấp vào nút’Kiểm tra bản cập nhật’. Nếu không, hãy nhấp vào nút’Tải xuống và cài đặt’để tải xuống bản cập nhật.
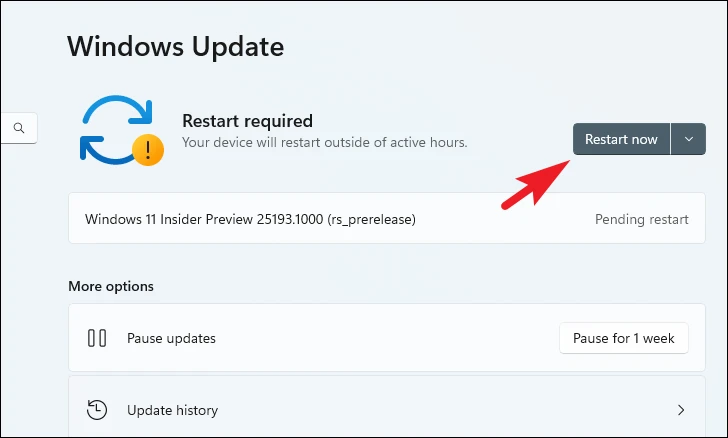
2. Cập nhật Office
Tương tự như Windows, Microsoft Office cần được cập nhật theo thời gian.
Đầu tiên, hãy vào Menu Bắt đầu và nhập Excel. Sau đó, từ kết quả tìm kiếm, nhấp vào ô’Excel’.
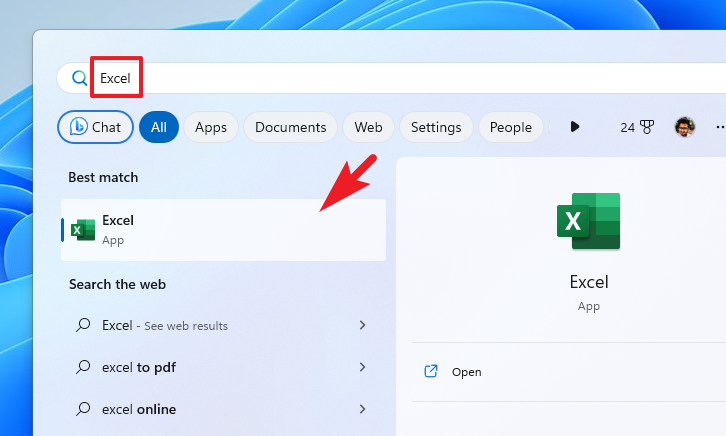
Trên cửa sổ Excel, nhấp vào tab’Tài khoản’trên thanh bên trái.
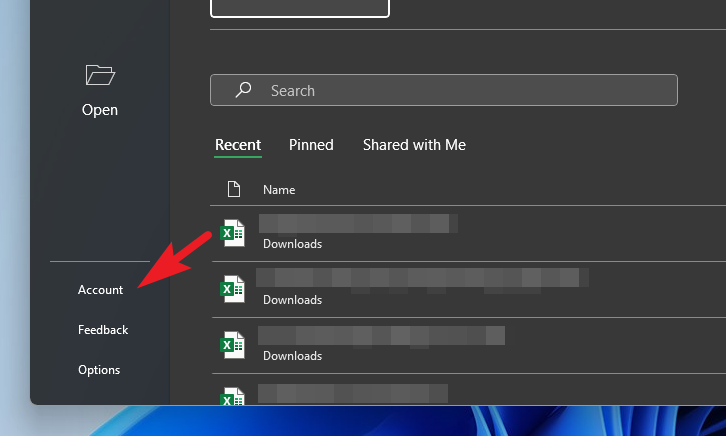
Sau đó, ở phần bên phải của cửa sổ, nhấp vào ô’Cập nhật Office’. Tiếp theo, nhấp vào ô’Cập nhật ngay’để tiếp tục.
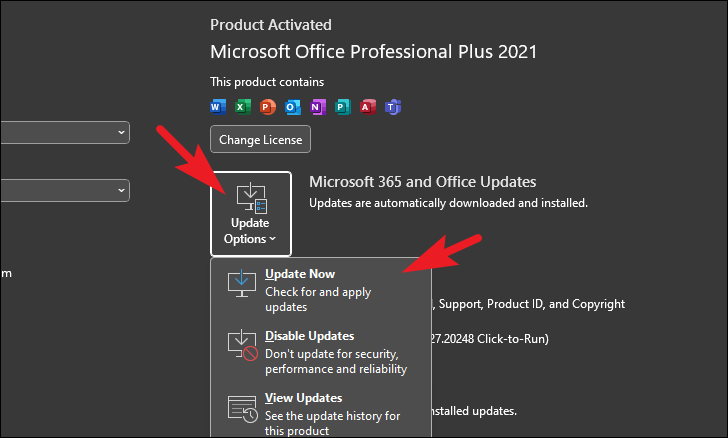
Sau đó, Office sẽ tìm kiếm bản cập nhật. Nếu có, bạn sẽ được thông báo về nó.
3. Thực hiện sửa chữa nhanh Office
Microsoft Office cũng có một bộ sửa chữa được tích hợp sẵn. Việc khắc phục các lỗi nhỏ và sự cố với phần mềm là rất hữu ích.
Trước tiên, hãy chuyển đến Menu Bắt đầu và nhấp vào biểu tượng’Cài đặt’.
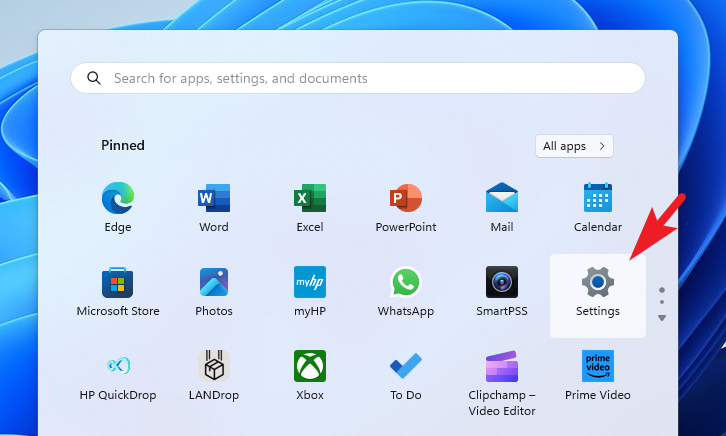
Sau đó, nhấp vào ô’Ứng dụng’từ thanh bên trái.
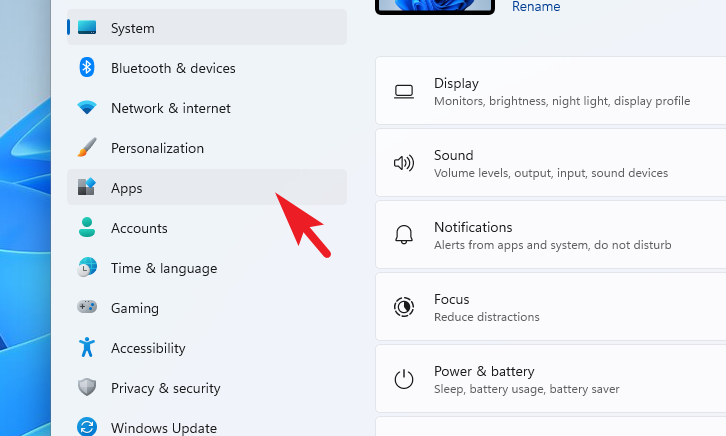
Sau đó, nhấp vào Ô’Ứng dụng đã cài đặt’ở phần bên phải.
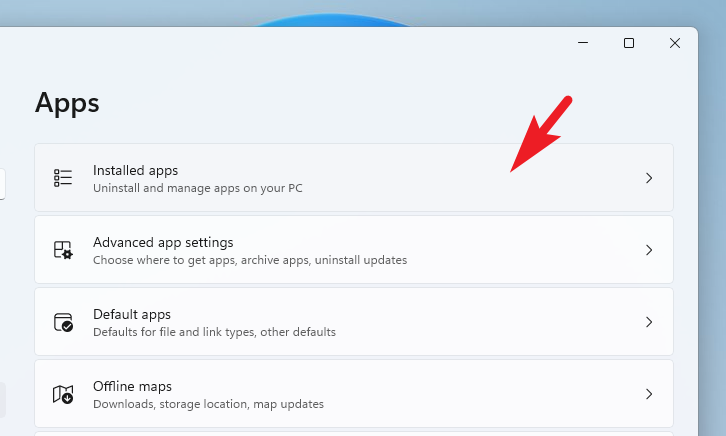
Trên màn hình tiếp theo, hãy sử dụng thanh’Tìm kiếm’hoặc cuộn xuống theo cách thủ công để tìm’Microsoft Office’. Sau khi định vị, hãy nhấp vào biểu tượng’Dấu ba chấm’và chọn tùy chọn’Sửa đổi’.
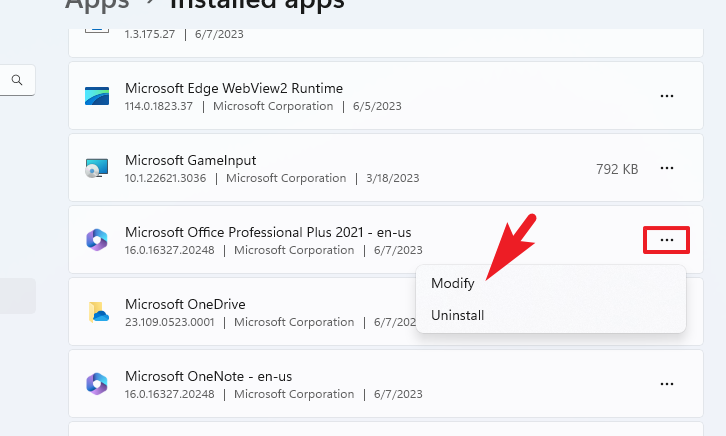
Thao tác này sẽ hiển thị cửa sổ UAC (Kiểm soát tài khoản người dùng) trên màn hình của bạn. Nếu bạn đã đăng nhập bằng tài khoản quản trị viên, hãy nhấp vào’Có’. Nếu không, hãy nhập thông tin đăng nhập cho tài khoản quản trị viên.
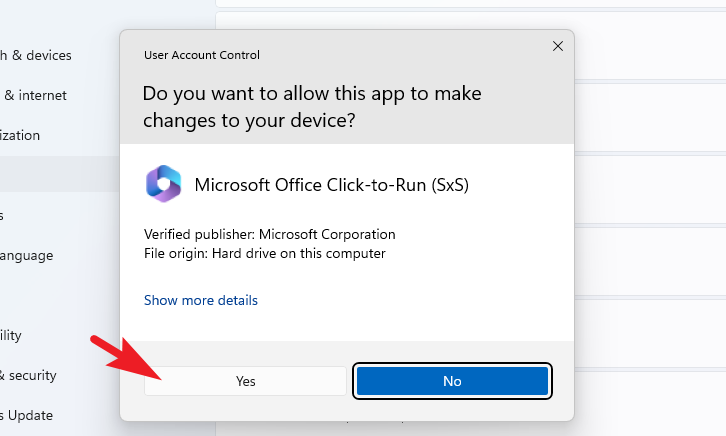 Từ cửa sổ Microsoft được mở riêng, nhấp vào’Sửa chữa trực tuyến’rồi nhấp vào nút’Sửa chữa’để bắt đầu quá trình.
Từ cửa sổ Microsoft được mở riêng, nhấp vào’Sửa chữa trực tuyến’rồi nhấp vào nút’Sửa chữa’để bắt đầu quá trình.
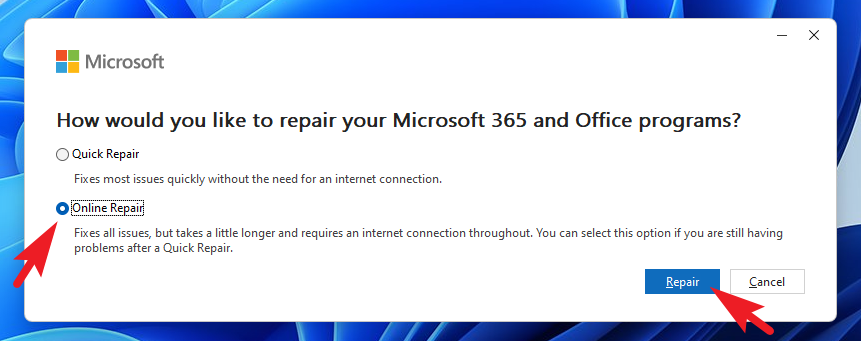
4. Làm trống thư mục Excel AppData
Trước tiên, hãy vào Menu Bắt đầu và nhập lệnh được đề cập bên dưới rồi nhấn Enter.
%appdata%\Microsoft\Excel\
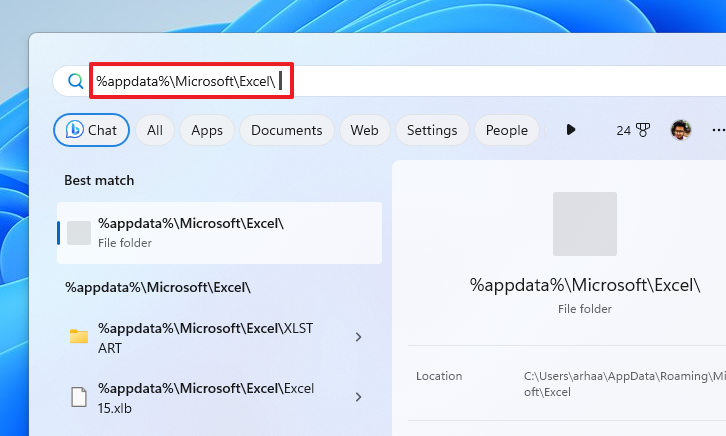
Sau đó, nhấn Ctrl+ A để chọn tất cả các tệp và sau đó nhấn Ctrl + C để sao chép tất cả các tệp. Để giữ an toàn, hãy dán các tệp vào một vị trí khác.
Sau đó, xóa tất cả các tệp khỏi thư mục bằng cách nhấp chuột phải và chọn biểu tượng”Xóa”.

Sau khi xóa, hãy khởi chạy Excel trên máy tính của bạn và kiểm tra xem sự cố đã được giải quyết chưa.
5. Tắt Cortana
Cortana là trợ lý kỹ thuật số của Windows được giới thiệu cùng với Windows 10. Ngay cả khi không sử dụng Cortana, nó vẫn có thể chiếm dụng các tài nguyên như bộ nhớ, dung lượng lưu trữ và các tài nguyên hệ thống khác.
Đầu tiên, đi tới Menu Bắt đầu và nhấp vào ô’Cài đặt’. Bạn cũng có thể nhấn phím tắt Windows + E để mở.
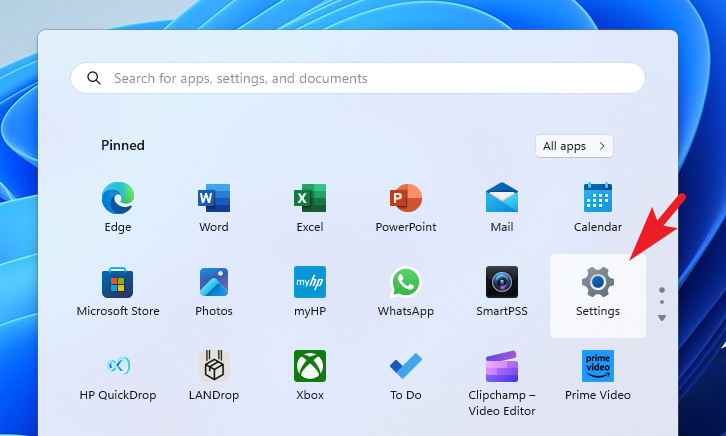
Sau đó, nhấp vào tab”Ứng dụng”từ thanh bên trái để tiếp tục.

Tiếp theo, ở phần bên phải, hãy nhấp vào ô’Ứng dụng đã cài đặt’để tiếp tục.
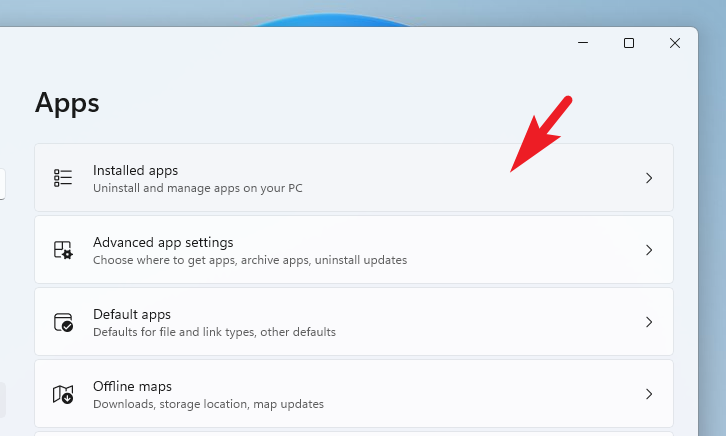
Sau đó, hãy sử dụng thanh tìm kiếm hoặc cuộn xuống theo cách thủ công để tìm Cortana.
Khi đã xác định được vị trí, hãy nhấp vào dấu chấm lửng trên ô Cortana. Sau đó, chọn’Tùy chọn nâng cao’từ trình đơn.
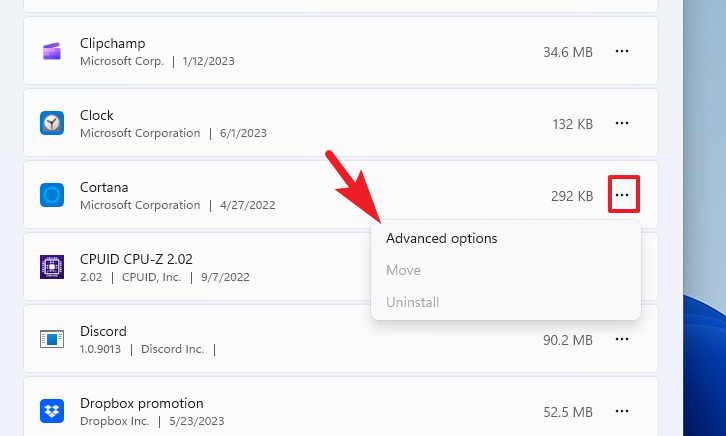
Trên màn hình tiếp theo, cuộn xuống và tắt nút’Chạy khi đăng nhập’.
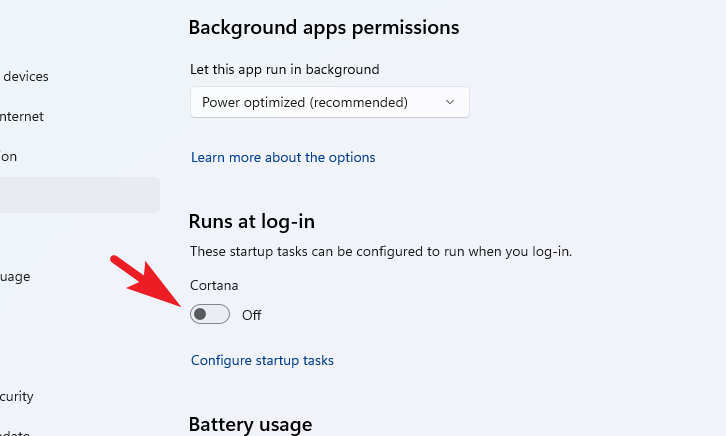
Sau đó, cuộn xuống xuống cuối trang và nhấp vào’Chấm dứt’.
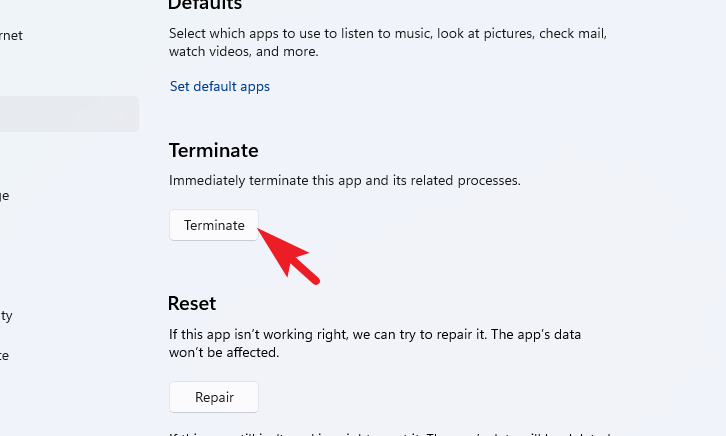
Bây giờ, hãy khởi động lại PC của bạn và kiểm tra xem sự cố đã được giải quyết chưa.
6. Thay đổi Máy in Mặc định và Cập nhật Trình điều khiển Máy in
Đây là quy trình gồm hai bước. Trước tiên, bạn cần thay đổi máy in hệ thống mặc định của mình, sau đó cập nhật tất cả các trình điều khiển để đảm bảo đó không phải là nguyên nhân gây ra sự cố.
Để thay đổi máy in mặc định, trước tiên , hãy chuyển đến Menu Bắt đầu và nhấp vào biểu tượng’Cài đặt’để tiếp tục.
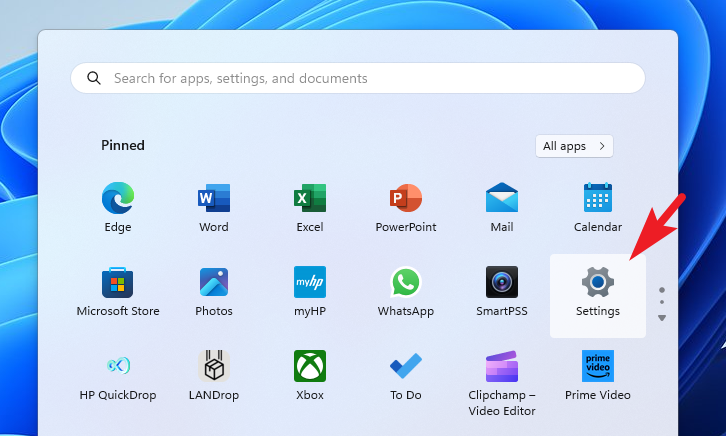
Sau đó, nhấp vào tab’Bluetooth và thiết bị’từ thanh bên trái để tiếp tục.
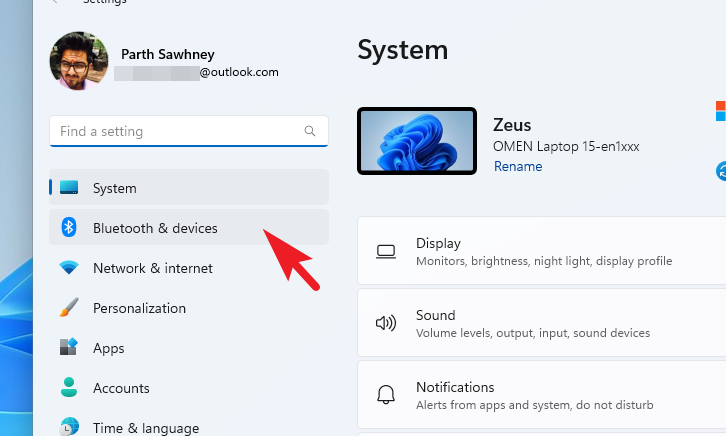
Sau đó, từ phần bên phải, hãy nhấp vào ô’Máy in và máy quét’để tiếp tục.

Bây giờ, hãy tìm máy in mặc định hiện tại. Nó sẽ được nhìn thấy trên gạch. Sau đó, nhấp vào bất kỳ ô xếp máy in có sẵn nào khác trong danh sách.
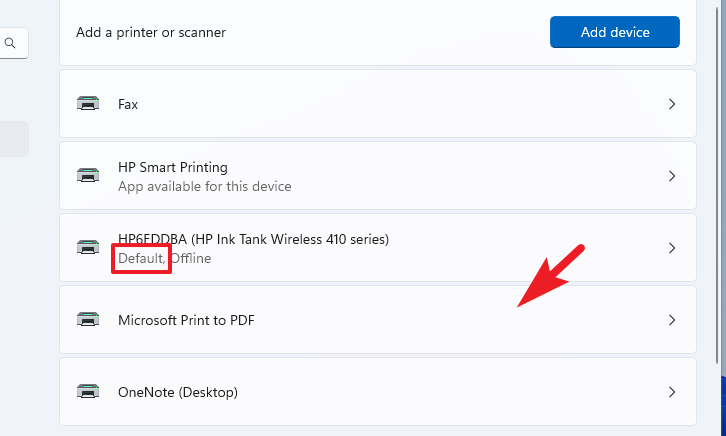
Cuối cùng, nhấp vào tùy chọn’Đặt làm mặc định’.
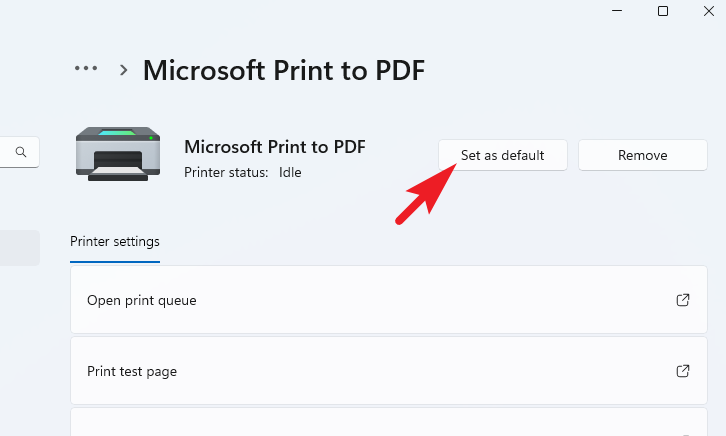
Cập nhật trình điều khiển máy in, đi tới Menu Bắt đầu và nhập Thiết bị để thực hiện tìm kiếm. Sau đó, nhấp vào ô’Trình quản lý thiết bị’.
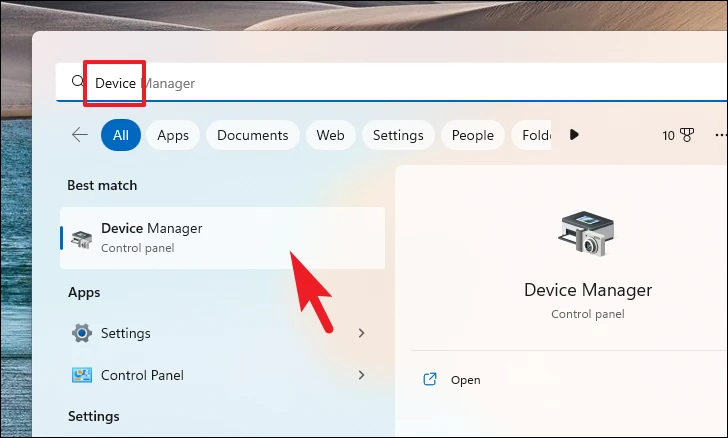
Sau đó, nhấp chuột phải vào tùy chọn’Máy in’để tiếp tục. Sau đó, nhấp vào tùy chọn’Quét tìm thay đổi phần cứng’.

Bây giờ, hãy nhấp chuột phải vào thiết bị mà bạn muốn cài đặt trình điều khiển và nhấp vào tùy chọn’Cập nhật trình điều khiển’. Thao tác này sẽ mở một cửa sổ riêng trên màn hình của bạn.

Bây giờ, hãy nhấp vào tùy chọn’Tự động tìm kiếm trình điều khiển’để cho phép Windows tìm kiếm trình điều khiển. Mặt khác, nếu bạn đã có sẵn gói trình điều khiển, hãy nhấp vào’Duyệt qua máy tính của tôi để tìm trình điều khiển’và định vị tệp bằng cửa sổ File Explorer mở ra.
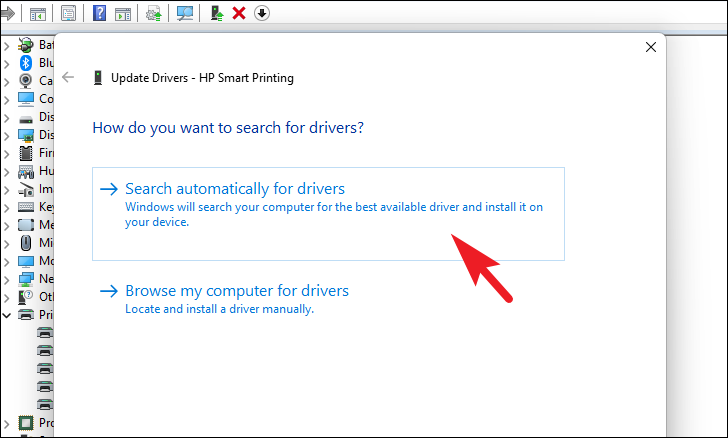
7. Khởi chạy Excel ở Chế độ an toàn
Khi bạn khởi chạy Excel ở chế độ an toàn, tất cả các tiện ích bổ sung và phần bổ trợ đều bị tắt. Nếu Excel hoạt động tốt ở Chế độ an toàn, bạn có thể bắt đầu tắt từng tiện ích bổ sung để tìm ra tiện ích gây ra lỗi.
Trước tiên, hãy chuyển đến Menu Bắt đầu và nhập Excel. Sau đó, từ kết quả tìm kiếm, nhấn phím Ctrl rồi nhấp vào ô’Excel’. Thao tác này sẽ hiển thị cảnh báo trên màn hình của bạn.
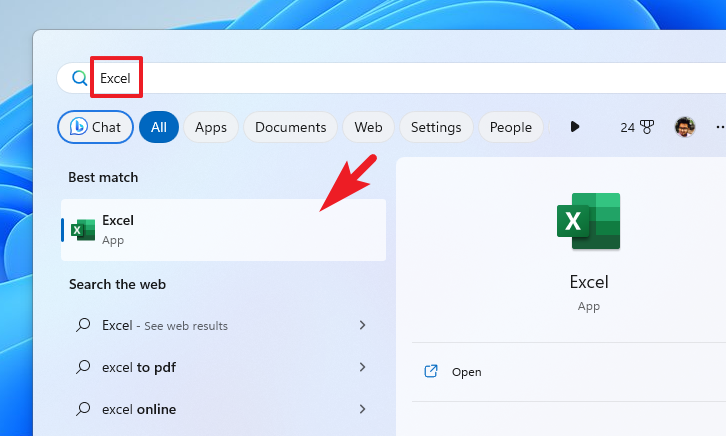 Từ cảnh báo, nhấp vào tùy chọn’Có’.
Từ cảnh báo, nhấp vào tùy chọn’Có’.
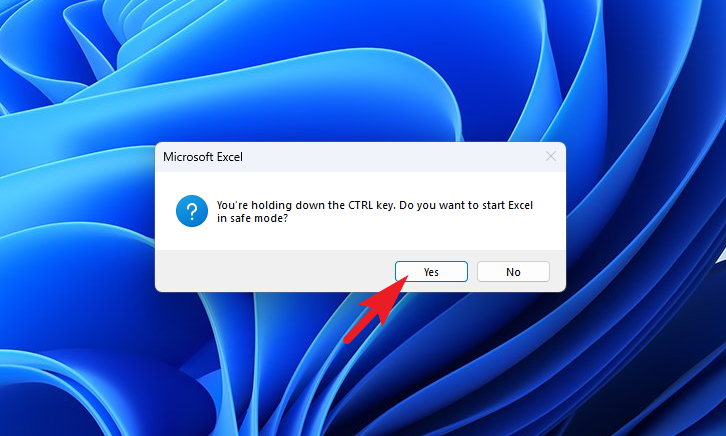
Sau đó, nhấp vào tab’Tùy chọn’từ thanh bên trái để tiếp tục. Thao tác này sẽ mở một cửa sổ riêng trên màn hình của bạn.
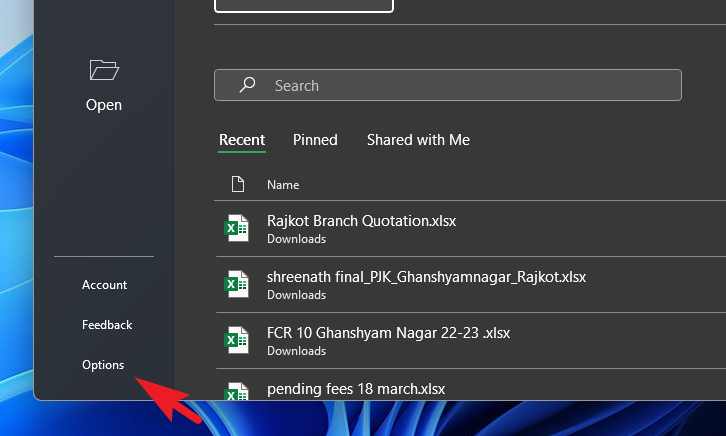
Tiếp theo, nhấp vào ô’Phần bổ trợ’từ thanh bên bên trái để tiếp tục.
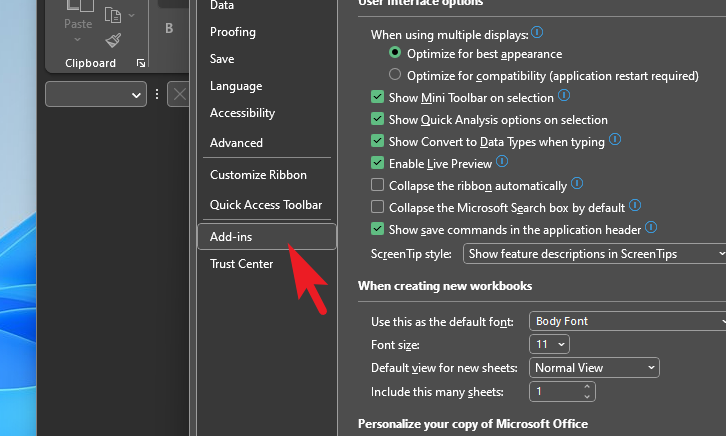
Sau đó, nhấp vào menu thả xuống’Quản lý’và chọn tùy chọn Phần bổ trợ COM. Cuối cùng, nhấp vào’ĐI’.
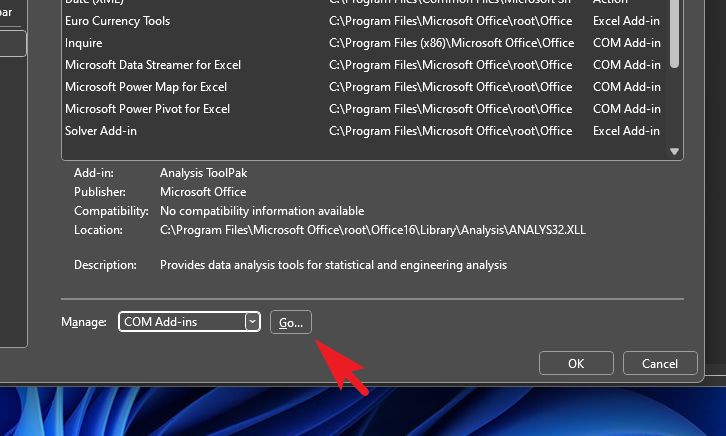
Sau đó, chọn phần bổ trợ từ danh sách và nhấp vào’OK’.

Lặp lại bước với từng phần bổ trợ để tìm phần bổ trợ gây ra sự cố.
8. Khởi chạy Excel ở chế độ khởi động sạch
Nhiều khi có phần mềm hoặc dịch vụ của bên thứ ba can thiệp vào phần mềm khác. Trạng thái Khởi động sạch là khi tất cả phần mềm và dịch vụ của bên thứ ba bị tắt và chỉ những dịch vụ cần thiết của Microsoft mới chạy trên máy tính của bạn.
Trước tiên, hãy chuyển đến Menu Bắt đầu và nhập Cấu hình hệ thống để thực hiện tìm kiếm. Sau đó, từ kết quả tìm kiếm, hãy nhấp vào ô’Cấu hình hệ thống’.

Sau đó, nhấp vào tab’Chung’và chọn tùy chọn’Khởi động có chọn lọc’. Sau đó, hãy chọn tùy chọn’Tải dịch vụ hệ thống’.
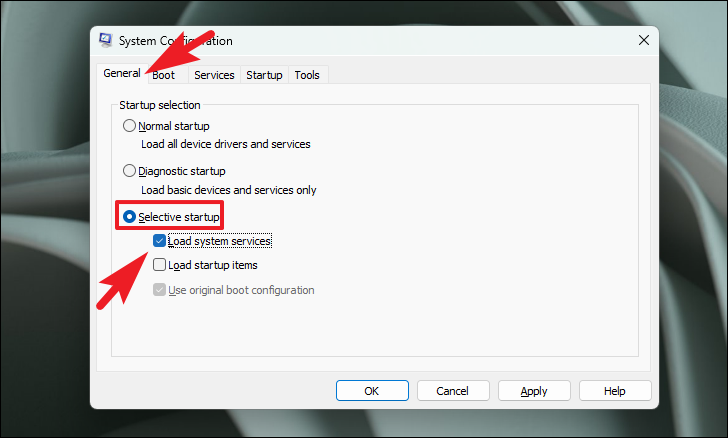
Bây giờ, hãy chuyển đến tab’Dịch vụ’và nhấp vào tùy chọn’Ẩn tất cả các dịch vụ của Microsoft’. Sau đó, nhấp vào nút’Tắt tất cả’.
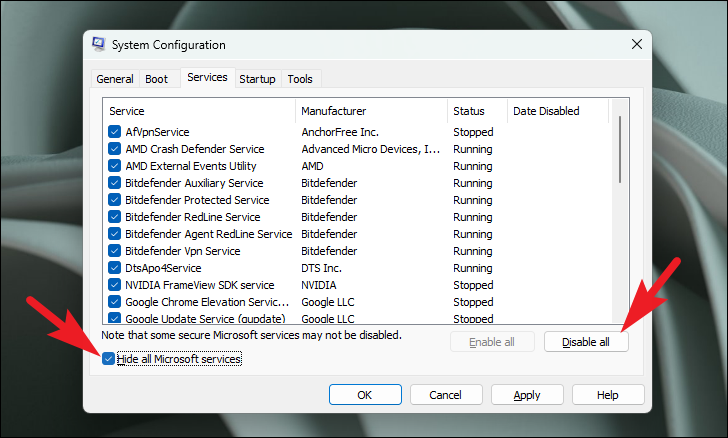
Cuối cùng, nhấp vào nút’Áp dụng’và’OK’để lưu các thay đổi và đóng cửa sổ.
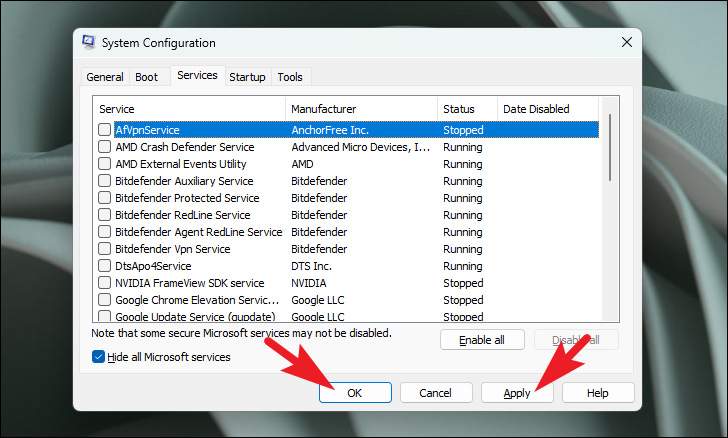
Bây giờ, hãy khởi động lại PC của bạn từ Menu Bắt đầu và sau khi khởi động lại, hãy khởi chạy Excel trên máy tính của bạn. Nếu nó đang hoạt động mà không có bất kỳ sự cố nào, thì có một số phần mềm/dịch vụ của bên thứ ba đang can thiệp vào nó. Kích hoạt từng quy trình một để kiểm tra chính xác nguyên nhân gây ra sự cố.
9. Thay đổi cài đặt Trung tâm tin cậy
Trước tiên, hãy chuyển đến Menu Bắt đầu và nhập Excel để thực hiện tìm kiếm. Sau đó, từ kết quả tìm kiếm, hãy nhấp vào ô’Excel’.
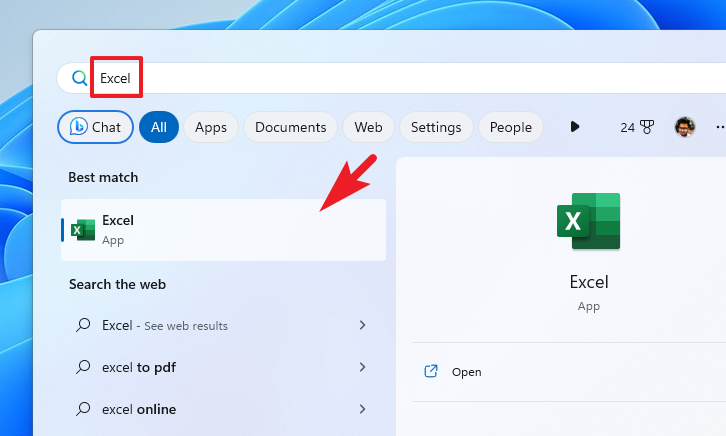
Sau đó, nhấp vào ô’Tùy chọn’ở cuối thanh bên trái để tiếp tục.
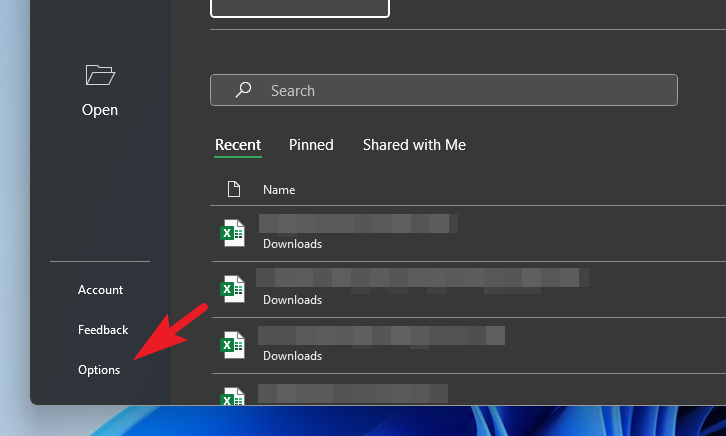
Tiếp theo, nhấp vào tùy chọn’Trung tâm tin cậy’từ thanh bên trái.
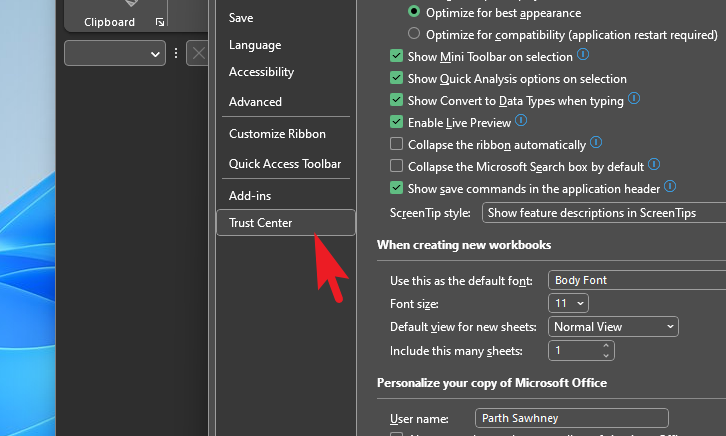
Sau đó, nhấp vào’Cài đặt Trung tâm tin cậy’để tiếp tục.
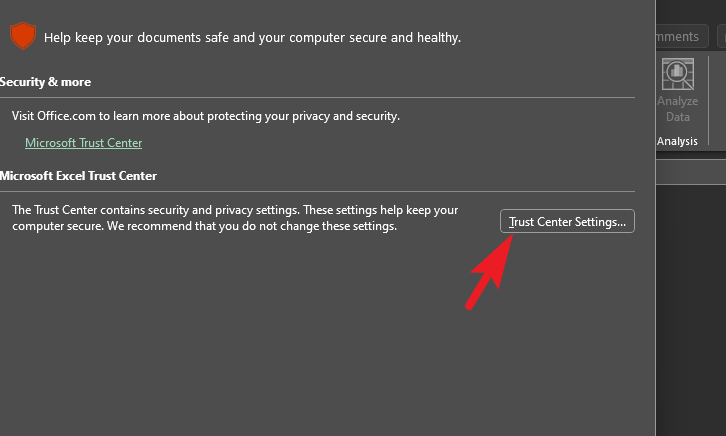
Sau đó, nhấp vào nút’Được bảo vệ xem’từ màn hình tiếp theo.
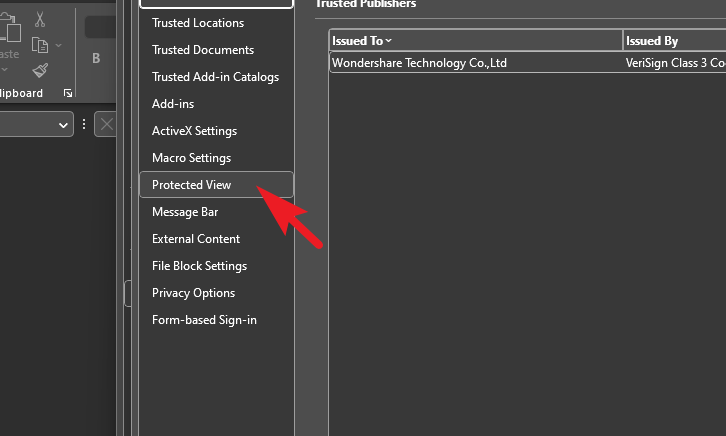
Sau đó, ở phần bên phải, hãy bỏ chọn tất cả các hộp kiểm bằng cách nhấp vào chúng.
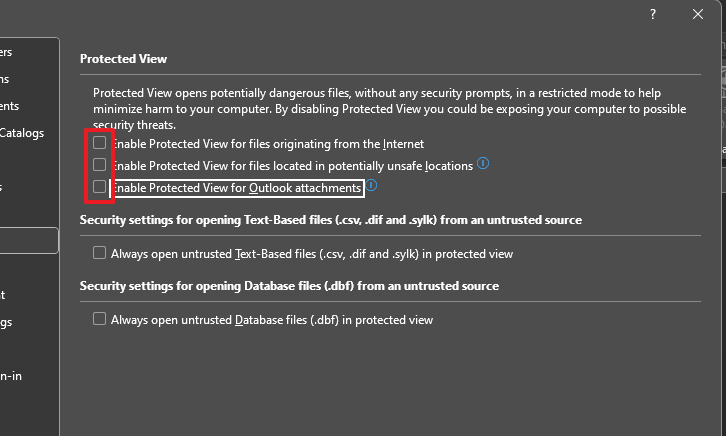
Bây giờ, hãy chuyển đến ô’Cài đặt khối tệp’.
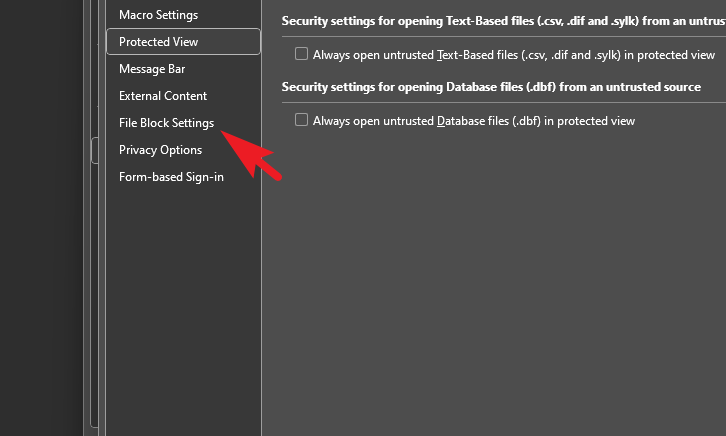
Sau đó, bỏ chọn từng hộp kiểm và nhấp vào’OK’để tiếp tục.
Sau khi hoàn tất, hãy thoát và khởi chạy lại Excel để kiểm tra xem sự cố vẫn tiếp diễn.
10. Khởi chạy Excel với tư cách Quản trị viên
Một trong những lý do có thể là do Excel không được khởi chạy ở chế độ quản trị viên.
Để làm như vậy, hãy vào Menu Bắt đầu và nhập Excel để thực hiện tìm kiếm. Sau đó, từ kết quả tìm kiếm, nhấp chuột phải vào ô Excel và chọn tùy chọn’Chạy với tư cách quản trị viên’.
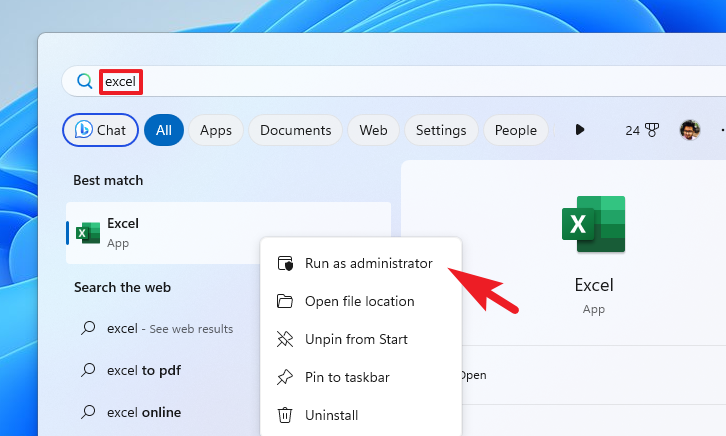
Một cửa sổ UAC (Kiểm soát tài khoản người dùng) sẽ xuất hiện trên màn hình của bạn. Nếu bạn đã đăng nhập bằng tài khoản quản trị viên, hãy nhấp vào’Có’. Nếu không, hãy nhập mật khẩu cho tài khoản quản trị viên để khởi chạy.
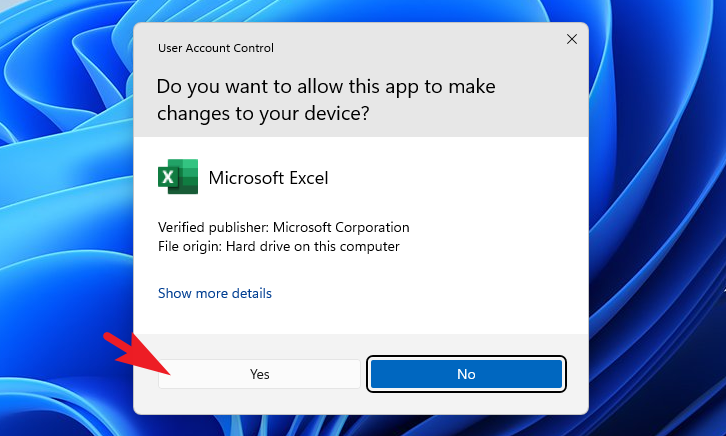
11. Tắt Trao đổi dữ liệu động (DDE)
Để tắt Trao đổi dữ liệu động, hãy khởi chạy Excel và nhấp vào ô’Tùy chọn’từ thanh bên trái.
Sau đó, nhấp vào ô’Nâng cao’để tiếp tục.
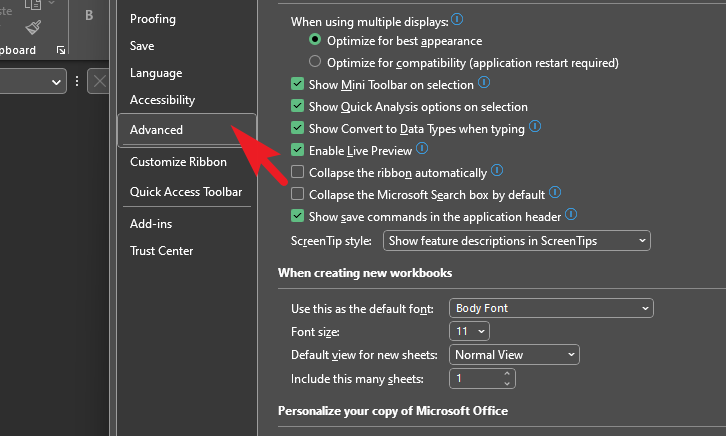
Tiếp theo, bỏ chọn’Bỏ qua các ứng dụng khác sử dụng Dynamic Data Exchange’và nhấp vào’OK’để lưu các thay đổi. Vậy là xong.
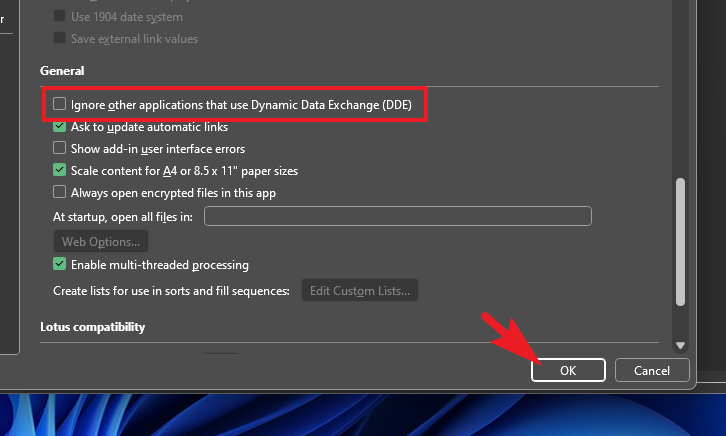
Thế là xong nó, mọi người. Một trong những cách khắc phục ở trên chắc chắn sẽ giải quyết được sự cố và Excel sẽ hoạt động bình thường trở lại.