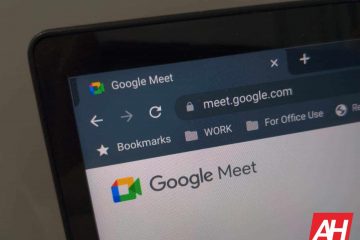AirPlay cho phép bạn truyền màn hình iPhone, iPad hoặc máy Mac của mình trên một thiết bị Apple khác như Apple TV. Bạn có thể chia sẻ phương tiện như ảnh, video, nhạc, v.v. bằng chức năng AirPlay. AirPlay có thể được sử dụng trên các thiết bị sử dụng ID Apple của bạn hoặc bởi bất kỳ ai sử dụng iPhone, iPad hoặc Mac.
Nhưng bạn cũng có thể hạn chế việc chia sẻ nội dung bằng cách thêm mật khẩu AirPlay vào các thiết bị Apple của mình. Điều này sẽ hạn chế người khác chia sẻ màn hình thiết bị hoặc truyền trực tuyến phương tiện khi chưa được phép. Bài đăng này sẽ chia sẻ các bước về cách thêm, tìm hoặc đặt lại mật khẩu AirPlay trên iPhone, iPad và Mac.
Thêm Mật mã AirPlay trên iPhone và iPad
Khi bạn truyền phương tiện từ iPhone hoặc iPad của mình bằng AirPlay trên bất kỳ thiết bị nào lần đầu tiên, bạn sẽ được nhắc nhập mật khẩu. Nhưng mật khẩu đó không thể được tạo trên iPhone hoặc iPad của bạn trước khi bạn sử dụng tính năng phản chiếu màn hình hoặc truyền trực tuyến phương tiện. Tuy nhiên, bạn có một số tùy chọn để kết nối iPhone hoặc iPad với TV bằng AirPlay. Đây là cách truy cập cài đặt. Các bước tương tự cho iPhone và iPad.
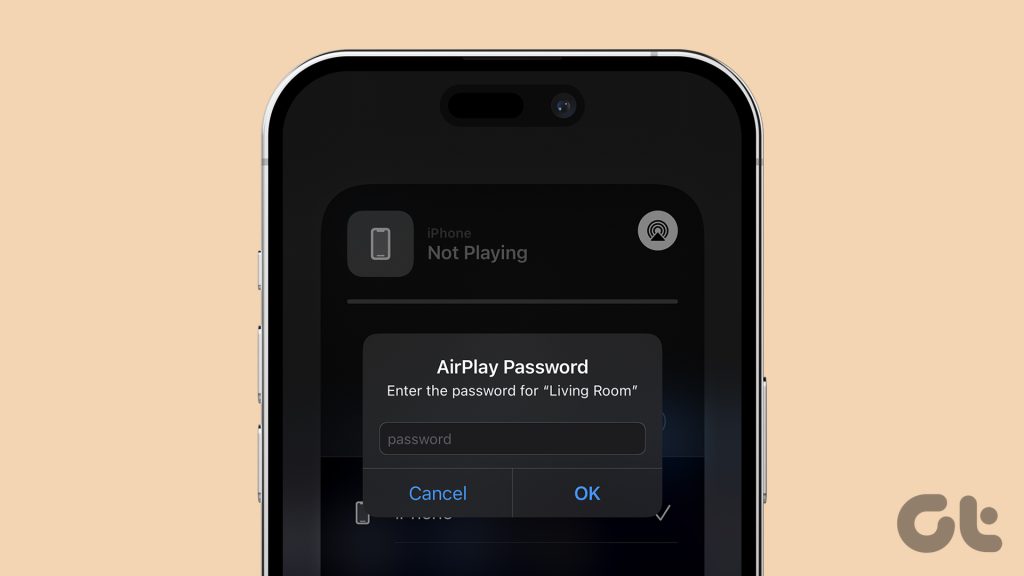
Bước 1: Mở Cài đặt trên iPhone hoặc iPad của bạn.
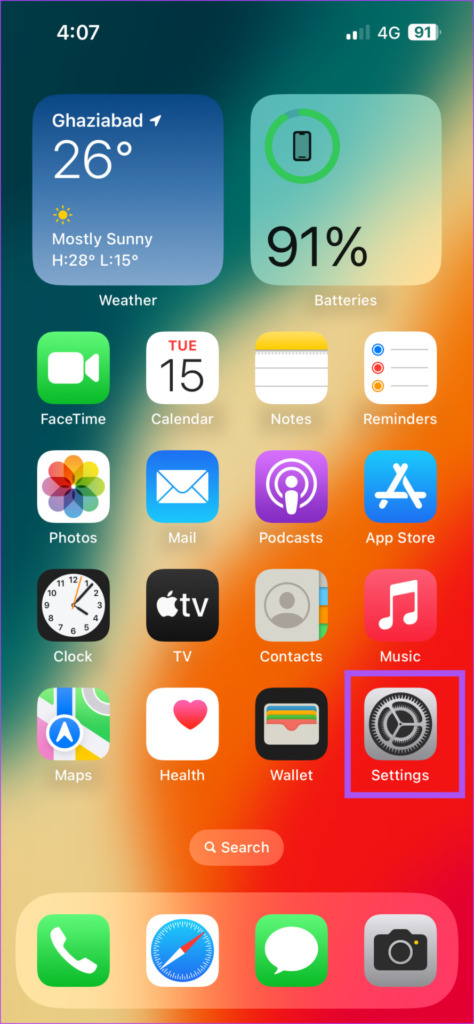
Bước 2: Cuộn xuống và nhấn vào Chung.
Bước 3: Chạm vào AirPlay và Handoff.
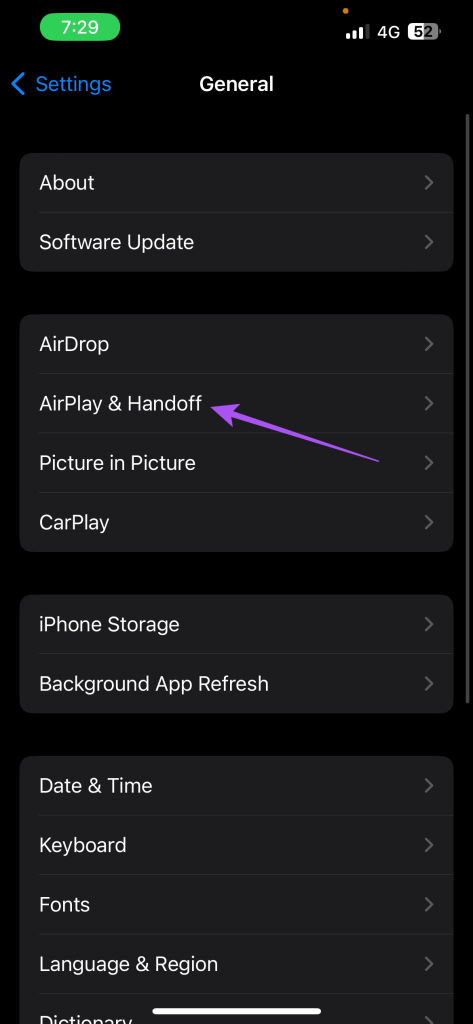
Bước 4: Chọn Tự động phát AirPlay tới TV.
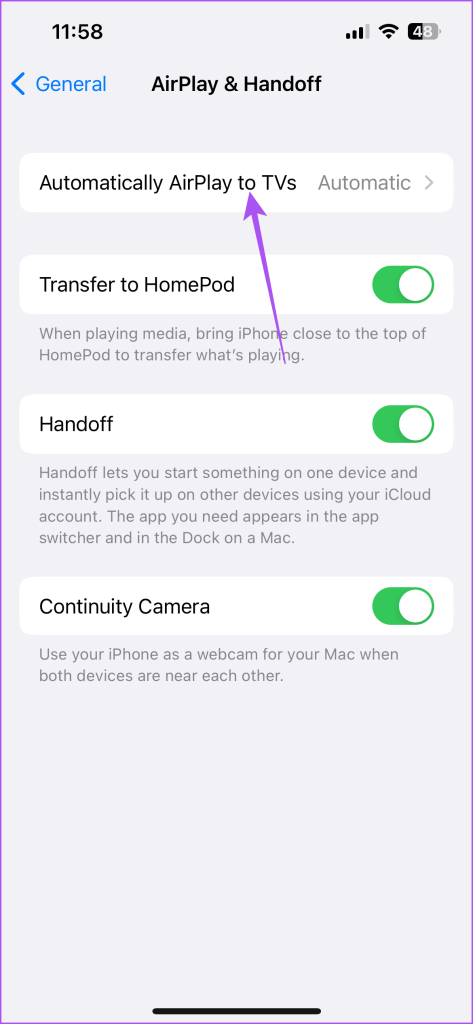
Bạn có thể chọn để iPhone hoặc iPad của mình phát hiện và tự động kết nối với Apple TV ở gần hoặc chọn tùy chọn của bạn trước khi thực hiện điều đó.
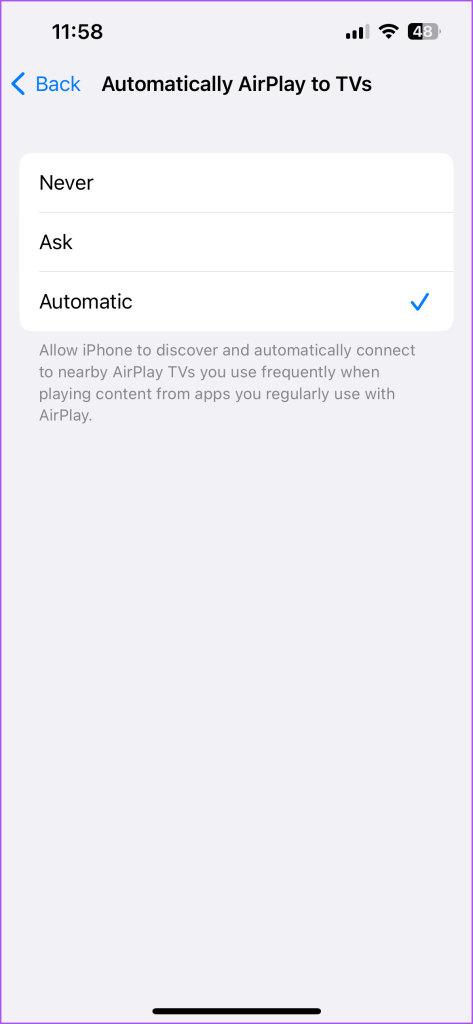
Đọc bài đăng của chúng tôi về cách tắt AirPlay trên iPhone của bạn.
Thêm Mật khẩu AirPlay trên máy Mac
Máy Mac của bạn cung cấp cho bạn tùy chọn thêm, bật hoặc đặt lại mật khẩu AirPlay của bạn. Trước khi phản chiếu màn hình hoặc truyền trực tuyến phương tiện từ máy Mac của bạn, thiết bị kia sẽ được yêu cầu nhập mật khẩu AirPlay. Đây là cách thiết lập nó trên máy Mac của bạn.
Bước 1: Nhấn phím tắt Command + Phím cách để mở Tìm kiếm Spotlight, nhập Cài đặt hệ thống rồi nhấn Return.
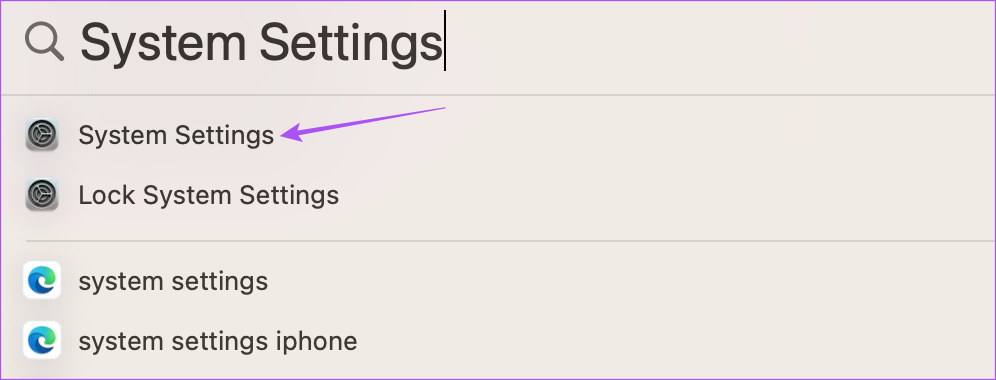
Bước 2: Nhấp vào trên Chung từ menu bên trái.
Bước 3: Chọn AirDrop và Handoff.

Bước 4: Nhấp vào nút chuyển đổi bên cạnh Yêu cầu mật khẩu.
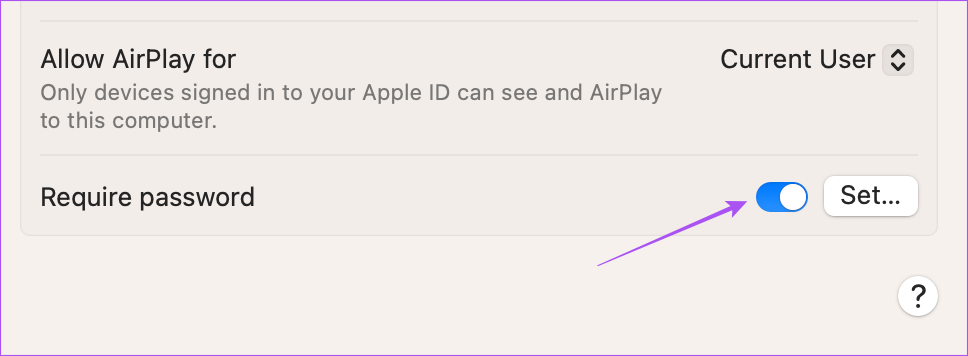
Bước 5: Nhấp vào Đặt.
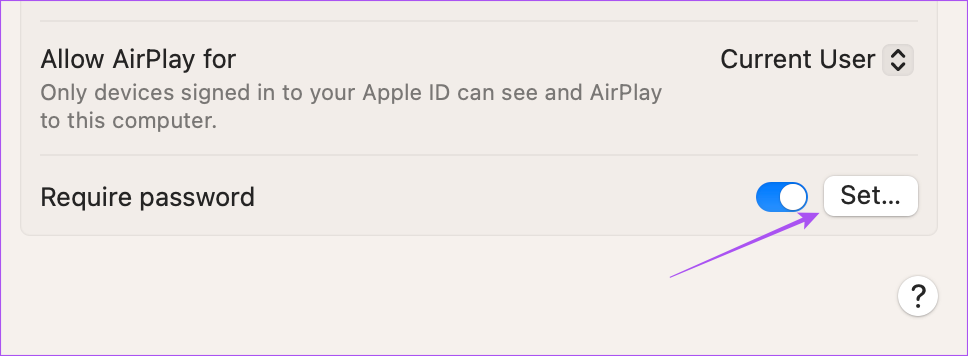
Bước 6: Nhập mật khẩu AirPlay của bạn và nhấp vào Đồng ý.
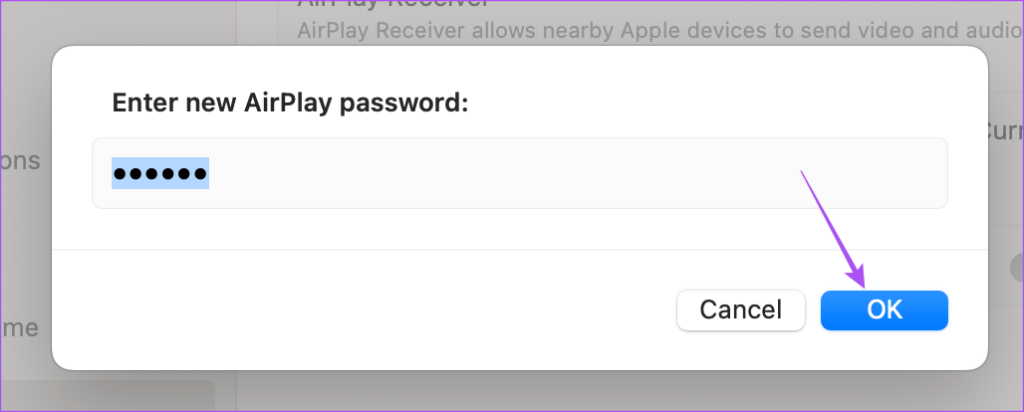
Để tắt mật khẩu AirPlay của bạn, chỉ cần nhấp lại vào chuyển đổi bên cạnh Yêu cầu mật khẩu để tắt nó.
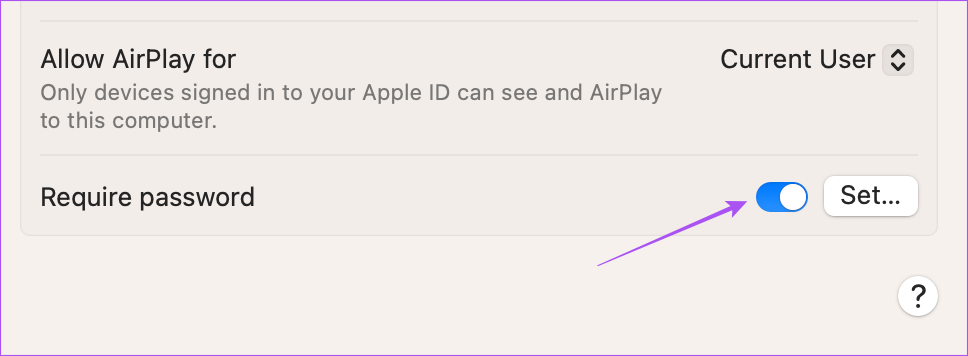
Những các bước cũng sẽ giúp bạn biết cách tìm mật khẩu AirPlay của mình.
Thay đổi mật khẩu AirPlay trên máy Mac
Nếu bạn muốn thay đổi mật khẩu AirPlay trên máy Mac của mình, đây là cách thực hiện.
Bước 1: Nhấp vào biểu tượng Apple ở góc trên cùng bên trái.
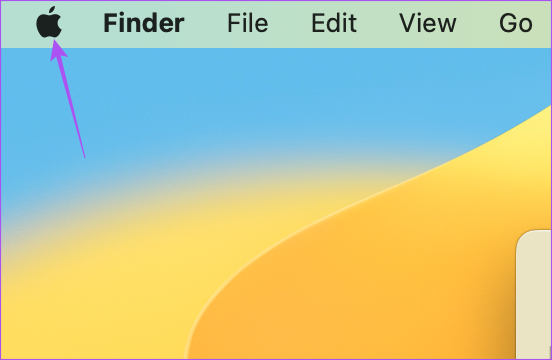
Bước 2: Chọn Cài đặt hệ thống.
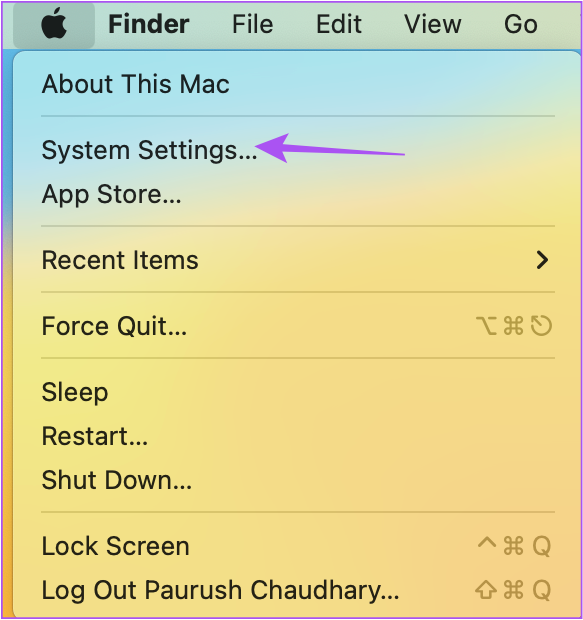
Bước 3: Chọn AirPlay và Handoff.

Bước 4: Nhấp vào Đặt.
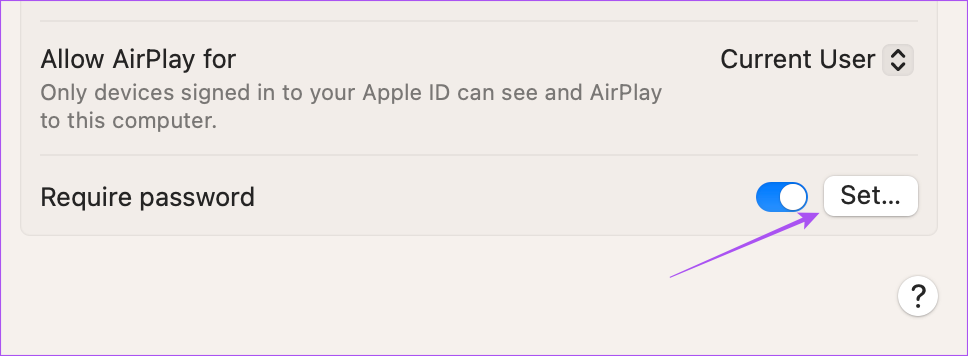
Bước 5: Thêm mật khẩu mới và nhấp vào Đồng ý.
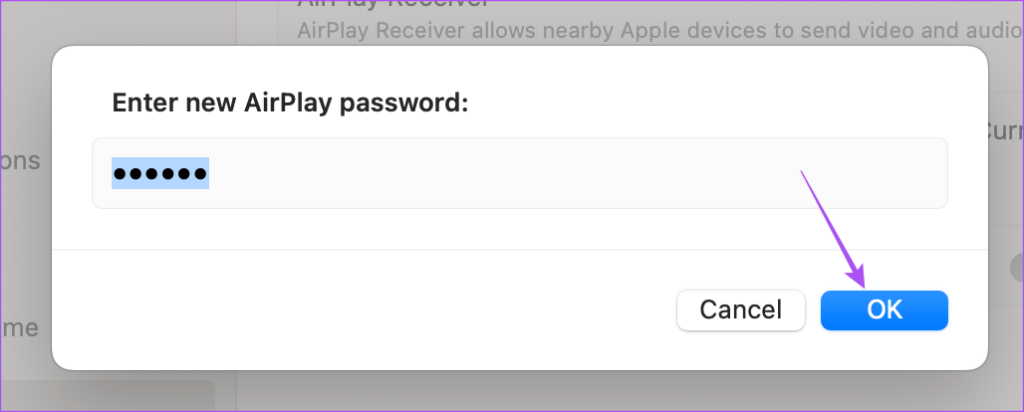
Thêm mật khẩu AirPlay trên Apple TV
Bạn có tùy chọn thêm mật khẩu AirPlay của mình trên Apple TV. Vì hầu hết các bạn muốn truyền trực tuyến phương tiện như phim, nhạc và video trên màn hình lớn hơn, Apple cho phép bạn tạo mật khẩu trên Apple TV, mật khẩu này cần được nhập trước khi sử dụng AirPlay. Đó là lý do tại sao AirPlay sẽ liên tục yêu cầu mật khẩu bất cứ khi nào ai đó cố gắng truyền phát nội dung. Đây là cách bạn có thể thêm nó.
Bước 1: Mở Cài đặt trên Apple TV hoặc Apple TV 4K của bạn.
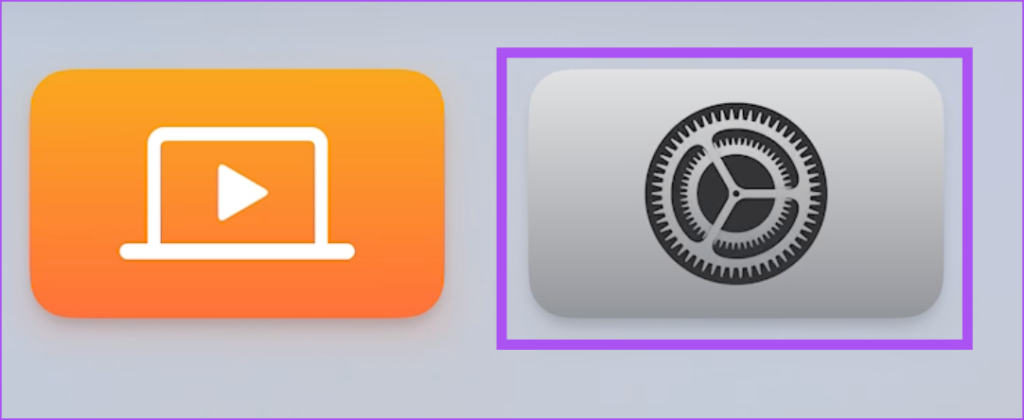
Bước 2: Chọn AirPlay và HomeKit.

Bước 3: Chọn Cho phép truy cập.
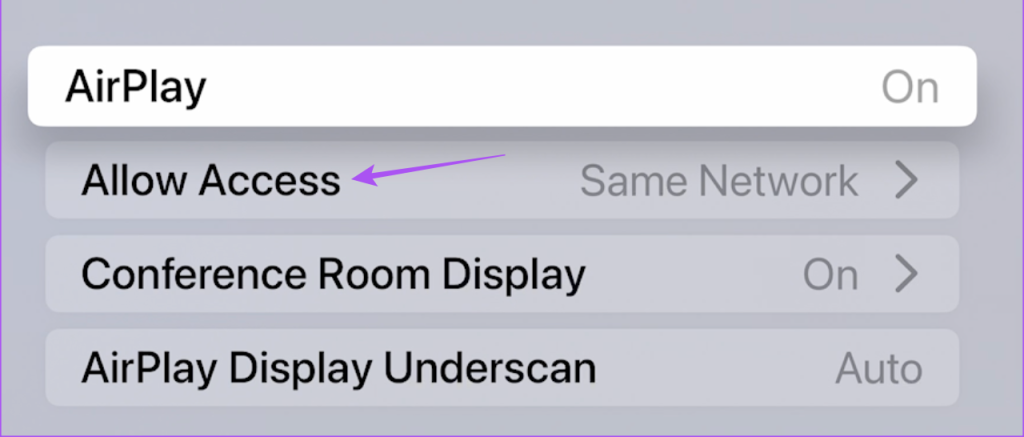
Bước 4: Chọn Yêu cầu mật khẩu để bật tính năng này.
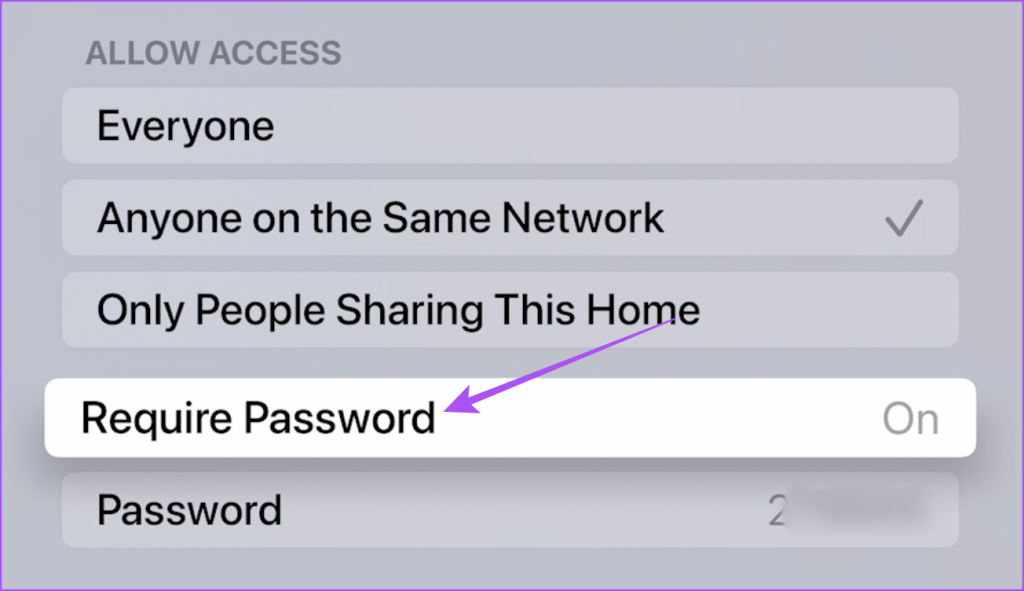
Mật khẩu AirPlay mặc định sẽ được tạo, mật khẩu này cần được nhập trước khi truyền phát nội dung từ thiết bị của bạn.
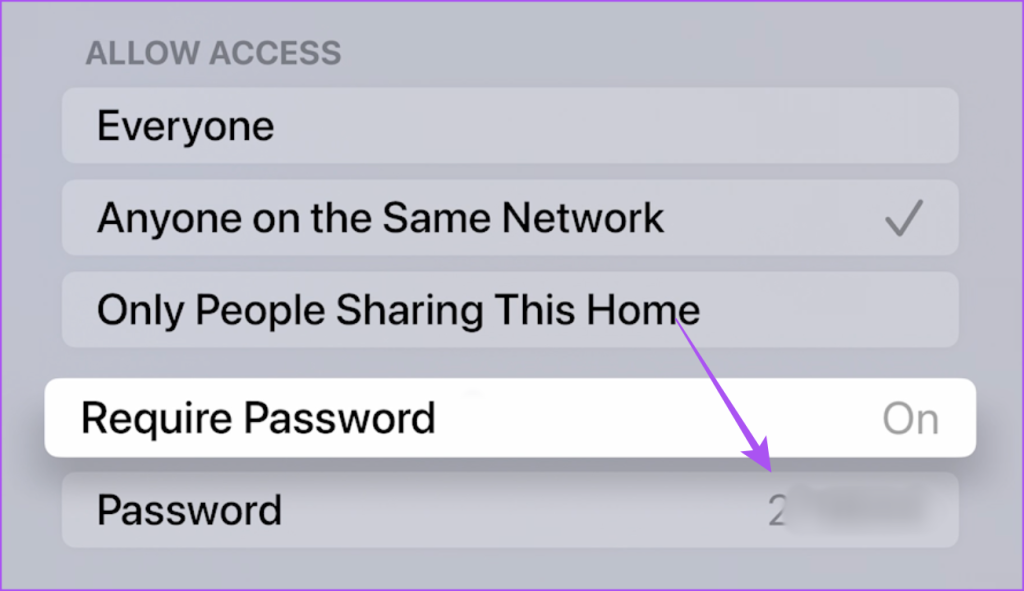
Nếu muốn biết mật khẩu AirPlay của mình, bạn có thể đi tới Cài đặt của Apple TV hoặc Apple TV 4K.
Thay đổi hoặc Tắt mật khẩu AirPlay trên Apple TV
Dưới đây là cách bạn có thể thay đổi mật khẩu AirPlay hoặc tắt mật khẩu AirPlay trên Apple TV của mình.
Bước 1: Mở Cài đặt trên Apple TV hoặc Apple TV 4K của bạn.
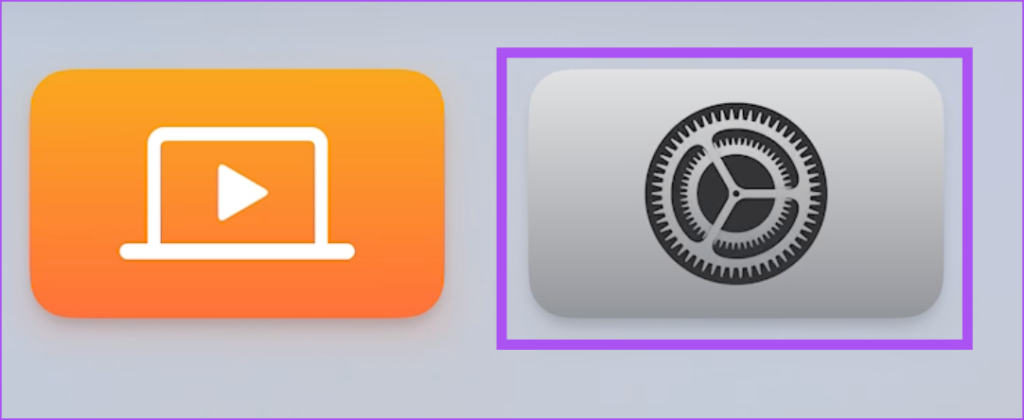
Bước 2: Chọn AirPlay và HomeKit.

Bước 3: Chọn Cho phép truy cập.
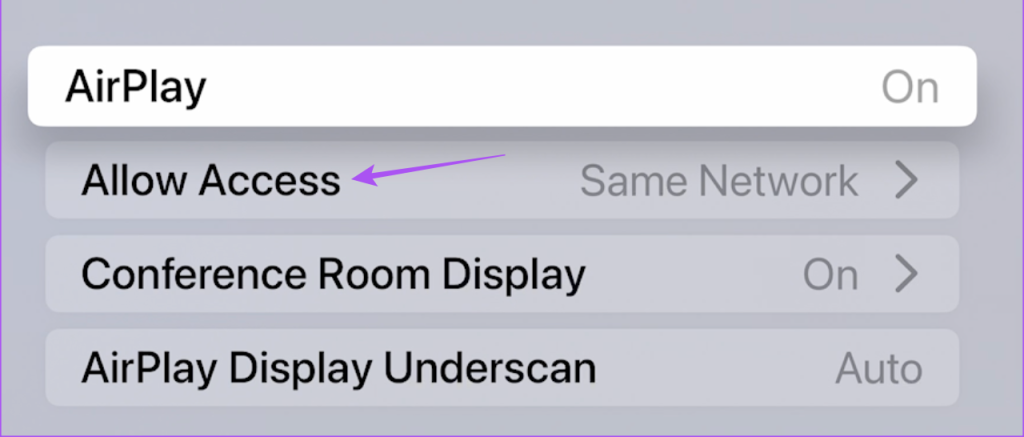
Bước 4: Chọn Mật khẩu.
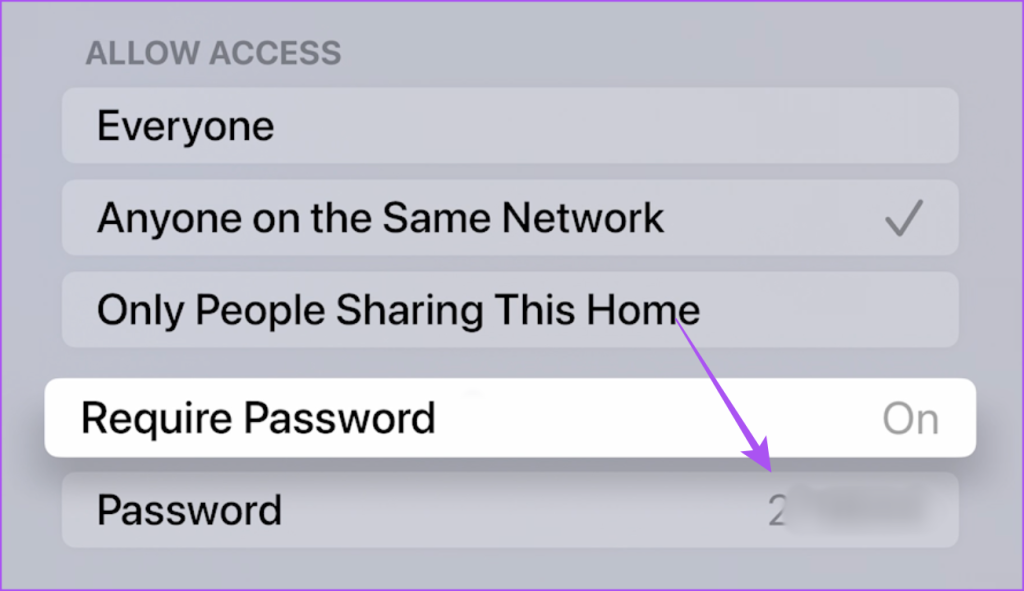
Bước 5: Nhập mật khẩu mới của bạn và chọn Xong.
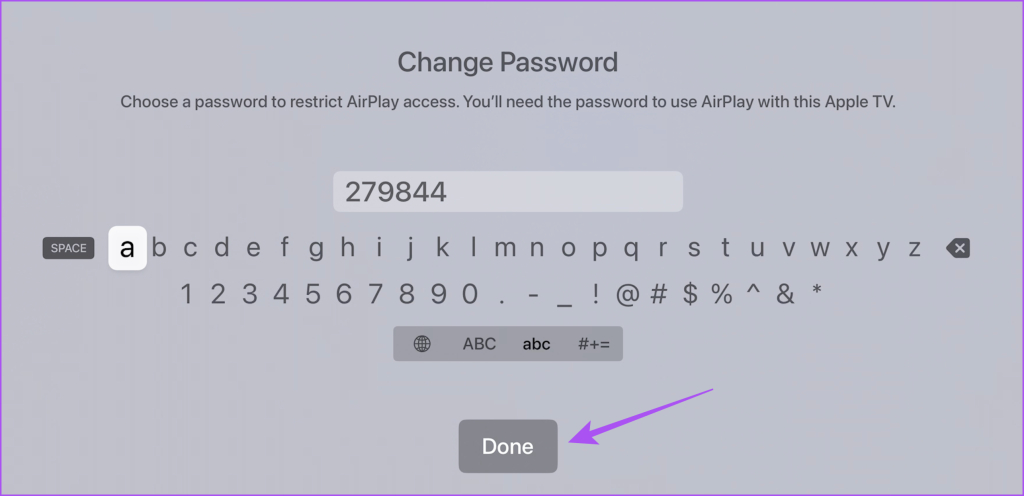
Để tắt mật khẩu, hãy chọn lại Mật khẩu để tắt.
Sử dụng Mật khẩu cho AirPlay
Đây là cách bạn có thể thêm, tìm hoặc đặt lại mật khẩu AirPlay của mình trên các thiết bị Apple khác nhau. Bạn có thể kiểm soát và cho phép phát lại nội dung bằng cách đặt mật khẩu. Nếu AirPlay không hoạt động trên các thiết bị Apple của bạn, thì bạn có thể tham khảo các bài đăng của chúng tôi đề xuất các cách tốt nhất để khắc phục lỗi AirPlay không hoạt động trên iPhone và máy Mac.