Thật dễ dàng để thêm các cột và hàng mới vào bảng tính Excel. Trong bài viết này, chúng tôi sẽ chỉ cho bạn cách thêm cột (hoặc hàng) trong Microsoft Excel cho máy tính để bàn, web và thiết bị di động.
Cách Thêm Cột và Hàng trong Excel cho Máy tính để bàn
Ba phương pháp sau đây sẽ hoạt động cho cả phiên bản Windows và Mac của Microsoft Excel.
Mục lục
Phương pháp 1: Sử dụng Tab Trang chủ
Để chèn một cột hoặc hàng mới:
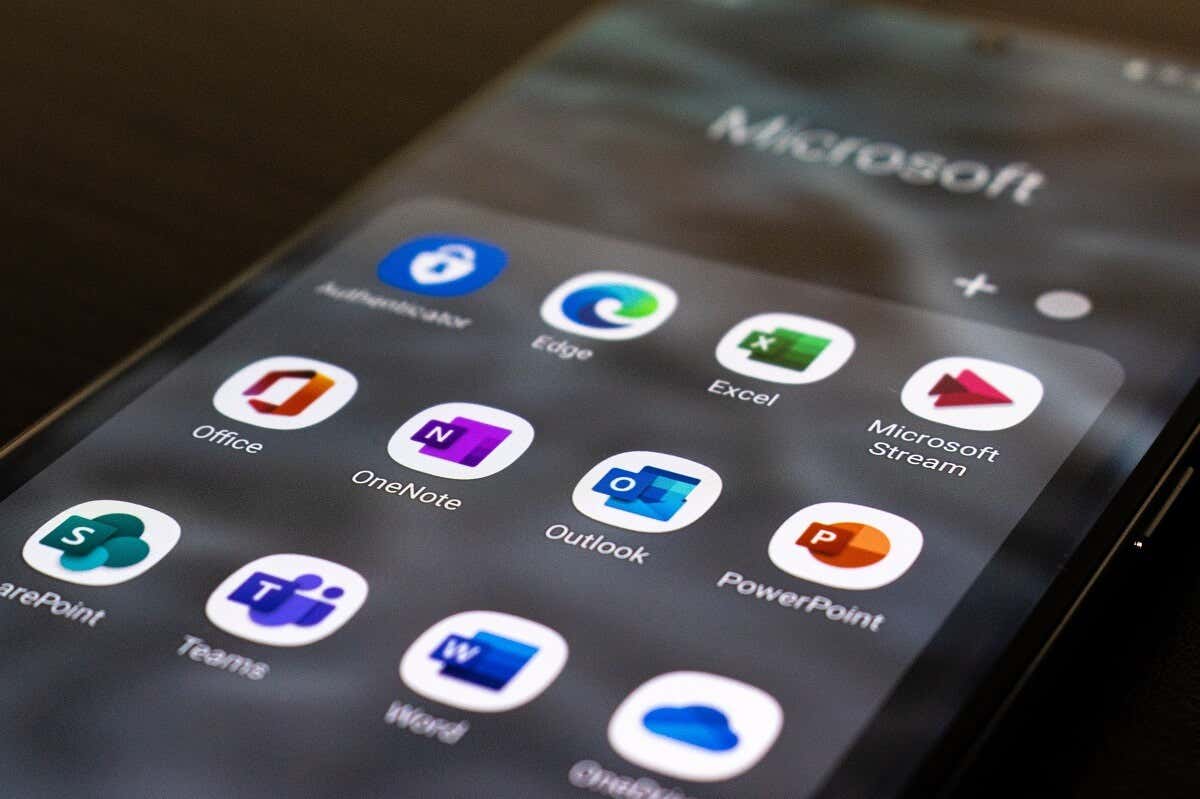 Mở bảng tính Excel của bạn. Chọn tab Trang chủ.
Mở bảng tính Excel của bạn. Chọn tab Trang chủ. 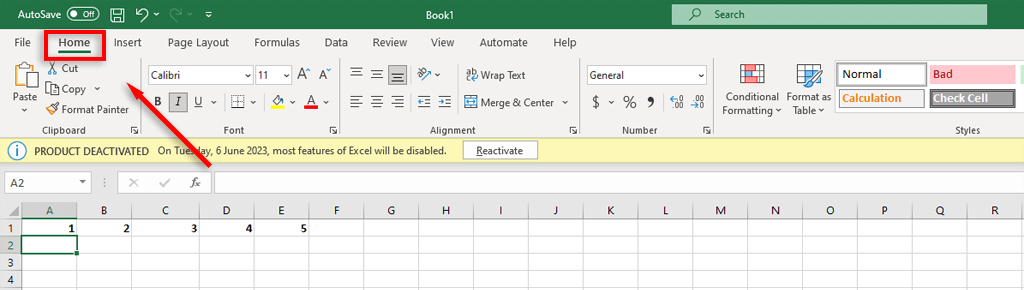 Sử dụng con trỏ để chọn bất kỳ ô nào trong trang tính mà bạn muốn thêm cột hoặc hàng mới. Trong phần Ô của tab Trang đầu, chọn Chèn. Trong menu thả xuống, chọn Chèn cột trang tính hoặc Chèn hàng trang tính. Điều này sẽ thêm một cột hoặc hàng mới vào ô đã chọn.
Sử dụng con trỏ để chọn bất kỳ ô nào trong trang tính mà bạn muốn thêm cột hoặc hàng mới. Trong phần Ô của tab Trang đầu, chọn Chèn. Trong menu thả xuống, chọn Chèn cột trang tính hoặc Chèn hàng trang tính. Điều này sẽ thêm một cột hoặc hàng mới vào ô đã chọn. 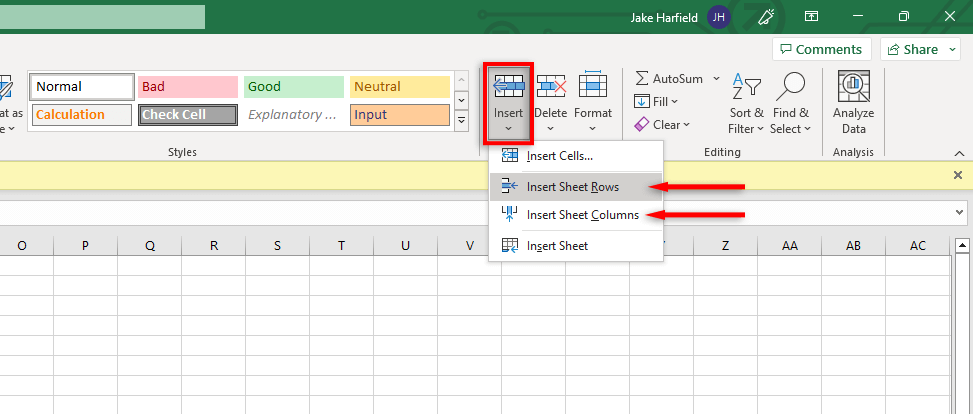 Để xóa các cột, hãy lặp lại quy trình này và chọn Xóa thay vì Chèn.
Để xóa các cột, hãy lặp lại quy trình này và chọn Xóa thay vì Chèn.
Lưu ý: Khi bạn chọn một cột hoặc hàng đã áp dụng định dạng, định dạng đó sẽ áp dụng cho cột hoặc hàng mới mà bạn đã thêm. Nếu bạn không muốn điều này xảy ra, hãy chọn Chèn Tùy chọn, rồi chọn Xóa Định dạng.
Phương pháp 2: Nhấp chuột phải
Một phương pháp khác là nhấp chuột phải vào ô mà bạn muốn chèn một hàng hoặc cột mới.
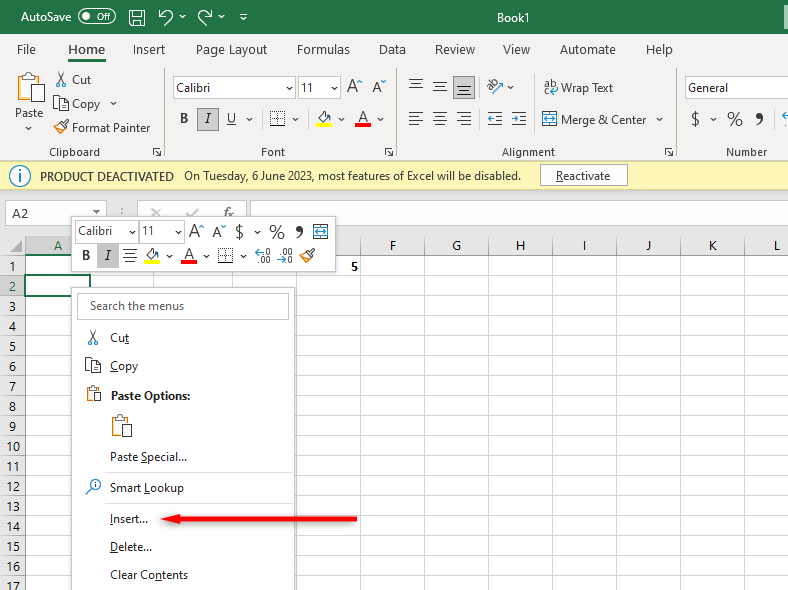
Sau đó, chọn Chèn… và chọn Toàn bộ hàng hoặc Toàn bộ cột.

Phương pháp 3: Sử dụng Phím tắt
Cách nhanh nhất để thêm cột và hàng trong Excel là sử dụng các phím tắt tích hợp sẵn. Để thêm một cột, nhấp vào ký tự cột để chọn toàn bộ cột. Điều này được gọi là tiêu đề cột. Sau đó, nhấn Ctrl + Shift + + để thêm một cột mới.
Ví dụ: nếu cột bạn chọn là Cột A, thì cột được chèn sẽ xuất hiện ở bên trái và cột ban đầu sẽ trở thành Cột B.
Để thêm một hàng mới, hãy thực hiện tương tự nhưng chọn toàn bộ hàng bằng cách nhấp vào số ở cột ngoài cùng bên trái. Điều này được gọi là tiêu đề hàng.
Bạn có thể chèn nhiều cột hoặc hàng cùng lúc bằng cách chọn một số cột và hàng. Khi bạn nhấn Ctrl + Shift + +, chúng sẽ xuất hiện ở bên trái (hoặc bên dưới).
Lưu ý: Bạn cũng có thể sử dụng phím tắt thay thế để thêm cột, Alt + I + C.
Cách Thêm Cột và Hàng trong Excel cho Web
Để chèn một cột hoặc hàng mới trong Microsoft Excel dành cho web:
Mở trang tính Excel của bạn. Để chèn một cột hoặc một hàng, bấm chuột phải vào tiêu đề cột hoặc tiêu đề hàng hiện có ở nơi bạn muốn chèn và chọn Chèn Cột hoặc Chèn Hàng. 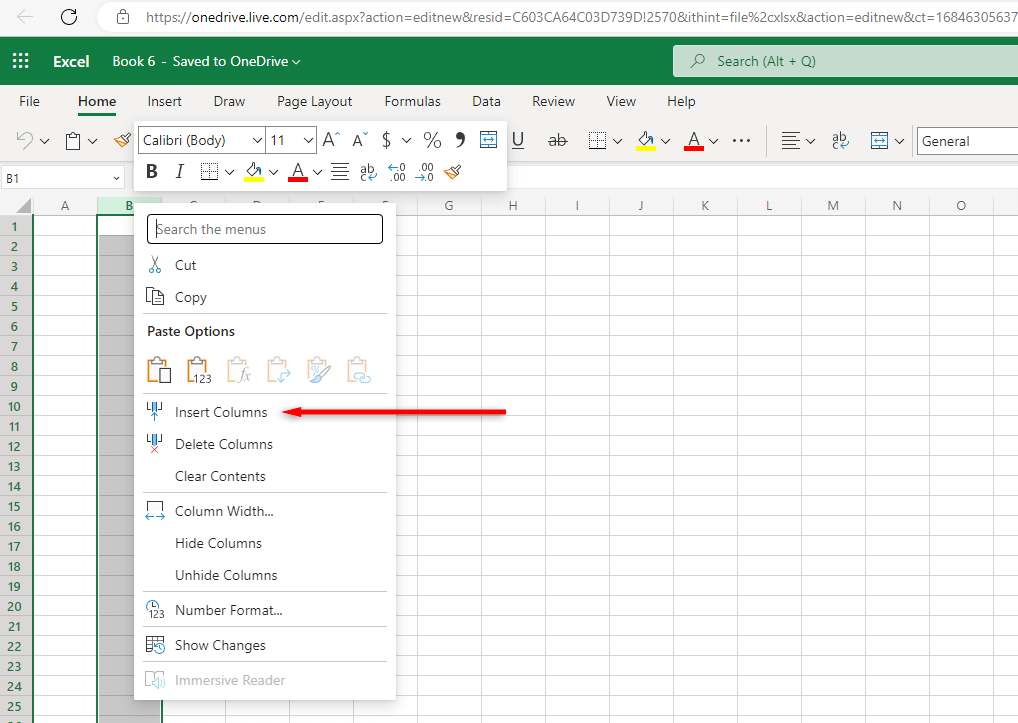 Để chèn nhiều cột hoặc hàng, hãy chọn số tiêu đề cột hoặc tiêu đề hàng bạn muốn thêm. Sau đó, nhấp chuột phải vào lựa chọn và chọn Chèn cột hoặc Chèn hàng.
Để chèn nhiều cột hoặc hàng, hãy chọn số tiêu đề cột hoặc tiêu đề hàng bạn muốn thêm. Sau đó, nhấp chuột phải vào lựa chọn và chọn Chèn cột hoặc Chèn hàng.
Cách Thêm Cột và Hàng trong Excel dành cho Điện thoại di động
Để chèn một cột hoặc hàng trên Excel dành cho điện thoại di động:
Mở bảng tính Excel trên thiết bị Android hoặc iOS của bạn. Chọn mũi tên hướng lên ở góc dưới cùng bên phải của màn hình để hiển thị các cài đặt bổ sung. 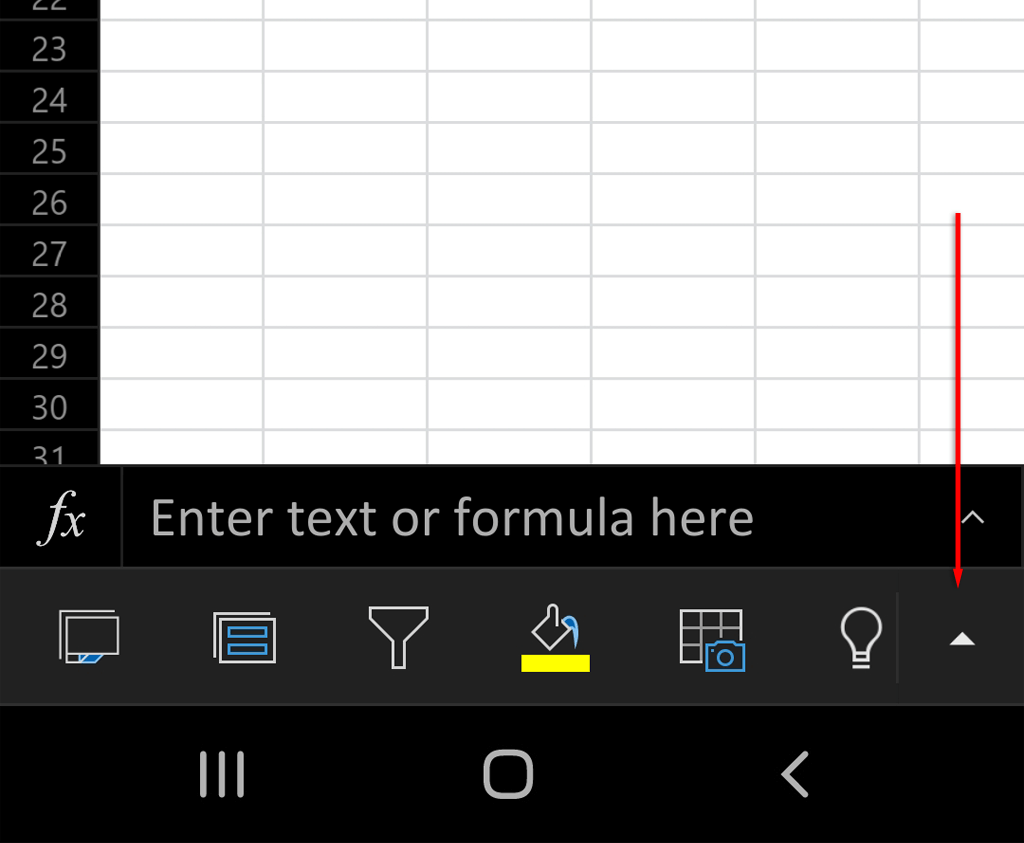 Trong tab Trang chủ, cuộn xuống và nhấn vào Chèn & Xóa.
Trong tab Trang chủ, cuộn xuống và nhấn vào Chèn & Xóa. 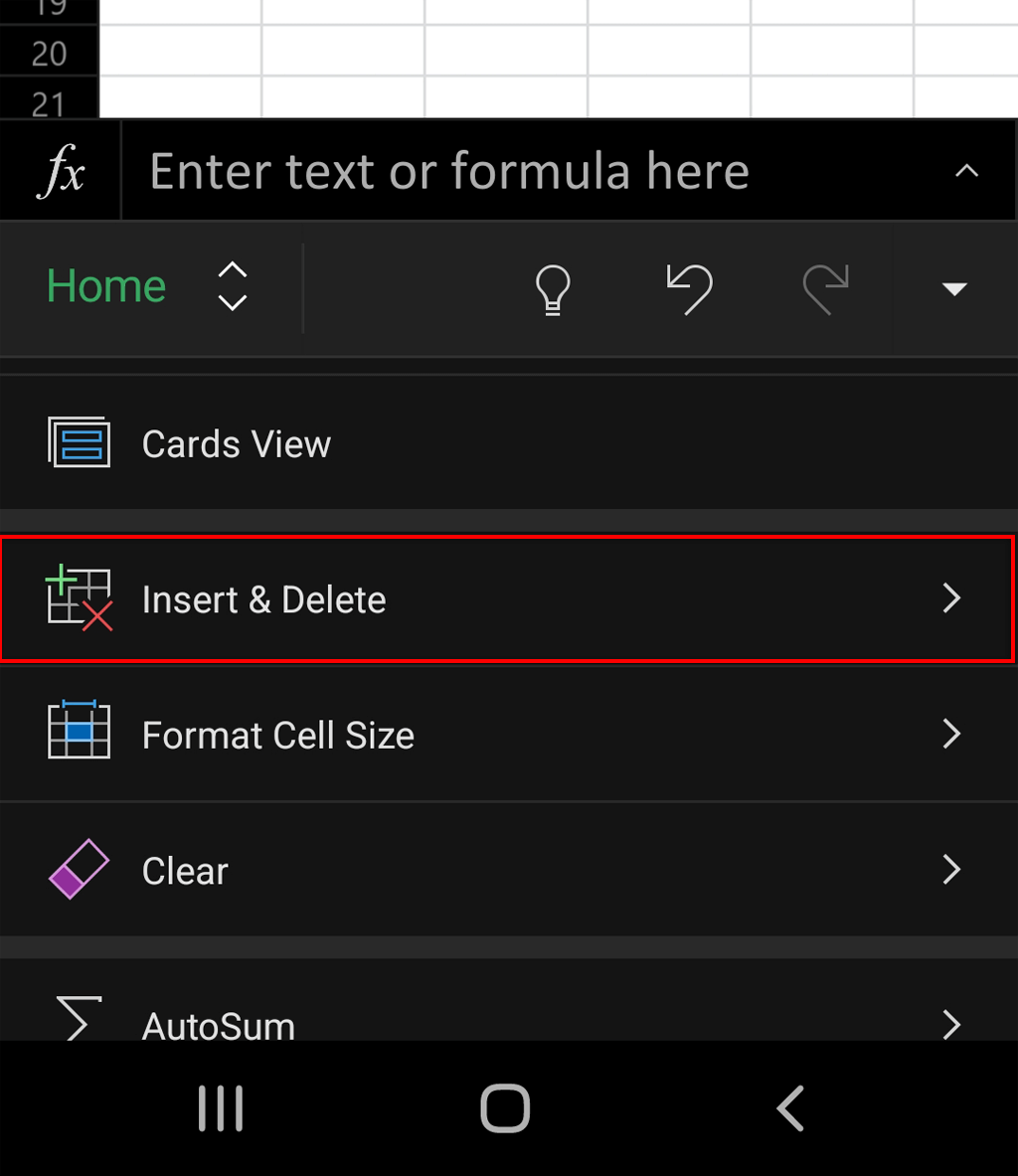 Chọn Chèn hàng hoặc Chèn cột để thêm hàng hoặc cột mới.
Chọn Chèn hàng hoặc Chèn cột để thêm hàng hoặc cột mới. 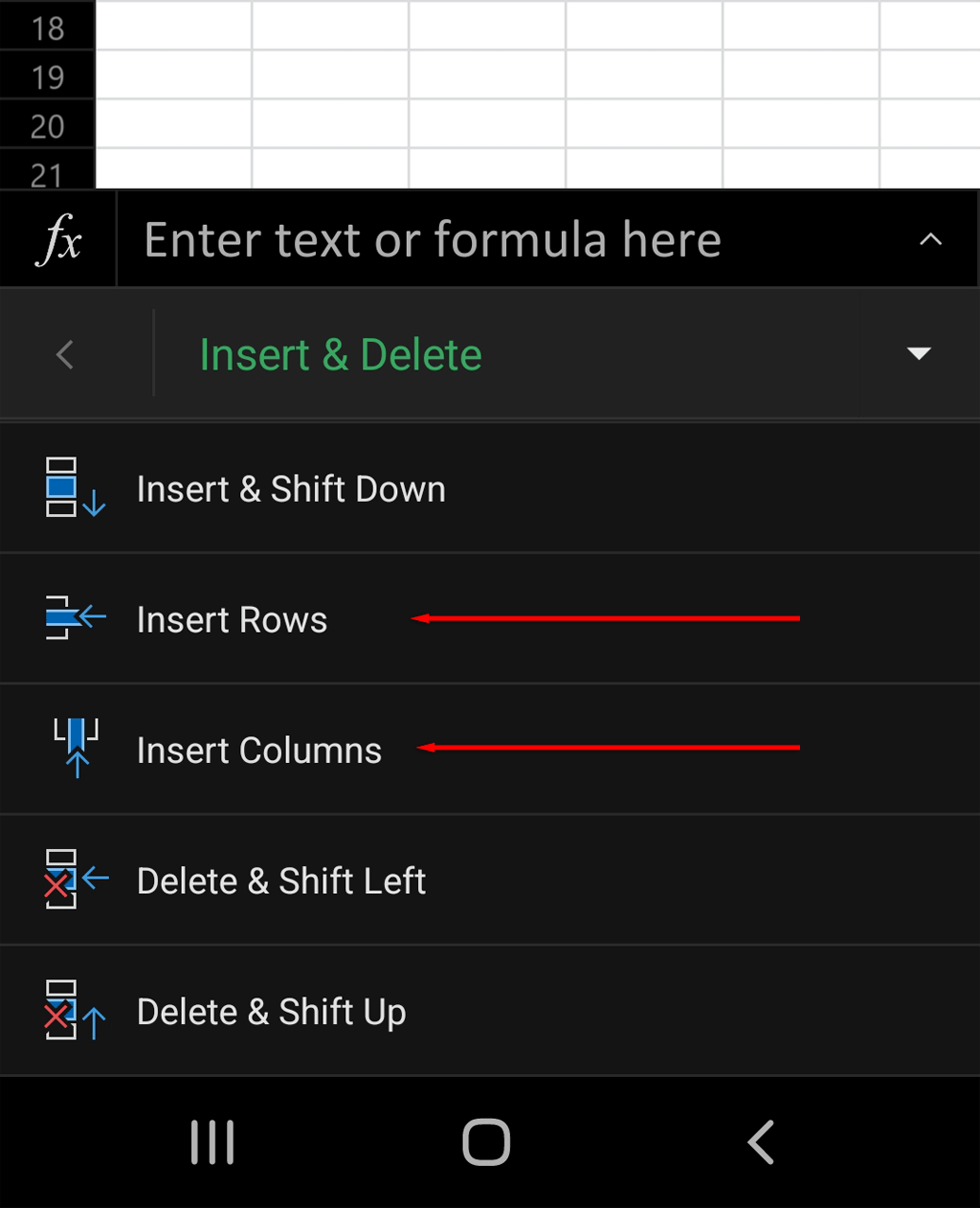
Thêm cột dễ dàng
Microsoft Office cung cấp cho người dùng rất nhiều công cụ mạnh mẽ và Excel là một trong những công cụ tốt nhất. Tuy nhiên, có thể khó làm quen, ngay cả khi bạn biết tất cả các mẹo và thủ thuật. Hy vọng rằng, nhờ hướng dẫn này, giờ đây bạn có thể thêm cột và hàng một cách dễ dàng.