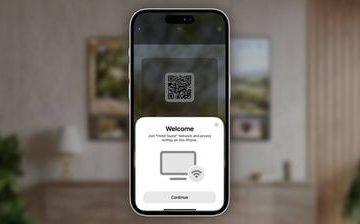Một số người dùng PC có thể gặp phải sự cố ứng dụng Hulu không hoạt động, không tải hoặc khởi động trên máy tính Windows 11 hoặc Windows 10 của họ. Bài đăng này cung cấp các giải pháp phù hợp nhất mà người dùng PC bị ảnh hưởng có thể áp dụng để dễ dàng giải quyết vấn đề.
Ứng dụng Hulu không hoạt động, đang tải hoặc khởi động
Nếu Ứng dụng Hulu không hoạt động, tải hoặc khởi động trên hệ thống Windows 11/10 của bạn, thì các đề xuất mà chúng tôi cung cấp bên dưới không theo thứ tự cụ thể nào sẽ giúp bạn giải quyết vấn đề trên PC của mình.
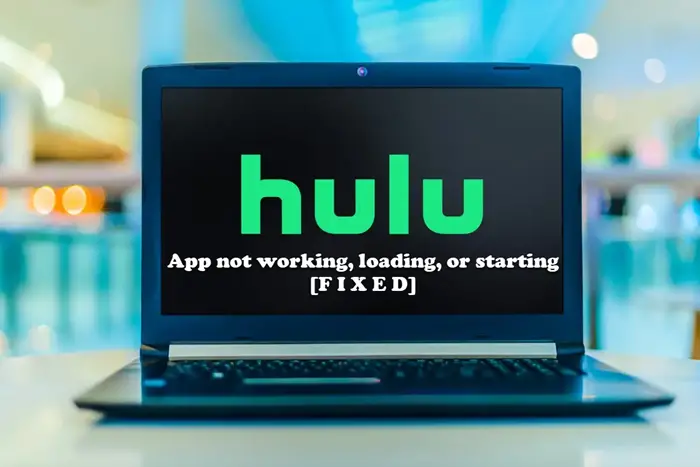 Chạy Trình khắc phục sự cố ứng dụng Windows Store Đóng hoàn toàn ứng dụng Hulu Kiểm tra kết nối của bạn Kiểm tra trạng thái trực tuyến của Hulu Xóa bộ nhớ cache của trình duyệt Sử dụng kết nối có dâyCập nhật/Cài đặt lại ứng dụng HuluTắt/kích hoạt lại thiết bị của bạn Thực hiện chu kỳ nguồn Sử dụng một thiết bị khác
Chạy Trình khắc phục sự cố ứng dụng Windows Store Đóng hoàn toàn ứng dụng Hulu Kiểm tra kết nối của bạn Kiểm tra trạng thái trực tuyến của Hulu Xóa bộ nhớ cache của trình duyệt Sử dụng kết nối có dâyCập nhật/Cài đặt lại ứng dụng HuluTắt/kích hoạt lại thiết bị của bạn Thực hiện chu kỳ nguồn Sử dụng một thiết bị khác
Hãy xem chi tiết các đề xuất này.
1] Chạy Trình gỡ rối ứng dụng Windows Store
Bạn có thể bắt đầu khắc phục sự cố để khắc phục sự cố ứng dụng Hulu không hoạt động, không tải hoặc khởi động trên PC chạy Windows 11/10 của mình bằng cách chạy Windows Trình khắc phục sự cố ứng dụng Store và xem điều đó có hữu ích không.
Để chạy Trình khắc phục sự cố ứng dụng Windows Store trên thiết bị Windows 11 của bạn, hãy làm như sau:
Nhấn phím Windows + I để mở ứng dụng Cài đặt. Điều hướng đến Hệ thống > Khắc phục sự cố > Các trình khắc phục sự cố khác. Trong phần Khác , tìm Ứng dụng Windows Store.Nhấp vào nút Chạy .Làm theo hướng dẫn trên màn hình và áp dụng mọi bản sửa lỗi được đề xuất.
Để chạy Trình khắc phục sự cố ứng dụng Windows Store trên PC chạy Windows 10 của bạn, hãy thực hiện như sau:
Nhấn phím Windows + I để mở ứng dụng Cài đặt. Chuyển đến Cập nhật và bảo mật.Nhấp vào tab Trình khắc phục sự cố . Cuộn xuống và nhấp vào Ứng dụng Windows Store.Nhấp vào nút Chạy trình khắc phục sự cố .Làm theo hướng dẫn trên màn hình và áp dụng mọi bản sửa lỗi được đề xuất.
2] Đóng hoàn toàn Hulu app
Trước khi thử mở lại Hulu, hãy cân nhắc đóng hoàn toàn Hulu (cùng với bất kỳ ứng dụng hoặc quy trình nền nào khác).
Đọc: Cách khắc phục lỗi Hulu 94 trên thiết bị phát trực tuyến của bạn?
3] Kiểm tra kết nối của bạn
Hulu yêu cầu internet tốc độ cao, giống như nhiều dịch vụ phát trực tuyến khác. Bạn có thể hoàn toàn không sử dụng được ứng dụng hoặc không xem được chương trình mà không bị giật thường xuyên nếu mạng Internet của bạn chạy chậm hơn bình thường.
Luôn kiểm tra tốc độ mạng để xác định xem bạn có kết nối internet là vấn đề. Điều này sẽ dễ dàng cho bạn để làm trực tuyến. Trong khi các luồng trực tiếp và nội dung 4K yêu cầu tốc độ tương ứng là 8 Mb/giây và 16 Mb/giây để phát trực tuyến, thì Hulu chỉ cần 3 Mb/giây.
4] Kiểm tra trạng thái trực tuyến của Hulu
Ngay cả khi phát trực tuyến nổi tiếng dịch vụ thỉnh thoảng có một sự cố ngừng hoạt động ngắn. Những gián đoạn này hiếm khi xảy ra và thường được giải quyết nhanh chóng, nhưng đôi khi chương trình có thể ngừng hoạt động khi có nhiều người dùng cố gắng sử dụng chương trình.
Bằng cách truy cập các trang web như Isitdownrightnow hoặc Downdetector, bạn có thể nhanh chóng xác định xem nền tảng có không khả dụng hay không. Bạn nên xem trên phương tiện truyền thông xã hội của Hulu để xem có bất kỳ lỗi nào đã được báo cáo hay không.
Đọc: Khắc phục mã lỗi 301 của Hulu khi cố truyền phát nội dung trên Smart TV p>
5] Xóa bộ nhớ cache của trình duyệt
Vì các tệp cục bộ có thể bị hỏng và tạo ra lỗi nên việc xóa bộ nhớ cache đôi khi có thể hữu ích. Chỉ cần xóa bộ nhớ cache trong trình duyệt của bạn nếu bạn đang sử dụng máy tính để bàn để truy cập Hulu. Nếu bạn đang sử dụng điện thoại thông minh để truy cập Hulu, hãy chuyển đến phần cài đặt của bạn và thực hiện tương tự.
6] Sử dụng kết nối Có dây
Đôi khi thời tiết khắc nghiệt hoặc mạng có quá nhiều người dùng có thể làm giảm tín hiệu Wi-Fi của bạn. Sự cố có thể được giải quyết bằng cách thử kết nối có dây với Internet.
7] Cập nhật/Cài đặt lại ứng dụng Hulu
Nếu bạn vẫn gặp sự cố mặc dù thiết bị của bạn đang hoạt động và kết nối internet của bạn ổn định, vấn đề có thể là do chính ứng dụng đó. Bạn có thể cần phải truy cập App Store hoặc Play Store và cập nhật ứng dụng của mình nếu Hulu đã xuất bản bất kỳ bản vá lỗi hoặc bản cập nhật cụ thể nào để tiếp tục sử dụng dịch vụ.
Ngay cả khi không có bảo trì, việc cập nhật ứng dụng vẫn có thể xảy ra hữu ích trong một số trường hợp. Cài đặt lại toàn bộ ứng dụng là một cách tiếp cận khác để giải quyết các sự cố liên quan đến ứng dụng. Tất cả những gì bạn phải làm là gỡ cài đặt phần mềm và cài đặt lại.
Đọc: Cách khắc phục Mã lỗi Hulu 500, 503 hoặc 504
8] Tắt kích hoạt/kích hoạt lại thiết bị của bạn
Xóa thiết bị trực tiếp từ trang tài khoản của bạn. Sau đó, hãy bật lại thiết bị của bạn và thử mở lại Hulu.
9] Thực hiện chu kỳ nguồn
Ngoài thiết bị của bạn, hãy tắt modem và bộ định tuyến, nếu cần. Sau khi đợi một lúc, hãy khởi động lại nguồn.
10] Sử dụng một thiết bị khác
Sau khi bạn đã thử mọi cách và nhận ra rằng không có gì hoạt động, bạn có thể thử đăng nhập vào Hulu của mình tài khoản từ một thiết bị mới để xem kết quả có khác không. Bạn có thể loại trừ khả năng Hulu ngừng hoạt động nếu không có gì khác.
Chúng tôi hy vọng điều này sẽ hữu ích!
Đọc tiếp theo: Đăng nhập Hulu không hoạt động? Khắc phục sự cố và sự cố đăng nhập Hulu
Tại sao Hulu dừng và bắt đầu?
Bạn có thể gặp sự cố với tốc độ Internet, đây là một trong những nguyên nhân chính khiến Hulu bị đóng băng. Bạn nên kiểm tra tốc độ internet của mình nếu Hulu tiếp tục dừng, tải vào bộ đệm và ngắt kết nối khi bạn đang xem video. Điều này có thể cho thấy luồng của bạn chậm.
Tại sao Hulu của tôi bị kẹt ở màn hình tải?
Rất có thể, TV thông minh hoặc thiết bị phát trực tuyến của bạn đang gặp sự cố khiến Hulu bị treo ở tốc độ màn hình chào mừng. Bạn nên khởi động lại thiết bị của mình và chạy lại ứng dụng Hulu để tải lại tài nguyên của Hulu nhằm khắc phục sự cố này.
Cũng nên đọc: Khắc phục lỗi Hulu RUUNK13, Lỗi phát video HOẶC 406, Không được chấp nhận.