Việc nhập BIOS trên hệ thống Windows 11 của bạn nghe có vẻ như là một nhiệm vụ tốt nhất nên dành cho các chuyên gia công nghệ dày dạn kinh nghiệm, nhưng sự thật thì đó là một quy trình dễ tiếp cận mà bất kỳ ai cũng có thể thực hiện.
BIOS, hay Hệ thống Đầu vào/Đầu ra Cơ bản, là một thành phần quan trọng trong máy tính của bạn, đóng vai trò là cầu nối giữa phần cứng và phần mềm của bạn. Windows 11, giống như các phiên bản tiền nhiệm, đã thiết kế một quy trình đơn giản để truy cập BIOS, cho phép người dùng khắc phục sự cố và tinh chỉnh cài đặt máy tính của họ ở cấp độ sâu hơn.
Mục lục
BIOS là gì?
BIOS là một phần thiết yếu trong cấu trúc giải phẫu của máy tính có giao diện trực tiếp với phần cứng hệ thống của bạn. BIOS là một chương trình được cài đặt sẵn trên bo mạch chủ của máy tính, chịu trách nhiệm khởi tạo và kiểm tra các thành phần phần cứng của hệ thống khi máy tính khởi động và cung cấp các dịch vụ thời gian chạy cho hệ điều hành và ứng dụng. Về cơ bản, BIOS tạo thành cầu nối cho phép phần mềm giao tiếp với phần cứng của bạn.

BIOS phát một số Những vai trò chủ đạo. Trong quá trình khởi động, BIOS thực hiện Tự kiểm tra khi bật nguồn (POST) để xác minh tính toàn vẹn và chức năng của bộ nhớ, CPU và các thành phần phần cứng khác. Nếu có bất kỳ vấn đề nào phát sinh, BIOS sẽ sửa chúng hoặc cảnh báo cho người dùng. Sau khi hệ thống đã vượt qua POST, BIOS sẽ định vị bộ tải khởi động của hệ điều hành và trao quyền kiểm soát hệ thống cho nó. BIOS cũng cho phép người dùng sửa đổi các cài đặt hệ thống như thứ tự khởi động, tốc độ xung nhịp và các thông số phần cứng khác – một chức năng quan trọng để khắc phục sự cố và tối ưu hóa hiệu suất hệ thống.
Bạn Nên Làm Gì Trước Khi Vào BIOS
Trước khi vào BIOS, điều quan trọng là phải thực hiện một số biện pháp phòng ngừa để bảo vệ hệ thống và dữ liệu của bạn. Trước tiên, hãy chắc chắn rằng bạn có một nguồn điện đáng tin cậy. Việc vào BIOS thường liên quan đến việc khởi động lại máy tính của bạn và việc mất điện đột ngột trong quá trình này có khả năng làm hỏng hệ thống hoặc làm hỏng dữ liệu của bạn. Nếu bạn đang sử dụng máy tính xách tay, hãy đảm bảo rằng nó được cắm vào nguồn điện và không chỉ dựa vào pin.
Bạn cũng nên sao lưu mọi dữ liệu quan trọng. Mặc dù việc nhập và sửa đổi cài đặt BIOS nói chung là an toàn, nhưng luôn có một rủi ro nhỏ là các thay đổi có thể ảnh hưởng đến hoạt động hoặc tính ổn định của hệ thống. Vì vậy, một bản sao lưu hiện tại đảm bảo rằng, ngay cả trong trường hợp xấu nhất, dữ liệu của bạn sẽ được an toàn.
Cuối cùng, hãy xem xét ghi lại các cài đặt BIOS hiện tại của bạn nếu bạn định thực hiện các thay đổi. Điều này cho phép bạn hoàn nguyên về cài đặt gốc nếu cần. Thực hiện nghiên cứu của bạn và hiểu chức năng cũng như ý nghĩa của bất kỳ cài đặt nào bạn định thay đổi trong BIOS. Một số sửa đổi có thể ảnh hưởng đáng kể đến hiệu suất hệ thống hoặc gây ra sự cố nếu không được thực hiện đúng cách.
Cách vào BIOS khi khởi động
Bạn có thể vào BIOS khi khởi động máy tính, nhưng bạn phải hành động nhanh chóng.
Bật PC của bạn nếu PC đang tắt hoặc khởi động lại nếu PC đang bật. Nếu bạn đang khởi động lại, hãy lưu mọi thứ bạn đang làm và đóng tất cả ứng dụng. Khi bạn đến màn hình giật gân trong khi khởi động, bạn phải nhấn đúng phím để vào BIOS. Phím phụ thuộc vào nhãn hiệu máy tính của bạn nhưng thường là F2 hoặc Delete. Nếu các phím này không hoạt động, hãy kiểm tra tài liệu đi kèm với máy tính của bạn, trang web của nhà sản xuất hoặc tìm kiếm trực tuyến kiểu máy tính của bạn cùng với “phím BIOS”.
Sau khi bạn bấm đúng phím, màn hình của bạn sẽ chuyển từ màn hình khởi động bình thường sang menu BIOS.
Cách vào BIOS từ Cài đặt Windows
Bạn cũng có thể truy cập BIOS thông qua ứng dụng Cài đặt Windows. Đây là cách thực hiện.
Nhập Cài đặt vào hộp Tìm kiếm của Windows rồi chọn ứng dụng Cài đặt từ kết quả tìm kiếm. 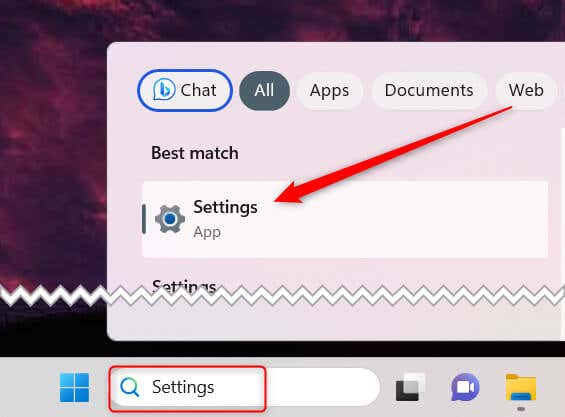 Chọn Hệ thống từ ngăn bên trái rồi nhấp vào tùy chọn Khôi phục ở ngăn bên phải.
Chọn Hệ thống từ ngăn bên trái rồi nhấp vào tùy chọn Khôi phục ở ngăn bên phải. 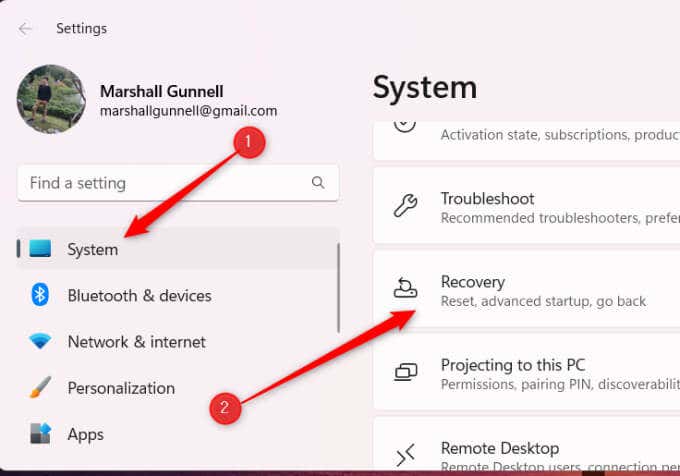 Trong nhóm Tùy chọn khôi phục, nhấp vào Khởi động lại ngay bên cạnh tùy chọn Khởi động nâng cao.
Trong nhóm Tùy chọn khôi phục, nhấp vào Khởi động lại ngay bên cạnh tùy chọn Khởi động nâng cao. 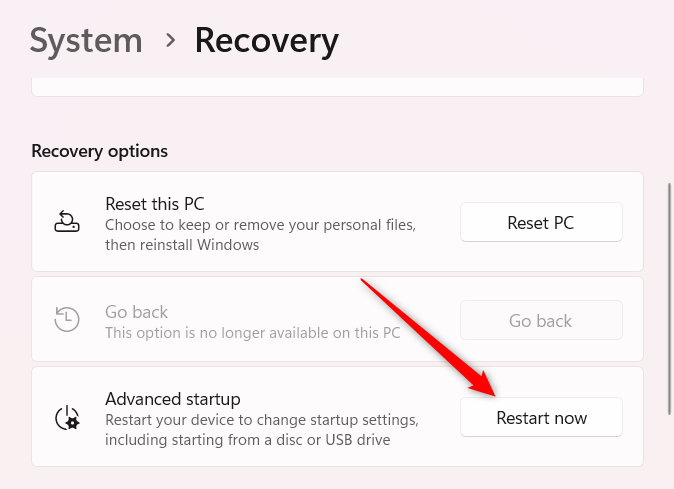 Xác nhận rằng bạn muốn khởi động lại máy tính của mình. Lưu bất kỳ công việc nào bạn có và sau đó nhấp vào Khởi động lại ngay bây giờ.
Xác nhận rằng bạn muốn khởi động lại máy tính của mình. Lưu bất kỳ công việc nào bạn có và sau đó nhấp vào Khởi động lại ngay bây giờ.  Trên màn hình Chọn một tùy chọn, chọn Khắc phục sự cố > Tùy chọn nâng cao > Cài đặt vi chương trình UEFI > Khởi động lại.
Trên màn hình Chọn một tùy chọn, chọn Khắc phục sự cố > Tùy chọn nâng cao > Cài đặt vi chương trình UEFI > Khởi động lại.
Bây giờ bạn sẽ ở trong menu BIOS.
Cách vào BIOS từ Windows Terminal
Windows Terminal cũng cung cấp một cách để khởi động lại máy tính của bạn vào BIOS. Đây là những gì bạn cần làm.
Mở Windows Terminal bằng cách nhập Terminal vào hộp Tìm kiếm của Windows và chọn ứng dụng Terminal từ kết quả tìm kiếm. 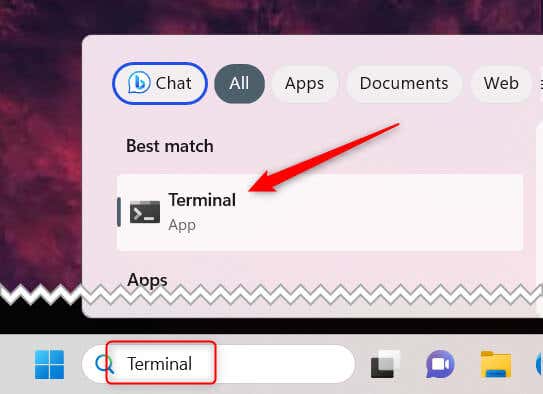 Chạy lệnh này: shutdown/r/o/f/t 00
Chạy lệnh này: shutdown/r/o/f/t 00 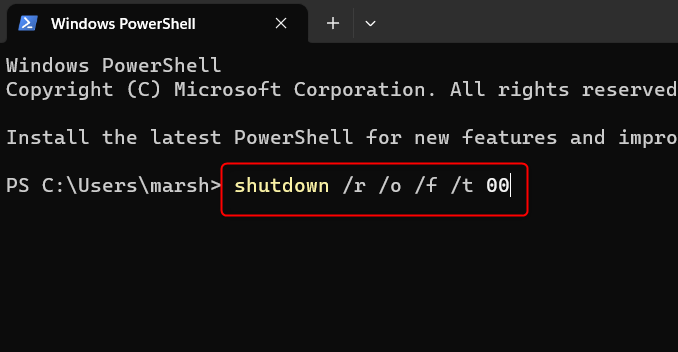
Đây là chức năng của từng phần của lệnh:
shutdown: Tắt hoặc khởi động lại máy tính./r: Yêu cầu máy tính khởi động lại./o: Yêu cầu máy tính chuyển đến menu tùy chọn khởi động nâng cao trong khi khởi động lại./f: Buộc đóng các ứng dụng đang chạy mà không cảnh báo người dùng./t 00: Đặt thời gian trễ trước khi khởi động lại thành 00 giây.
Bây giờ, bạn sẽ ở trên màn hình Chọn một tùy chọn. Chọn Khắc phục sự cố > Tùy chọn nâng cao > Cài đặt chương trình cơ sở UEFI > Khởi động lại. Sau đó, bạn sẽ vào BIOS.
Tạo lối tắt để vào BIOS
Nếu thường xuyên vào BIOS, bạn có thể tạo lối tắt trên màn hình để tiết kiệm thời gian. Đây là cách thực hiện.
Bấm chuột phải vào màn hình của bạn, di con trỏ qua Mới, sau đó chọn Lối tắt. 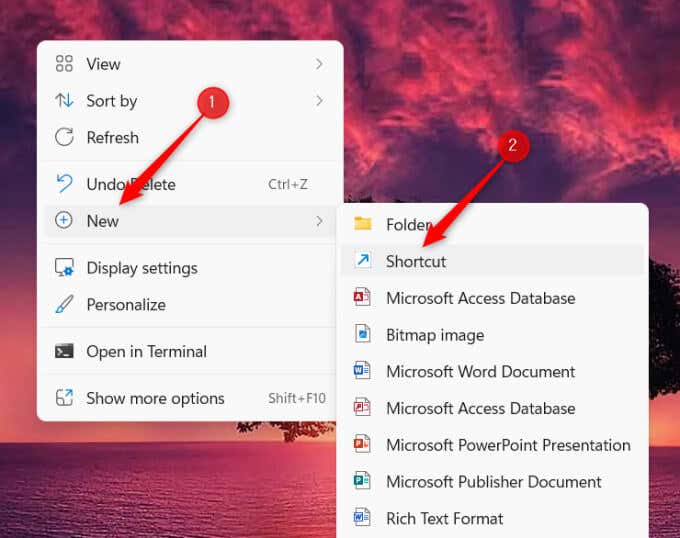 Nhập shutdown/r/o/f/t 00 vào hộp văn bản và nhấn Next.
Nhập shutdown/r/o/f/t 00 vào hộp văn bản và nhấn Next. 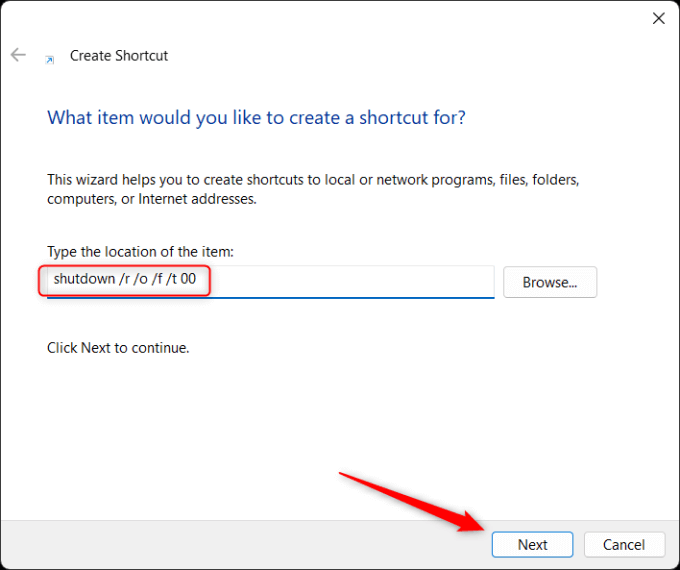 Đặt cho lối tắt của bạn một cái tên dễ nhớ, sau đó nhấp vào Kết thúc.
Đặt cho lối tắt của bạn một cái tên dễ nhớ, sau đó nhấp vào Kết thúc. 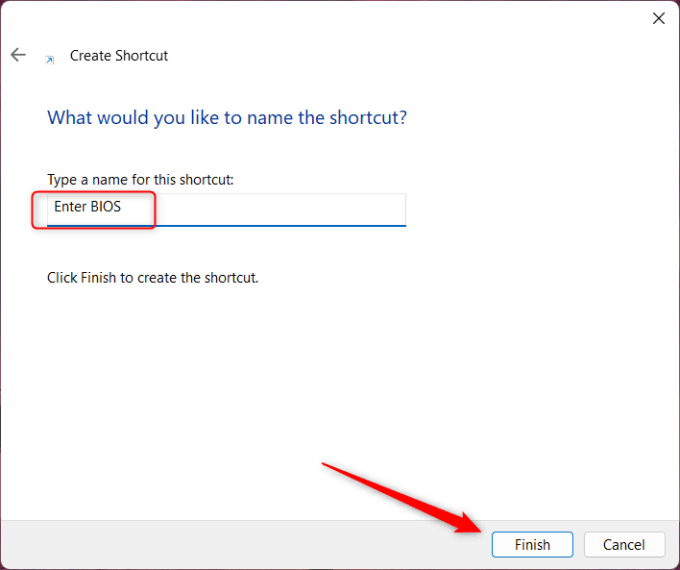
Lối tắt của bạn bây giờ sẽ xuất hiện trên màn hình nền. Bấm đúp vào nó để chạy lối tắt, thao tác này giống như lệnh Terminal. Bạn sẽ cần chọn Khắc phục sự cố > Tùy chọn nâng cao > Cài đặt chương trình cơ sở UEFI > Khởi động lại để vào BIOS.
Mở khóa toàn bộ tiềm năng của hệ thống
Đã đến lúc ngừng bị BIOS đe dọa. Mặc dù nghe có vẻ kỹ thuật, nhưng đó là một quy trình dễ tiếp cận mà bất kỳ người dùng máy tính nào cũng có thể thành thạo. Như chúng ta đã khám phá, BIOS là nền tảng cho hoạt động của máy tính—nó là người gác cổng giữa phần cứng và phần mềm của bạn. Nhưng sự kỳ diệu của nó không dừng lại ở đó. Cho dù bạn đang khắc phục sự cố hay đang tìm cách tối ưu hóa hiệu suất của hệ thống, BIOS là công cụ cần thiết của bạn. Nhưng hãy nhớ rằng, đó cũng là một nơi cần thận trọng.
Trước khi bạn dấn thân vào lĩnh vực BIOS, hãy trang bị cho mình kiến thức về các cài đặt khác nhau và ý nghĩa của chúng. Việc mày mò thiếu hiểu biết có thể dẫn đến những phức tạp không lường trước được, vì vậy, tốt nhất bạn nên hiểu rõ tình hình trước khi thực hiện các thay đổi. Ngoài ra, hãy nhớ rằng BIOS là một công cụ quan trọng để khắc phục sự cố. Khi hệ thống của bạn không khởi động hoặc có vấn đề với một thành phần phần cứng, BIOS có thể là cứu cánh.
Không chỉ là vào BIOS—mà còn là sử dụng BIOS một cách khôn ngoan và hiệu quả. Và hãy nhớ rằng, khi bạn đã quen thuộc với nó, bạn sẽ mở khóa một cấp độ chỉ huy hoàn toàn mới đối với hệ thống máy tính của mình.

