Bạn vừa mua một ổ USB Flash mới, nhưng nó không hiển thị trên File Explorer của PC? Chúng tôi không xem xét việc định dạng ổ đĩa flash USB vì hầu hết đều được định dạng sẵn.
Tuy nhiên, vì một số lý do, bạn có thể phải định dạng lại Ổ đĩa flash USB của mình. Thông thường, người dùng định dạng ổ USB flash do hệ thống tệp không tương thích, nhưng cũng có thể có những lý do khác, chẳng hạn như tăng tốc độ hoặc sửa lỗi.
Dù lý do là gì, thật dễ dàng để định dạng USB lái xe trên Windows & MacOS. Dưới đây, chúng tôi đã chia sẻ các cách khác nhau để định dạng ổ flash USB trên Windows. Hãy bắt đầu.
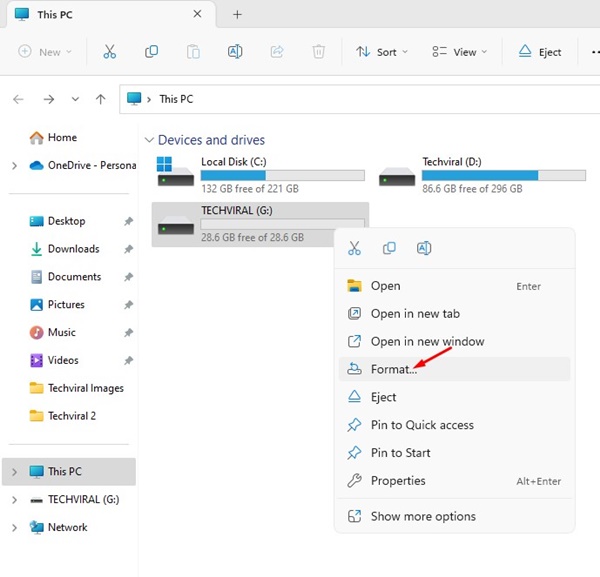
Các loại hệ thống tệp
Trước khi định dạng ổ flash USB, điều quan trọng là phải hiểu các hệ thống tệp khác nhau được sử dụng khi định dạng. Bốn hệ thống tập tin chủ yếu được sử dụng trong ổ đĩa flash USB. Đây là chúng.
FAT32: Đây là hệ thống tệp phổ biến nhất được sử dụng trên hệ điều hành Windows nhưng nó cũng tương thích với các hệ thống Mac. Vấn đề với FAT32 là nó giới hạn kích thước tệp ở mức 4GB.
NTFS: Nếu muốn xóa giới hạn kích thước tệp 4GB của FAT32, bạn có thể xem xét NTFS. NTFS là một trong những hệ thống tệp phổ biến nhất được sử dụng trong Windows. Tuy nhiên, NTFS ở chế độ chỉ đọc trên MacOS; bạn sẽ cần các ứng dụng khác để ghi tệp.
exFAT: exFAT là một hệ thống tệp hiện đại tương thích với Windows và Mac. Hệ thống tệp này không có bất kỳ giới hạn nào. Tuy nhiên, điều này cần phải có khả năng tương thích tốt hơn với các hệ điều hành cũ hơn.
Mac OS Extended: MacOS Extended chỉ dành cho người dùng Mac và không tương thích với Windows. Do đó, nếu bạn chỉ muốn sử dụng Ổ đĩa flash USB trên máy Mac, thì Mac OS Extended sẽ là lựa chọn hệ thống tệp phù hợp của bạn.
Cách định dạng Ổ đĩa flash USB trong Windows?
Bây giờ bạn đã biết các tùy chọn hệ thống tệp khác nhau, bạn có thể làm theo các phương pháp để định dạng ổ USB của mình. Dưới đây là những cách tốt nhất để định dạng ổ đĩa flash USB trong Windows.
Định dạng ổ đĩa flash USB từ File Explorer
Các phương pháp trình duyệt tệp để định dạng ổ USB Flash là dễ nhất trong tất cả. Công cụ định dạng rất dễ sử dụng và định dạng ổ đĩa trong vòng vài giây. Dưới đây là cách định dạng ổ đĩa flash USB từ trình khám phá tệp của Windows.
1. Kết nối ổ flash USB với máy tính Windows của bạn.
2. Nhấp đúp vào PC này hoặc nhấn nút Phím Windows + E. Thao tác này sẽ mở trình duyệt tệp ngay lập tức.
3. Trong phần thiết bị và ổ đĩa, nhấp chuột phải vào ổ flash USB của bạn và chọn Định dạng.
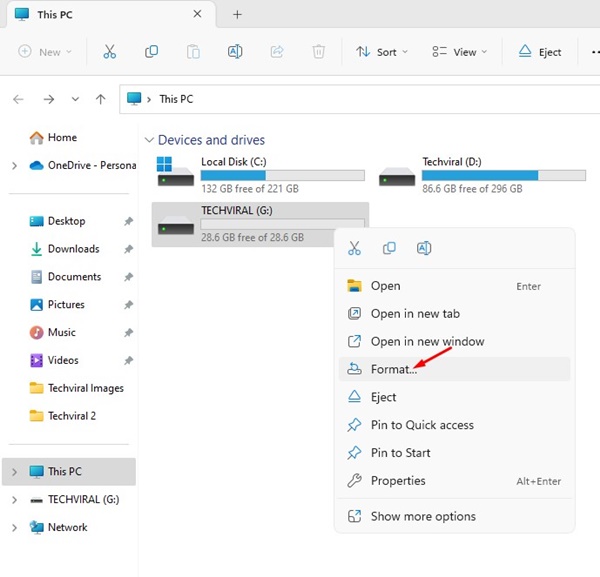
4. Trên lời nhắc Định dạng, nhấp vào menu thả xuống Hệ thống tệp và chọn hệ thống tệp tương thích với Windows (NTFS, FAT32, exFAT). Nếu bạn cũng muốn sử dụng nó trên máy Mac, hãy chọn exFAT hoặc FAT32.
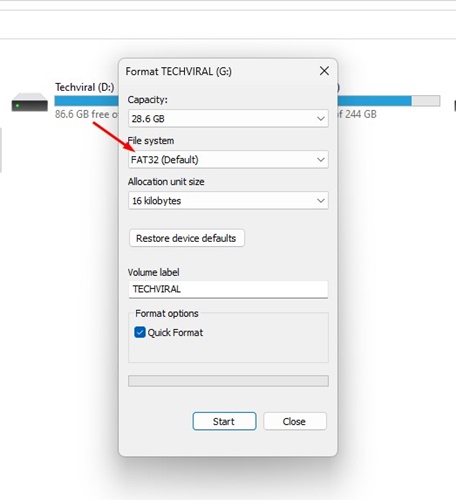
5. Đi với lựa chọn mặc định trên trình đơn thả xuống Kích thước đơn vị phân bổ.
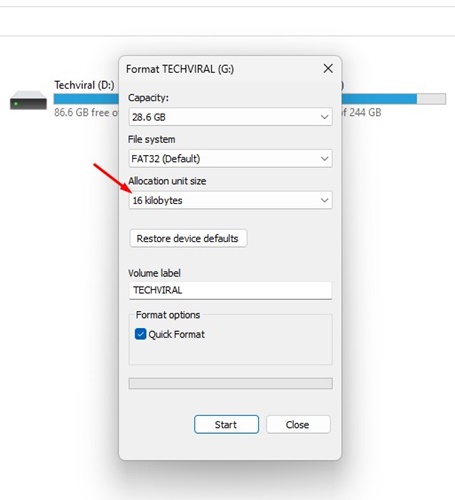
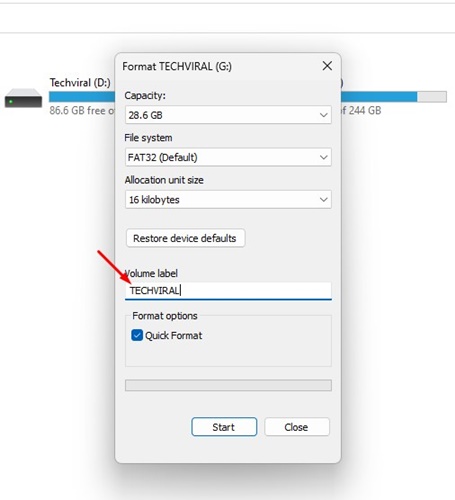
7. Trên tùy chọn Định dạng, hãy chọn Định dạng nhanh.
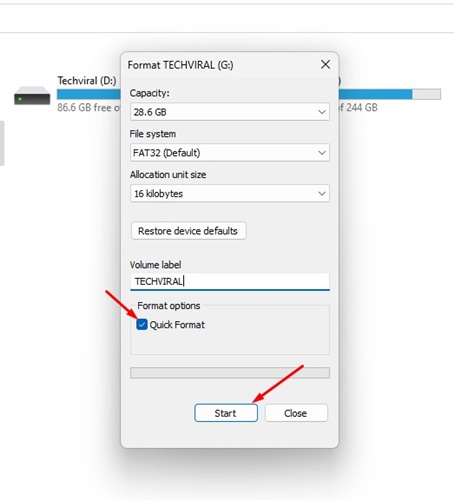
8. Cuối cùng, nhấp vào nút Bắt đầu để bắt đầu định dạng ổ flash USB.
9. Trên lời nhắc xác nhận định dạng, hãy chọn Đồng ý.
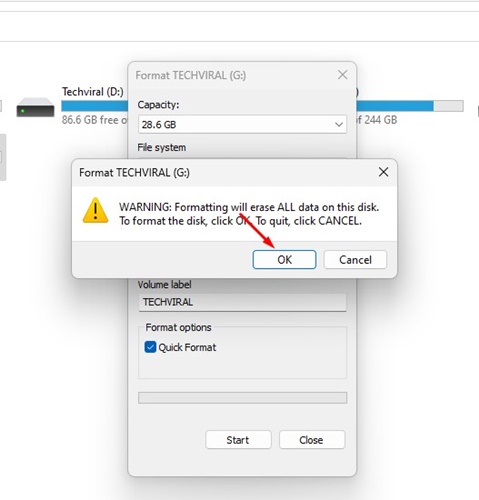
Vậy là xong! Đó là cách dễ dàng để định dạng USB Flash Drive từ File Explorer trên Windows. Đây là cách dễ nhất để định dạng ổ đĩa bút trên máy tính Windows. Các phương pháp khác phức tạp hơn một chút so với phương pháp này.
Định dạng ổ đĩa flash USB từ Tiện ích quản lý đĩa
Có thể sử dụng tiện ích Quản lý đĩa trên Windows để định dạng bất kỳ ổ đĩa được kết nối. Định dạng từ tiện ích Disk Management có thể phức tạp, nhưng bạn có nhiều tùy chọn hơn. Sau đây là cách định dạng ổ USB Flash bằng Tiện ích quản lý đĩa.
1. Nhấp vào tìm kiếm Windows và nhập Tiện ích quản lý đĩa. Giờ hãy mở Tạo và định dạng phân vùng đĩa cứng từ danh sách.
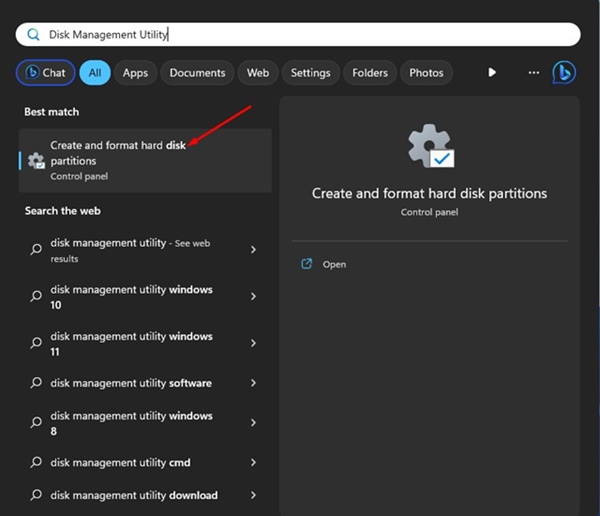
2. Thao tác này sẽ mở Tiện ích quản lý ổ đĩa trên máy tính của bạn.
3. Tiện ích Quản lý đĩa sẽ hiển thị cho bạnhệ thống tệp được sử dụng trên mọi ổ đĩađược cài đặt trên máy tính của bạn.
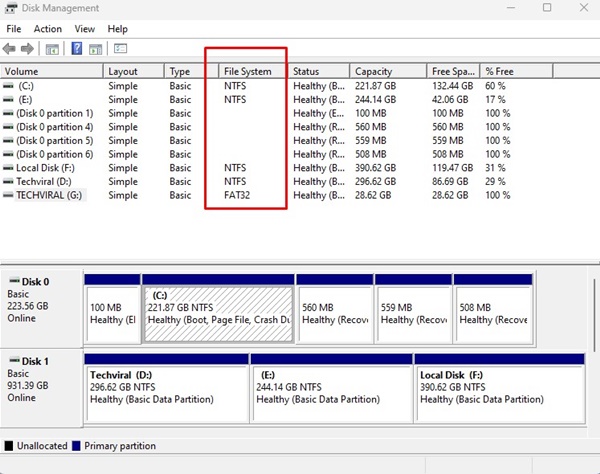
4. Nhấp chuột phải vào Ổ USB Flash của bạn và chọn Định dạng.
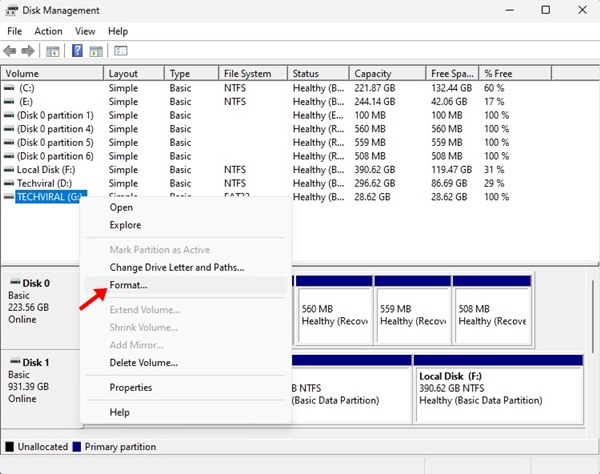
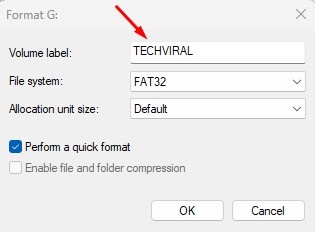
6. Nhấp vào trình đơn thả xuống Hệ thống tệp và chọn hệ thống tệp bạn chọn.
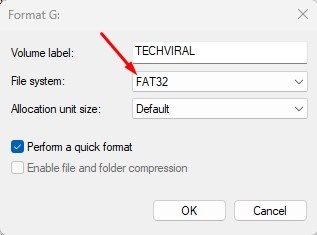
7. Chọn Mặc định trên Kích thước đơn vị phân bổ.
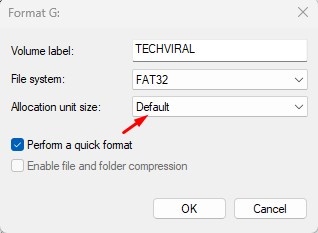
8. Sau khi hoàn tất, hãy kiểm tra tùy chọn Thực hiện Định dạng nhanh và nhấp vào Ok.
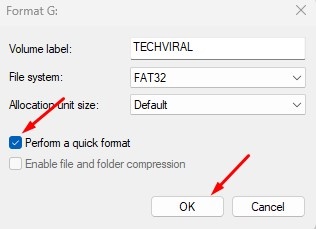
9. Trên lời nhắc xác nhận, nhấp vào nút Ok.
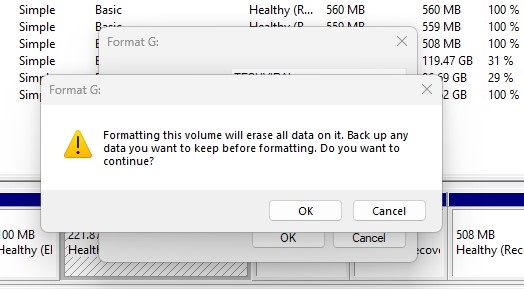
Vậy là xong! Đây là một phương pháp khác để định dạng ổ flash USB trên Windows bằng tiện ích Disk Management. Bạn cũng có thể tạo phân vùng cho ổ đĩa flash USB của mình từ Tiện ích quản lý đĩa.
Định dạng ổ đĩa flash USB trên Windows bằng CMD
Nếu bạn muốn cáchđịnh dạng thẻ nhớ USB phức tạp hơn trên Windows, bạn có thể sử dụng CMD. Bạn nên sử dụng CMD khi định dạng ổ đĩa flash USB không thành công từ tiện ích Quản lý đĩa.
Việc sử dụng CMD để định dạng ổ đĩa flash USB có thể phức tạp, nhưng nó rất hiệu quả và thậm chí có thể xử lý các ổ đĩa bị khóa bởi phần mềm độc hại. Sau đây là những việc bạn cần làm.
1. Nhấp vào tìm kiếm Windows và gõ CMD. Nhấp chuột phải vào CMD và chọnChạy với tư cách quản trị viên.
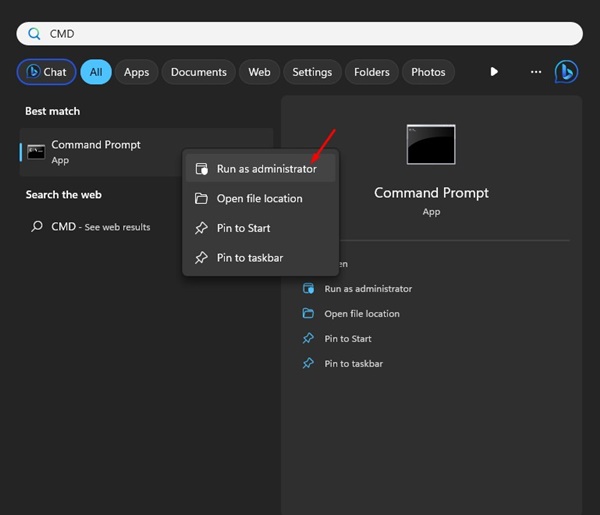
2. Khi Dấu nhắc Lệnh mở ra, hãy nhập diskpart rồi nhấn Enter.
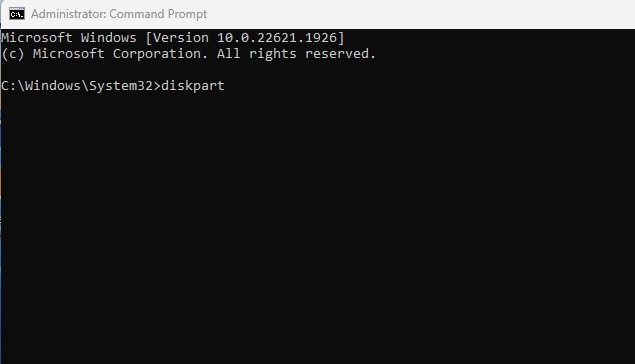
3. Tiếp theo, nhập lệnhlist disk và nhấn Enter.
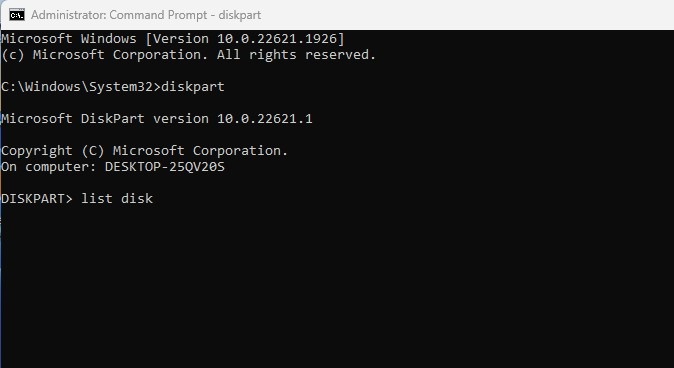
4. Bây giờ hãy thực hiện chọn đĩa + số (Thay số bằng số thực được hiển thị bên cạnh ổ USB của bạn). Ví dụ: chọn đĩa 2
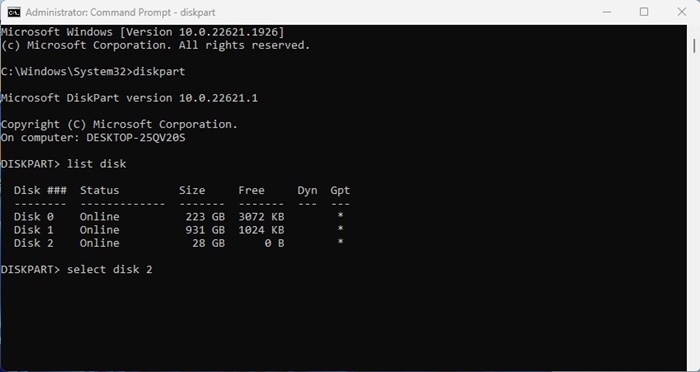
5. Bây giờ hãy nhập khối lượng danh sách và nhấn Enter.
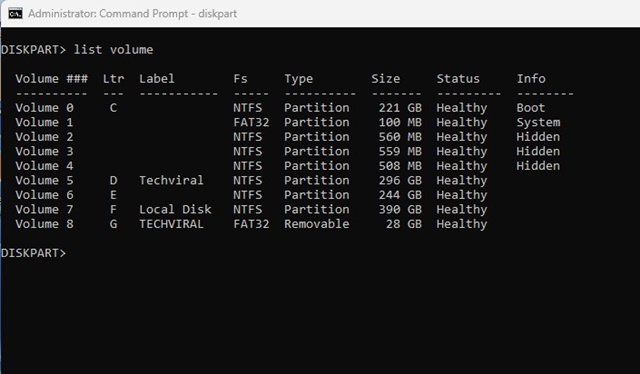
6. Bây giờ bạn sẽ thấy mọi tập có sẵn trên PC của mình. Chọn ổ đĩa bằng cách thực hiện lệnh: chọn số ổ đĩa.
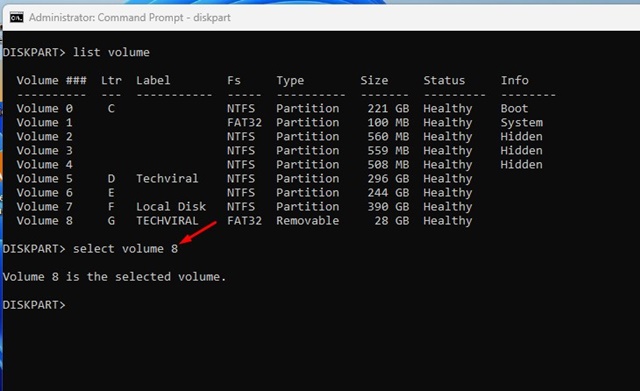
Lưu ý: Thay số bằng số thực của ổ đĩa của bạn.
7. Thao tác này sẽ chọn ổ đĩa. Bây giờ hãy thực hiện lệnh:
format fs=ntfs quick
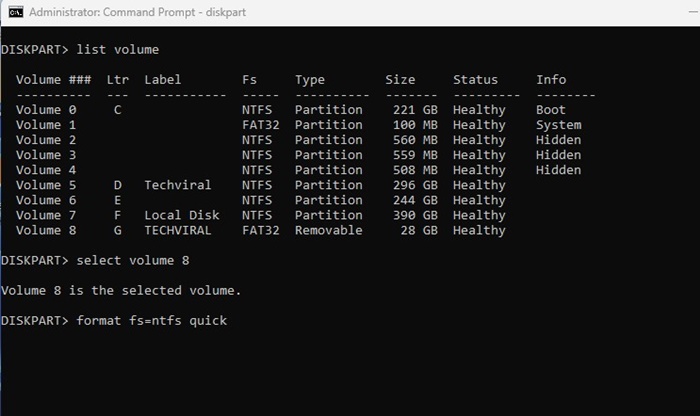
Lưu ý: Thay thế NFTS bằng hệ thống tệp bạn muốn sử dụng.
8. Sau khi ổ USB flash được định dạng, hãy nhập exit trên Dấu nhắc Lệnh.
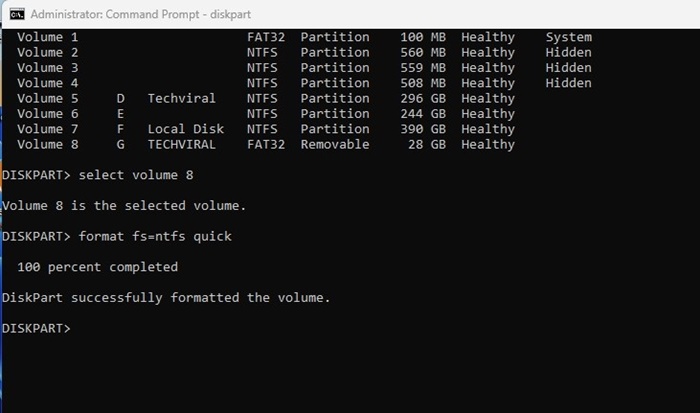
Vậy là xong! Thao tác này sẽ định dạng ổ USB Flash của bạn trên hệ điều hành Windows.
Định dạng ổ USB Flash bằng Công cụ định dạng USB
Công cụ định dạng USB hoặc Tiện ích quản lý đĩa là tuyệt vời để quản lý các phân vùng hiện có.
Các công cụ quản lý ổ đĩa của bên thứ ba dành cho Windows cung cấp các tùy chọn dễ dàng để thay đổi kích thước/di chuyển phân vùng, hợp nhất các phân vùng, sao chép ổ đĩa, di chuyển hệ điều hành sang các ổ đĩa khác, xóa các phân vùng hiện có, v.v.
Bạn có thể sử dụng các công cụ đó để định dạng Ổ USB Flash của mình. Định dạng ổ flash USB bằng công cụ định dạng USB dễ dàng hơn nhiều và cung cấp nhiều điều khiển hơn.
Chúng tôi đã chia sẻ danh sách các công cụ Quản lý Ổ đĩa tốt nhất cho Windows. Một số công cụ trong danh sách sẽ cho phép bạn định dạng ổ flash USB.
Định dạng ổ USB trên MacOS
Nếu Mac không phát hiện ổ USB Flash, rất có thể ổ đĩa được định dạng bằng một hệ thống tệp không tương thích. Do đó, bạn cần định dạng lại nó bằng một cái tương thích. Dưới đây là cáchđịnh dạng ổ flash USB trên máy Mac.
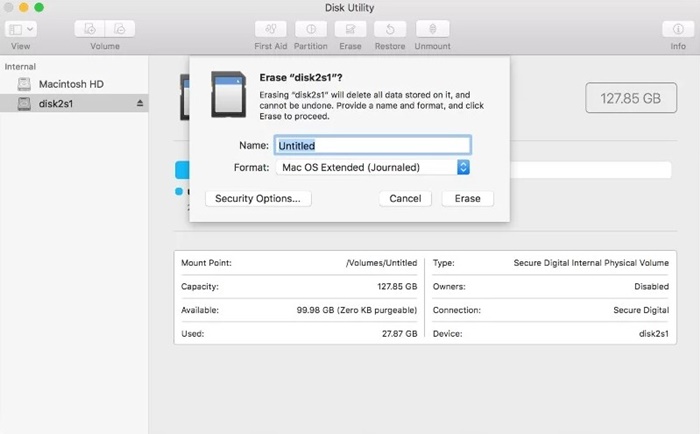 Cắm ổ flash USB vào máy Mac của bạn. Bây giờ hãy điều hướng đến Ứng dụng > Tiện ích > Tiện ích ổ đĩa. Khởi chạy Disk Utility và chọn ổ USB. Ở đầu Tiện ích ổ đĩa, chọn tùy chọn Xóa. Bây giờ hãy nhập tên cho ổ USB và chọn Định dạng hệ thống tệp. Sau khi được chọn, hãy nhấp vào Xóa. Thao tác này sẽ định dạng ổ USB. Sau khi hoàn tất, hãy nhấp vào nút Xong.
Cắm ổ flash USB vào máy Mac của bạn. Bây giờ hãy điều hướng đến Ứng dụng > Tiện ích > Tiện ích ổ đĩa. Khởi chạy Disk Utility và chọn ổ USB. Ở đầu Tiện ích ổ đĩa, chọn tùy chọn Xóa. Bây giờ hãy nhập tên cho ổ USB và chọn Định dạng hệ thống tệp. Sau khi được chọn, hãy nhấp vào Xóa. Thao tác này sẽ định dạng ổ USB. Sau khi hoàn tất, hãy nhấp vào nút Xong.
Vậy đó! Đó là cách dễ dàng để định dạng ổ flash USB trên macOS. Sau khi được định dạng, ổ USB sẽ được thiết lập để lưu trữ ảnh, video, tài liệu hoặc bất kỳ loại tệp nào khác.
Câu hỏi thường gặp
Tôi có cần định dạng ổ USB Flash mới không?
Mặc dù không cần định dạng ổ flash USB mới nhưng bạn có thể định dạng ổ USB nếu bạn cảm thấy ổ USB đó đã được người khác sử dụng trước đó. Nếu bạn gặp sự cố khi sử dụng ổ đĩa flash USB, bạn có thể định dạng nó.
Định dạng USB có tác dụng gì?
Việc định dạng sẽ xóa tất cả dữ liệu được lưu trữ trên ổ USB. Đó là quá trình chuẩn bị một thiết bị lưu trữ như ổ đĩa cứng, SSD hoặc ổ đĩa flash để lưu trữ thông tin.
Làm cách nào để xóa mọi thứ khỏi thẻ nhớ USB?
Bạn có thể xóa thủ công nội dung được lưu trên thẻ nhớ USB. Hoặc nếu không, bạn có thể định dạng nó bằng cách làm theo các phương pháp chúng tôi đã chia sẻ để xóa từng phần dữ liệu được lưu trữ trên ổ USB.
Tôi có thể khôi phục dữ liệu từ Ổ USB Flash đã định dạng không?
Việc khôi phục dữ liệu từ ổ flash USB đã định dạng rất khó, nhưng một số công cụ của bên thứ ba có thể thực hiện được. Tỷ lệ phần trăm thành công thường thấp nhưng bạn vẫn có thể thử nếu dữ liệu bị mất là rất quan trọng.
Định dạng kích thước đơn vị cấp phát USB được khuyến nghị là gì?
Định dạng khuyến nghị Kích thước đơn vị cấp phát USB là mặc định hoặc được chọn trước. Nếu ổ đĩa flash của bạn nhỏ hơn 8GB, kích thước đơn vị phân bổ tốt nhất là 4096 byte. Nếu nó lớn hơn 8GB nhưng nhỏ hơn 16GB, 8192 byte. Và nếu ổ đĩa flash lớn hơn 16GB, thì kích thước đơn vị phân bổ được khuyến nghị là 16 kilobyte.
Làm cách nào để định dạng USB thành FAT32?
Để định dạng USB sang FAT32 thì bạn cần làm theo cách mà chúng tôi đã chia sẻ. Chỉ cần đảm bảo chọn FAT32 trên trình đơn thả xuống của hệ thống tệp.
Vì vậy, đây là một số phương pháp đơn giản để định dạng ổ flash USB trên Windows và MacOS. Chúng tôi đã thảo luận về tất cả các phương pháp làm việc để định dạng ổ USB bằng một hệ thống tệp thích hợp. Vì vậy, hãy đảm bảo sử dụng các phương pháp này bất cứ khi nào cần thiết.


