Bên cạnh việc bổ sung lịch trình đi ngủ cách đây 5 năm, ứng dụng Đồng hồ của Apple phần lớn đã bị bỏ qua với mỗi bản cập nhật phần mềm iOS mới. Nhưng điều đó đang thay đổi với phần mềm iPhone mới nhất của Apple. Với ứng dụng Đồng hồ được cập nhật, cuối cùng bạn có thể đặt nhiều bộ hẹn giờ chạy cùng lúc.
Trước khi cập nhật, thông thường bạn phải sử dụng ứng dụng của bên thứ ba để đặt một hoặc nhiều bộ hẹn giờ bổ sung. hẹn giờ. Hoặc là dựa vào các phím tắt phức tạp, bộ hẹn giờ vật lý, máy tính bảng iPad hoặc Android hoặc HomePod hoặc loại loa thông minh khác.
Cá nhân tôi, trước khi mua HomePod, tôi sẽ sử dụng nhiều thiết bị để chạy bộ hẹn giờ đồng thời, bao gồm iPhone, iPad, Echo Dot, Google Home và bộ hẹn giờ lò nướng của tôi. Tôi thích đồng hồ hẹn giờ trực quan để có thể nhanh chóng kiểm tra chúng mà không cần phải nói bất cứ điều gì, vì vậy tôi thường giới hạn loa thông minh ở một bộ hẹn giờ để tránh nhầm lẫn — và tôi không muốn có thêm ứng dụng đồng hồ trên iPhone của mình.
Vấn đề này cuối cùng đã được giải quyết trong bản cập nhật phần mềm lớn tiếp theo của Apple dành cho iPhone và iPad. Giờ đây, tôi có thể đặt nhiều bộ hẹn giờ cùng lúc và theo dõi chúng trong ứng dụng Đồng hồ hoặc qua Hoạt động trực tiếp trên Màn hình khóa hoặc Trung tâm thông báo. Đây là cách nó hoạt động:
Bước 1: Cập nhật phần mềm của bạn
Tính năng hẹn giờ mới trong Đồng hồ chỉ khả dụng trên iOS 17 và iPadOS 17 hiện đang ở giai đoạn thử nghiệm. Nếu bạn muốn có quyền truy cập vào tính năng này và các tính năng khác trước khi phiên bản ổn định ra mắt vào mùa thu này, hãy tham gia iOS 17 beta hoặc iPadOS 17 beta và cài đặt bản dựng mới nhất trên iPhone hoặc iPad của bạn.
Bước 2: Đặt Bộ hẹn giờ đầu tiên của bạn
Để đặt và bắt đầu bộ hẹn giờ đầu tiên của bạn trong ứng dụng Đồng hồ, hãy mở tab Bộ hẹn giờ (trước đây là”Bộ hẹn giờ”), sau đó đặt giờ, phút và giây mong muốn và thay đổi Bộ hẹn giờ khi nào Âm thanh kết thúc như bạn thường làm.
Điều khác biệt ở đây là bạn có thể gắn nhãn cho mỗi lần. Bằng cách đó, bạn sẽ không bối rối về việc hẹn giờ nào dùng để làm gì. Bạn không cần nhãn nếu chỉ đặt một bộ hẹn giờ. Nếu không, hãy nhấn vào trường nhãn để nhập mô tả ngắn gọn, sau đó nhấn Bắt đầu.
Bạn cũng có thể yêu cầu Siri bắt đầu hẹn giờ đầu tiên cho bạn. Nếu bạn muốn có một nhãn, hãy chỉ định nó trong lệnh. Sau khi được tạo, Siri sẽ hiển thị cho bạn bản xem trước và việc nhấn vào bản xem trước sẽ mở ứng dụng Đồng hồ sang tab Bộ hẹn giờ.
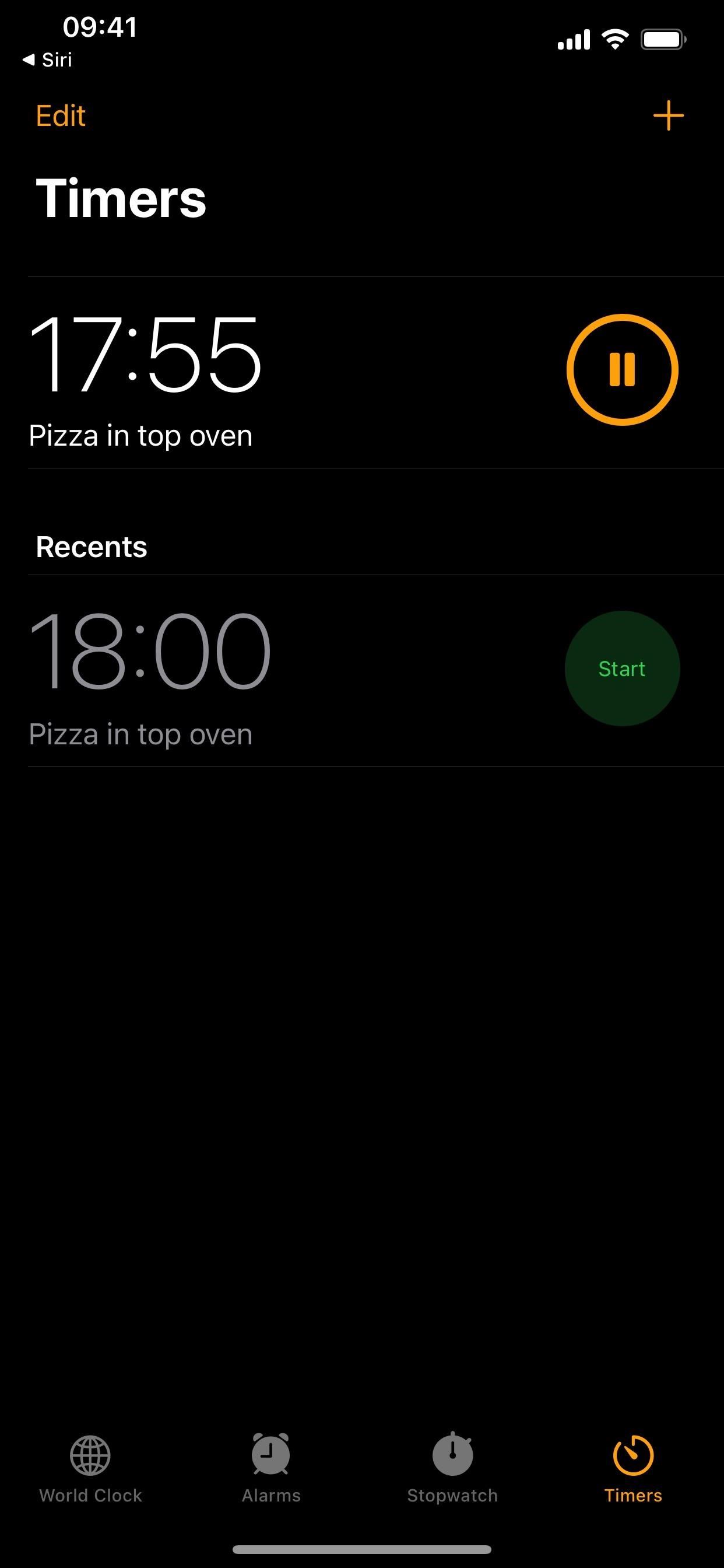
Bước 3: Thêm bộ hẹn giờ khác
Sau khi nhấn Bắt đầu, bạn sẽ quay lại danh sách Bộ hẹn giờ chính, nơi bạn có thể xem bộ hẹn giờ đang diễn ra, chọn từ những bộ hẹn giờ được sử dụng gần đây và thêm bộ đếm ngược mới. Bạn có thể có bao nhiêu bộ hẹn giờ tùy thích. Tôi đã mất số đếm sau khi thêm hơn 40 trong một lần kiểm tra nhanh.
Nếu bạn thấy đồng hồ hẹn giờ được sử dụng gần đây phù hợp với hóa đơn, hãy nhấn vào nút Bắt đầu bên cạnh đồng hồ đó. Nếu không, hãy nhấn vào biểu tượng dấu cộng (+) ở trên cùng. Trong khi đồng hồ đếm ngược, bạn sẽ có ba cách để bắt đầu thêm bộ hẹn giờ từ giao diện bộ hẹn giờ mới:
Nhấn vào bộ hẹn giờ đặt sẵn hiển thị dưới giao diện bộ chọn thời gian. Các khoảng thời gian này kéo dài từ 5 phút đến 35 phút phút với gia số năm phút và không thể tùy chỉnh. Nhấn vào Bắt đầu bên cạnh bộ hẹn giờ gần đây bên dưới giá trị đặt trước. Chỉ cần nhấn Bắt đầu bên cạnh bộ hẹn giờ bạn muốn. Nó sẽ giữ nguyên nhãn và âm thanh như trước đây. Nhấn vào biểu tượng dấu cộng (+) ở trên cùng. Xem Bước 2 ở trên.
Bạn cũng có thể yêu cầu Siri thêm các bộ hẹn giờ khác, như đã thấy trong Bước 2 ở trên.
Bước 4: Theo dõi bộ hẹn giờ đang hoạt động của bạn
Để xem tất cả thời gian còn lại là bao nhiêu bộ hẹn giờ của mình, bạn có thể mở ứng dụng Đồng hồ sao lưu vào tab Bộ hẹn giờ. Bạn cũng có thể hỏi Siri còn bao nhiêu thời gian và xem tất cả các bộ hẹn giờ đang chạy của bạn dưới dạng Hoạt động trực tiếp trên Màn hình khóa hoặc trong Trung tâm thông báo của bạn. Bạn có thể tạm dừng và bỏ tạm dừng bất kỳ bộ hẹn giờ nào từ bất kỳ vị trí nào trong số này.
Bước 5: Dừng bất kỳ bộ hẹn giờ nào của bạn
Nếu bạn không cần bộ hẹn giờ nữa và nó vẫn đang chạy, bạn có thể dừng nó từ bất kỳ vị trí nào đã thấy trong Bước 4 ở trên.
Vuốt bộ hẹn giờ đang hoạt động khỏi màn hình sang trái từ tab Bộ hẹn giờ. Vuốt sang trái trên bộ hẹn giờ đang hoạt động, sau đó chạm vào nút Xóa. Chạm vào Chỉnh sửa trên tab Bộ hẹn giờ, nhấn nút dấu trừ ở bên trái của bộ hẹn giờ đang hoạt động, sau đó chạm vào nút Xóa. Nhấn vào báo thức đang hoạt động trên tab Bộ hẹn giờ, sau đó nhấn Hủy. Yêu cầu Siri hủy một bộ hẹn giờ hoạt động cụ thể. Nhấn vào X trên bộ hẹn giờ hoạt động từ Hoạt động trực tiếp. (Không vuốt sang trái vì thao tác đó chỉ xóa Hoạt động trực tiếp.)
Bước 6: Chỉnh sửa bộ hẹn giờ của bạn
Từ tab Bộ hẹn giờ trong Đồng hồ, bạn có thể nhấn vào bất kỳ bộ hẹn giờ đang hoạt động nào để chỉnh sửa bộ hẹn giờ đó. nhãn hoặc âm thanh đếm ngược kết thúc. Việc thay đổi một trong hai tùy chọn này cho bộ hẹn giờ hoạt động sẽ không thay đổi bộ hẹn giờ được lưu trong gần đây của bạn. Và theo những gì tôi có thể biết, nó sẽ không tạo mục nhập mới với những thay đổi trong danh sách gần đây của bạn.
Bước 7: Xóa Bộ hẹn giờ Hoạt động và Gần đây
Nếu bạn muốn xóa bộ hẹn giờ gần đây, có thể là trường hợp đối với bộ hẹn giờ không được gắn nhãn hoặc bộ hẹn giờ cho mục đích duy nhất, bạn có thể thực hiện bất kỳ thao tác nào sau đây:
Vuốt bộ hẹn giờ đã lưu khỏi màn hình sang bên trái từ tab Bộ hẹn giờ. Vuốt sang trái trên bộ hẹn giờ đã lưu, sau đó chạm vào nút Xóa. Chạm vào Chỉnh sửa trên tab Bộ hẹn giờ, nhấn nút dấu trừ ở bên trái của bộ hẹn giờ đã lưu, sau đó chạm vào nút Xóa. Nhấn vào biểu tượng dấu cộng (+) trên tab Bộ hẹn giờ để thêm báo thức mới, sau đó sử dụng một trong các cử chỉ vuốt sang trái được đề cập ở trên.
Đừng bỏ lỡ: 12 điều sẽ giúp việc nhắn tin trên iPhone của bạn trở nên tốt hơn rất nhiều
Giữ kết nối của bạn an toàn Không có hóa đơn hàng tháng. Nhận đăng ký VPN Unlimited trọn đời cho tất cả các thiết bị của bạn với giao dịch mua một lần từ Gadget Hacks Shop mới và xem Hulu hoặc Netflix mà không bị giới hạn khu vực, tăng cường bảo mật khi duyệt web trên các mạng công cộng, v.v.
Mua ngay (giảm 80%) >
Các ưu đãi đáng giá khác để xem:
Ảnh bìa, ảnh chụp màn hình và ảnh GIF của Justin Meyers/Gadget Hacks

