Samsung Galaxy Buds có thể kết nối với nhiều tiện ích khác nhau, từ thiết bị iOS và Android đến TV, PC và máy tính xách tay hỗ trợ Bluetooth. Nếu bạn gặp sự cố khi kết nối tai nghe Bluetooth Samsung với máy tính xách tay của mình, thì không cần tìm đâu xa.
Trong hướng dẫn này, chúng tôi sẽ giải thích cách kết nối Galaxy Buds với máy tính xách tay, PC Windows hoặc Apple Mac của bạn. Hướng dẫn này bao gồm tất cả các mẫu Galaxy Bud, bao gồm Samsung Galaxy Buds Live, Galaxy Buds, Galaxy Buds Plus, Galaxy Buds Pro, Galaxy Buds 2 và Galaxy Buds 2 Pro.
Mục lục
Cách đặt Galaxy Buds của bạn ở chế độ ghép nối
Bạn có thể dễ dàng kết nối Galaxy Buds với điện thoại Samsung thông qua ứng dụng Galaxy Wearable. Tuy nhiên, nếu muốn sử dụng Samsung Galaxy Buds của mình với các thiết bị không phải của Samsung, bạn cần đặt chúng ở chế độ ghép nối.

Điều này sẽ giúp thiết bị Bluetooth của bạn có thể phát hiện ra Galaxy Buds để bạn có thể bắt đầu quá trình ghép nối. Một cửa sổ bật lên sẽ xuất hiện trên thiết bị của bạn để bắt đầu kết nối.
Có hai cách để đặt Samsung Galaxy Buds của bạn ở chế độ ghép nối, một cách với hộp sạc và một cách với chính tai nghe. Phương pháp hộp sạc có xu hướng dễ dàng hơn, vì vậy bạn nên thử phương pháp đó trước.
Cách đặt Galaxy Buds của bạn ở chế độ ghép nối với hộp sạc
Để đặt Galaxy Buds của bạn ở chế độ ghép nối:
Đảm bảo rằng Samsung Galaxy Buds của bạn đang được sạc trường hợp. Đóng hộp sạc và đợi trong 5-6 giây, nếu hộp sạc của bạn đã được đóng, bạn có thể bỏ qua bước này. Mở nắp hộp sạc. Galaxy Buds của bạn sẽ chuyển sang chế độ ghép nối Bluetooth. 
Cách đặt Galaxy Buds của bạn ở chế độ ghép nối thông qua bàn di chuột
Nếu bạn bị mất hộp sạc hoặc hộp sạc không hoạt động với bạn, bạn có thể sử dụng cảm biến cảm ứng trên Samsung Galaxy Buds của bạn để vào chế độ ghép nối Bluetooth.
Đeo tai nghe vào tai. Các chồi của bạn thường phát ra âm thanh để cho biết chúng đã nhận ra tai bạn. Nhấn và giữ bàn di chuột trên cả hai tai nghe Galaxy của bạn trong khoảng 10 giây. 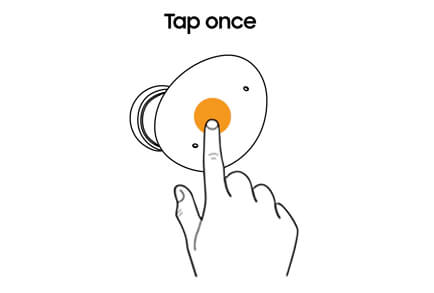 Chờ cho đến khi bạn nghe thấy tiếng bíp chậm liên tiếp. Các chồi của bạn hiện đang ở chế độ ghép nối.
Chờ cho đến khi bạn nghe thấy tiếng bíp chậm liên tiếp. Các chồi của bạn hiện đang ở chế độ ghép nối.
Cách kết nối Samsung Galaxy Buds của bạn với máy tính xách tay hoặc máy tính xách tay Microsoft Windows
Bạn có thể ghép nối Galaxy Buds với máy tính xách tay Microsoft Windows của mình một cách dễ dàng thông qua cài đặt Bluetooth.
Windows 10
Chuyển Galaxy Buds sang chế độ ghép nối. Trên PC hoặc máy tính xách tay chạy Windows của bạn, hãy mở Cài đặt. Đi tới Thiết bị > Bluetooth & các thiết bị khác. Nhấp vào Thêm Bluetooth hoặc các thiết bị khác > Thêm Bluetooth hoặc thiết bị khác và đợi PC tìm thấy Galaxy Buds của bạn. 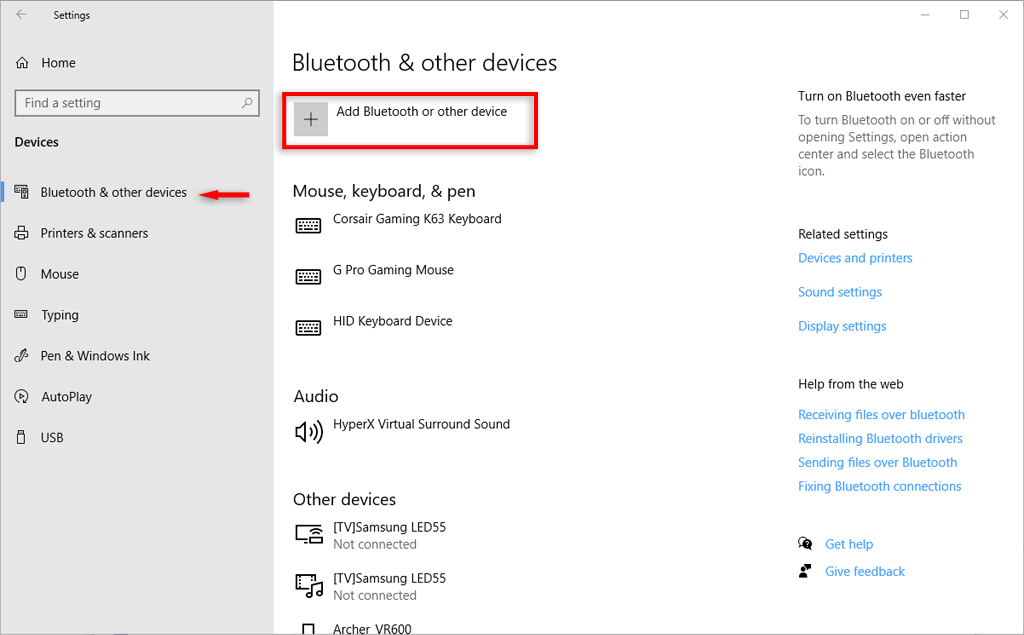 Sau khi chúng hiển thị trong Menu Bluetooth, hãy nhấp vào tên của chúng và bạn sẽ thấy ổn.
Sau khi chúng hiển thị trong Menu Bluetooth, hãy nhấp vào tên của chúng và bạn sẽ thấy ổn.
Windows 11
Chuyển Galaxy Buds sang chế độ ghép nối. Trên PC hoặc máy tính xách tay chạy Windows của bạn, hãy nhập Cài đặt vào thanh tìm kiếm trên thanh tác vụ. Mở ứng dụng Cài đặt và chọn Bluetooth & thiết bị từ menu Cài đặt ở phía bên tay trái. Đảm bảo bạn đã bật Bluetooth. Chọn Thêm thiết bị để liên kết một thiết bị mới. 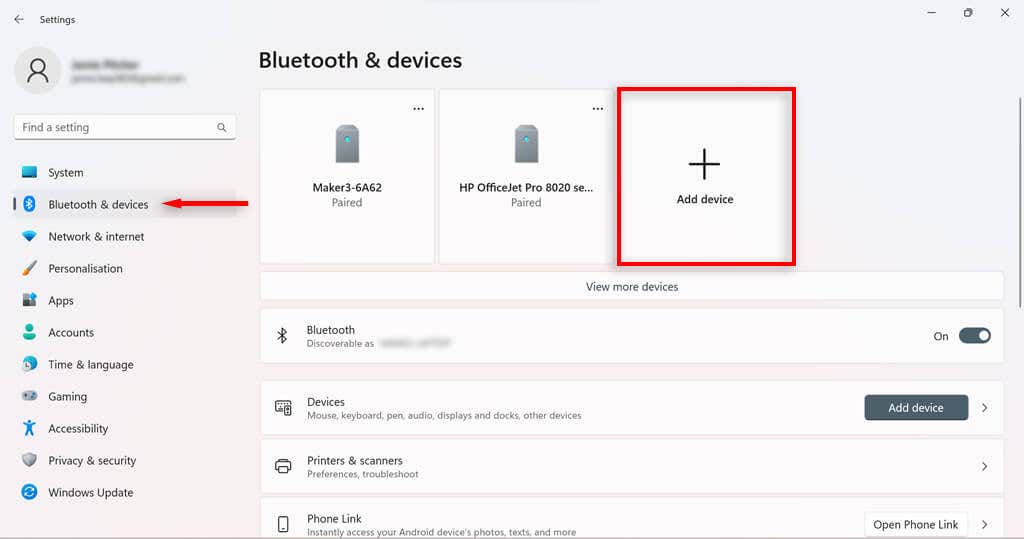 Chọn Bluetooth.
Chọn Bluetooth. 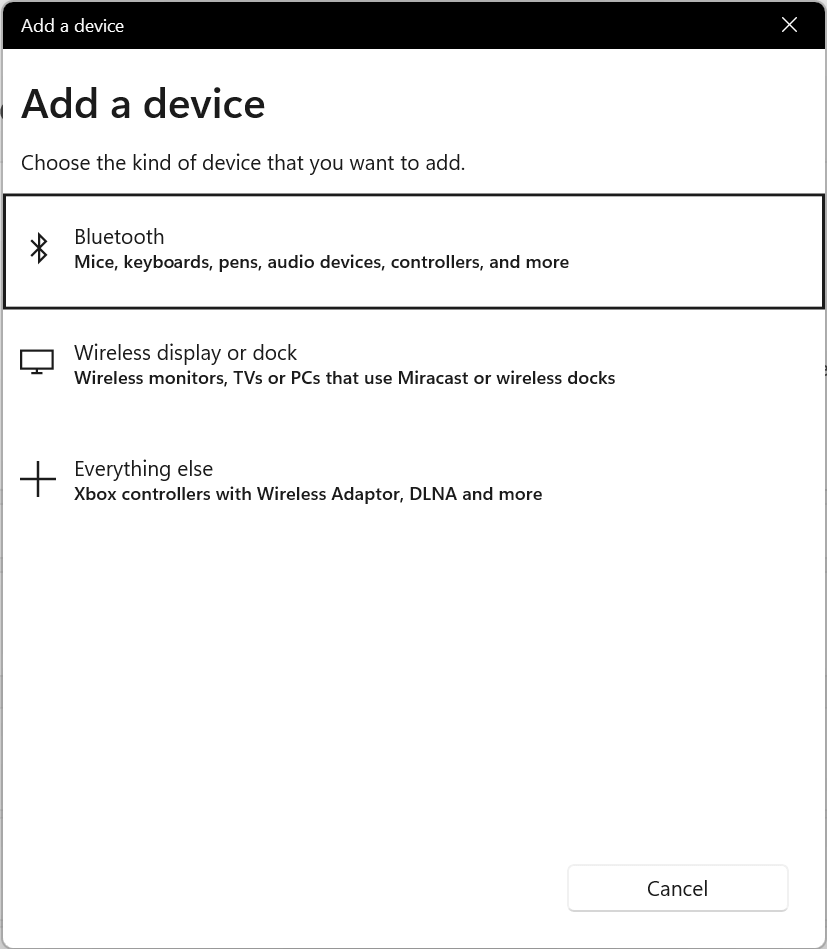 Đợi Samsung Galaxy Buds của bạn xuất hiện trên danh sách thiết bị và nhấp vào chúng để xác nhận ghép nối.
Đợi Samsung Galaxy Buds của bạn xuất hiện trên danh sách thiết bị và nhấp vào chúng để xác nhận ghép nối. 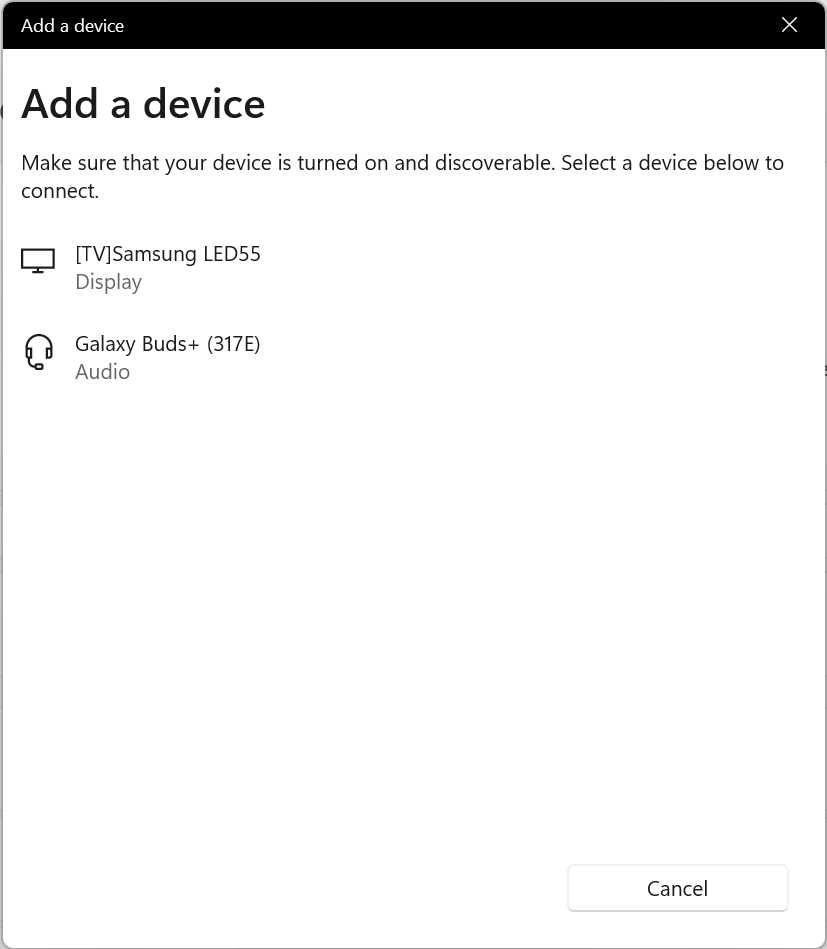
Cách kết nối Galaxy Buds với máy Mac
Apple AirPods không phải là tai nghe không dây duy nhất mà bạn có thể kết nối với máy Mac của Apple. Bạn có thể ghép nối tai nghe nhét tai Samsung Galaxy của mình với các thiết bị MacOS theo các bước bên dưới.
Làm cho Galaxy Buds có thể phát hiện được bằng cách bật chế độ ghép nối. Đảm bảo bạn hủy ghép nối chồi của mình với bất kỳ thiết bị nào khác trước khi bắt đầu ghép nối chúng với Apple Macbook của mình. Chuyển đến Cài đặt hệ thống, sau đó chọn Bluetooth. Tìm Galaxy Buds trong Nearby Devices, sau đó chọn Connect. 
Nghe dễ dàng
Và đó là cách kết nối Samsung Galaxy Buds với máy tính xách tay của bạn. Giờ đây, bạn có thể nghe nhạc và âm thanh khác đang phát trên máy tính xách tay của mình thông qua tai nghe Samsung.
Xin lưu ý rằng bạn có thể sử dụng phương pháp tương tự này để kết nối Buds của mình với các thiết bị khác như iPhone, iPad, TV Samsung và điện thoại Android như Google Pixel.

