Trong khi tạo hình ảnh hệ thống trên PC chạy Windows 11/10, nếu bạn gặp lỗi Sao lưu Windows không nhận được khóa độc quyền trên phân vùng hệ thống EFI, thì đây là cách khắc phục. Vì có một số điều kiện cần được áp dụng trong khi tạo bản sao lưu ảnh hệ thống, bạn cần xem qua danh sách kiểm tra. Sau đây là mọi thứ bạn cần kiểm tra để khắc phục sự cố này.
Toàn bộ thông báo lỗi có nội dung như sau:
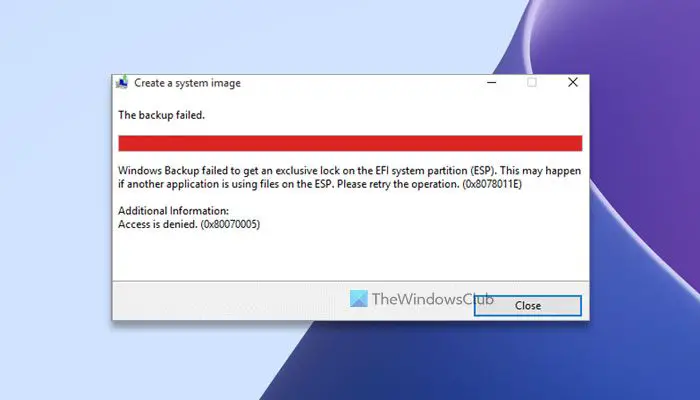
Windows Backup không nhận được khóa độc quyền trên phân vùng hệ thống EFI (ESP). Điều này có thể xảy ra nếu một ứng dụng khác đang sử dụng các tệp trên ESP. Vui lòng thử lại thao tác. (0x8078011E)
Thông tin bổ sung:
Quyền truy cập bị từ chối. (0x80070005)
Đôi khi, khởi động lại có thể khắc phục sự cố này. Do đó, trước khi thực hiện các mẹo sau, bạn có thể khởi động lại máy tính của mình và kiểm tra xem nó có hoạt động gì hay không. Nếu có, bạn có thể tiếp tục và tạo bản sao lưu. Mặt khác, các giải pháp sau là dành cho bạn.
Windows Backup không nhận được khóa độc quyền trên phân vùng hệ thống EFI
Để khắc phục lỗi Windows Backup không nhận được khóa độc quyền trên hệ thống EFI phân vùng khi bạn cố gắng tạo hình ảnh hệ thống trong Windows 11/10, hãy làm theo các giải pháp sau:
Đăng nhập vào tài khoản Quản trị viên của bạn Tạm thời vô hiệu hóa Bảo mật Windows Tắt phần mềm chống vi-rút của bên thứ ba và kiểm tra Thử ở Chế độ an toànSử dụng phần mềm sao lưu của bên thứ ba
Để tìm hiểu thêm về các mẹo và thủ thuật này, hãy tiếp tục đọc.
1] Đăng nhập vào tài khoản Quản trị viên của bạn
Đó là điều đầu tiên bạn cần làm khi gặp sự cố khi sử dụng tiện ích Sao lưu ảnh hệ thống. Để tạo bản sao lưu Ảnh hệ thống, bạn cần đăng nhập vào tài khoản quản trị viên để cung cấp đầy đủ quyền.
Hãy kiểm tra xem bạn có tài khoản quản trị viên hay không. Nếu không, bạn nên bật tài khoản quản trị viên tích hợp sẵn và đăng nhập vào tài khoản đó trước khi thử lại.
Đọc: Phân vùng dành riêng cho hệ thống hoặc Phân vùng hệ thống EFI nằm sai ổ
2] Tạm thời tắt Bảo mật Windows
Đôi khi, phân vùng EFI của bạn được bảo mật cao bằng lá chắn bảo mật hoặc chống vi-rút đã kích hoạt mà bạn sử dụng trên máy tính của mình. Đôi khi, nó có thể gây nhiễu trong khi tạo bản sao lưu. Đó là lý do tại sao bạn nên tạm thời tắt Bảo mật Windows cho đến khi bạn hoàn tất quá trình sao lưu.
Đối với thông tin của bạn, có nhiều cách để tắt Bảo mật Windows trên PC Windows. Bạn có thể làm theo hướng dẫn này để tắt Windows Security. Như đã nói, bạn có thể sử dụng bất kỳ phương pháp nào được đưa ra trong bài viết.
3] Tắt phần mềm chống vi-rút của bên thứ ba và kiểm tra
Không chỉ phần mềm bảo mật tích hợp sẵn mà còn cả một Phần mềm chống vi-rút của bên thứ ba cũng có thể gây ra vấn đề tương tự. Đó là lý do tại sao bạn nên tắt phần mềm chống vi-rút của bên thứ ba trước khi kiểm tra lại. Bất kể bạn sử dụng phần mềm chống vi-rút nào, tất cả chúng đều có công tắc tiêu diệt mà bạn có thể sử dụng để tắt tính năng bảo mật trong một khoảng thời gian ngắn. Sau khi quá trình sao lưu hoàn tất, bạn có thể kích hoạt lại.
4] Thử ở Chế độ an toàn
Vì có nhiều nguyên nhân gây ra lỗi này nên bạn có thể loại bỏ tất cả phiền nhiễu bằng cách vào Chế độ an toàn. Khi bạn sử dụng PC Windows 11/10, bạn có thể kích hoạt nó từ bảng Cài đặt Windows. Do đó, hãy làm theo hướng dẫn chi tiết này để khởi động Windows ở Chế độ an toàn. Sau khi ở Chế độ an toàn, bạn có thể thử quy trình sao lưu tương tự.
5] Sử dụng phần mềm sao lưu của bên thứ ba
Nếu không có giải pháp nào nêu trên hiệu quả với bạn và bạn cần sao lưu hệ thống của mình một cách nhanh chóng, bạn có thể xem tiện ích sao lưu miễn phí. AOMEI Backupper, GFI Backup, EASEUS Todo Backup, v.v., là một số tùy chọn tốt nhất cho mục đích này.
Tôi hy vọng những giải pháp này phù hợp với bạn.
Đọc: Cách trích xuất các tệp cụ thể từ bản sao lưu ảnh hệ thống của Windows
Điều gì không thể có được khóa độc quyền trên hệ thống EFI?
Trong hầu hết các trường hợp, lỗi này xảy ra khi chương trình chống vi-rút hoặc các công cụ bảo mật khác chặn quá trình Sao lưu ảnh hệ thống. Ngoài ra, ổ cứng bị hỏng cũng có thể gây ra vấn đề tương tự khi sử dụng cùng một tiện ích. Đó là lý do tại sao bạn cần thực hiện các giải pháp nói trên để giải quyết vấn đề này trong giây lát.
Tôi làm cách nào để sao lưu phân vùng EFI của mình?
Bạn luôn có thể sử dụng Bảng điều khiển hoặc Tùy chọn GUI để sao lưu phân vùng EFI của bạn. Nó được gọi là Sao lưu ảnh hệ thống. Tuy nhiên, bạn có thể làm điều tương tự với sự trợ giúp của PowerShell. Để tạo Ảnh hệ thống bằng PowerShell trong Windows 11/10, bạn có thể làm theo hướng dẫn chi tiết này.

