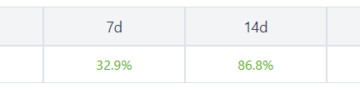Bạn có nhiều ứng dụng khác nhau để theo dõi sức khỏe nhưng dường như không có ứng dụng nào sánh được với Google Fit về độ chính xác và khả năng sử dụng. Google Fit miễn phí cho tất cả người dùng và nó khá tốt.
Google Fit có thể đếm số bước của bạn mà không cần dựa vào bất kỳ đồng hồ thông minh hay thiết bị theo dõi thể dục nào. Nó phân tích khoảng cách bạn đã đi cùng với tốc độ để cung cấp cho bạn tính năng theo dõi bước đi chính xác. Chỉ cần mang theo điện thoại của bạn và để ứng dụng Google Fit lo phần còn lại.
Mặc dù Google Fit hầu như không có lỗi nhưng đôi khi nó có thể cho bạn thấy sự cố. Gần đây, nhiều người dùng đã báo cáo rằng Google Fit không theo dõi các bước vấn đề. Theo họ, ứng dụng Google Fit không theo dõi các bước, ngay cả khi ứng dụng được giữ ở chế độ nền.
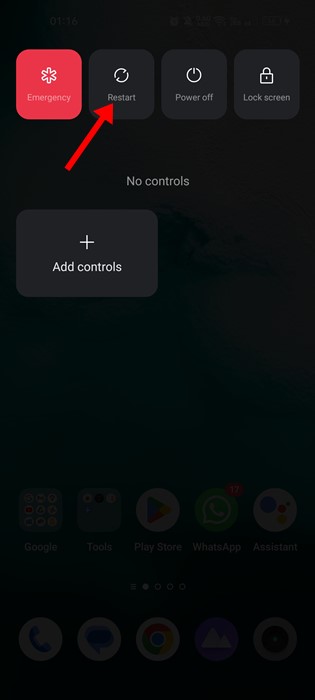
Khắc phục lỗi Google Fit không đếm số bước trên Android
Nếu bạn đang gặp sự cố tương tự với ứng dụng Google Fit, hãy tiếp tục đọc hướng dẫn. Dưới đây, chúng tôi đã chia sẻ một số phương pháp đơn giản để giải quyếtGoogle Fit không theo dõi số bước trên Android. Bắt đầu nào.
1. Khởi động lại thiết bị Android của bạn
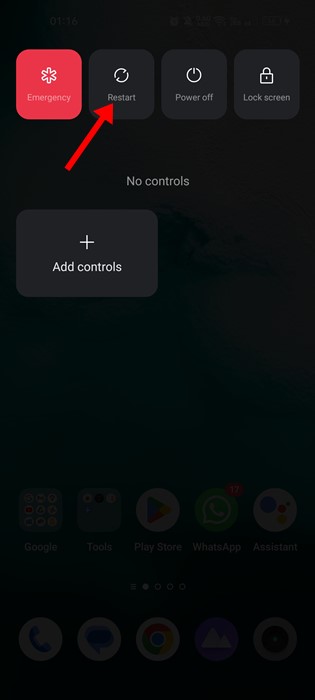
Google Fit tìm nạp thông tin từ các cảm biến trên thiết bị của bạn như gia tốc kế và con quay hồi chuyển để cung cấp cho bạn tất cả thông tin chi tiết về sức khỏe.
Đôi khi, lỗi và trục trặc khiến các cảm biến đó không hoạt động chính xác, nên việc theo dõi hoạt động của ứng dụng Google Fit không thành công. Vì vậy, nếu đó là sự cố, bạn cần khởi động lại thiết bị Android của mình.
Việc khởi động lại đơn giản sẽ chấm dứt tất cả các quá trình chạy trong nền và sẽ giải quyết được nhiều vấn đề. Nhấn và giữ nút Nguồn của điện thoại rồi chọn tùy chọn Khởi động lại.
2. Tắt Chế độ tiết kiệm năng lượng
Chế độ tiết kiệm năng lượng của Android rất hữu ích vì nó giúp tiết kiệm pin. Tuy nhiên, đôi khi chế độ tiết kiệm năng lượng có thể trở thành thủ phạm khiến Google Fit không theo dõi hoạt động.
Chế độ tiết kiệm năng lượng của Android hoạt động khác trên điện thoại thông minh. Nếu chế độ tiết kiệm pin của điện thoại quá mạnh, thì chế độ này sẽ đóng ứng dụng Google Fit ở chế độ nền.
Vì vậy, nếu ứng dụng Google Fit không theo dõi các bước của bạn, thì tốt nhất bạn nên tắt chế độ tiết kiệm pin cách thức. Sau đây là cách tắt chế độ tiết kiệm pin trên Android.
1. Mở ngăn kéo ứng dụng Android của bạn và nhấn vào Cài đặt.
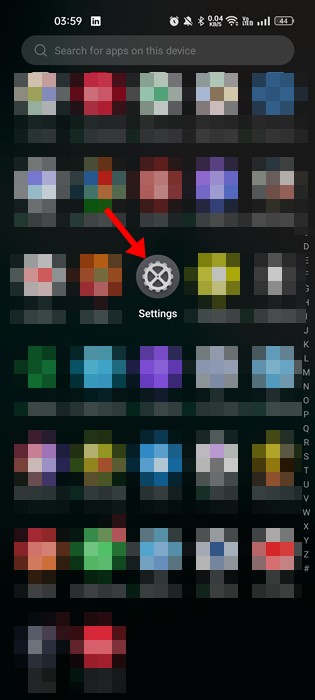
2. Trên Cài đặt, nhấn vào Pin.
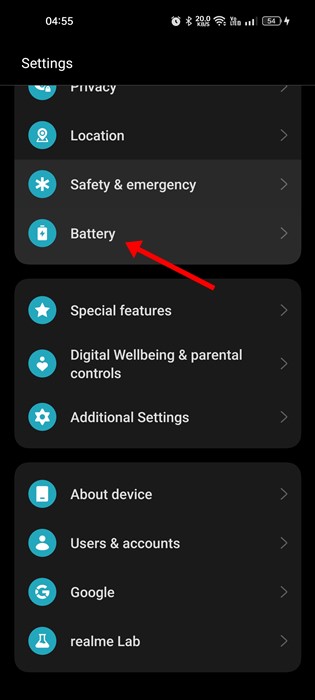
3. Bây giờ, hãy cuộn xuống và nhấn vào chế độ Tiết kiệm năng lượng .
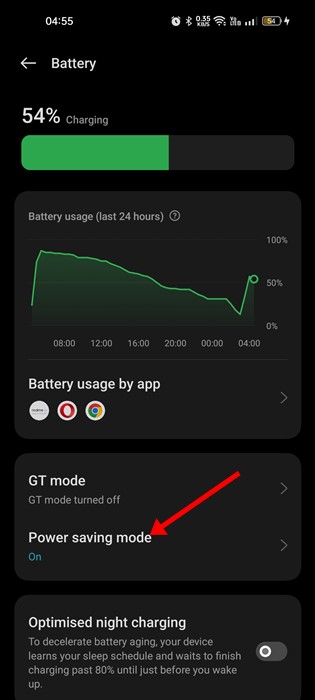
4. Trên màn hình Chế độ tiết kiệm pin, hãy tắt nút chuyển Chế độ tiết kiệm pin.
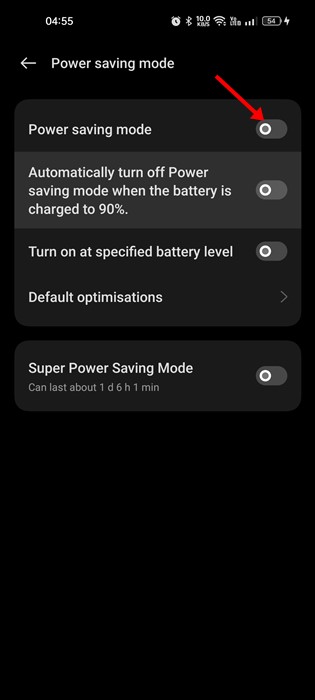
Thao tác này sẽ tắt chế độ tiết kiệm năng lượng trên điện thoại thông minh Android của bạn. Sau khi tắt chế độ tiết kiệm pin/pin, hãy sử dụng ứng dụng Google Fit một lúc; số bước sẽ hiển thị ngay bây giờ.
3. Ngắt kết nối các ứng dụng theo dõi sức khỏe của bên thứ ba
Ứng dụng Google Fit có nhiều tính năng và được thiết kế để kết nối với các ứng dụng sức khỏe khác như Strava, Sleep as Android, v.v., nhằm cung cấp thông tin chi tiết hơn.
Tuy nhiên, khi ứng dụng Google Fit gặp sự cố đồng bộ hóa, ứng dụng này sẽ ngừng hiển thị các bước hoặc thông tin sức khỏe khác cho bạn. Do đó, nếu bạn sử dụng bất kỳ ứng dụng sức khỏe của bên thứ ba nào khác trên điện thoại của mình, thì tốt nhất bạn nên tắt chúng.
1. Mở ứng dụng Google Fit trên điện thoại của bạn và nhấn vào ảnh hồ sơ của bạn.
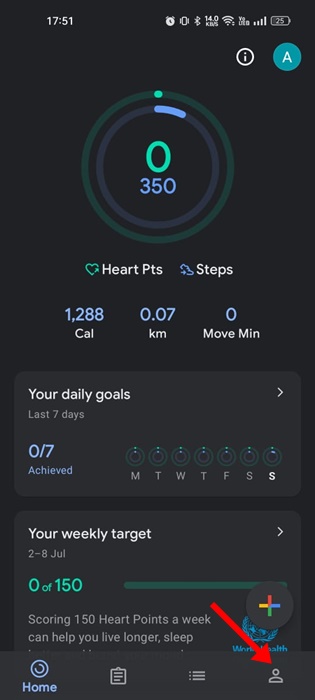
2. Trên màn hình hồ sơ, hãy nhấn vào Biểu tượng bánh răng cài đặt ở trên cùng bên phải.
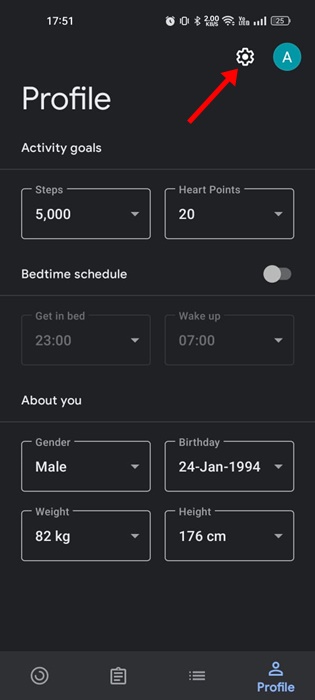
3. Trên Cài đặt, cuộn xuống Dữ liệu và cá nhân hóa Google Fit.
4. Tiếp theo, nhấn vào Quản lý ứng dụng được kết nối.
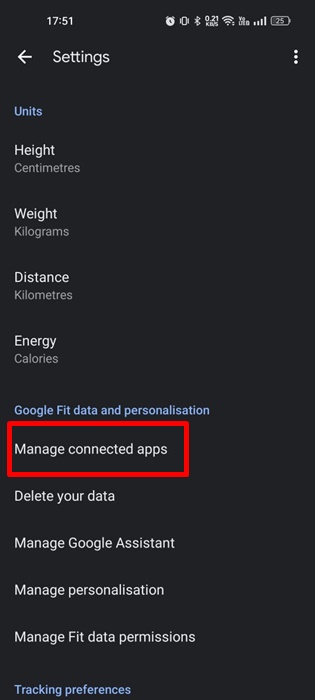
5. Giờ hãy mở ứng dụng sức khỏe được kết nối và chọn Ngắt kết nối.
Đây là cách bạn có thể ngắt kết nối các ứng dụng sức khỏe của bên thứ ba khỏi ứng dụng Google Fit dành cho Android.
4. Đảm bảo tính năng theo dõi hoạt động được bật
Ứng dụng Google Fit yêu cầu quyền theo dõi hoạt động trong quá trình cài đặt. Nếu bạn vô tình từ chối yêu cầu cấp quyền, Google Fit sẽ không theo dõi bất kỳ hoạt động nào. Do đó, bạn phải đảm bảo rằng tính năng theo dõi hoạt động được bật trên ứng dụng Google Fit của mình. Sau đây là những việc bạn cần làm.
1. Mở ứng dụng Google Fit trên điện thoại thông minh của bạn.
2. Ở dưới cùng bên phải, hãy nhấn vàobiểu tượng hồ sơ.
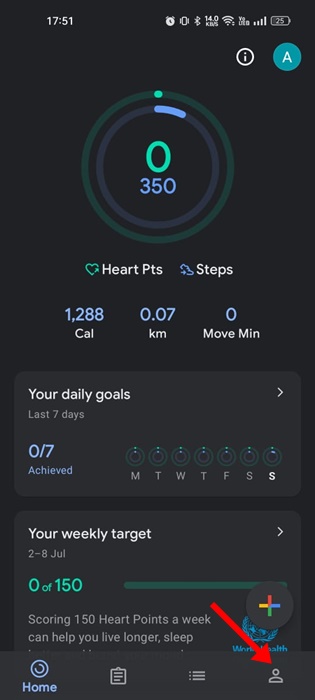
3. Bây giờ, trên màn hình hồ sơ, hãy nhấn vàobiểu tượng bánh răng Cài đặt ở trên cùng bên phải.
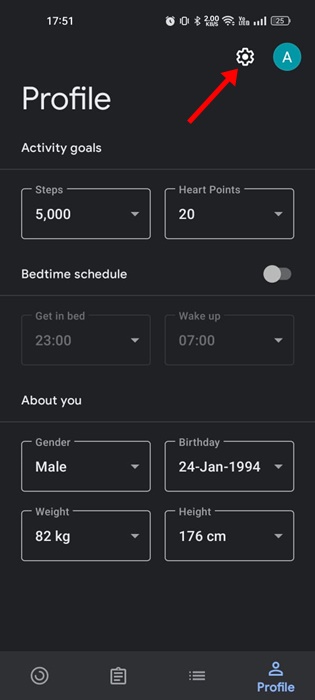
4. Bây giờ, hãy cuộn xuống Cài đặt và bật nút chuyển đổi cho Theo dõi hoạt động của bạn.

Vậy là xong! Điều này sẽ cho phép theo dõi hoạt động trên ứng dụng Google Fit. Từ giờ trở đi, ứng dụng Google Fit sẽ sử dụng các cảm biến trên điện thoại của bạn để theo dõi các chỉ số như số bước và khoảng cách, ngay cả khi ứng dụng ở chế độ nền.
5. Cho phép Google Fit theo dõi hoạt động thể chất
Nếu bạn muốn Google Fit theo dõi các bước và khoảng cách của bạn một cách chính xác, thì việc cấp quyền cho hoạt động thể chất là điều cần thiết. Việc cấp quyền hoạt động thể chất sẽ cho phép Google Fit sử dụng các cảm biến như con quay hồi chuyển và gia tốc kế để theo dõi chính xác hơn. Sau đây là những việc bạn cần làm.
1. Nhấn và giữ ứng dụng Google Fit trên màn hình chính của bạn và chọn Thông tin ứng dụng.
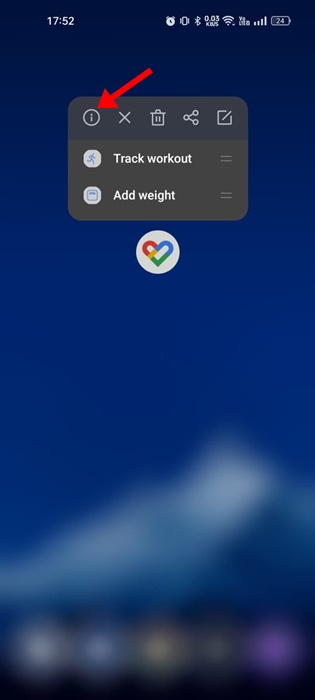
2. Trên màn hình Thông tin ứng dụng, hãy nhấn vào Quyền.
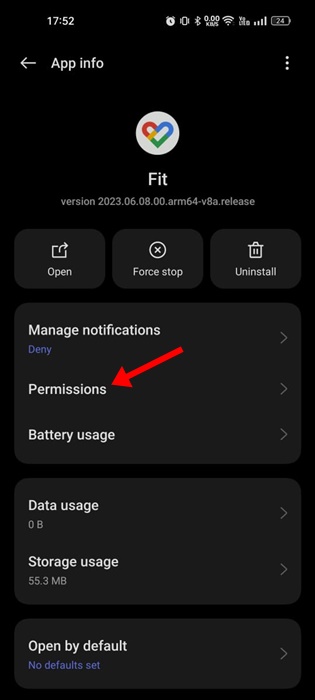
3. Trên màn hình Quyền của ứng dụng, hãy nhấn vào Hoạt động thể chất.
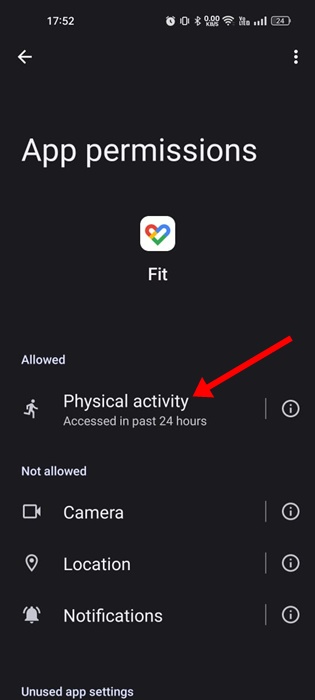
4. Đảm bảo các quyền Hoạt động thể chất được đặt thành Cho phép.
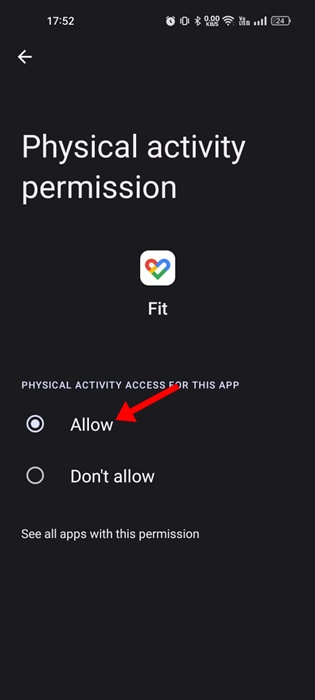
Quyền này sẽ cho phép ứng dụng Google Fit truy cập vào các hoạt động thể chất của bạn và cung cấp thông tin theo dõi chính xác hơn.
6. Cho phép Google Fit chạy trong Nền
Các phiên bản Android mới nhất đủ thông minh để chấm dứt quá trình dẫn đến tiêu hao pin. Vì vậy, có khả năng Android đang ngăn ứng dụng Google Fit chạy trong nền để duy trì thời lượng pin.
Khi điều này xảy ra, ứng dụng Google Fit sẽ dừng khi không hoạt động trong vài phút trong lý lịch. Vì vậy, bạn cần cho phép ứng dụng Google Fit chạy ẩn từ phần cài đặt Pin.
1. Nhấn và giữ biểu tượng ứng dụng Google Fit rồi chọn Thông tin ứng dụng.
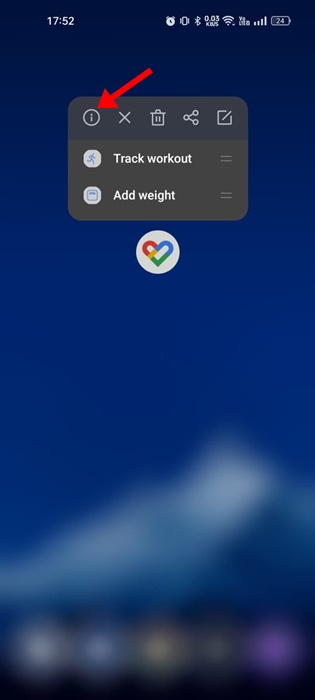
2. Trên màn hình thông tin Ứng dụng, hãy nhấn vào Mức sử dụng pin.
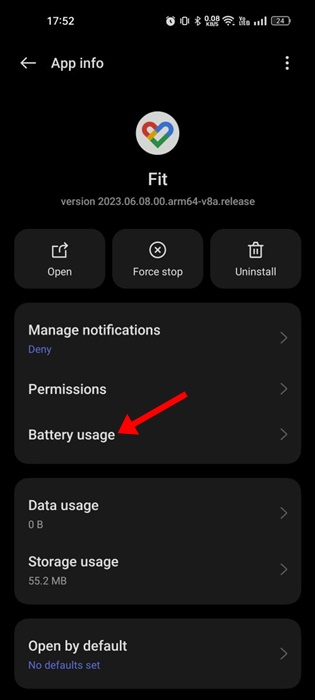
3. Về mức sử dụng Pin, hãy bật nút chuyển đổi choCho phép hoạt động trong nền.

Vậy là xong! Thao tác này sẽ cho phép ứng dụng Google Fit chạy trong nền.
7. Buộc dừng ứng dụng Google Fit
Nếu vẫn gặp sự cố, bạn có thể buộc dừng ứng dụng Google Fit. Khá dễ dàng để buộc dừng ứng dụng Google Fit trên Android. Sau đây là những việc bạn cần làm.
1. Nhấn và giữ ứng dụng Google Fit trên màn hình chính Android của bạn và chọnThông tin ứng dụng.
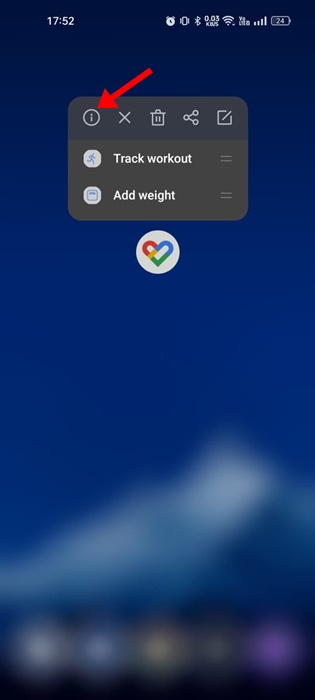
2. Trên màn hình Thông tin ứng dụng cho Google Fit, hãy nhấn vào ứng dụng Buộc dừng.
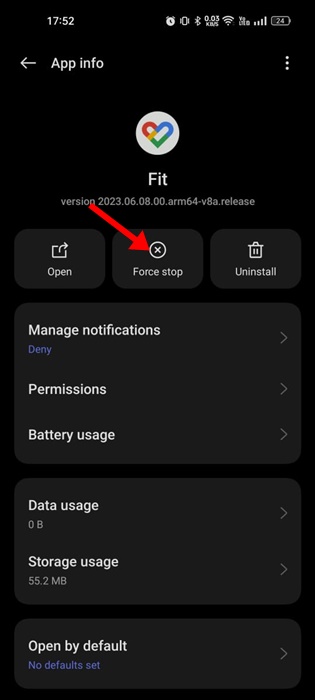
Vậy là xong! Thao tác này sẽ buộc dừng ứng dụng Google Fit và tắt tất cả các quy trình nền mà nó đã chạy. Sau khi lực lượng dừng lại, hãy mở lại ứng dụng.
8. Xóa bộ nhớ cache của ứng dụng Google Fit
Đôi khi, bộ nhớ cache của ứng dụng bị hỏng hoặc lỗi thời là thủ phạm khiến Google Fit không theo dõi các bước trên Android. Bạn có thể dễ dàng giải quyết các sự cố như vậy bằng cách xóa bộ nhớ đệm ứng dụng của ứng dụng Google Fit trên Android. Đây là cách thực hiện.
1. Nhấn và giữ biểu tượng ứng dụng Google Fit rồi nhấn vào biểu tượng Thông tin ứng dụng.
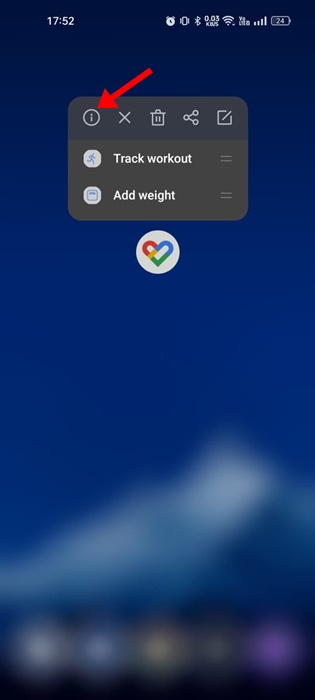
2. Trên màn hình Thông tin ứng dụng, hãy nhấn vào Mức sử dụng bộ nhớ.
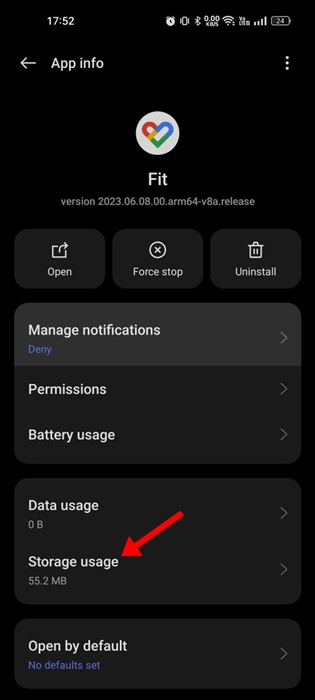
3. Tiếp theo, trên Sử dụng bộ nhớ, hãy nhấn vào Xóa bộ nhớ đệm.
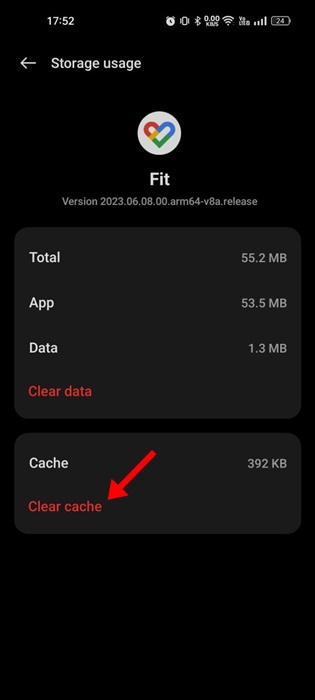
Vậy là xong! Đây là cách bạn có thể xóa bộ nhớ cache của ứng dụng Google Fit trên Android. Giờ hãy mở lại ứng dụng và xem bộ đếm bước chân của Google Fit có hoạt động bình thường không.
9. Xóa và thêm tài khoản Google của bạn
Nếu bộ đếm bước Google Fit vẫn không hoạt động, bạn có thể thử xóa và thêm lại tài khoản Google của mình.
Chúng tôi không biết làm thế nào, nhưng thủ thuật này đã hiệu quả với nhiều người dùng. Sau đây là cách xóa và thêm tài khoản Google trên điện thoại thông minh của bạn.
1. Mở Ngăn ứng dụng và nhấn vào Cài đặt.
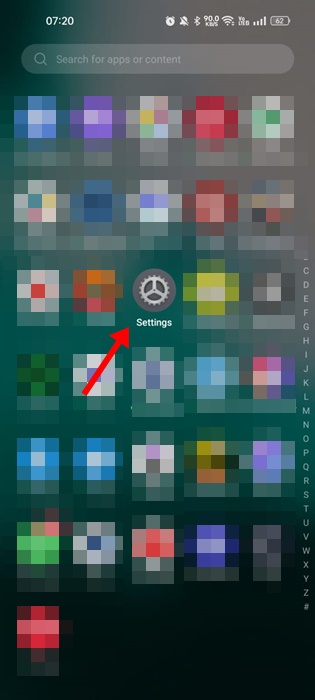
2. Trên màn hình Cài đặt, nhấn vào Người dùng & Tài khoản.
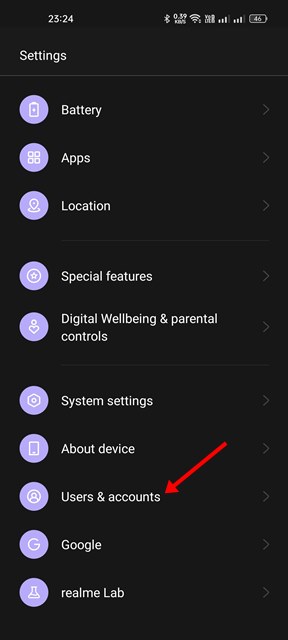
3. Bây giờ hãy nhấn vào tài khoản Google của bạn.
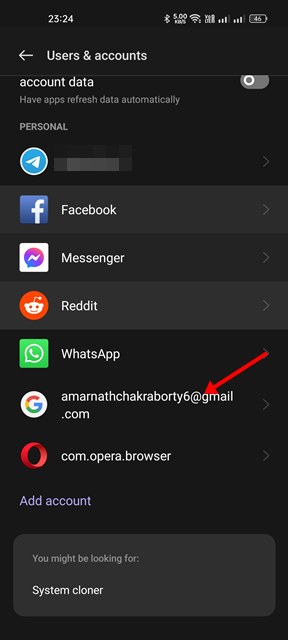
4. Trên màn hình tài khoản Google, nhấn vào ba dấu chấm và chọn Xóa tài khoản.
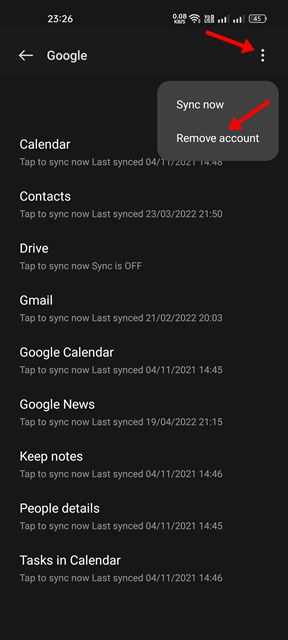
Sau khi xóa, hãy khởi động lại điện thoại của bạn và quay lại phần Quản lý tài khoản. Cuộn xuống và chọn Thêm tài khoản và thêm lại tài khoản Google của bạn. Thao tác này sẽ khắc phục sự cố Google Fit không theo dõi số bước trên Android.
10. Cài đặt lại ứng dụng Google Fit
Nếu không có gì hiệu quả cho bạn cho đến bây giờ, cài đặt lại là phương án cuối cùng của bạn. Việc cài đặt lại ứng dụng Google Fit sẽ khắc phục các sự cố do tệp cài đặt ứng dụng bị hỏng gây ra.
Việc cài đặt lại ứng dụng Google Fit khá dễ dàng. Để làm điều đó, hãy nhấn và giữ biểu tượng ứng dụng Google Fit rồi chọn Gỡ cài đặt.
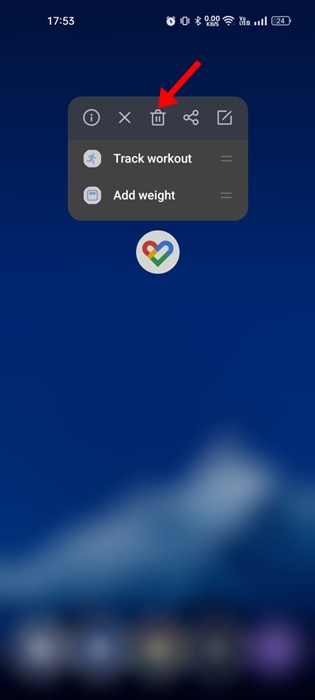
Thao tác này sẽ gỡ cài đặt ứng dụng Google Fit trên điện thoại của bạn. Sau khi gỡ cài đặt, hãy mở Cửa hàng Google Play và cài đặt lại ứng dụng Google Fit. Điều này sẽ khắc phục sự cố Google Fit không theo dõi khoảng cách chính xác.
Sử dụng ứng dụng Máy đếm bước cho Android
Mặc dù Google Fit có thể là ứng dụng theo dõi số bước phổ biến và miễn phí, nó không phải là duy nhất. Trên thực tế, có hàng trăm ứng dụng máy đếm bước dành cho điện thoại thông minh Android.
Và hầu hết các ứng dụng máy đếm bước hoặc máy đếm bước dành cho Android đều miễn phí tải xuống và sử dụng. Vì vậy, nếu không thể khắc phục sự cố trong ứng dụng Google Fit, thì bạn có thể sử dụng các ứng dụng máy đếm bước khác dành cho Android.
Các ứng dụng máy đếm bước như MyFitnessPal, Joggo, Runkeeper, v.v., cung cấp các tính năng tốt hơn Google Fit. Bạn cũng sẽ nhận được các tùy chọn theo dõi sức khỏe khác với ứng dụng bộ đếm bước của bên thứ ba dành cho Android.
Nếu bạn quá dựa vào ứng dụng Google Fit để theo dõi số bước của mình thì bộ đếm bước không hoạt động vấn đề có thể gây khó chịu. Nhưng bạn có thể làm theo tất cả các phương pháp này để khắc phục nó ngay lập tức. Các phương pháp chúng tôi đã chia sẻ chắc chắn sẽ giúp bộ đếm bước đi của Google Fit hoạt động trở lại.