Với iOS 17, Apple đã giới thiệu tính năng Chế độ chờ. Để giải thích một cách ngắn gọn, tính năng này biến iPhone của bạn thành một chiếc đồng hồ để bàn kỹ thuật số tiện dụng.
Sau khi được kích hoạt, chế độ này có thể hiển thị các thông tin quan trọng như thời gian, thời tiết, lịch, thông tin chứng khoán và các hoạt động trực tiếp từ các ứng dụng được hỗ trợ, đồng thời, chế độ này cũng có thể phát trình chiếu các bức ảnh yêu thích của bạn theo hướng ngang. Bạn có thể đọc thêm về tính năng này bằng cách chuyển đến bài viết chuyên dụng của chúng tôi.
Cách bật và sử dụng Chế độ chờ của iPhone trong iOS 17

Biến iPhone của bạn thành đồng hồ hoặc khung ảnh kỹ thuật số với StandBy.
Tuy nhiên, gần đây, nhiều người dùng đã không đã có thể sử dụng tính năng này. Nhưng đừng băn khoăn; chúng tôi đã biên soạn một danh sách các lý do/cách khắc phục để chế độ StandBy hoạt động tốt trên iPhone của bạn.
1. Kiểm tra xem Chế độ chờ có được hỗ trợ trên thiết bị của bạn không
Như đã đề cập trước đó trong hướng dẫn này, Chế độ chờ đã được giới thiệu với iOS 17 và do đó, bạn nên kiểm tra xem kiểu máy của mình có được hỗ trợ hay không. Danh sách các kiểu máy được hỗ trợ như sau:
Dòng iPhone 14. Dòng iPhone 13. Dòng iPhone 12. Dòng iPhone 11. iPhone XS và XS Max.iPhone XRiPhone SE (Thế hệ thứ 3)iPhone SE (Thế hệ 2)
Nếu iPhone của bạn không có trong danh sách, có thể bạn chưa cài đặt iOS 17/sẽ không thể cài đặt và do đó, không thể sử dụng Chế độ chờ trên thiết bị của bạn.
2. Đảm bảo bạn đang sử dụng Chế độ chờ đúng cách
Chế độ Chờ có một số điều kiện cần được đáp ứng để kích hoạt.
iPhone phải được cắm vào nguồn điện. iPhone của bạn phải được khóa. Thiết bị phải nằm trên một bề mặt cố định ở chế độ nằm ngang.
Chỉ khi tất cả các điều kiện này được đáp ứng, chế độ StandBy mới được kích hoạt trên iPhone của bạn.
3. Đảm bảo Chế độ chờ được bật
Thông thường, Chế độ chờ được bật trên iPhone được hỗ trợ. Tuy nhiên, bạn có thể đã vô tình tắt nó đi.
Trước tiên, hãy chuyển đến ứng dụng”Cài đặt”từ Màn hình chính hoặc Thư viện ứng dụng.
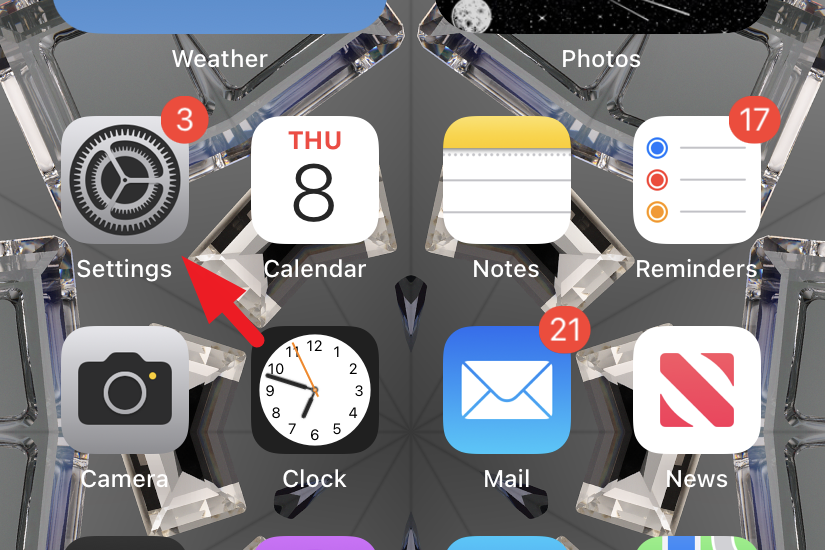
Tiếp theo, cuộn xuống và nhấn vào ô’Chế độ chờ’.

Sau đó, bật công tắc cho StandBy. Vậy là xong.
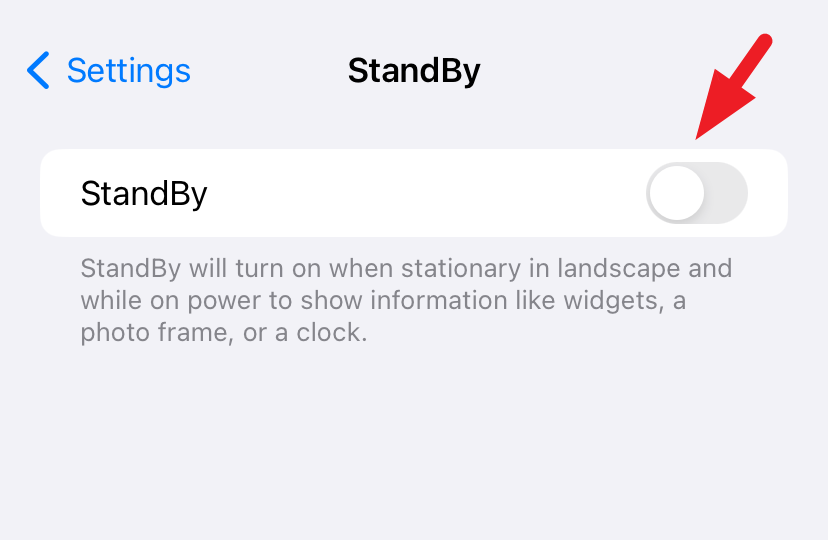
Ngay cả khi đã bật, hãy tắt một lần rồi bật nó một lần nữa. Sau đó, hãy thử sử dụng lại chế độ StandBy.
4. Đảm bảo Chế độ năng lượng thấp đang tắt
Chế độ năng lượng thấp tắt tính năng làm mới ứng dụng nền, giảm độ sáng, bật tự động khóa và tác động đến nhiều tính năng như vậy để giảm hao pin trên thiết bị của bạn. Tuy nhiên, đó cũng có thể là một trong những lý do khiến Chế độ chờ không hoạt động trên thiết bị của bạn.
Bất cứ khi nào Chế độ nguồn điện thấp được bật trên thiết bị của bạn, thanh pin sẽ chuyển sang màu vàng.
Để tắt tính năng này, hãy chuyển đến ứng dụng Cài đặt từ Màn hình chính hoặc Thư viện ứng dụng.
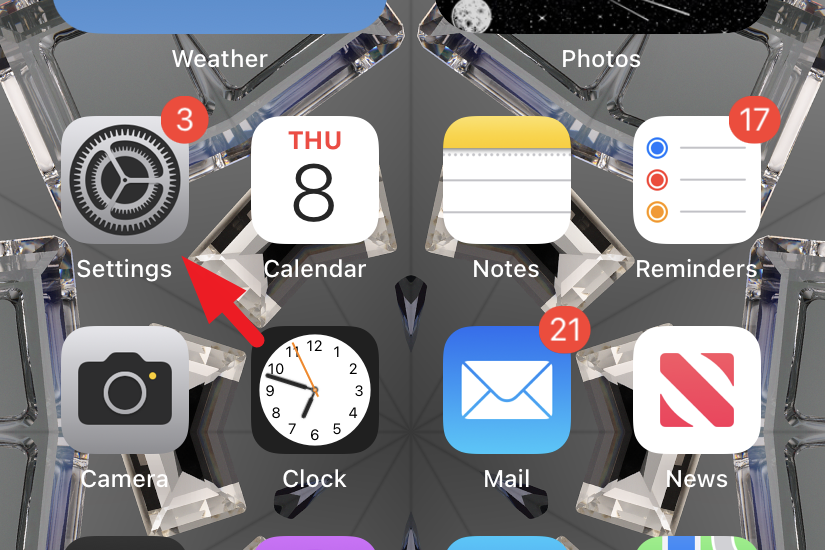
Sau đó, nhấn vào ô”Pin”để tiếp tục.
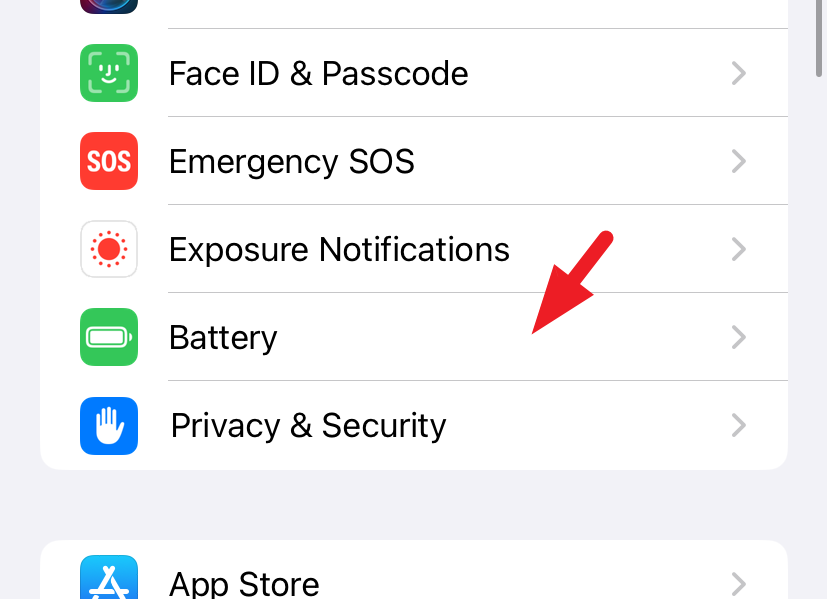
Sau đó, nhấn vào nút’Chế độ pin yếu’để tắt.
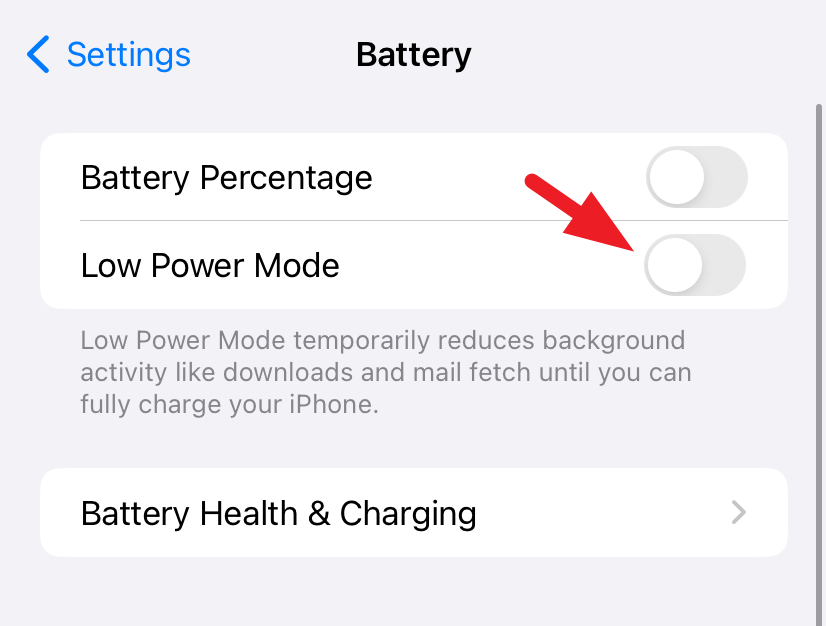
Nếu bạn đã thêm nút chuyển đổi’Chế độ pin yếu’trong Trung tâm điều khiển, bạn có thể vuốt xuống từ góc trên cùng bên phải của màn hình và nhấn vào biểu tượng’Pin’để tắt nó.
 Khi được bật, biểu tượng sẽ có màu vàng trong màu sắc.
Khi được bật, biểu tượng sẽ có màu vàng trong màu sắc.
5. Sử dụng bộ sạc được chứng nhận MFi
MFi là viết tắt của’Made For iPhone.’Trong trường hợp có sự cố với quá trình sạc hoặc cáp không được phát hiện đúng cách, Chế độ chờ sẽ không được kích hoạt. Do đó, chúng tôi luôn khuyên bạn nên sử dụng cáp được chứng nhận MFi. Bạn cũng có thể tìm thấy biểu tượng chứng nhận MFi trên hộp của sản phẩm.
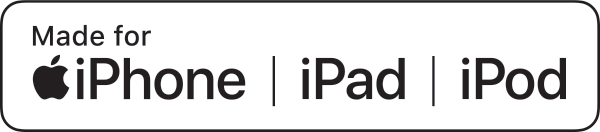 Nguồn: Apple
Nguồn: Apple
6. Đảm bảo Định hướng dọc được mở khóa
Chế độ chờ hoạt động ở chế độ ngang và trên một số iPhone cũ hơn, để iPhone của bạn phát hiện ra điều đó, bạn cần phải mở khóa’Hướng dọc’. Nếu hướng dọc của bạn bị khóa, iOS sẽ không phát hiện hướng ngang của thiết bị và sẽ không bật Chế độ chờ. Đây có thể là một lỗi sẽ được giải quyết trong một vài lần lặp lại tiếp theo, nhưng cho đến lúc đó, tắt khóa Định hướng dọc là lựa chọn tốt nhất của bạn.
Để làm như vậy, hãy vuốt từ góc trên cùng bên phải của màn hình để mở Trung tâm điều khiển. Sau đó, nhấn vào biểu tượng’khóa định hướng’để tắt.

Và thế là xong. Nếu đây là nguyên nhân gây ra sự cố thì Chế độ chờ sẽ hoạt động hoàn toàn bình thường.
7. Buộc khởi động lại iPhone của bạn bằng Face ID, iPhone 8 và SE (thế hệ 2)
Các iPhone mới hơn có quy trình buộc khởi động lại khác so với các mẫu Apple đã phát hành trước đó.
Để buộc khởi động lại những chiếc iPhone đã nói ở trên, trước tiên, hãy nhanh chóng nhấn và thả nút’Tăng âm lượng’nằm ở bên trái iPhone của bạn. Sau đó, tương tự, nhanh chóng nhấn và thả nút’Giảm âm lượng’. Sau đó, nhấn và giữ nút’Khóa/Bên’cho đến khi logo Apple xuất hiện trên màn hình của bạn. Sau khi biểu trưng xuất hiện, hãy nhả nút bên.
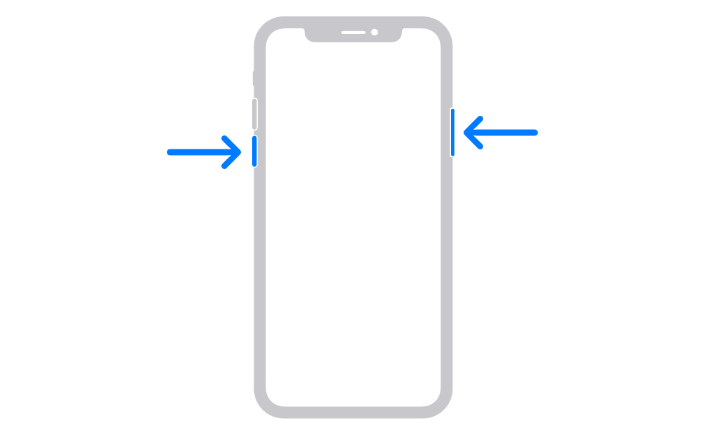
8. Đặt lại cài đặt iPhone của bạn
iPhone cũng cho phép bạn đặt lại tất cả các cài đặt về trạng thái ban đầu mà không ảnh hưởng đến dữ liệu cá nhân của bạn. Để cung cấp góc nhìn tốt hơn, thao tác này sẽ thay đổi tùy chọn chủ đề, quyền ứng dụng, quyền vị trí và mật mã WiFi đã lưu, đồng thời sẽ xóa cấu hình VPN của bạn (nếu có).
Để làm như vậy, hãy truy cập ứng dụng Cài đặt từ Màn hình chính hoặc Thư viện ứng dụng trên thiết bị của bạn.

Tiếp theo, nhấn vào tùy chọn’Chung’để tiếp tục.

Sau đó, nhấn vào tùy chọn’Đặt lại hoặc Chuyển iPhone’.

Tiếp theo, nhấn vào tab’Đặt lại’. Thao tác này sẽ hiển thị menu lớp phủ trên màn hình của bạn.
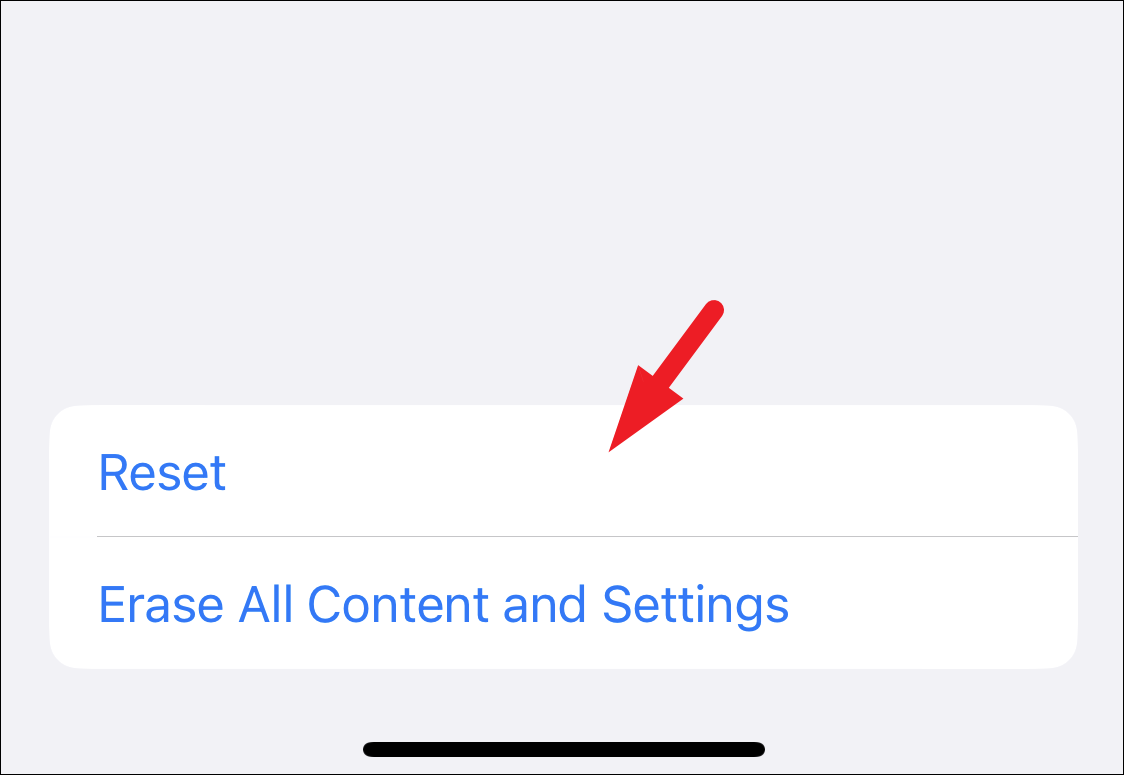
Tiếp theo, nhấn vào’Đặt lại tất cả cài đặt’. Bạn sẽ cần cung cấp mật mã để xác thực. Sau khi được xác thực, iPhone của bạn sẽ khởi động lại và tất cả các cài đặt sẽ trở lại trạng thái ban đầu.
Chế độ chờ là một tính năng tiện dụng cho phép bạn sử dụng iPhone của mình theo một cách hoàn toàn mới. Trong trường hợp tính năng này không hoạt động với bạn, hãy sử dụng các phương pháp nêu trên để giải quyết vấn đề.
