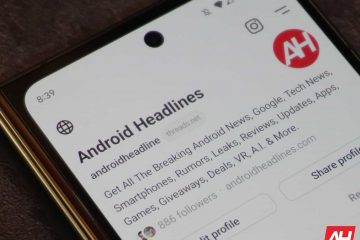Tùy chọn Wi-Fi có bị thiếu trong khay hệ thống và ngăn Cài đặt nhanh trong Windows 11 không? Bạn cũng gặp sự cố khi định vị các tùy chọn Wi-Fi của mình trong ứng dụng Cài đặt? Sự cố này có thể xảy ra do một số yếu tố, chẳng hạn như dịch vụ Wi-Fi bị trục trặc, bộ điều hợp không dây không hoạt động hoặc trình điều khiển Wi-Fi bị hỏng.
Hướng dẫn khắc phục sự cố này sẽ hướng dẫn bạn cách giải quyết các nguyên nhân cơ bản khác nhau và khôi phục quyền truy cập vào các tùy chọn kết nối Wi-Fi của Windows 11.
Mục lục
1. Khởi động lại dịch vụ Wi-Fi
Bắt đầu bằng cách khởi động lại dịch vụ nền liên quan đến kết nối internet không dây trong Windows 11. Hành động này có hiệu quả cao trong việc giải quyết các sự cố kỹ thuật đằng sau sự cố Wi-Fi. Đây là cách thực hiện:
 Nhấn Windows + R để mở Run. Nhập services.msc và nhấn Enter. Cuộn xuống danh sách các dịch vụ, nhấp chuột phải vào WLAN AutoConfig và chọn Khởi động lại. Nếu tùy chọn có màu xám, hãy chọn Bắt đầu.
Nhấn Windows + R để mở Run. Nhập services.msc và nhấn Enter. Cuộn xuống danh sách các dịch vụ, nhấp chuột phải vào WLAN AutoConfig và chọn Khởi động lại. Nếu tùy chọn có màu xám, hãy chọn Bắt đầu. 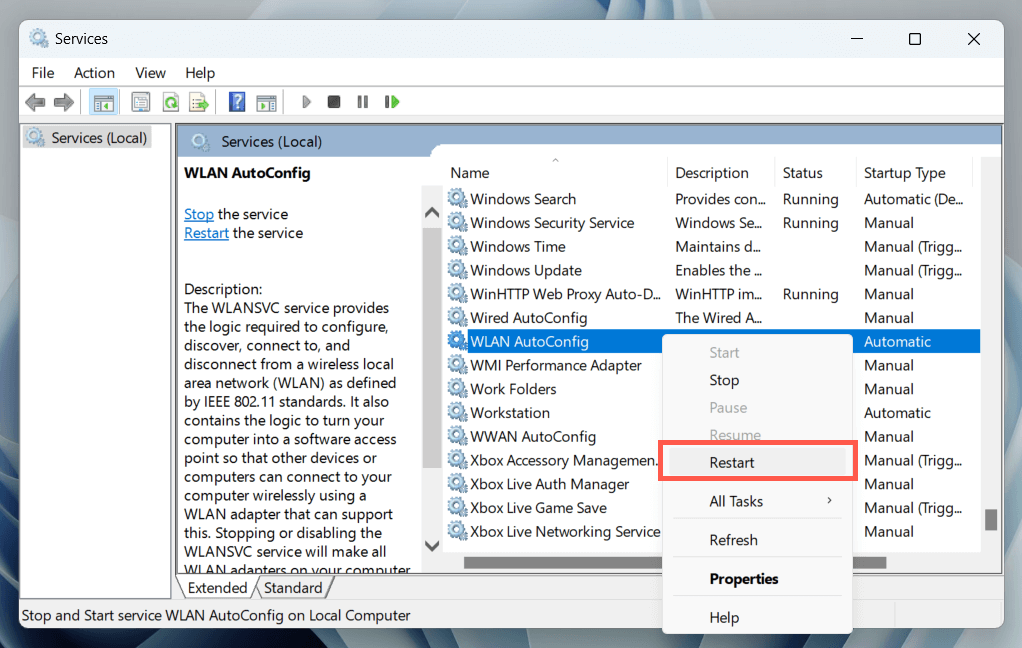
Ngoài ra, hãy kiểm tra xem WLAN AutoConfig có được định cấu hình để chạy tự động khi khởi động hệ thống hay không. Để làm điều đó, bấm đúp vào dịch vụ và đảm bảo trình đơn thả xuống Loại khởi động được đặt thành Tự động.
2. Khởi động lại PC của bạn
Khởi động lại hệ thống đóng một vai trò quan trọng trong việc giải quyết nhiều sự cố gây ra bởi các bản cập nhật chưa hoàn thành, dữ liệu tạm thời lỗi thời, lỗi bộ đệm ẩn của trình điều khiển, v.v. Ngoài ra, khởi động lại cũng giải quyết các sự cố do Khởi động nhanh gây ra.
Nếu bạn chưa có, hãy mở menu Bắt đầu và chọn Nguồn > Khởi động lại (hoặc Cập nhật và khởi động lại nếu bạn thấy tùy chọn này có sẵn).
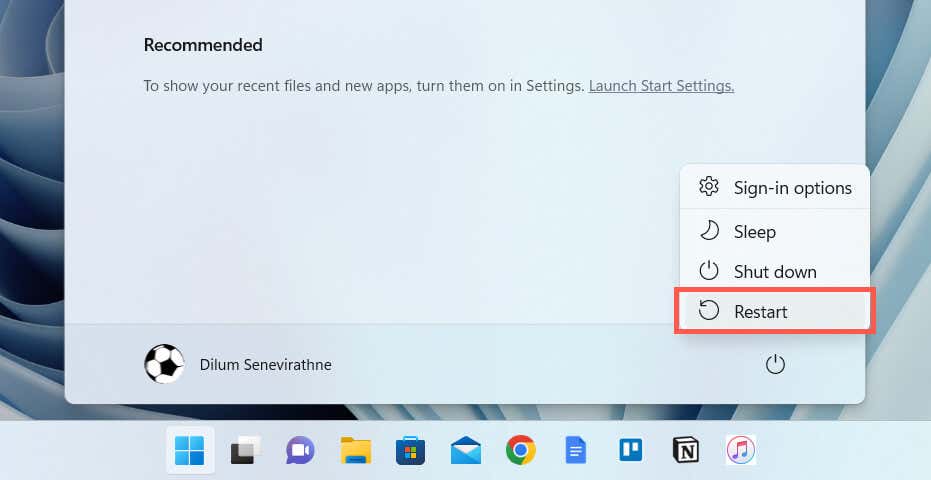
3. Bật Bộ điều hợp Wi-Fi
Bộ điều hợp Wi-Fi không hoạt động là lý do phổ biến khiến các tùy chọn Wi-Fi của Windows 11 không hiển thị. Sử dụng applet Network Connections Control Panel để kiểm tra và kích hoạt nó. Đây là cách thực hiện:
Mở hộp Run, nhập ncpa.cpl và chọn OK. Nhấp chuột phải vào cài đặt bộ điều hợp Wi-Fi nếu nó chuyển sang màu xám. Chọn Bật. 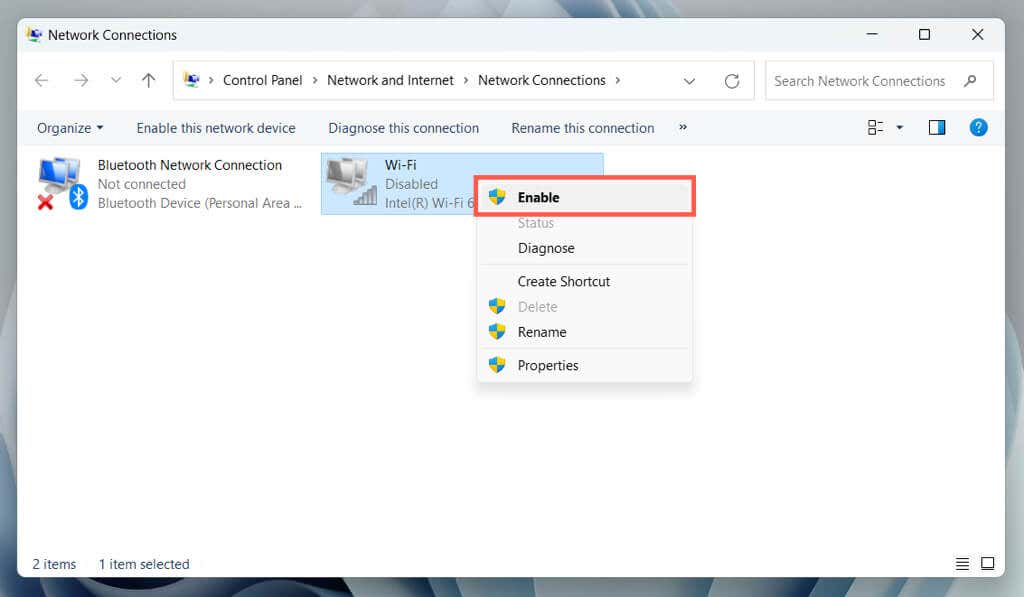
Quan trọng: Nếu bạn sử dụng thiết bị máy tính xách tay, thiết bị đó có thể có một công tắc vật lý—ví dụ: phía trên bàn phím hoặc mặt trước hoặc mặt bên của vỏ máy—mà bạn phải bật để kích hoạt bộ điều hợp Wi-Fi bên trong.
4. Kiểm tra Trình chỉnh sửa chính sách nhóm
Nếu bạn sử dụng phiên bản Pro của Windows 11, biểu tượng Wi-Fi trên khay hệ thống và ngăn Cài đặt nhanh có thể không xuất hiện do cài đặt chính sách cụ thể. Để kiểm tra và tắt nó:
Nhấn Windows + R, nhập gpedit.msc và chọn OK. Điều hướng đến Cấu hình người dùng > Mẫu quản trị > Menu bắt đầu và Thanh tác vụ trên thanh bên của Trình chỉnh sửa chính sách nhóm. Nhấp chuột phải vào cài đặt chính sách Xóa biểu tượng mạng và chọn Thuộc tính. Chọn Đã tắt. Chọn Áp dụng > OK.
Lưu ý: Nếu Wi-Fi chỉ bị thiếu trong ngăn Cài đặt nhanh của Windows 11 (còn gọi là Trung tâm hành động trong Windows 10), bạn có thể lấy lại Wi-Fi nhanh chóng—chỉ cần chọn biểu tượng Chỉnh sửa cài đặt nhanh hình bút chì, chọn Thêm rồi chọn Wifi.
5. Chạy Trình khắc phục sự cố bộ điều hợp mạng
Windows 11 có tiện ích khắc phục sự cố tích hợp sẵn tự động quét và khắc phục sự cố với bộ điều hợp mạng. Để chạy nó:
Nhấp chuột phải vào menu Bắt đầu và chọn Cài đặt. Đi tới Hệ thống > Khắc phục sự cố. Chọn Trình khắc phục sự cố khác. Chọn Chạy bên cạnh Bộ điều hợp mạng. 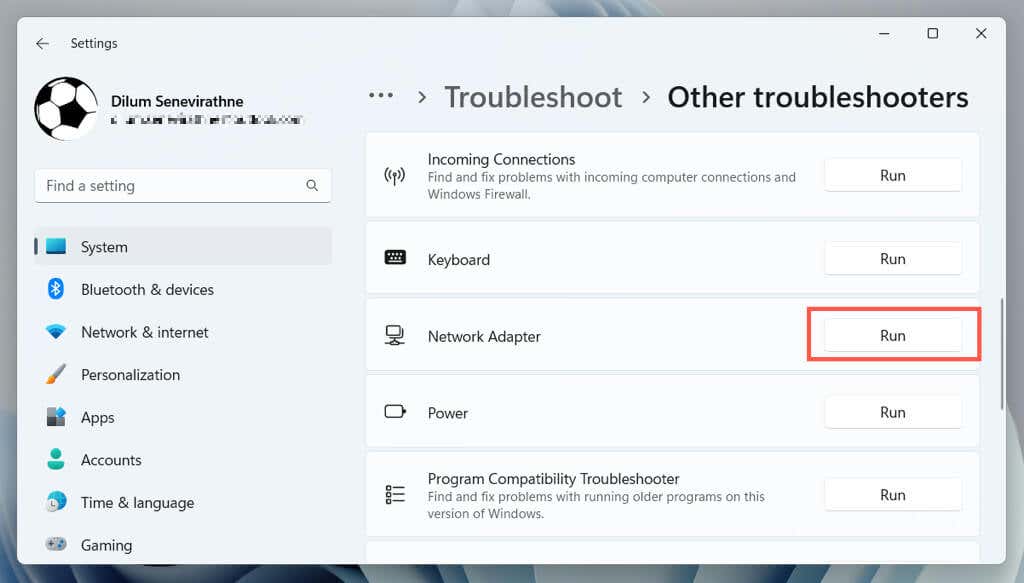 Làm theo hướng dẫn trên màn hình để khắc phục sự cố Wi-Fi mà trình khắc phục sự cố phát hiện.
Làm theo hướng dẫn trên màn hình để khắc phục sự cố Wi-Fi mà trình khắc phục sự cố phát hiện.
6. Cập nhật Trình điều khiển Wi-Fi và Windows
Tiếp theo, hãy truy cập trang web của nhà sản xuất máy tính xách tay/bo mạch chủ của bạn (HP, Dell, Acer, v.v.), tìm kiếm các bản cập nhật mới hơn cho bộ điều hợp mạng của bạn (bạn có thể tìm tên kiểu máy qua tiểu dụng Network Connections), tải xuống và chạy tệp trình điều khiển thực thi.

Vì máy tính của bạn không có kết nối Wi-Fi với Internet nên bạn phải:
Trong khi bạn đã sẵn sàng, chúng tôi khuyên bạn nên cập nhật Windows 11 lên phiên bản mới nhất—đi tới Cài đặt > Windows Update và chọn Kiểm tra bản cập nhật. Bạn cũng có thể sử dụng Danh mục cập nhật của Microsoft để tải xuống các bản cập nhật Windows trên thiết bị có quyền truy cập internet, sao chép chúng vào ổ đĩa flash và cài đặt các tệp ngoại tuyến.
7. Cài đặt lại Trình điều khiển bộ điều hợp mạng
Nếu sự cố thiếu Wi-Fi trong Windows 11 vẫn tiếp diễn, hãy xóa và thêm lại bộ điều hợp mạng để loại trừ các sự cố bắt nguồn từ lỗi trình điều khiển. Để làm điều đó:
Nhấp chuột phải vào nút Bắt đầu và chọn Trình quản lý Thiết bị. Mở rộng Bộ điều hợp mạng. Nhấp chuột phải vào bộ điều hợp Wi-Fi và chọn Gỡ cài đặt thiết bị. 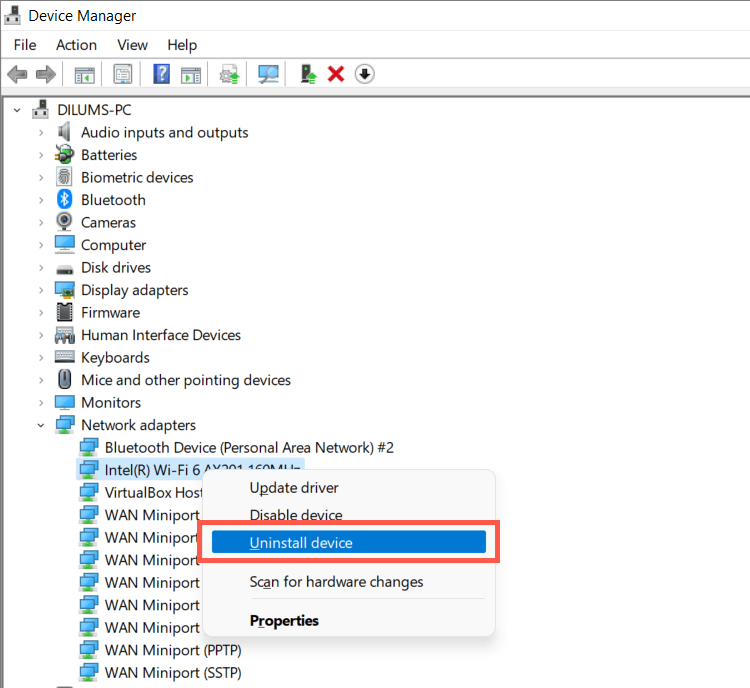 Đánh dấu vào ô bên cạnh Cố gắng xóa trình điều khiển cho thiết bị này và chọn Gỡ cài đặt. Khởi động lại máy tính của bạn. Mở lại Trình quản lý thiết bị và chọn Hành động > Quét tìm các thay đổi phần cứng trên thanh menu.
Đánh dấu vào ô bên cạnh Cố gắng xóa trình điều khiển cho thiết bị này và chọn Gỡ cài đặt. Khởi động lại máy tính của bạn. Mở lại Trình quản lý thiết bị và chọn Hành động > Quét tìm các thay đổi phần cứng trên thanh menu.
8. Khôi phục trình điều khiển Wi-Fi
Khôi phục phần mềm bộ điều hợp không dây của PC về phiên bản cũ hơn nếu sự cố thiếu Wi-Fi xảy ra sau khi cập nhật trình điều khiển gần đây. Để làm điều đó:
Mở Trình quản lý thiết bị. Mở rộng Bộ điều hợp mạng, nhấp chuột phải vào bộ điều hợp không dây của bạn và chọn Thuộc tính. Chuyển sang tab Driver và chọn Roll Back Driver. 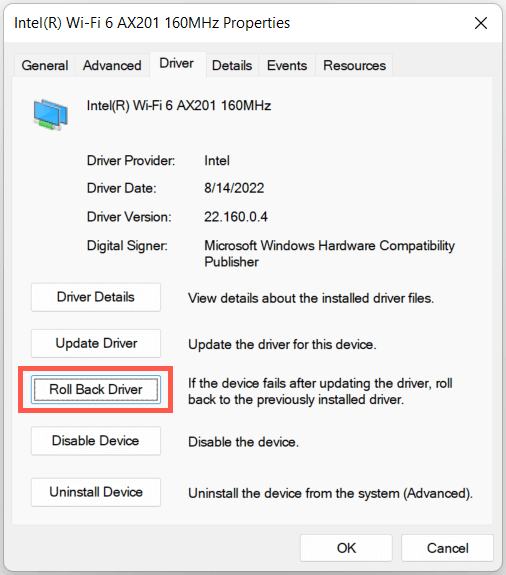
9. Khắc phục sự cố hỏng tệp của Windows
Cách khắc phục sau đây liên quan đến việc sử dụng tiện ích SFC (Trình kiểm tra tệp hệ thống) để quét hệ điều hành để tìm các sự cố hỏng và ổn định. Bạn có thể chạy nó thông qua bảng điều khiển Command Prompt hoặc Windows PowerShell nâng cao. Đây là cách thực hiện:
Mở menu Bắt đầu, chọn cmd và chọn Chạy với tư cách quản trị viên. Hoặc, nhấp chuột phải vào nút Bắt đầu và chọn Windows Terminal (Quản trị viên). Chọn Có trên hộp thoại Kiểm soát tài khoản người dùng. Thực hiện lệnh sau:
sfc/scannow
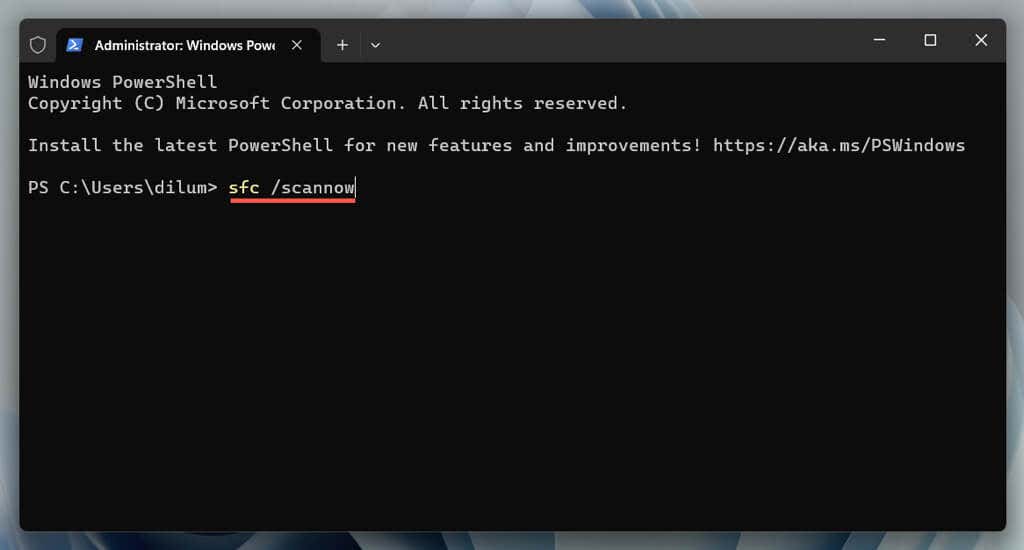
Theo dõi Quét DISM (Quản lý và cung cấp hình ảnh triển khai) nếu Trình kiểm tra tệp hệ thống gặp lỗi vấn đề nó không thể sửa chữa.
10. Đặt lại ngăn xếp mạng cho PC của bạn
Ngăn xếp TCP/IP chứa các giao thức để liên lạc và trao đổi dữ liệu giữa các thiết bị trên mạng. Đặt lại nó về cài đặt mặc định và kiểm tra xem điều đó có khôi phục các tùy chọn Wi-Fi của Windows 11 hay không. Đây là cách thực hiện:
Mở bảng điều khiển Command Prompt hoặc Windows PowerShell nâng cao. Thực hiện các lệnh bên dưới theo thứ tự sau:
ipconfig/flushdns
danh mục thiết lập lại netsh winock
netsh int ip reset
Thoát khỏi dòng lệnh và khởi động lại PC của bạn.
11. Đặt lại cài đặt mạng
Đặt lại cài đặt mạng của Windows 11 là biện pháp cuối cùng giúp giải quyết các sự cố Wi-Fi do cấu hình mạng dễ bị lỗi gây ra. Quy trình này sẽ cài đặt lại tất cả các bộ điều hợp mạng và khôi phục các thành phần không dây/có dây khác về cài đặt gốc của chúng.
Tuy nhiên, điều quan trọng cần lưu ý là việc đặt lại cài đặt mạng cũng sẽ xóa các mạng không dây và mật khẩu đã lưu trước đó. Nếu bạn muốn tiếp tục:
Mở ứng dụng Cài đặt và đi tới Mạng và internet > Cài đặt mạng nâng cao. Chọn Đặt lại mạng. Chọn Đặt lại ngay. 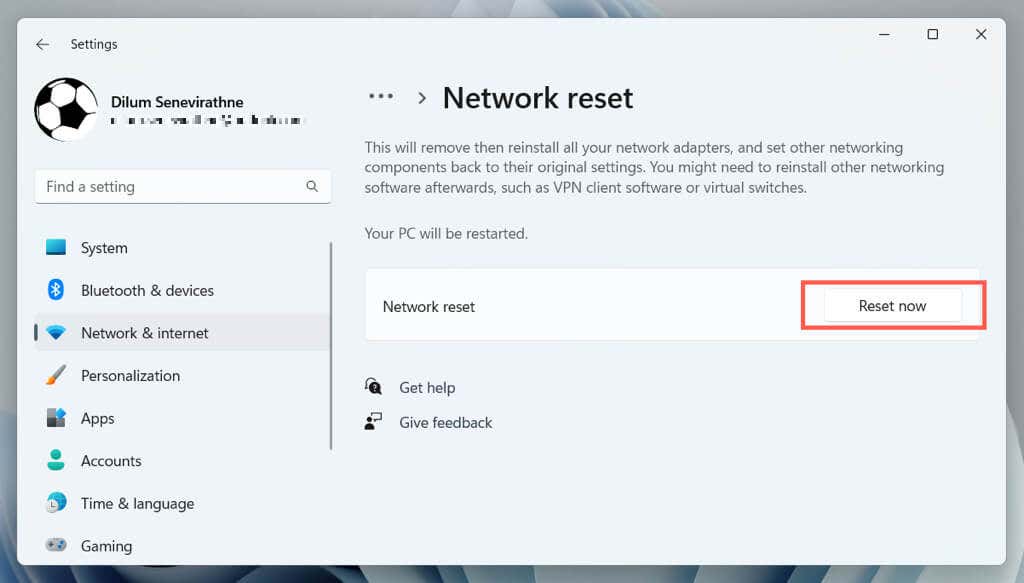
Windows 11 sẽ tự động khởi động lại sau quy trình đặt lại. Nếu bạn lấy lại quyền truy cập vào các tùy chọn Wi-Fi của mình, hãy tham gia mạng Wi-Fi để đưa PC của bạn trực tuyến trở lại.
Bạn nên làm gì khác?
Nếu không có giải pháp nào ở trên giúp khôi phục các tùy chọn Wi-Fi bị thiếu của Windows 11, hãy tiếp tục khắc phục sự cố bằng cách khởi động hệ điều hành ở Chế độ an toàn. Nếu không thành công, hãy sao lưu dữ liệu của bạn và đặt lại PC của bạn về giá trị mặc định ban đầu—quá trình này sẽ hoàn nguyên tất cả các cài đặt về giá trị mặc định của chúng và giải quyết các sự cố nghiêm trọng với các chức năng cốt lõi của hệ thống.
Tuy nhiên, nếu khôi phục cài đặt gốc cũng không khắc phục được sự cố thiếu Wi-Fi, thì điều đó có thể cho thấy phần cứng mạng không dây bị lỗi. Tìm kiếm sự trợ giúp từ chuyên gia hỗ trợ PC để chẩn đoán nguồn gốc của sự cố.