Bài đăng này giới thiệu các giải pháp khắc phục lỗi Quản trị viên hệ thống đã đặt các chính sách để ngăn lỗi cài đặt này trên máy tính Windows. Thông báo này xảy ra khi người dùng đang cố gắng thực hiện các thay đổi liên quan đến ứng dụng nhưng không thể thực hiện được.
Khắc phục Quản trị viên hệ thống đã đặt chính sách để ngăn cài đặt này
Để khắc phục Quản trị viên hệ thống đã đặt chính sách ngăn lỗi cài đặt này trên máy tính Windows, bạn sẽ phải thực hiện các bước sau:
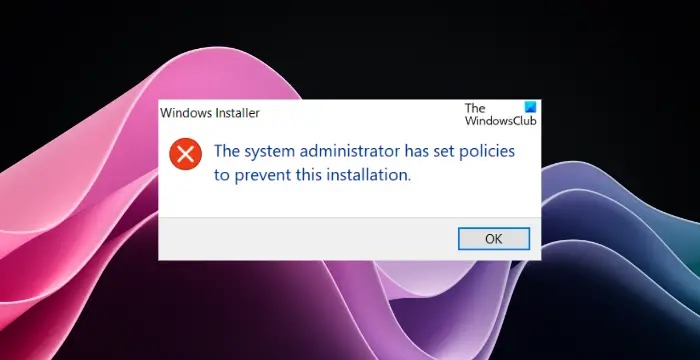 Thử cài đặt với tư cách Quản trị viênCho phép cài đặt qua Nhóm cục bộ Trình chỉnh sửa chính sáchCho phép cài đặt qua Trình chỉnh sửa sổ đăng ký.
Thử cài đặt với tư cách Quản trị viênCho phép cài đặt qua Nhóm cục bộ Trình chỉnh sửa chính sáchCho phép cài đặt qua Trình chỉnh sửa sổ đăng ký.
Bạn sẽ phải đăng nhập bằng quyền quản trị để thực hiện các đề xuất này; nếu không, bạn sẽ phải yêu cầu quản trị viên hệ thống của mình thực hiện chúng.
1] Hãy thử cài đặt với tư cách Quản trị viên
@media(min-width:0px){}
@media (min-width:0px){}Trước khi bắt đầu với các phương pháp khác, hãy thử cài đặt ứng dụng với đặc quyền của quản trị viên. Để làm như vậy, nhấp chuột phải vào tệp thực thi của ứng dụng và nhấp vào Chạy với tư cách quản trị viên.
Đọc: Chính sách hạn chế phần mềm đơn giản là một bổ sung bảo mật-on cho Windows
2] Cho phép cài đặt qua Trình chỉnh sửa chính sách nhóm cục bộ
Tiếp theo, cho phép cài đặt qua Trình chỉnh sửa chính sách nhóm. Làm như vậy có thể khắc phục được Quản trị viên hệ thống đã đặt chính sách để ngăn lỗi cài đặt này. Đây là cách thực hiện:
Đăng nhập bằng tài khoản Quản trị viên. Nhấn Windows + R để mở Chạy, nhập gpedit.msc và nhấn Enter. Điều hướng đến đường dẫn sau: Cấu hình máy tính > Mẫu quản trị > Cấu phần Windows > Trình cài đặt Windows Nhấp chuột phải vào Tắt Trình cài đặt Windows và chọn Chỉnh sửa. Trong tab Tắt Trình cài đặt Windows, chọn Đã bật, sau đó nhấp vào menu thả xuống bên dưới Tắt Windows Installer và chọn Không bao giờ. Nhấp vào Áp dụng và chọn sau đó bật Ok để lưu các thay đổi.
Bây giờ, một lần nữa, điều hướng đến đường dẫn sau:
Cài đặt Windows > Cài đặt bảo mật > Chính sách hạn chế phần mềm
Tại đây, nhấp chuột phải vào Chính sách hạn chế phần mềm và chọn Chính sách hạn chế phần mềm mới. Nhấp chuột phải vào Thực thi trong ngăn bên phải và chọn Thuộc tính .Bây giờ, hộp Thuộc tính Thực thi sẽ mở ra; nhấp vào Tất cả người dùng ngoại trừ quản trị viên cục bộ trong phần Áp dụng chính sách hạn chế phần mềm cho những mục sau. Nhấp vào Áp dụng rồi nhấp vào Ok để lưu các thay đổi. Khởi động lại thiết bị của bạn sau khi hoàn tất và xem lỗi đã được khắc phục chưa.
Đọc: Cách bật hoặc tắt Dịch vụ Trình cài đặt Windows
3] Cho phép cài đặt qua Trình chỉnh sửa sổ đăng ký
Bạn cũng có thể khắc phục lỗi Quản trị viên hệ thống đã đặt các chính sách để ngăn cài đặt này bằng cách thực hiện một số sửa đổi trong Trình chỉnh sửa sổ đăng ký. Đây là cách thực hiện:
Nhấn Windows + R để mở Chạy, nhập regedit và nhấn Enter. Sau khi Registry Editor mở ra, hãy điều hướng đến đường dẫn sau:HKEY_LOCAL_MACHINE\Software\Policies\Microsoft\Windows\InstallerTại đây, nhấp chuột phải vào DisableMSI, chọn Sửa đổi, thay đổi dữ liệu giá trị thành 0 và nhấp vào Ok để lưu các thay đổi. Đóng Registry Editor, khởi động lại thiết bị của bạn và xem lỗi đã được khắc phục chưa.
Liên quan: Cách chặn người dùng cài đặt hoặc các chương trình đang chạy trong Windows
Tôi hy vọng những đề xuất này sẽ giúp ích cho bạn.@media(min-width:0px){}
Cách khắc phục Quản trị viên hệ thống đã đặt các chính sách để ngăn cài đặt này trong Windows?
@media(min-width:0px){}Để khắc phục Quản trị viên hệ thống đã đặt các chính sách để ngăn cài đặt này trong Windows; bạn sẽ phải thay đổi cài đặt trong Trình chỉnh sửa chính sách nhóm cục bộ hoặc Trình chỉnh sửa sổ đăng ký như được giải thích trong bài đăng này.
Đọc: Lỗi 1625, Cài đặt này bị cấm theo chính sách hệ thống p>
Làm cách nào để tắt chính sách nhóm của Trình cài đặt Windows?
Để làm như vậy, hãy mở Trình chỉnh sửa chính sách nhóm cục bộ và điều hướng đến đường dẫn sau, Cấu hình máy tính > Mẫu quản trị > Cấu phần Windows > Trình cài đặt Windows. Nhấp đúp vào Tắt Windows Installer và đặt thành Đã bật.

