Trợ năng truy cập là phần bổ sung mới nhất cho bộ tính năng trợ năng hữu ích của Apple. Trong hướng dẫn này, chúng tôi sẽ chỉ cho bạn cách thiết lập, bật, sử dụng, tùy chỉnh và thoát khỏi Truy cập hỗ trợ trên iPhone hoặc iPad chạy iOS 17 hoặc iPadOS 17.
Lưu ý:
Hiện tại, iOS 17 và iPadOS 17 chỉ dành cho các nhà phát triển. Tuy nhiên, bạn có thể cài đặt nó trên thiết bị của mình bằng cách sử dụng hướng dẫn đơn giản của chúng tôi.
Và trong trường hợp bạn đang thắc mắc, Truy cập Hỗ trợ không khả dụng trên máy Mac chạy macOS Sonoma.
Sử dụng Trợ năng truy cập trên iPhone và iPad: hide
Truy cập hỗ trợ là gì?
Truy cập hỗ trợ là một tính năng trợ năng trên iPhone và iPad chạy iOS 17 hoặc iPadOS 17. Tính năng này thay đổi giao diện và giao diện người dùng của thiết bị bằng cách chỉ hiển thị các ứng dụng thiết yếu và rất ít kinh nghiệm về hệ điều hành. Ngoài ra, ứng dụng đã thêm có thể được chắt lọc để chỉ thực hiện những việc cụ thể.
Nói cách khác, bạn (người đang thiết lập iPhone hoặc iPad cho người khuyết tật về nhận thức) có thể chọn ứng dụng nào sẽ hiển thị trong Truy cập có trợ giúp. Bạn cũng có thể chỉ bật một số thành phần nhất định của ứng dụng. Ví dụ: bạn có thể đặt Máy ảnh chỉ chụp ảnh tự sướng chứ không quay video hoặc đặt ứng dụng Âm nhạc chỉ hiển thị danh sách phát đã chọn.
Các ứng dụng được thiết kế lại để hoạt động với ít tính năng hơn nhưng với một giao diện lớn hơn. Điều này giúp người khuyết tật nhận thức dễ dàng xem và tương tác với iPhone hoặc iPad của họ hơn cho hầu hết các hoạt động hữu ích như gọi điện thoại, nghe nhạc, chụp ảnh và quay video để ghi lại những kỷ niệm, v.v.
Tại sao sử dụng Truy cập hỗ trợ
Với rất nhiều tính năng và ứng dụng, iPhone hoặc iPad của bạn giống như một siêu máy tính trong lòng bàn tay của bạn. Nhưng không phải ai cũng cần nhiều tính năng như vậy!
Những người khuyết tật về nhận thức có thể thấy khó sử dụng iPhone và iPad của họ với nhiều biểu tượng ứng dụng, trang Màn hình chính, cài đặt, menu, menu phụ, thông báo, cảnh báo, thanh trạng thái, Trung tâm điều khiển, Trình chuyển đổi ứng dụng, v.v. Do đó, Truy cập có hỗ trợ cắt giảm hầu hết những thứ này và cung cấp giao diện đơn giản hóa để sử dụng các ứng dụng quan trọng.
Theo FCC,
“Khuyết tật nhận thức” là thuật ngữ chỉ một loạt các tình trạng bao gồm khuyết tật trí tuệ, rối loạn phổ tự kỷ, bệnh tâm thần nghiêm trọng, dai dẳng, não chấn thương, đột quỵ, bệnh Alzheimer và các chứng mất trí nhớ khác.
Những cá nhân như vậy có thể gặp khó khăn khi sử dụng iOS và iPadOS ở dạng ban đầu, vì rất nhiều tùy chọn có thể khiến họ bối rối và không thể giao tiếp với iPhone của họ hoặc iPad là một nhiệm vụ vất vả.
Để giải quyết vấn đề này, Apple đã giới thiệu tính năng Truy cập trợ giúp để chuyển đổi giao diện bình thường của iOS thành một gói siêu đơn giản chỉ với một vài ứng dụng được chọn.
Ngoài ra, tôi có thể cũng thấy chế độ này hữu ích cho những người lớn tuổi như ông bà, những người có thể không mắc các tình trạng sức khỏe nêu trên nhưng vẫn có thể hưởng lợi từ giao diện điện thoại dễ sử dụng.
Trước khi bạn bật tính năng Truy cập trợ giúp
Vui lòng làm như sau để đảm bảo thiết lập Truy cập hỗ trợ dễ dàng hơn và bạn không phải thoát khỏi quy trình giữa chừng để thay đổi các cài đặt bắt buộc. Ngoài ra, những đề xuất này cũng sẽ giúp ích cho người sẽ sử dụng tính năng Truy cập có hỗ trợ trên iPhone và iPad này.
Lưu ý: Bạn cũng có thể tắt mật mã để giúp việc truy cập trở nên dễ dàng hơn người vào bên trong iPhone hoặc iPad của họ. Nhưng điều này rõ ràng đi kèm với những hạn chế về bảo mật vì bất kỳ ai cũng có thể vào bên trong và sử dụng thiết bị của họ.
Cách bật và thiết lập Truy cập hỗ trợ
1) Mở ứng dụng Cài đặt trên iPhone hoặc iPad chạy iOS 17 hoặc iPadOS 17.
2) Nhấn vào Trợ năng. p>
3) Cuộn xuống và nhấn vào Truy cập có hỗ trợ.
4) Nhấn vào Thiết lập Truy cập Hỗ trợ > Tiếp tục.
5) Apple khuyên bạn nên có ID Apple của người sẽ sử dụng iPhone hoặc iPad này trong Chế độ truy cập hỗ trợ. Nếu một ID Apple khác được thêm vào, bạn có thể chạm vào Thay đổi ID Apple và sử dụng ID Apple của họ trên thiết bị này. Nhận trợ giúp từ hướng dẫn này nếu cần: Cách đăng xuất khỏi iCloud hoặc ID Apple và đăng nhập lại
6) Tiếp theo, chọn giao diện cho Màn hình chính truy cập có hỗ trợ và các ứng dụng được tối ưu hóa bằng cách chọn chế độ xem Lưới hoặc Hàng. Sau đó, nhấn vào Tiếp tục.
7) Bây giờ, bạn có thể chuyển đến màn hình để chọn các ứng dụng sẽ khả dụng trong Truy cập hỗ trợ. Ở trên cùng, bạn sẽ thấy các ứng dụng được tối ưu hóa để hoạt động tốt trong quá trình Truy cập có hỗ trợ. Hiện tại, bạn có thể tìm thấy hầu hết các ứng dụng của Apple tại đây nhưng các nhà phát triển bên thứ ba có thể hỗ trợ điều này trải nghiệm trong ứng dụng của họ. Bên dưới đó, bạn sẽ thấy tất cả các ứng dụng khác không được tối ưu hóa cho Truy cập hỗ trợ nhưng vẫn có thể được thêm và sử dụng trong quá trình Truy cập hỗ trợ.
Để bắt đầu, hãy nhấn vào nút dấu cộng màu xanh lá cây (+) cho ứng dụng đầu tiên bạn muốn thêm vào Truy cập có hỗ trợ. Vì mục đích của hướng dẫn này, tôi đang chọn Tin nhắn.
8) Sau khi nhấn vào nút dấu cộng màu lục, bạn sẽ thấy màn hình định cấu hình cài đặt cho ứng dụng này. Trong trường hợp của Tin nhắn, bạn có thể quyết định xem bạn chỉ muốn cho phép tin nhắn từ các liên hệ, những người được chọn hay tất cả mọi người. Tương tự, bạn có thể chọn bật khả năng nghe tin nhắn và chi tiết cuộc trò chuyện.
Sau khi tùy chỉnh, hãy nhấn vào Tiếp tục.
9 ) Làm theo các bước 7 và 8 để thêm nhiều ứng dụng hơn. Đối với mỗi ứng dụng mà bạn thêm, bạn có thể định cấu hình cài đặt của ứng dụng đó.
Mẹo: Toàn bộ điểm của việc sử dụng Hỗ trợ truy cập là đơn giản hóa mọi thứ và giúp sử dụng iPhone hoặc iPad dễ dàng hơn. Vì vậy, cố gắng không thêm quá nhiều ứng dụng và bật tất cả các tính năng của chúng. Chỉ thêm những thứ mà người dùng thực sự cần.
10) Sau khi bạn đã thêm các ứng dụng cần thiết cho Truy cập có hỗ trợ, hãy nhấn vào Tiếp tục.
11) Xem qua các dữ kiện “Những điều cần biết” và truyền đạt chúng cho người sẽ sử dụng iPhone hoặc iPad này với tính năng Truy cập có hỗ trợ. Ví dụ: cho họ biết rằng họ có thể bấm ba lần vào nút bên của iPhone để truy cập cuộc gọi khẩn cấp. Sau đó, hãy nhấn vào Tiếp tục.
12) Tiếp theo, hãy đảm bảo rằng người sẽ sử dụng thiết bị này biết mật mã của thiết bị (nếu được đặt) và Face ID được thêm vào. Sau đó, nhấn vào Tiếp tục.
13) Bây giờ, hãy đặt mật khẩu Truy cập có hỗ trợ. Nó có thể khác với mật khẩu chính của iPhone hoặc iPad. Trên màn hình tiếp theo, bạn cũng có thể nhập ID Apple và mật khẩu của nó để dễ dàng đặt lại mật khẩu Truy cập Hỗ trợ trong trường hợp bạn quên.
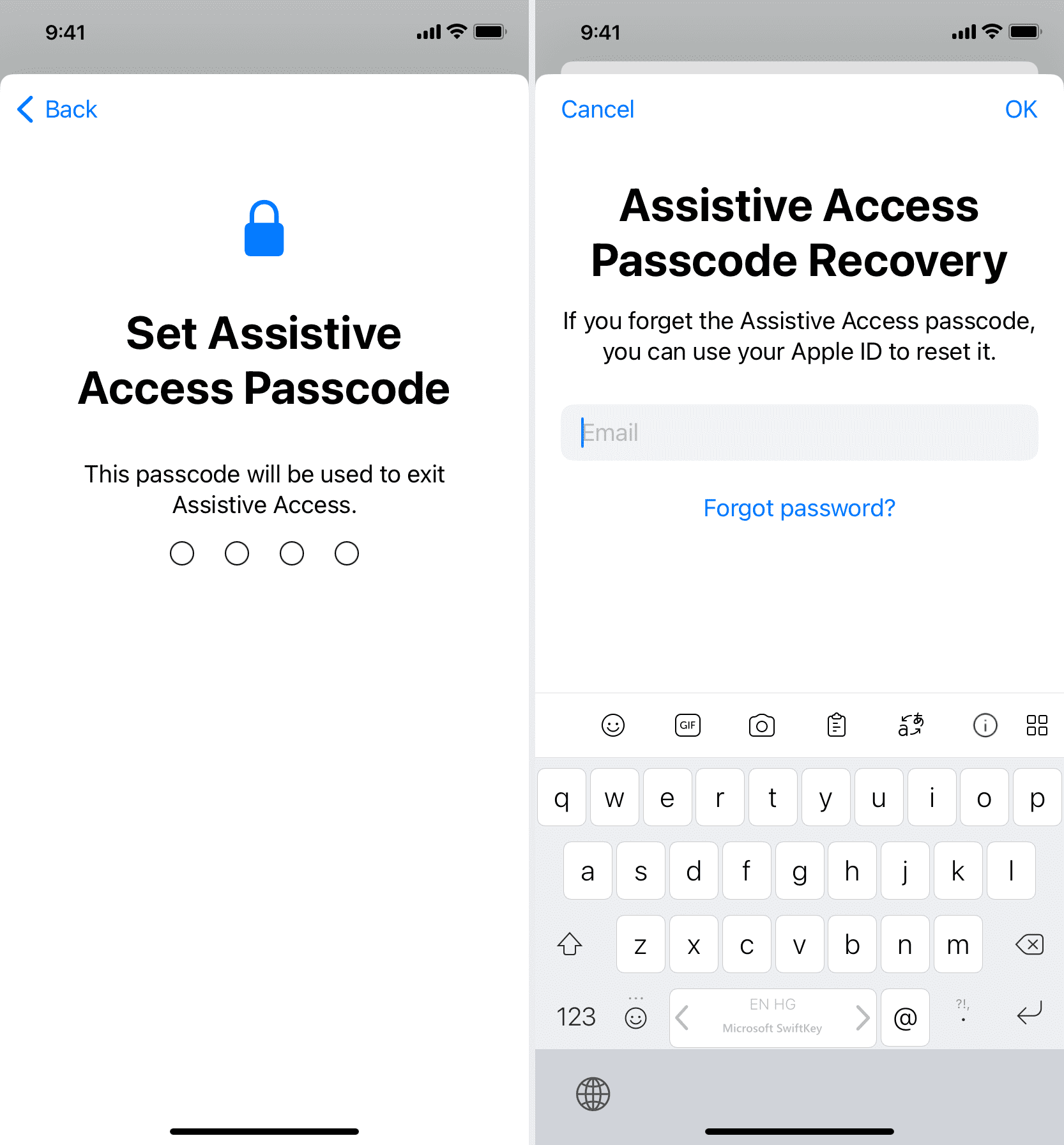
14) Nhấn Tiếp tục một lần nữa.
15) Cuối cùng, nhấn Nhập Truy cập Hỗ trợ Ngay bây giờ và nhập mật mã Truy cập Hỗ trợ mà bạn đã đặt trước đó trong bước 13.
iPhone hoặc iPad của bạn sẽ hiển thị màn hình màu đen với dòng chữ “Đang truy cập hỗ trợ”. Sau vài giây, bạn sẽ thấy iPhone hoặc iPad của mình ở chế độ Truy cập hỗ trợ.
Sử dụng Truy cập hỗ trợ
Sau khi vào Truy cập hỗ trợ, bạn sẽ nhận thấy rằng toàn bộ hệ điều hành (iOS hoặc iPadOS) đã được đơn giản hóa thành giao diện cơ bản, dễ sử dụng. Nó sẽ chỉ có những ứng dụng mà bạn đã thêm trong khi thiết lập Truy cập hỗ trợ.
Để sử dụng một ứng dụng, chỉ cần nhấn vào biểu tượng của ứng dụng đó.
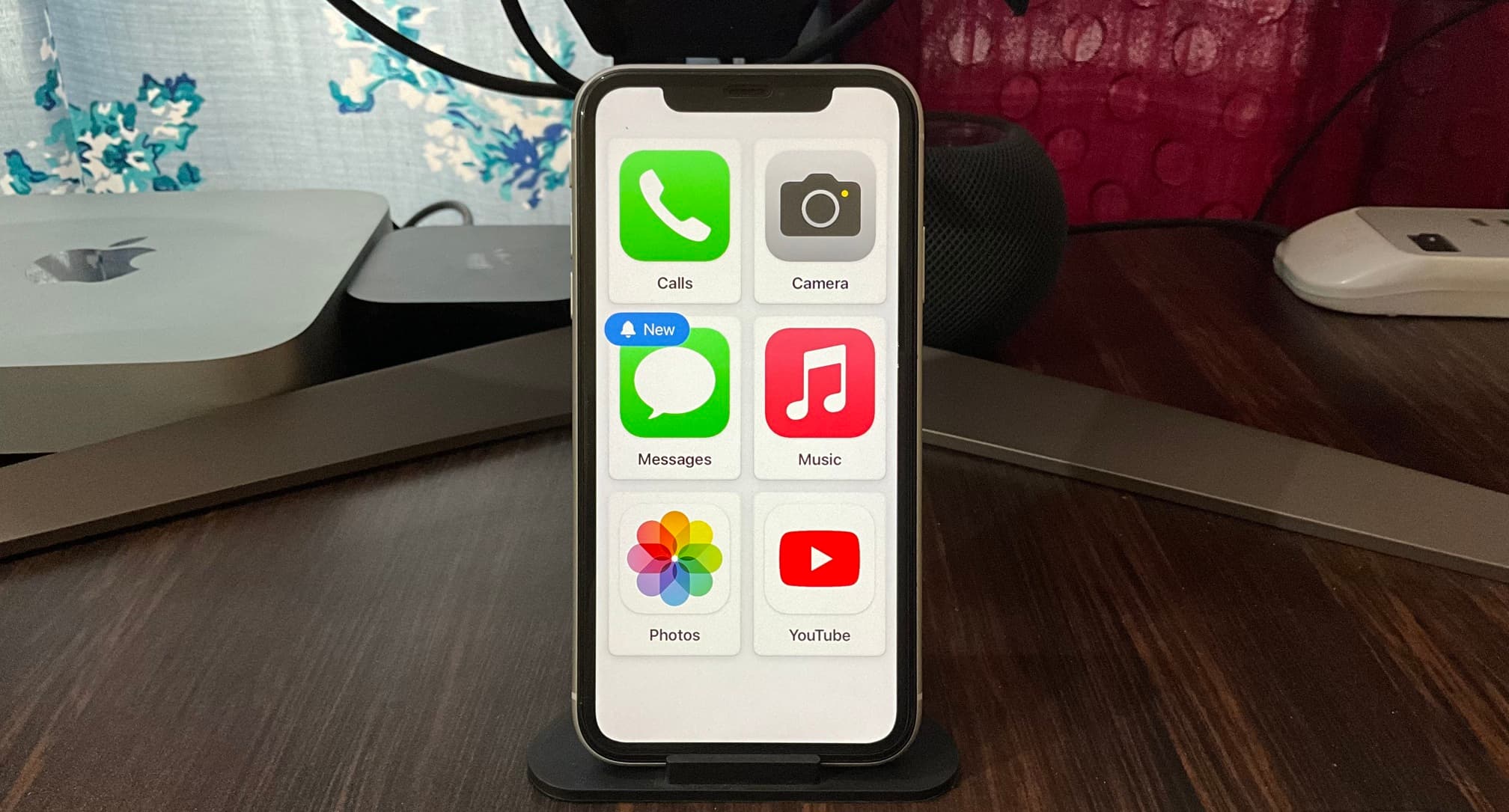
Bạn sẽ nhận thấy các nút hành động đơn giản và một Nút Quay lại.
Ví dụ: nếu bạn mở Tin nhắn và vào trong một cuộc trò chuyện, bạn sẽ thấy một hộp lớn để nhập văn bản. Và sau khi bạn nhấn vào đó, sẽ có các nút mở rộng để nhập biểu tượng cảm xúc, quay video selfie hoặc sử dụng bàn phím tiêu chuẩn. Sau khi tin nhắn được soạn, chỉ cần nhấn vào nút lớn Gửi.
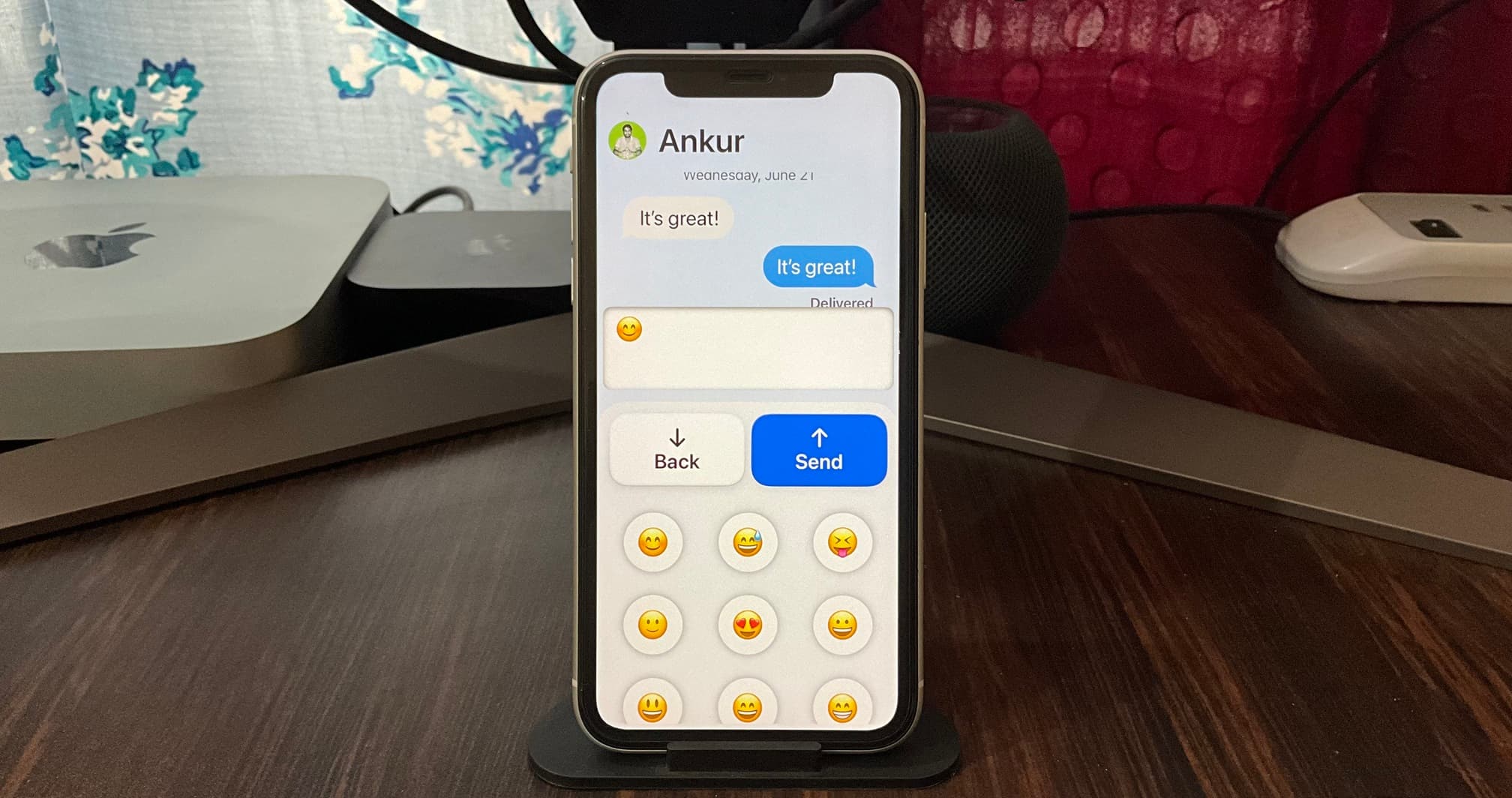
Tương tự, ứng dụng Nhạc hiển thị các bài hát có bìa album lớn và nhấn vào một bìa sẽ bắt đầu phát. Không có màn hình đang phát, nhưng bạn có nút Phát/Tạm dừng rất lớn.
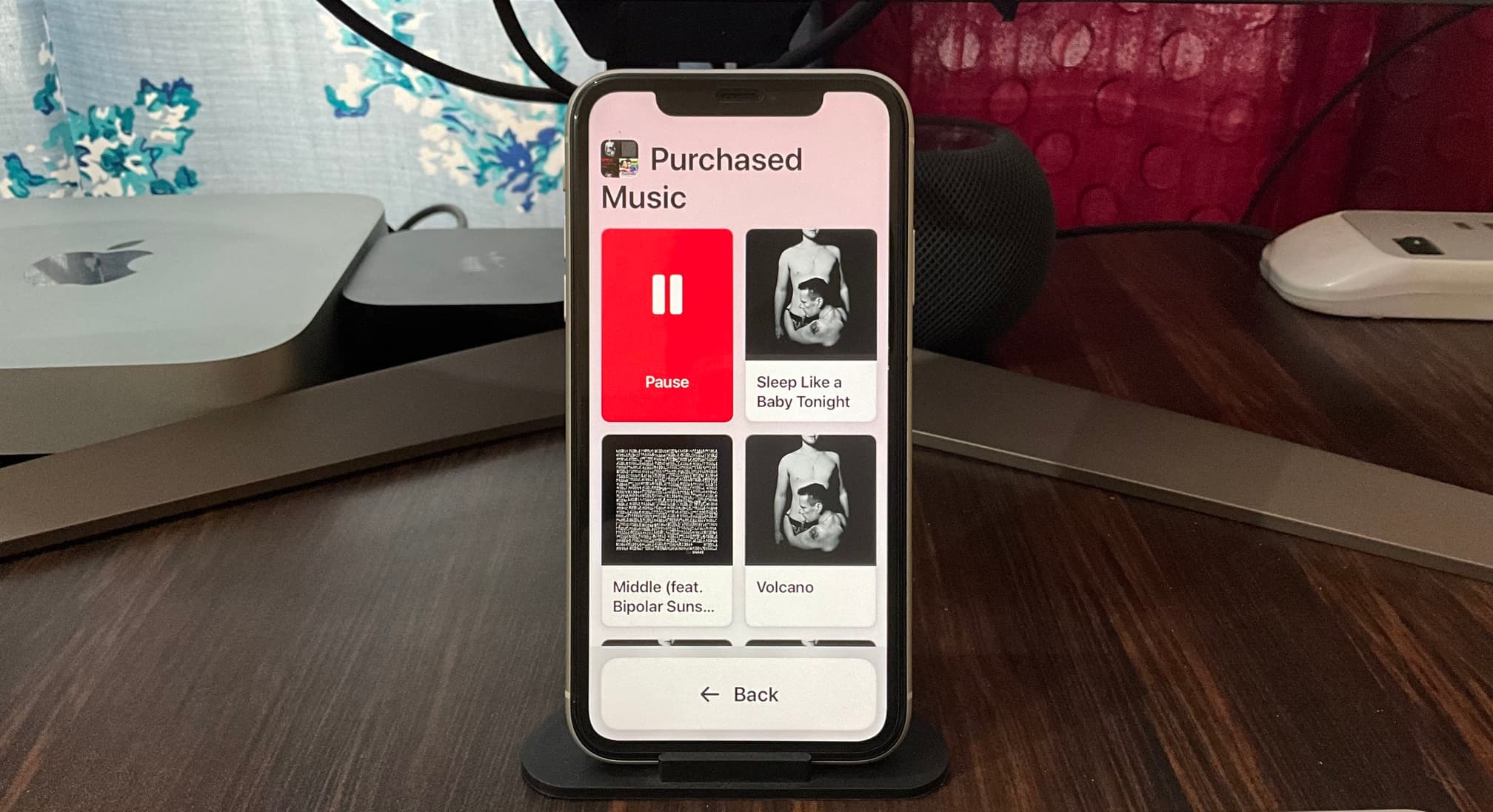
Sử dụng ứng dụng không được tối ưu hóa
Nếu có ứng dụng không được tối ưu hóa cho Truy cập hỗ trợ, ứng dụng này vẫn hoạt động và xuất hiện bình thường như bình thường, nhưng trong một cửa sổ nhỏ hơn để chứa nút Quay lại. Ví dụ: đây là giao diện của ứng dụng YouTube. Nút Quay lại sẽ hiển thị ngay cả ở chế độ toàn màn hình.
Xem YouTube ở chế độ Hỗ trợ truy cập trên iPhone.
Tin nhắn mới
Khi có tin nhắn mới hoặc tin nhắn chưa đọc, từ Mới có biểu tượng chuông xuất hiện trên biểu tượng ứng dụng Tin nhắn cũng như trên Màn hình khóa.
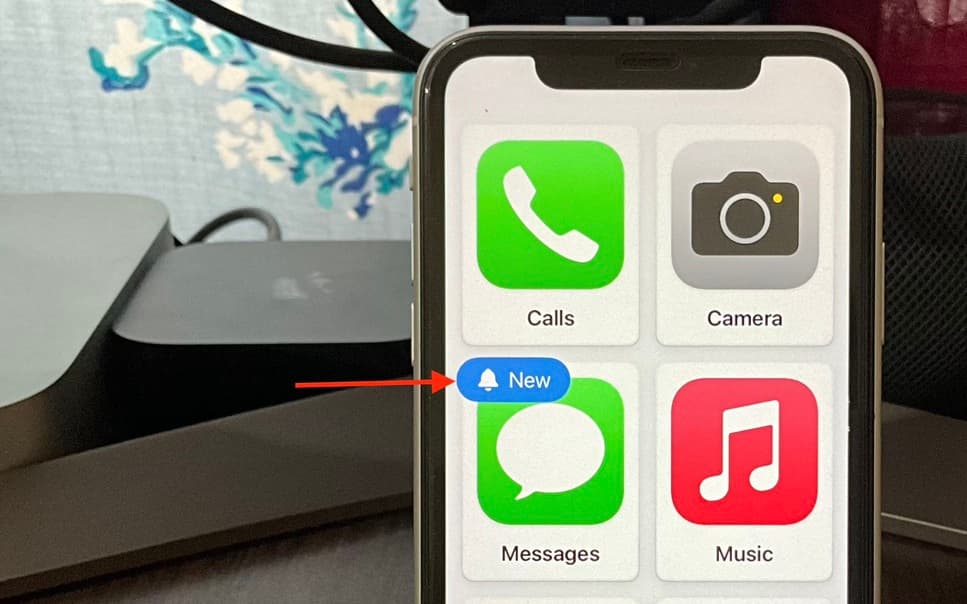
Khóa iPhone hoặc iPad của bạn
Trong khi Truy cập có hỗ trợ, bạn có thể nhấn nút bên phải của iPhone hoặc nút trên cùng của iPad để khóa.
Mở khóa iPhone hoặc iPad của bạn
Chỉ cần chạm một lần vào màn hình hoặc nhấn nút bên iPhone hoặc nút trên cùng của iPad và thiết bị của bạn sẽ mở khóa bằng Face ID. Tiếp theo, hãy nhấn vào nút lớn Mở.
Nếu vì lý do nào đó, Face ID không hoạt động, hãy nhấn vào nút Mở và nhập iPhone hoặc mật mã dạng số của iPad (không phải mật mã Truy cập Trợ giúp).
Xem thời gian hiện tại
Thanh trạng thái trên cùng quen thuộc không có khi bạn bật iPhone hoặc iPad Chế độ truy cập hỗ trợ. Do đó, để biết thời gian, trước tiên hãy khóa thiết bị. Sau đó, đánh thức thiết bị bằng một lần nhấn và bạn sẽ thấy thời gian hiện tại trên Màn hình khóa.
Thay đổi cài đặt Truy cập Hỗ trợ cơ bản
Có thể thay đổi một số cài đặt nhanh mà không cần thoát khỏi Hỗ trợ Chế độ truy cập.
1) Nhấn ba lần vào nút bên của iPhone hoặc nút trên cùng của iPad.
2) Nhấn Cài đặt.
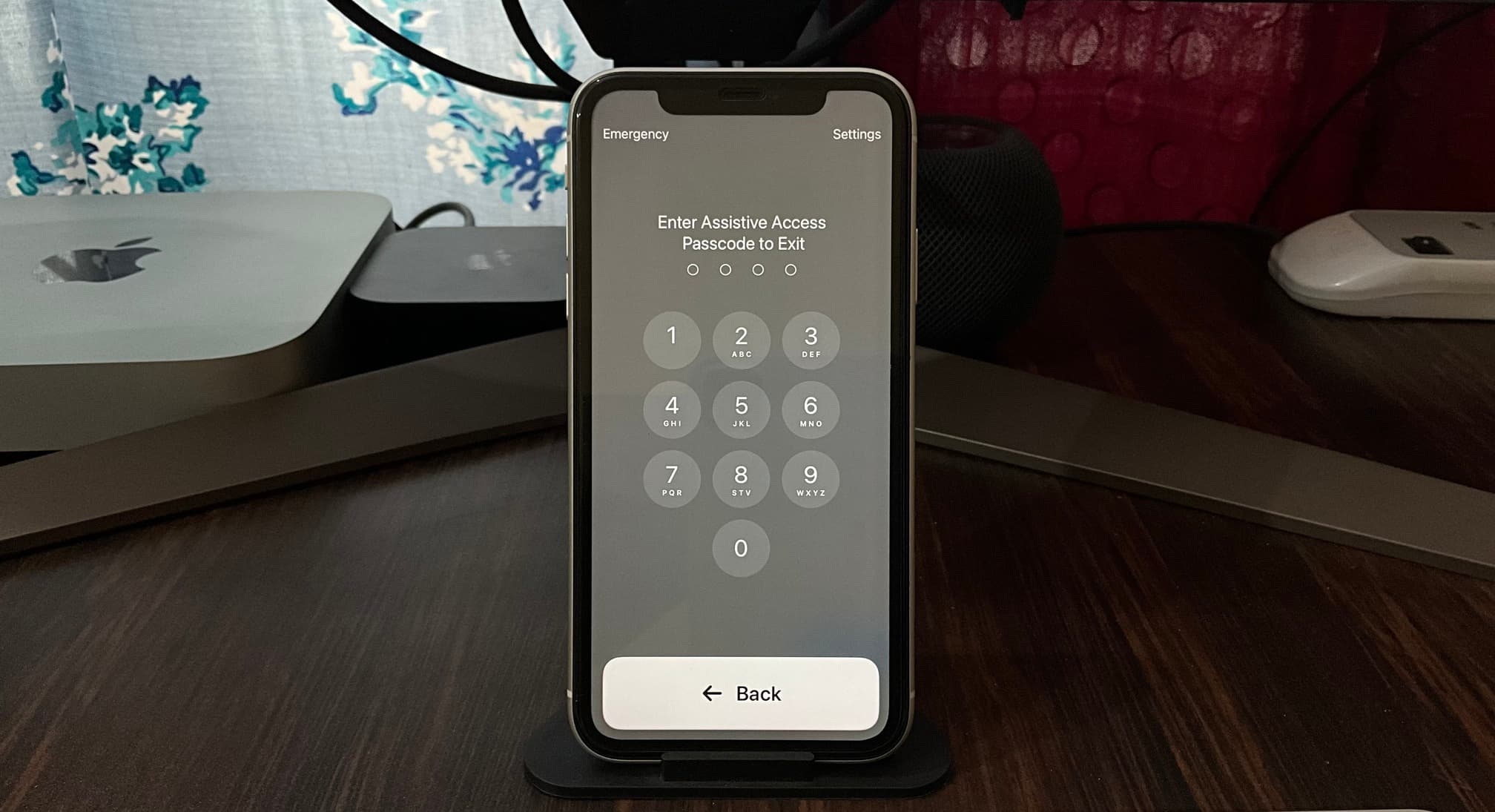
3) Từ đây, bạn có thể:
Bật hoặc tắt Chế độ trên máy bay Chuyển sang Chế độ tối Bật Văn bản in đậm để làm cho văn bản dễ xem hơn Thay đổi âm lượng Điều chỉnh độ sáng Và điều chỉnh kích thước văn bản
Sau khi thực hiện các điều chỉnh, hãy nhấn vào nút Quay lại để quay lại Màn hình chính truy cập hỗ trợ. p> 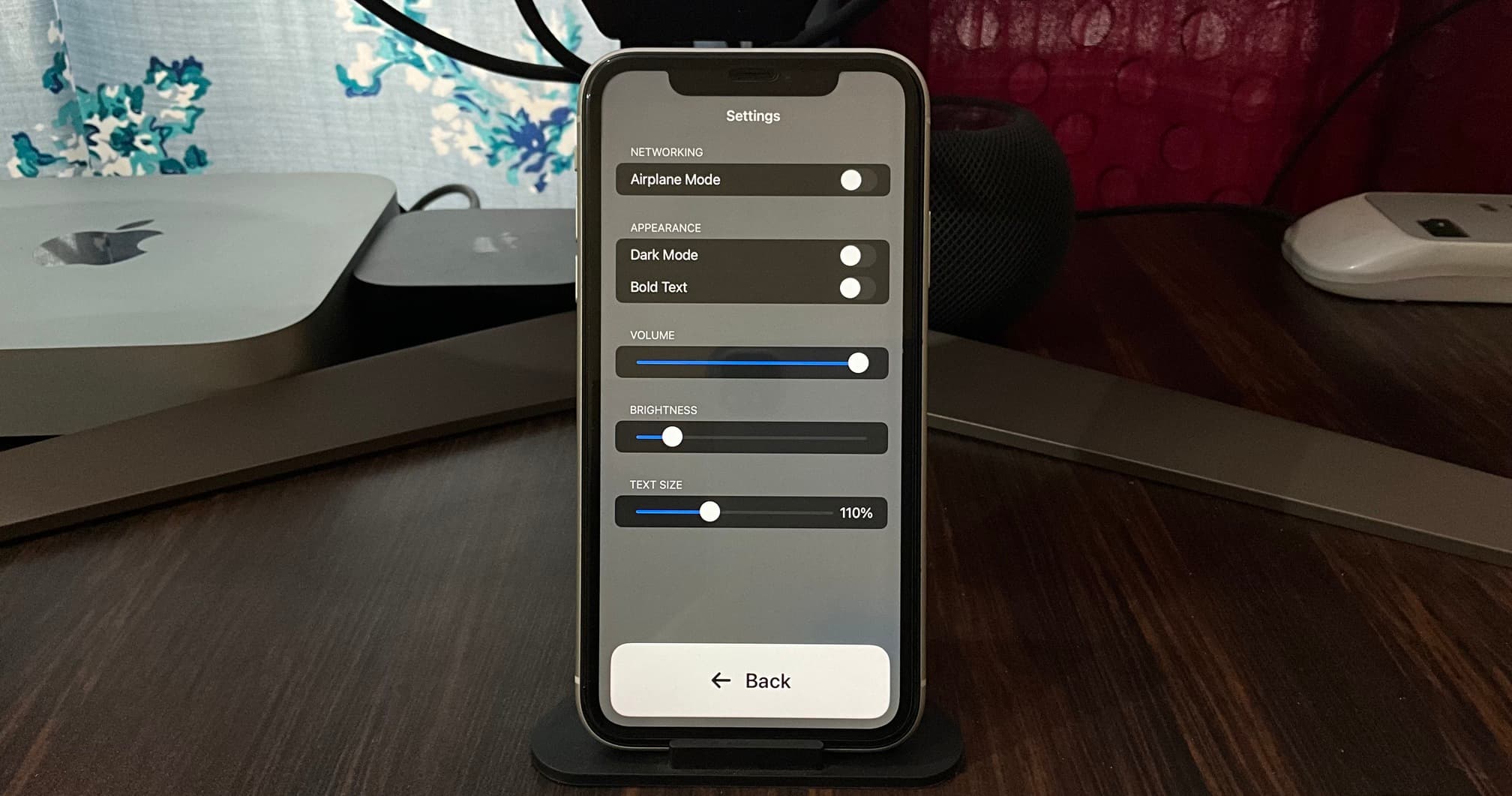
Truy cập các tùy chọn khẩn cấp trong khi Truy cập có hỗ trợ
Nhấn ba lần vào nút bên của iPhone hoặc nút trên cùng của iPad. Tiếp theo, hãy nhấn vào Khẩn cấp và từ đây, bạn có thể sử dụng bàn phím và nút gọi hoặc nhấn vào ID y tế để truy cập thông tin sức khỏe của người dùng đó.
Thoát Truy cập Hỗ trợ chế độ
Bạn sẽ phải thoát khỏi chế độ Truy cập Hỗ trợ để xem phần trăm pin (cho đến khi bạn thêm nó – được giải thích bên dưới), cập nhật phần mềm, thêm nhiều ứng dụng hơn vào Truy cập Hỗ trợ, chỉnh sửa các tùy chọn cho các ứng dụng hiện có đã thêm để truy cập vào Hỗ trợ hoặc chỉ cần sử dụng iPhone hoặc iPad của bạn ở dạng ban đầu.
Để thoát khỏi Truy cập vào Hỗ trợ:
1) Nhấn ba lần vào cạnh iPhone hoặc nút trên cùng của iPad.
2) Nhập mật mã Truy cập Hỗ trợ gồm bốn chữ số (không phải mật mã của thiết bị iPhone hoặc iPad). Sau vài giây, thiết bị của bạn sẽ thoát khỏi tính năng Truy cập có hỗ trợ và hiển thị Màn hình khóa tiêu chuẩn.
Thêm hoặc xóa ứng dụng và thay đổi cài đặt
Sau khi bạn thoát khỏi chế độ Truy cập hỗ trợ, hãy mở Cài đặt ứng dụng trên iPhone hoặc iPad của bạn và đi tới Trợ năng > Truy cập có hỗ trợ.
Từ đây, bạn có thể:
Bắt đầu Truy cập Hỗ trợ một lần nữa. Tùy chỉnh các tùy chọn cho các ứng dụng đã thêm. Nhấn vào Quản lý ứng dụng để thêm nhiều ứng dụng hơn vào Truy cập hỗ trợ hoặc xóa những ứng dụng hiện có. Tinh chỉnh các cài đặt khác. Thay đổi kiểu Màn hình chính và tùy chọn ứng dụng (Hàng hoặc Lưới). Thêm hình nền Màn hình khóa. Hiển thị biểu tượng pin của iPhone hoặc iPad trên Màn hình chính của tính năng Truy cập có hỗ trợ. Nhấn vào Tùy chọn Siri và cho phép Siri trong khi Truy cập Hỗ trợ. Và cuối cùng, chạm vào Cài đặt mật khẩu để thay đổi mật mã Truy cập có hỗ trợ.
Sử dụng Siri trong khi truy cập có hỗ trợ
Trước tiên, hãy bật Siri bằng cách đi tới Cài đặt > Trợ năng > Truy cập có trợ giúp > Tùy chọn Siri. Từ đây, Cho phép Siri và chọn cách bạn muốn gọi Siri.
Sau đó, khi thiết bị của bạn ở chế độ Truy cập Hỗ trợ, Siri có thể được kích hoạt bằng cách nhấn nút nút bên/trên cùng và/hoặc nói Hey Siri.
Đáng ngạc nhiên là ngay cả sau khi kích hoạt Siri trong khi Truy cập có hỗ trợ trên iPhone và iPad của tôi, nó vẫn từ chối hiểu lệnh của tôi hoặc đưa ra bất kỳ phản hồi nào. Có thể là do lỗi.
Bạn thấy màn hình trắng trống trong khi Truy cập có hỗ trợ?
Bạn có thể thấy Màn hình chính màu trắng trống trong khi Truy cập có trợ giúp sau khi bạn điều chỉnh cài đặt hoặc vào và thoát khỏi màn hình một vài lần.
Để khắc phục sự cố này, hãy thoát khỏi tính năng Truy cập có hỗ trợ và khởi động lại iPhone hoặc iPad của bạn. Sau đó, nhập lại Truy cập hỗ trợ và nó sẽ không hiển thị Màn hình chính trống nữa.
Nếu hành vi kỳ lạ này vẫn tiếp diễn, hãy thoát Truy cập hỗ trợ và vào bên trong Màn hình chính iPhone hoặc iPad bình thường của bạn. Từ đây, điều hướng đến Cài đặt > Chung Cập nhật phần mềm và tải phiên bản iOS hoặc iPadOS mới nhất cho thiết bị của bạn.
Màn hình trắng trống trong khi Truy cập Hỗ trợ.
Ngừng Truy cập Hỗ trợ do tự động khóa hoặc khóa quá sớm
Truy cập Hỗ trợ sẽ khóa sau khi không hoạt động. Tôi cũng nhận thấy rằng nó tự động khóa khi tôi đang xem YouTube ở chế độ Truy cập hỗ trợ.
Khoảng thời gian sau đó Truy cập hỗ trợ sẽ tự động khóa giống như cài đặt Tự động khóa của iPhone và iPad đó khi nó không ở chế độ Truy cập Hỗ trợ. Vì vậy, nếu bạn không muốn màn hình Truy cập hỗ trợ tự động khóa hoặc muốn kéo dài thời gian tự động khóa, đây là cách thực hiện:
1) Thoát Truy cập hỗ trợ.
2) Truy cập vào bên trong iPhone hoặc iPad của bạn và nhấn vào Cài đặt > Màn hình & Độ sáng.
3) Nhấn vào Tự động khóa.
4) Đặt thành Không bao giờ hoặc chọn thời lượng dài hơn. Tối đa bạn có thể truy cập trên iPhone là 5 phút và trên iPad là 15 phút.
Mẹo trợ năng khác:
