Bạn có đang gặp phải mức sử dụng CPU cao của Wlanext.exe trên Windows không? Một số người dùng Windows đã báo cáo rằng họ đã thấy một quy trình có tên Wlanex.exe với mức sử dụng CPU cao gây ra sự cố hệ thống. Bây giờ, quy trình này là gì và làm cách nào bạn có thể khắc phục mức sử dụng CPU cao của nó? Hãy cùng chúng tôi tìm hiểu trong bài đăng này.
Windows Wireless LAN 802.11 Extensibility Framework làm gì?
Wlanext.exe là gì? một thành phần thiết yếu của Windows được gọi là Windows Wireless LAN phiên bản 802.11 Extensibility Framework. Về cơ bản, nó là một giao diện cho các tính năng kết nối và bảo mật không dây trên HĐH Windows. Tệp chương trình này chịu trách nhiệm quản lý kết nối mạng không dây của bạn, bao gồm quản lý cài đặt mạng, chẩn đoán sự cố kết nối không dây, v.v.
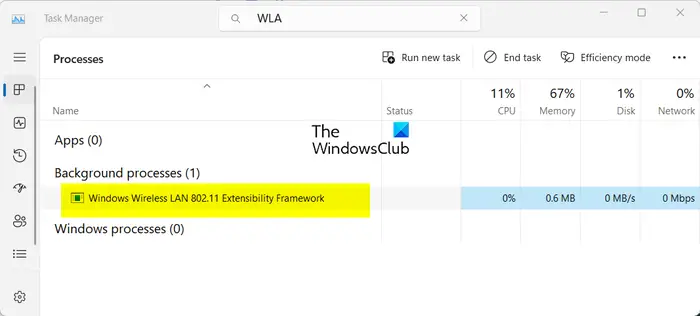
Đây là một quy trình hợp pháp. Tuy nhiên, nếu PC của bạn bị nhiễm virus, tin tặc có thể tạo các bản sao của các quy trình đó và chạy chúng trên máy tính của bạn. Vì vậy, bạn phải đảm bảo rằng quy trình Wlanex.exe đang chạy là chính hãng bằng cách kiểm tra đường dẫn của nó, đó là thư mục C:\Windows\System32.
Hiện tại, một số người dùng đã phàn nàn về đối mặt với mức sử dụng CPU cao của Wlanex.exe. Nhiều người đã báo cáo rằng nó cuối cùng làm chậm hệ thống và gây ra nhiều vấn đề khác về hiệu suất hệ thống.
Sự cố này có thể do nhiều yếu tố gây ra. Một trong những nguyên nhân phổ biến là mạng không dây và trình điều khiển thiết bị khác của bạn đã lỗi thời hoặc bị hỏng. Ngoài ra, nếu hệ thống của bạn chứa phần mềm độc hại, thì sự cố này có thể xảy ra.
Khắc phục mức sử dụng CPU cao của Wlanext.exe trên Windows
Nếu bạn thấy Wlanex.exe có mức sử dụng CPU cao trên PC của bạn và gây ra sự cố, bạn có thể sử dụng các phương pháp sau để khắc phục sự cố:
Cập nhật trình điều khiển của bạn, đặc biệt là trình điều khiển mạng không dây. Hãy để trình khắc phục sự cố tích hợp sẵn của Windows khắc phục sự cố. Chạy quét vi-rút. Quay lại hoặc cài đặt lại trình điều khiển bộ điều hợp mạng của bạn. Kiểm tra xem Wlanext.exe có phải là phần mềm độc hại không. Tắt rồi bật kết nối/bộ điều hợp không dây của bạn. Khắc phục sự cố Windows ở Trạng thái khởi động sạch. Thực hiện khôi phục hệ thống.
1] Cập nhật trình điều khiển của bạn, đặc biệt là trình điều khiển mạng không dây
Trình điều khiển mạng không dây đã lỗi thời có thể dẫn đến mức sử dụng CPU cao của Wlanext.exe trên Windows. Do đó, nếu tình huống có thể xảy ra, bạn có thể cập nhật trình điều khiển mạng của mình lên phiên bản mới nhất và sau đó xem sự cố đã được giải quyết chưa. Ngoài ra, trình điều khiển thiết bị lỗi thời nói chung có thể khiến các dịch vụ và ứng dụng hoạt động không bình thường. Vì vậy, hãy đảm bảo rằng tất cả trình điều khiển thiết bị của bạn đều được cập nhật.
Bạn có thể cập nhật mạng và trình điều khiển thiết bị khác thông qua ứng dụng Cài đặt. Trước tiên, hãy mở ứng dụng Cài đặt bằng Win+I và chuyển đến tabCập nhật Windows. Bây giờ, hãy nhấp vào tùy chọn Tùy chọn nâng cao > Cập nhật tùy chọn và kiểm tra xem có bản cập nhật trình điều khiển thiết bị nào đang chờ xử lý hay không. Nếu vậy, hãy chọn tất cả các bản cập nhật trình điều khiển và nhấp vào nút Tải xuống & cài đặt để bắt đầu tải xuống các bản cập nhật. Bạn có thể hoàn tất quá trình cài đặt bằng cách khởi động lại PC. Sau khi hoàn tất, hãy kiểm tra xem mức sử dụng CPU cao của Wlanext.exe đã được giải quyết hay chưa.
Đọc: Mức sử dụng CPU hoặc Ổ đĩa cao của Dịch vụ mật mã.
2 ] Hãy để trình khắc phục sự cố tích hợp sẵn của Windows khắc phục sự cố
Trước khi thử các bản sửa lỗi nâng cao, chúng tôi khuyên bạn nên sử dụng trình khắc phục sự cố tích hợp sẵn của Windows để khắc phục sự cố khá hiệu quả. Chạy Trình khắc phục sự cố bộ điều hợp mạng và xem sự cố đã được khắc phục chưa. Đây là cách bạn có thể làm điều đó:
Trước tiên, hãy khởi chạy ứng dụng Cài đặt bằng cách sử dụng Win+I. Bây giờ, hãy chuyển đến phần Hệ thống > Khắc phục sự cố. Tiếp theo, nhấn vào Trình khắc phục sự cố khác và nhấp vào nút Chạy xuất hiện bên cạnh trình khắc phục sự cố Bộ điều hợp mạng. Hãy để trình khắc phục sự cố quét tìm các sự cố liên quan. Sau khi hoàn tất, hãy áp dụng phương pháp khắc phục sự cố được đề xuất để khắc phục sự cố.
Kiểm tra xem mức sử dụng CPU của Wlanext.exe có giảm hay không.
3] Chạy quét vi-rút
Nếu máy tính của bạn bị nhiễm vi-rút hoặc phần mềm độc hại , bạn có thể sẽ gặp sự cố này. Do đó, nếu tình huống có thể xảy ra, hãy chạy quét vi-rút bằng ứng dụng Bảo mật Windows hoặc phần mềm chống vi-rút đã cài đặt và xóa các mối đe dọa đã phát hiện khỏi PC của bạn. Sau đó, khởi động lại máy tính của bạn và xem sự cố đã được giải quyết chưa.
4] Khôi phục hoặc cài đặt lại trình điều khiển bộ điều hợp mạng
Nếu bạn bắt đầu gặp sự cố này ngay sau khi cài đặt bản cập nhật mới cho trình điều khiển mạng của bạn, có thể bản cập nhật không hoạt động tốt và gây ra sự cố. Do đó, trong trường hợp đó, bạn có thể khôi phục trình điều khiển mạng của chúng tôi về phiên bản trước đó và xem điều đó có hữu ích không. Đây là cách thực hiện:
Trước tiên, hãy mở Trình quản lý thiết bị bằng menu Win+X. Bây giờ, hãy mở rộng phần Bộ điều hợp mạng và nhấp chuột phải vào trình điều khiển của bạn. Tiếp theo, chọn Thuộc tính từ menu ngữ cảnh xuất hiện. Sau đó, hãy chuyển đến tab Trình điều khiển và nhấn nút Quay lại Trình điều khiển. Khi hoàn tất, hãy kiểm tra xem sự cố đã được giải quyết chưa.
Nếu sự cố vẫn còn, hãy thử gỡ cài đặt và cài đặt lại trình điều khiển mạng của bạn để khắc phục sự cố.
Xem: Windows Error Reporting WerFault.exe mức sử dụng CPU, Ổ đĩa cao. p>
5] Kiểm tra xem Wlanex.exe có phải là phần mềm độc hại hay không
Nếu bạn thấy hai phiên bản của quy trình Wlanex.exe, thì một phiên bản là phần mềm độc hại. Bạn có thể phân tích quy trình và sau đó xóa quy trình đó khỏi PC của mình. Sau đây là quy trình từng bước để thực hiện điều đó:
Trước tiên, hãy mở Trình quản lý Tác vụ bằng Ctrl+Shift+Esc và xem liệu hai quy trình Wlanex.exe có đang chạy trên máy tính của bạn không. Nếu vậy, hãy nhấp chuột phải vào quy trình và nhấn tùy chọn Đi tới chi tiết. Bây giờ, bạn sẽ thấy thông tin chi tiết bao gồmTên đường dẫn hình ảnh. Nếu bạn không nhìn thấy nó, hãy nhấp chuột phải vào đầu cột và chọn tùy chọn Chọn cột và đánh dấu vào cột Tên đường dẫn hình ảnh.
Tiếp theo, hãy xem nếu đường dẫn của tiến trình Wlanext.exe có phải là C:\Windows\System32 hay không.
Nếu vị trí ở một nơi khác như C:/Windows/wmu3/, thì chương trình này là độc hại. Sau đó, bạn sẽ phải xóa nó khỏi máy tính của mình.
Để làm được điều đó, hãy sao chép vị trí của quy trình Wlanext.exe độc hại và đóng nó bằng cách sử dụng nút Kết thúc tác vụ. Sau đó, di chuyển đến vị trí đã sao chép và xóa tệp Wlannext.exe.
Cuối cùng, hãy khởi động lại máy tính của bạn và sự cố sẽ được giải quyết ngay bây giờ.
Đọc:
Service Host SysMain gây ra mức sử dụng CPU và bộ nhớ cao.
6] Tắt rồi bật bộ điều hợp/kết nối không dây của bạn
Bạn cũng có thể thử tắt rồi bật lại bộ điều hợp không dây của mình hoặc kết nối không dây để khắc phục sự cố. Để tắt rồi bật bộ điều hợp không dây, hãy làm theo các bước bên dưới:
Đầu tiên, hãy mở ứng dụng Trình quản lý thiết bị, mở rộng Bộ điều hợp mạng và nhấp chuột phải vào thiết bị bộ điều hợp mạng của bạn. Bây giờ, hãy chọn Tắt thiết bị từ menu ngữ cảnh. Tiếp theo, nhấp chuột phải vào thiết bị một lần nữa và nhấn tùy chọn Bật thiết bị. Xem sự cố đã được giải quyết chưa.
Nếu sự cố vẫn tiếp diễn, bạn có thể đồng thời tạm thời tắt kết nối không dây của bạn bằng các bước bên dưới:
Trước tiên, hãy mở Cài đặt bằng Win+I và chuyển đến Mạng & internet > Cài đặt mạng nâng cao > Tùy chọn bộ điều hợp mạng khác. Bây giờ, trong cửa sổ xuất hiện, nhấp chuột phải vào kết nối không dây của bạn và chọn tùy chọn Tắt. Tiếp theo, đợi một lúc rồi nhấn lại nhấp chuột phải vào kết nối không dây đang hoạt động của bạn. Sau đó, nhấp vào nút Bật tùy chọn từ menu ngữ cảnh.
Xem: Máy chủ lưu trữ của nhà cung cấp WMI (WmiPrvSE.exe) Mức sử dụng CPU cao trong Windows.
7] Khắc phục sự cố Windows trong Trạng thái khởi động sạch
Theo báo cáo của một số người dùng, việc khởi động Windows ở chế độ Khởi động sạch đã giúp họ khắc phục sự cố. Sự cố rất có thể được giải quyết do xung đột phần mềm.
Vì vậy, bạn có thể thực hiện Khởi động sạch và xem sự cố đã được giải quyết chưa. Nếu có, thì bạn phải xác định thủ phạm và loại bỏ quy trình.
Đọc: Khắc phục tình trạng sử dụng CPU hoặc Ổ đĩa cao của Search Indexer trong Windows.
8 ] Thực hiện khôi phục hệ thống
Nếu Wlanex.exe bắt đầu tiêu thụ mức sử dụng CPU cao sau khi thực hiện một sửa đổi đối với PC của bạn, chẳng hạn như cài đặt một chương trình, bạn có thể hoàn nguyên về phiên bản PC khỏe mạnh trước đó để khắc phục sự cố sự cố.
Để làm điều đó, bạn có thể sử dụng điểm Khôi phục Hệ thống. Hy vọng rằng bây giờ bạn sẽ không gặp phải vấn đề tương tự.
Tại sao Wsappx lại sử dụng nhiều CPU như vậy?
WSAPPX là một quy trình được liên kết với Microsoft Store bao gồm Dịch vụ triển khai AppX (AppXSVC) và Dịch vụ Giấy phép Máy khách (ClipSVC). Mức sử dụng CPU cao thường xảy ra khi tải xuống và cài đặt ứng dụng trên Microsoft Store. Nếu máy tính của bạn đang có một chương trình độc hại, vấn đề này có thể xảy ra. Ngoài ra, xung đột phần mềm cũng có thể gây ra vấn đề tương tự. Vì vậy, bạn có thể đóng Microsoft Store, thực hiện quét vi-rút hoặc thực hiện khởi động sạch để khắc phục sự cố.
Bây giờ hãy đọc: Khắc phục 100% đĩa, CPU cao, bộ nhớ hoặc Mức sử dụng năng lượng trong Windows.