Trình điều khiển mạng chẳng hạn như Bluetooth và Wi-Fi rất quan trọng để kết nối các thiết bị ngoại vi hoặc kết nối với Internet. Thông thường các trình điều khiển được cài đặt cùng với hệ điều hành. Tuy nhiên, có thể xảy ra trường hợp Windows hoàn toàn bỏ qua việc cài đặt bất kỳ trình điều khiển mạng nào. Mặt khác, bạn có thể gặp phải một số vấn đề với trình điều khiển và dường như không có cách khắc phục nào phù hợp với bạn.
Cỗ máy chiến mã cao quý của bạn không thể tự trang bị cho mình các trình điều khiển mạng cần thiết, và giống như Siêu nhân để quên áo khoác ở nhà vậy! Nhưng đừng băn khoăn. Bất kể lý do bạn truy cập trang này là gì, hướng dẫn này sẽ là tất cả những gì bạn cần để cài đặt trình điều khiển mạng Intel trên máy tính của mình.
Cài đặt trình điều khiển mạng Intel
Có ba cách chính để bạn có thể cài đặt trình điều khiển mạng trên máy tính của mình. Bạn có thể cài đặt chúng từ Cập nhật tùy chọn hoặc gỡ cài đặt trình điều khiển theo cách thủ công rồi buộc cài đặt lại chúng trên máy tính của mình. Nếu không, bạn có thể truy cập trang web chính thức của Intel và tải xuống trình điều khiển.
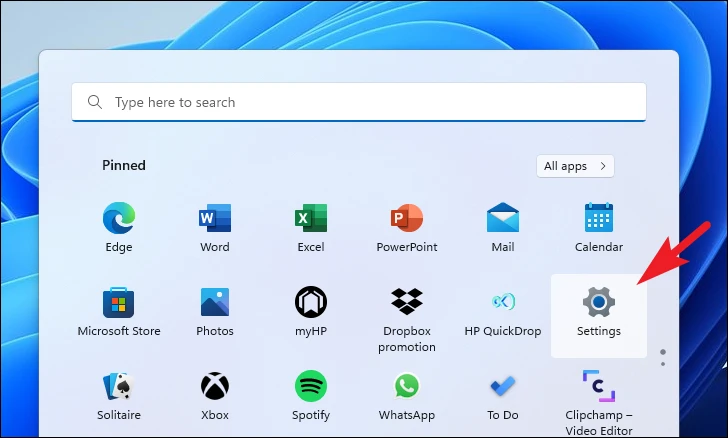
Để thuận tiện cho bạn, chúng tôi sẽ thảo luận về tất cả các phương pháp này trong hướng dẫn này.
1. Kiểm tra các bản cập nhật tùy chọn
Nếu bạn đã mua PC mới hoặc trình điều khiển không có sau khi thiết lập lại hệ thống, rất có thể Windows đã tìm thấy trình điều khiển bị thiếu trên các máy chủ của Microsoft và trình điều khiển này nằm trong thư mục’Hàng đợi Cập nhật tùy chọn. Thông thường, Windows tự quản lý việc cài đặt các bản cập nhật. Tuy nhiên, đôi khi bạn có thể cần phải can thiệp để tải chúng xuống.
Đầu tiên, hãy chuyển đến Menu Bắt đầu và nhấp vào ô’Cài đặt’.
Sau đó, nhấp vào’Windows Update’từ thanh bên trái.

Tiếp theo, từ phần bên phải của cửa sổ, nhấp vào ô’Tùy chọn nâng cao’.

Sau đó, trên màn hình tiếp theo, tìm và nhấp vào ô’Cập nhật tùy chọn’để tiếp tục.
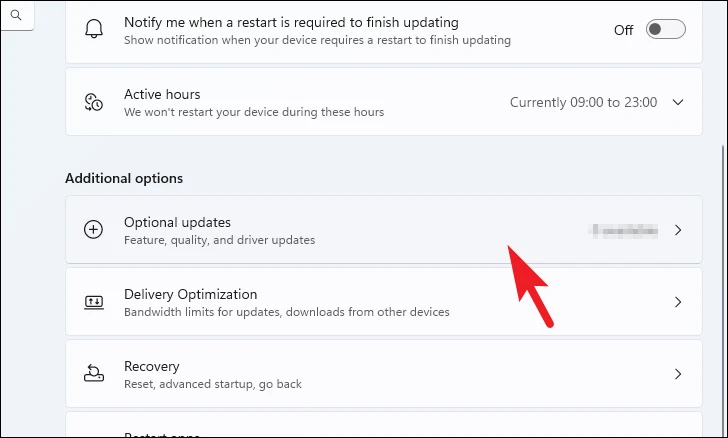
Sau đó, từ danh sách các trình điều khiển có sẵn, hãy tìm’Bluetooth/Wi-Fi’và nhấp vào hộp kiểm trước nó. Sau đó, nhấp vào nút’Tải xuống và cài đặt’.
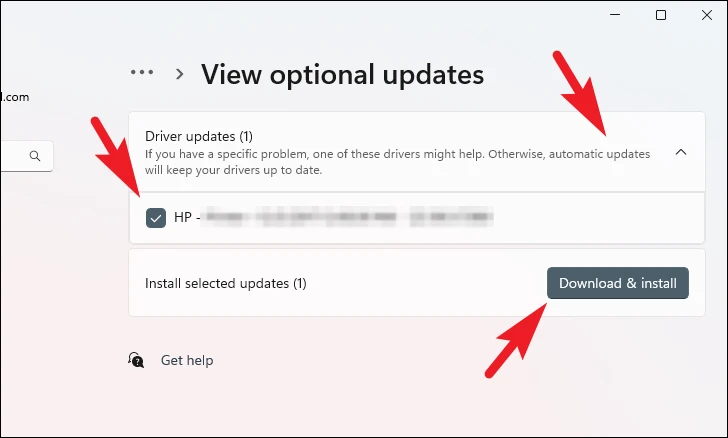
2. Buộc cài đặt lại trình điều khiển mạng
Trong trường hợp bạn gặp phải một số vấn đề với các trình điều khiển đã được cài đặt, bạn có thể gỡ cài đặt chúng rồi buộc cài đặt lại trên máy tính của mình.
Trước tiên, hãy chuyển đến phần Bắt đầu Menu và nhập Trình quản lý thiết bị. Sau đó, từ kết quả tìm kiếm, hãy nhấp vào ô’Trình quản lý thiết bị’.
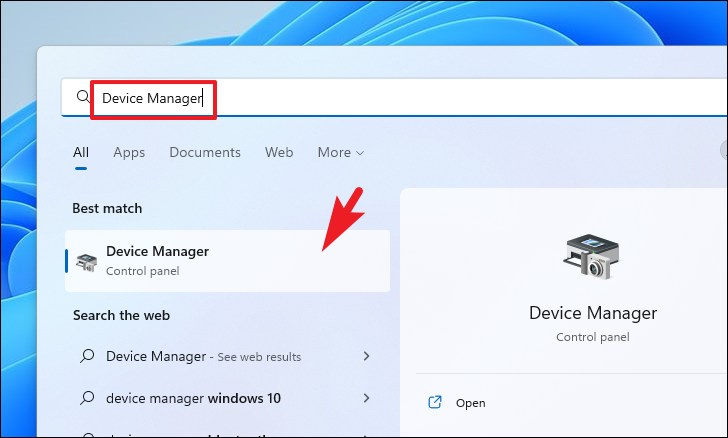
Để gỡ cài đặt trình điều khiển Bluetooth, nhấp đúp vào danh mục’Bluetooth’. Sau đó, nhấp chuột phải vào’Intel Bluetooth Wireless’và chọn tùy chọn’Uninstall’. Thao tác này sẽ mở một cửa sổ riêng trên màn hình của bạn.
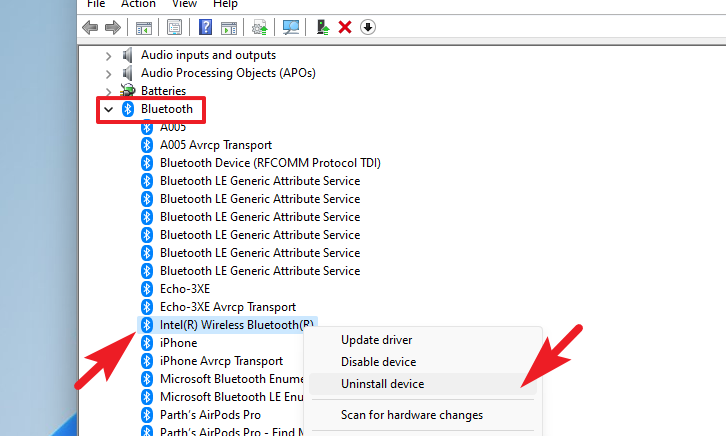
Bây giờ, hãy chọn tùy chọn’Cố xóa trình điều khiển cho thiết bị này’và nhấp vào’Gỡ cài đặt’.

Để gỡ cài đặt trình điều khiển Wi-Fi, hãy nhấp đúp vào phần’Bộ điều hợp mạng’. Sau đó, nhấp chuột phải vào’Intel Wi-Fi’và chọn tùy chọn’Gỡ cài đặt’.
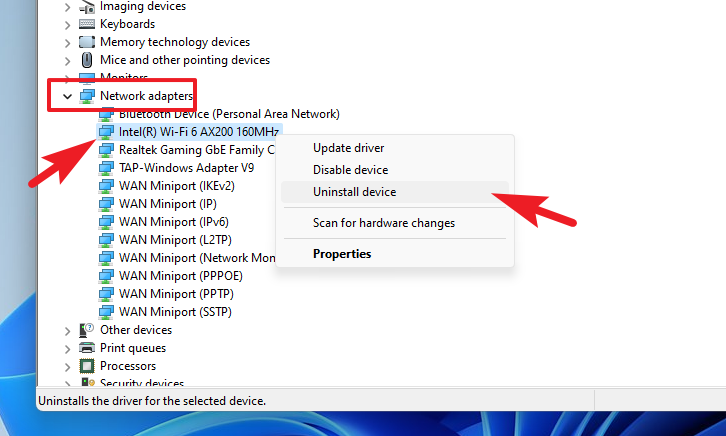
Từ cửa sổ được mở riêng, hãy chọn’Cố gắng xóa trình điều khiển cho thiết bị này’và nhấp vào’Gỡ cài đặt’.
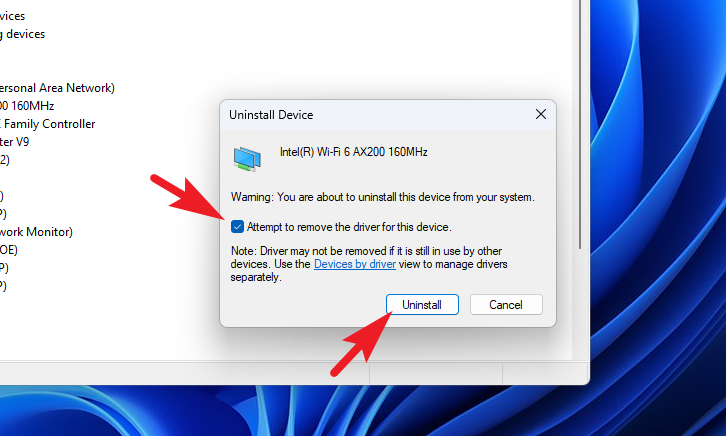
Sau khi bạn đã gỡ cài đặt thành công cả hai trình điều khiển, hãy khởi động lại PC của bạn. Sau khi khởi động lại, hãy chuyển đến Menu Bắt đầu và nhấp vào ô’Cài đặt’.
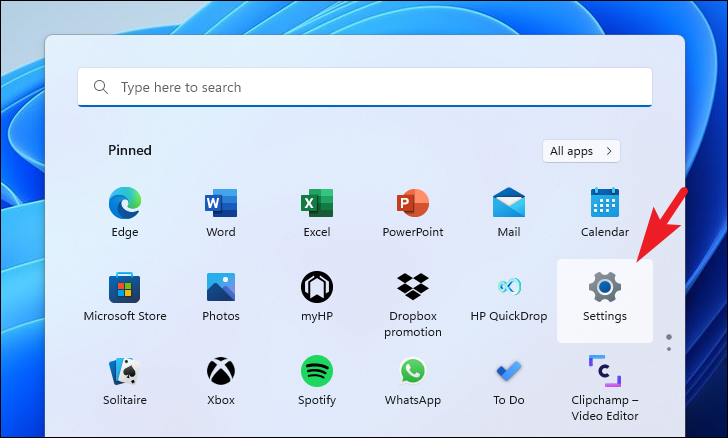
Sau đó, nhấp vào tab’Windows Update’từ thanh bên trái.

Tiếp theo, từ phần bên phải của cửa sổ, nhấp vào’Tùy chọn nâng cao’để tiếp tục.
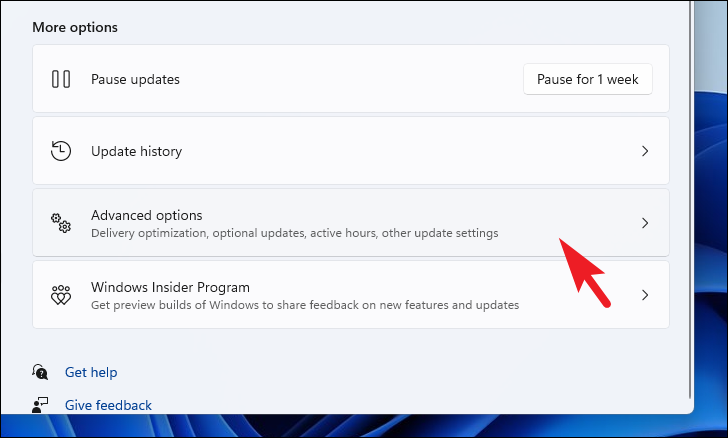
Sau đó, nhấp vào ô’Cập nhật tùy chọn’.
Sau đó, bạn sẽ thấy trình điều khiển Bluetooth và Wi-Fi trong danh sách. Chọn trình điều khiển bằng cách nhấp vào hộp kiểm và nhấp vào nút’Tải xuống & Cài đặt’.
3. Tải xuống Trình điều khiển từ Trang web của Intel
Trong trường hợp hai phương pháp trên không hiệu quả với bạn, tùy chọn cuối cùng là truy cập trang web hỗ trợ chính thức của Intel và tải xuống trình điều khiển theo cách thủ công.
Đầu tiên, hãy truy cập www.intel.com/download-center bằng trình duyệt ưa thích của bạn. Sau đó, nhấp vào ô’Không dây’.
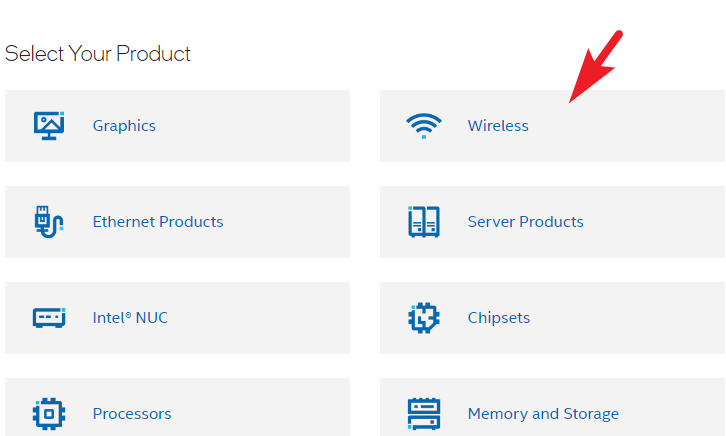
Để tải xuống trình điều khiển Wi-Fi, hãy tìm và nhấp vào tùy chọn’Trình điều khiển Wi-Fi cho Bộ điều hợp không dây Intel’.
Lưu ý:
Strong> Tại đây, chúng tôi đang tải xuống trình điều khiển cho Wi-Fi phiên bản 6 và bộ điều hợp Intel 9000 series. Nếu có một loạt bộ điều hợp khác, bạn có thể cuộn xuống để tìm trình điều khiển tương thích với thiết bị của mình.
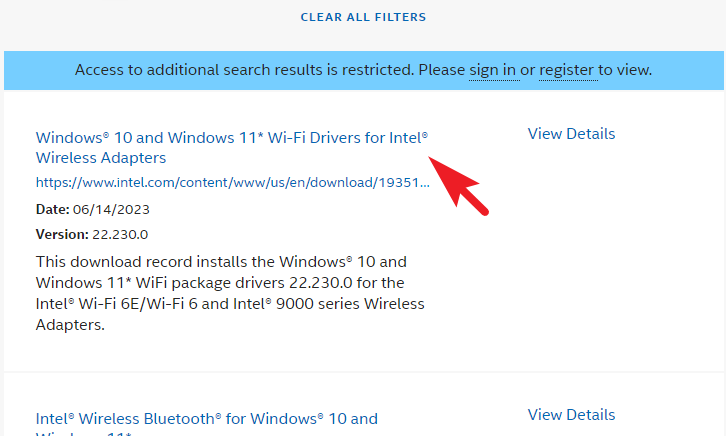
Tiếp theo, nhấp vào phiên bản 32-Bit hoặc 64-Bit tùy thuộc vào phiên bản Windows 11 của bạn. Thao tác này sẽ hiển thị cửa sổ lớp phủ trên màn hình của bạn.
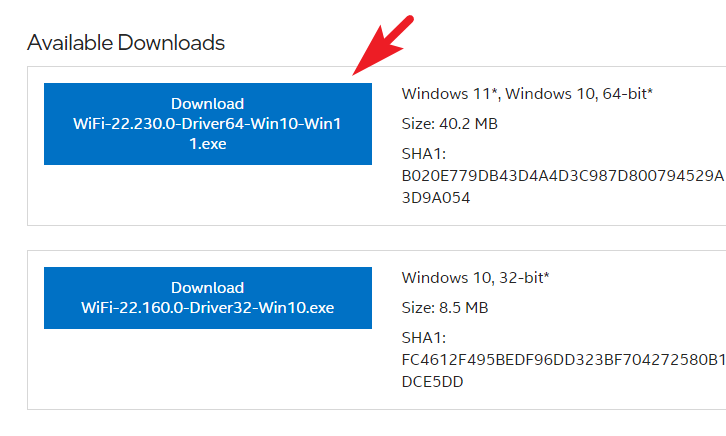
Từ cửa sổ lớp phủ, nhấp vào nút’Tôi chấp nhận các điều khoản trong thỏa thuận cấp phép’. Quá trình tải xuống sẽ tự động bắt đầu sau đó.
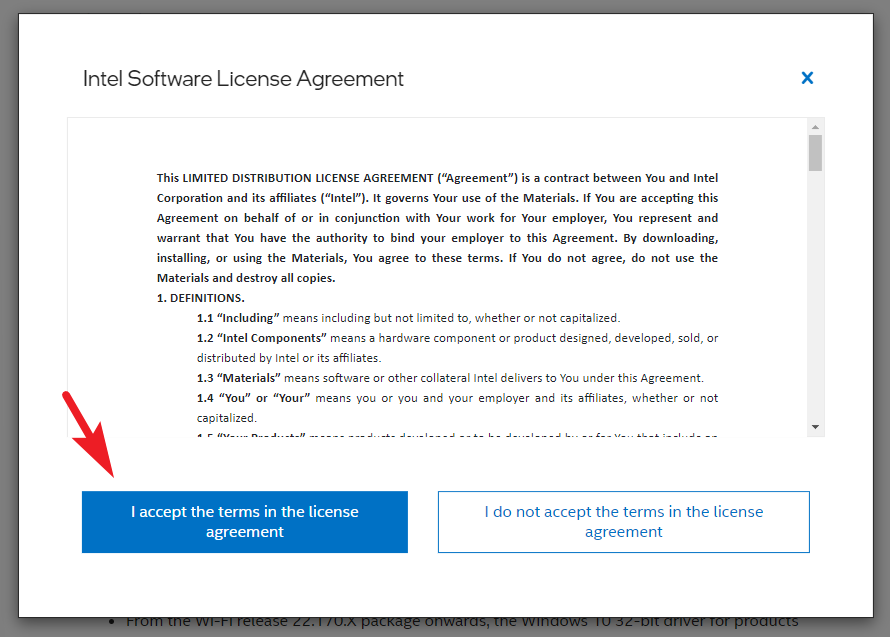
Sau khi quá trình tải xuống hoàn tất, hãy chuyển đến thư mục tải xuống mặc định và nhấp đúp vào tệp.EXE để chạy trình cài đặt.

Sau đó, từ cửa sổ trình cài đặt, nhấp vào cửa sổ’Tiếp theo’.
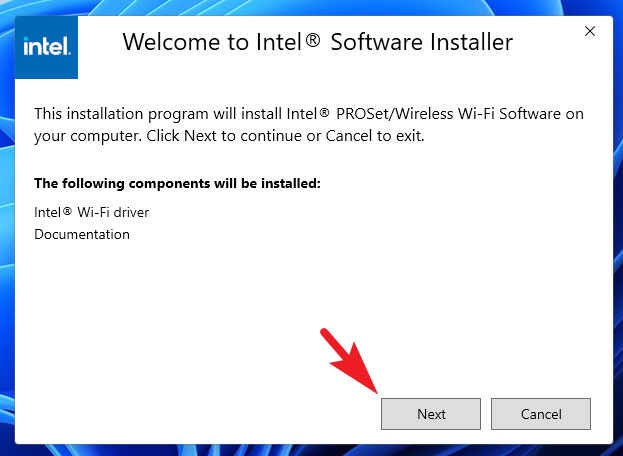
Trên cửa sổ tiếp theo, hãy chọn’Tôi đồng ý với các điều khoản cấp phép và điều kiện’rồi nhấp vào nút’Cài đặt’.
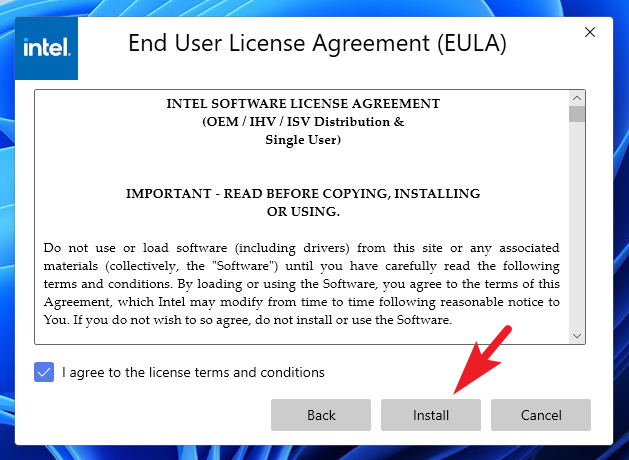
Sau khi trình điều khiển được cài đặt, hãy khởi động lại PC của bạn từ Menu Bắt đầu. Trình điều khiển Wi-Fi của bạn phải được cài đặt và sẵn sàng sử dụng.
Để tải xuống và cài đặt trình điều khiển Bluetooth, hãy nhấp vào ô’Không dây’từ trang chính của trang web.
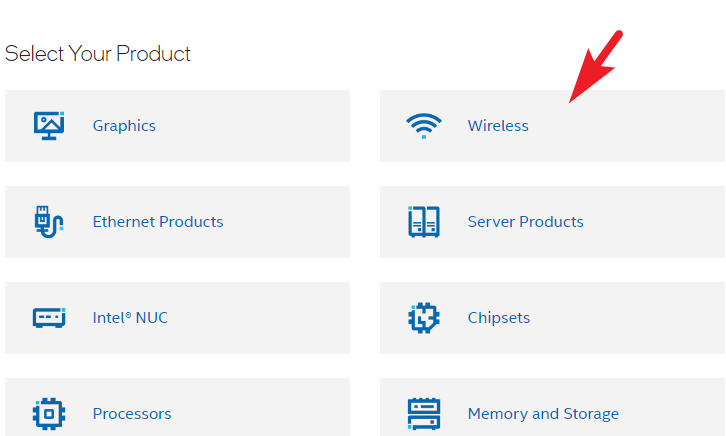
Sau đó, xác định vị trí và nhấp vào’Bluetooth không dây cho Windows 10 và Windows 11’để tiếp tục.
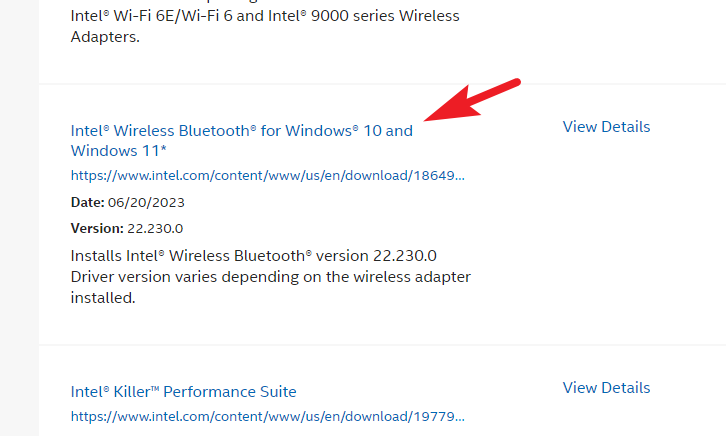
Sau đó , hãy chọn ô’Windows 11’để tải xuống trình cài đặt trên máy tính của bạn. Thao tác này sẽ hiển thị cửa sổ lớp phủ trên màn hình của bạn.
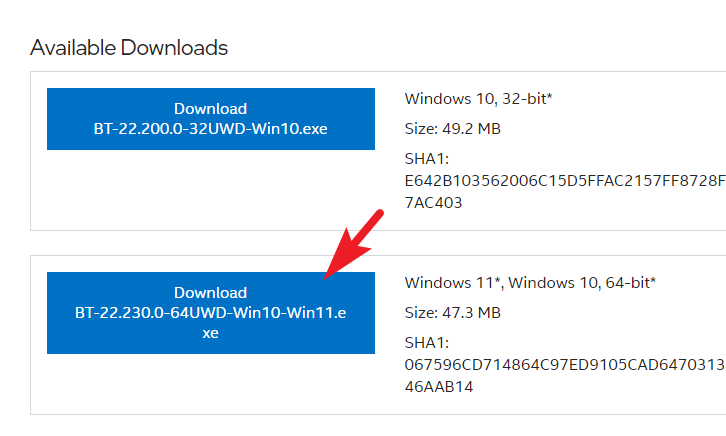
Tiếp theo, hãy nhấp vào tùy chọn’Tôi chấp nhận các điều khoản trong thỏa thuận cấp phép’để tiếp tục.
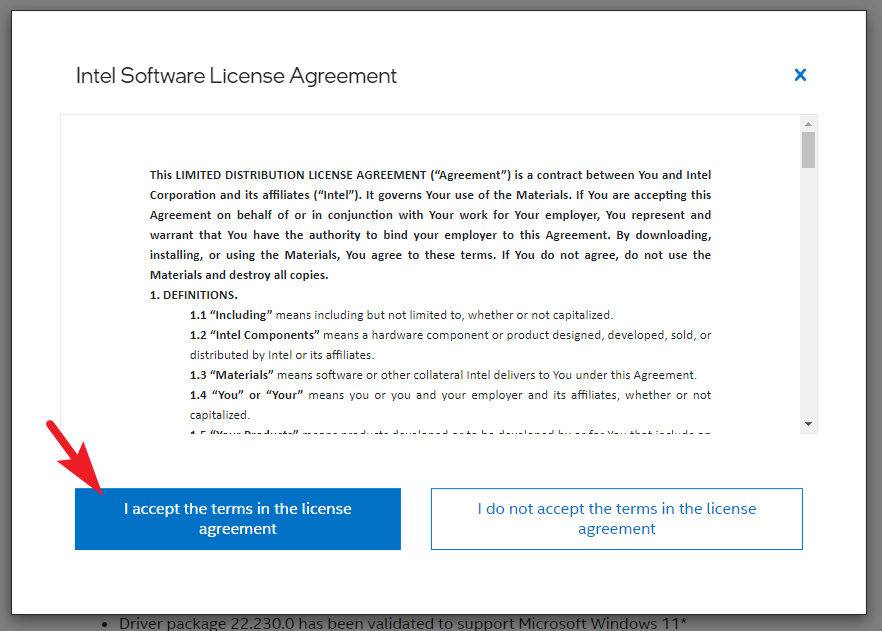
Sau khi trình cài đặt đã được tải xuống, hãy chuyển đến thư mục tải xuống mặc định của bạn và nhấp đúp vào tệp.EXE để chạy trình cài đặt.
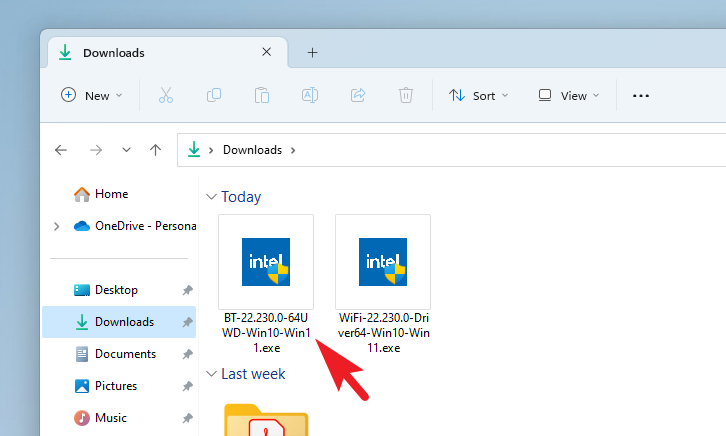
Sau đó, hãy làm theo hướng dẫn trên màn hình để cài đặt trình điều khiển trên máy tính của bạn, như được hiển thị trước đó trong hướng dẫn này.
Sau khi cài đặt, hãy khởi động lại máy tính của bạn để các thay đổi có hiệu lực. Trình điều khiển Bluetooth của bạn hiện đã được cài đặt và hoạt động như dự định.
Bluetooth và Wi-Fi không hoạt động bình thường có thể là một vấn đề lớn vì máy tính của bạn hoạt động tốt như cái chặn giấy nếu không có Internet và bạn sẽ không có thể kết nối bất kỳ thiết bị ngoại vi không dây nào mà không cần Bluetooth. Rất may, hướng dẫn này sẽ giúp bạn giải quyết vấn đề đó một cách nhanh chóng và đưa năng suất của bạn trở lại đúng hướng.


