Các nút âm lượng ở bên cạnh iPhone của bạn có thể làm được nhiều việc hơn là chỉ điều chỉnh mức âm lượng cho phương tiện, chuông, cảnh báo, Siri cũng như các âm thanh và giọng nói khác. Bạn có thể sử dụng chúng để thực hiện các hành động khác nhau trong một số ứng dụng nhất định và thậm chí tạo các hành động tùy chỉnh bằng ứng dụng Phím tắt. Nó không phải là ánh xạ nút chính xác, nhưng nó gần giống như bạn sẽ nhận được mà không cần bẻ khóa iOS.
Mặc dù một số ứng dụng của bên thứ ba có thể sử dụng các nút âm lượng trên iPhone của bạn cho các tác vụ bên cạnh điều chỉnh âm lượng, nhưng nó chỉ giới hạn ở mức bình thường hoạt động dự kiến của phần mềm iOS, bao gồm cả iOS 16 mới nhất và các phiên bản iOS 17 sắp ra mắt.
Số lượng tác vụ không liên quan đến âm lượng sử dụng các nút âm lượng có thể tăng lên trên các mẫu iPhone 15 Pro hoặc iPhone 16 Pro sắp ra mắt , một trong số đó có thể có các nút trạng thái rắn điện dung với phản hồi xúc giác để thay thế các nút vật lý, âm lượng và chuông/im lặng. Các nút âm lượng hoàn toàn mới có thể đi kèm với các khả năng không phải âm lượng hoàn toàn mới.
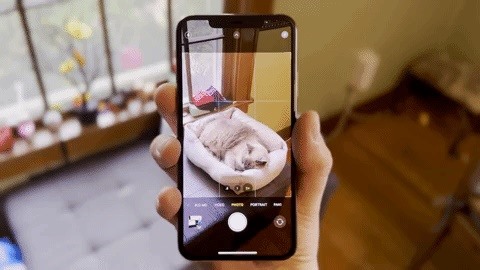
Những việc bạn có thể làm chỉ bằng các nút âm lượng
Các Bản thân các nút âm lượng có thể giải quyết khá nhiều tác vụ trên iPhone của bạn ngoài việc tăng và giảm âm lượng phương tiện hoặc chuông và âm lượng báo thức. Đây là tất cả những gì bạn có thể làm với một hoặc cả hai:
1. Chụp ảnh trong ứng dụng Máy ảnh
Khi sử dụng chế độ Ảnh, Chân dung hoặc Toàn cảnh trong ứng dụng Máy ảnh, bạn có thể sử dụng nút tăng hoặc giảm âm lượng của iPhone làm nút chụp. Nó hoạt động ở chế độ Ảnh và Chân dung cho camera trước và sau nhưng chỉ ở phía sau cho Pano. Khái niệm này cũng giống như khi chụp ảnh trong các ứng dụng khác của Apple, chẳng hạn như Danh bạ, Kính lúp, Thư, Ghi chú và Lời nhắc.
Nhấn một lần để chụp ảnh ở chế độ Ảnh và Chân dung. Nhấn một lần để bắt đầu chụp ảnh toàn cảnh ở chế độ Pano, sau đó nhấn lần thứ hai để dừng ảnh. Nhấn và giữ để bắt đầu chụp toàn cảnh, sau đó thả ra để dừng.
Bạn cũng có thể sử dụng nút tăng hoặc giảm âm lượng làm nút nhả cửa trập trong nhiều ứng dụng máy ảnh của bên thứ ba. Ví dụ: Adobe Lightroom, Camera+, FiLMiC Firstlight, Focos, Halide Mark II, Máy ảnh chuyên nghiệp theo khoảnh khắc, ProCam 8 và Snapseed. Bạn thậm chí có thể sử dụng nó để chụp ảnh bằng Snapchat và máy ảnh Instagram Stories.
2. Quay video trong ứng dụng Máy ảnh
Giống như ảnh, bạn có thể sử dụng nút tăng hoặc giảm âm lượng trong ứng dụng Máy ảnh để bắt đầu quay video bằng máy ảnh trước hoặc sau. Chọn một chế độ quay như Video, Slo-Mo, Time-Lapse hoặc Cinematic, sau đó sử dụng nút tăng hoặc giảm âm lượng:
Nhấn một lần để bắt đầu quay, sau đó nhấn lần thứ hai để dừng. Nhấn và giữ để bắt đầu quay, sau đó thả ra để dừng.
Tính năng này cũng hoạt động trong các ứng dụng quay video của bên thứ ba, bao gồm FiLMiC Pro và ProMovie Recorder. (Bạn có thể cần bật tính năng này trong phần cài đặt của ứng dụng.)
3. Quay video QuickTake trong ứng dụng Máy ảnh
Trên iPhone XS và các kiểu máy mới hơn, bạn có thể nhấn và giữ một trong hai nút âm lượng ở chế độ chụp Ảnh để bắt đầu quay video QuickTake. Sau đó, chỉ cần buông ra để dừng ghi âm. QuickTake rất tiện lợi vì bạn có thể chụp nhanh khi chụp ảnh mà không cần dò dẫm với bộ chọn chế độ.
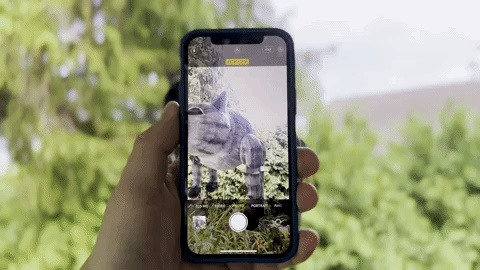
4. Chụp ảnh liên tục trong ứng dụng Máy ảnh
Nếu bạn có iPhone X trở lên, việc nhấn và giữ một trong hai nút âm lượng sẽ không bắt đầu ghi QuickTake vì các mẫu iPhone này không hỗ trợ tính năng này. Thay vào đó, bạn có thể nhấn và giữ nút âm lượng ở chế độ Chụp ảnh để chụp một loạt ảnh; buông tay để dừng.
Trên iPhone XS hoặc kiểu máy mới hơn, nhấn và giữ một trong các nút âm lượng sẽ bắt đầu thực hiện QuickTake nhưng bạn có thể đưa tùy chọn chụp liên tục trở lại một trong các nút. Đi tới Cài đặt-> Máy ảnh, sau đó bật công tắc”Sử dụng Tăng âm lượng để chụp liên tục”. Kể từ bây giờ, cử chỉ nhấn và giữ để tăng âm lượng sẽ diễn ra liên tục, trong khi cử chỉ nhấn và giữ để giảm âm lượng sẽ dính vào video QuickTake.
5. Quét tài liệu trong Tệp, Thư và hơn thế nữa
Trong các ứng dụng như Freeform (có sẵn trên iOS 16.2 trở lên), Tệp, Thư, Ghi chú và Lời nhắc, bạn có thể quét tài liệu bằng tài liệu tích hợp sẵn trên iPhone của mình máy quét. Đó là ứng dụng Máy ảnh được sửa đổi để tập trung vào tài liệu, nghĩa là bạn có thể sử dụng nút âm lượng trên iPhone của mình để chụp ảnh tài liệu.
Máy quét tài liệu thường sẽ tự động quét và chụp ảnh, nhưng nếu không, bạn có thể sử dụng nút tăng âm lượng hoặc giảm âm lượng để quét thay vì nhấn nút chụp trên màn hình. Sau đó, kéo các góc để điều chỉnh cắt ảnh trước khi lưu ảnh.
6. Báo lại báo thức trong ứng dụng Đồng hồ
Theo mặc định, bạn có thể báo lại báo thức từ ứng dụng Đồng hồ trên iPhone của mình bằng cách nhấn một trong hai nút âm lượng. Nó đơn giản như vậy. Nếu bạn không thể làm cho nó báo lại báo thức, bạn có thể đã tắt tính năng”Báo lại”cho báo thức cụ thể đó, vì vậy hãy kiểm tra kỹ cài đặt của báo thức.
7. Tắt Báo thức trong ứng dụng Đồng hồ
Nếu không thích báo thức lặp lại, bạn có thể tắt nút”Báo lại”cho từng báo thức trong ứng dụng Đồng hồ. Nếu không có tùy chọn báo lại, nhấn một trong hai nút âm lượng sau khi chuông báo kêu sẽ tắt chuông báo.
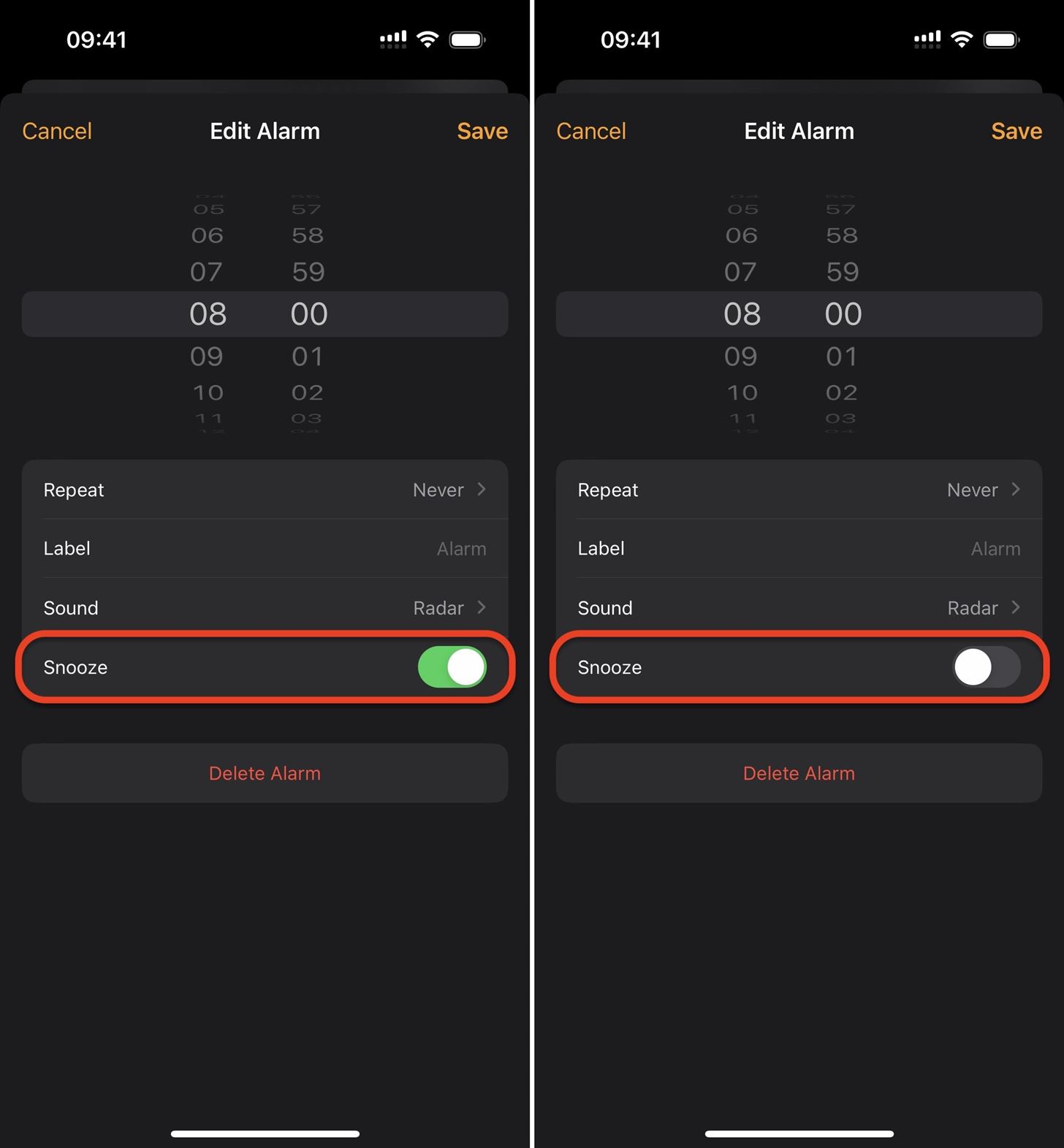
8. Tắt tiếng cuộc gọi đến
Các nút âm lượng cũng tiện dụng cho các cuộc gọi đến từ Điện thoại, FaceTime và các ứng dụng gọi điện khác. Bạn có thể nhấn một trong hai nút âm lượng khi có cuộc gọi đến để tắt tiếng cuộc gọi. Nếu chuông iPhone của bạn được bật, nó sẽ tắt tiếng. Nếu iPhone của bạn chỉ ở chế độ rung, nó sẽ ngừng rung. Sau đó, bạn có thể trả lời nếu muốn, nhấn nút sườn hoặc nút trang chủ để từ chối cuộc gọi, chuyển cuộc gọi vào hộp thư thoại hoặc đợi Thư thoại trực tiếp (chỉ dành cho iOS 17) xuất hiện trên màn hình của bạn trước khi quyết định việc cần làm.
9. Tắt tính năng Tìm âm thanh
Nếu bạn từng bị mất iPhone và cần sử dụng tính năng Tìm trên một thiết bị khác để phát âm thanh nhằm định vị thiết bị đó, hãy nhấn một trong hai nút âm lượng trên iPhone khi bạn tìm thấy thiết bị đó để bật âm lượng lớn tắt âm thanh.
10. Chơi trò chơi
Một số nhà phát triển ứng dụng bên thứ ba kết hợp các nút âm lượng trên iPhone của bạn vào trò chơi. Ví dụ: ứng dụng Blackbox-Đố vui (xem bên dưới) sử dụng các cảm biến trên thiết bị của bạn để hoàn thành câu đố và một số giải pháp yêu cầu bạn nhấn nút âm lượng.
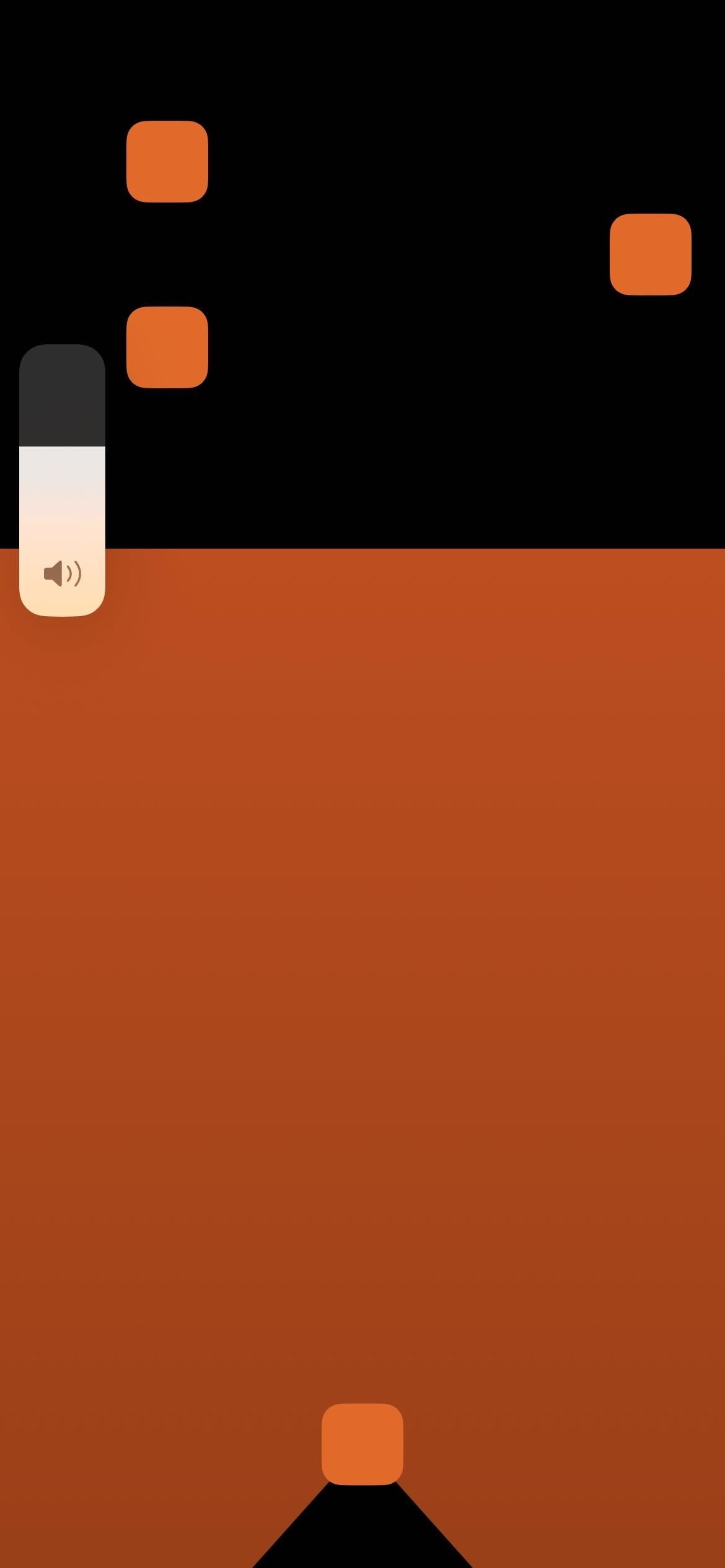
Những loại ứng dụng này sẽ rất hiếm vì việc thay đổi chức năng của nút âm lượng vi phạm Nguyên tắc đánh giá App Store của Apple. Mục 2.5.9 nêu rõ:”Các ứng dụng thay đổi hoặc vô hiệu hóa các chức năng của công tắc tiêu chuẩn… sẽ bị từ chối.”Blackbox khắc phục hạn chế này vì các nút âm lượng vẫn điều khiển âm lượng; ứng dụng đọc các thay đổi về âm lượng, nghĩa là bạn cũng có thể sử dụng thanh trượt âm lượng trong Trung tâm điều khiển để hoàn thành tác vụ trong trò chơi.
11. Đếm mọi thứ
Các nhà phát triển bên thứ ba của ứng dụng đếm số thường thêm hỗ trợ nút âm lượng để cộng hoặc trừ các số khi đếm. Và bạn có thể sử dụng chúng để đếm bất cứ thứ gì: người, vòng đua, cú ném bóng, động vật, cú đánh gôn, lời cầu nguyện, v.v. Nó chắc chắn sẽ tốt hơn việc mang theo một máy bấm kiểm đếm cơ học hoặc kỹ thuật số riêng biệt.
The ứng dụng Pitch X-Pitch Counter hoạt động tốt với các nút âm lượng. Thanh trượt âm lượng không xuất hiện trên màn hình như đối với Blackbox, vì vậy không rõ liệu Pitch X có sử dụng cách giải quyết tương tự để tuân theo các nguyên tắc của App Store hay không. Bộ đếm kiểm đếm bằng cách nhấn nút cũng hoạt động tốt.
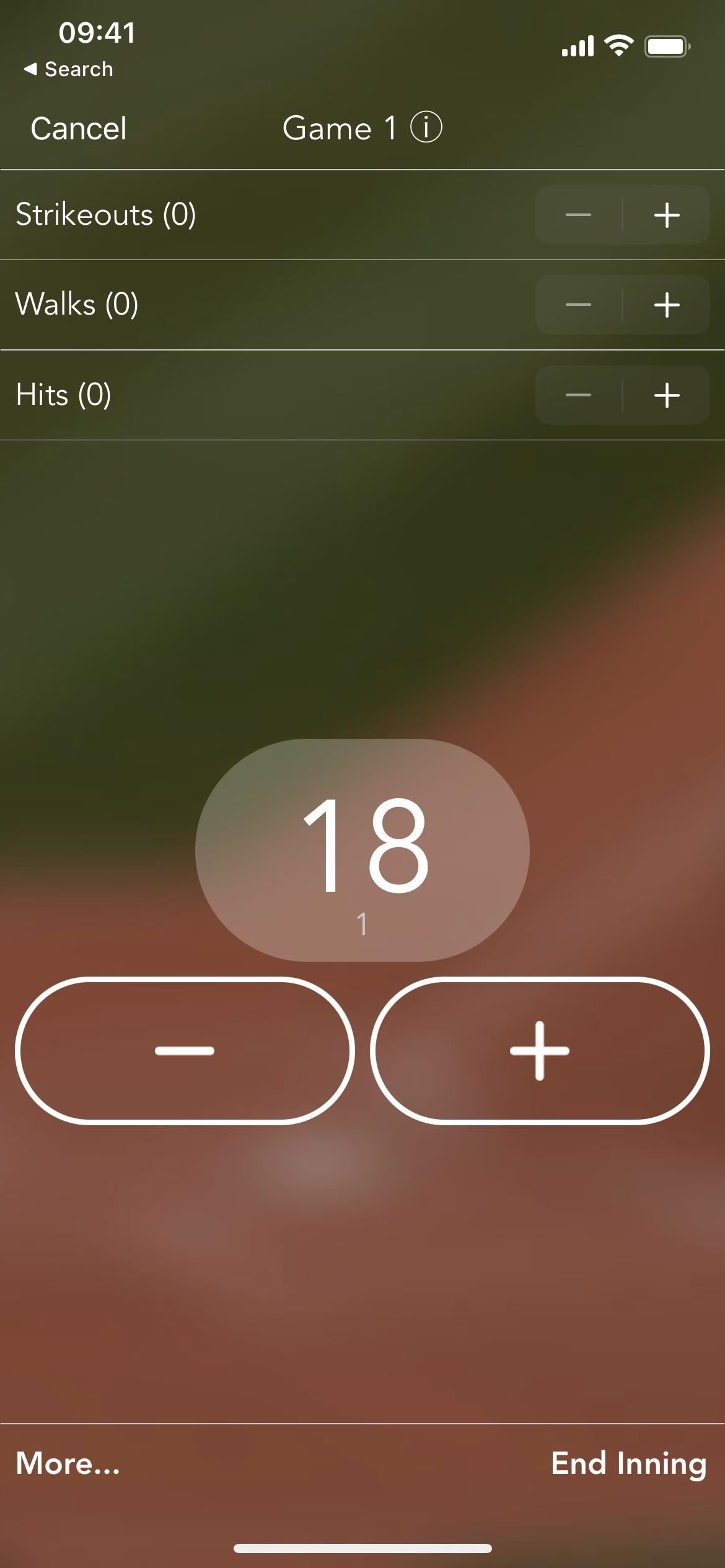
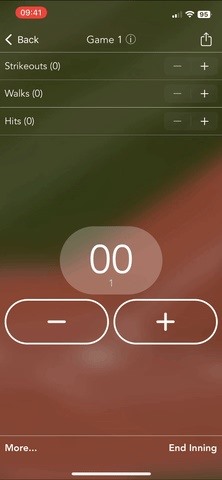
Multiple Smart Counter cũng tuyên bố hỗ trợ đếm thông qua các nút âm lượng, nhưng tính năng này có thể bị ẩn sau giao dịch mua hàng trong ứng dụng. Bộ đếm mọi thứ cũng có thể sử dụng các nút âm lượng, nhưng nó không còn nữa. Tôi đã không thử nghiệm bất kỳ ứng dụng trả phí.
12. Thực hiện tác vụ tùy chỉnh trong phím tắt
Rất tiếc, không có trình kích hoạt tự động hóa nào liên quan đến các nút phần cứng trên iPhone, vì vậy bạn không thể thiết lập tự động hóa để phát hiện thời điểm bạn nhấn nút âm lượng để bắt đầu tác vụ. Tuy nhiên, bạn có thể sử dụng chúng như một thành phần tương tác cho các phím tắt tùy chỉnh và tự động hóa.
Ví dụ: tôi đã tạo một phím tắt có tên Thực hiện tác vụ bằng các nút âm lượng và bạn có thể kết hợp nó vào một phím tắt khác hoặc chạy nó từ bên trong một tự động hóa được kích hoạt bởi một thứ khác.
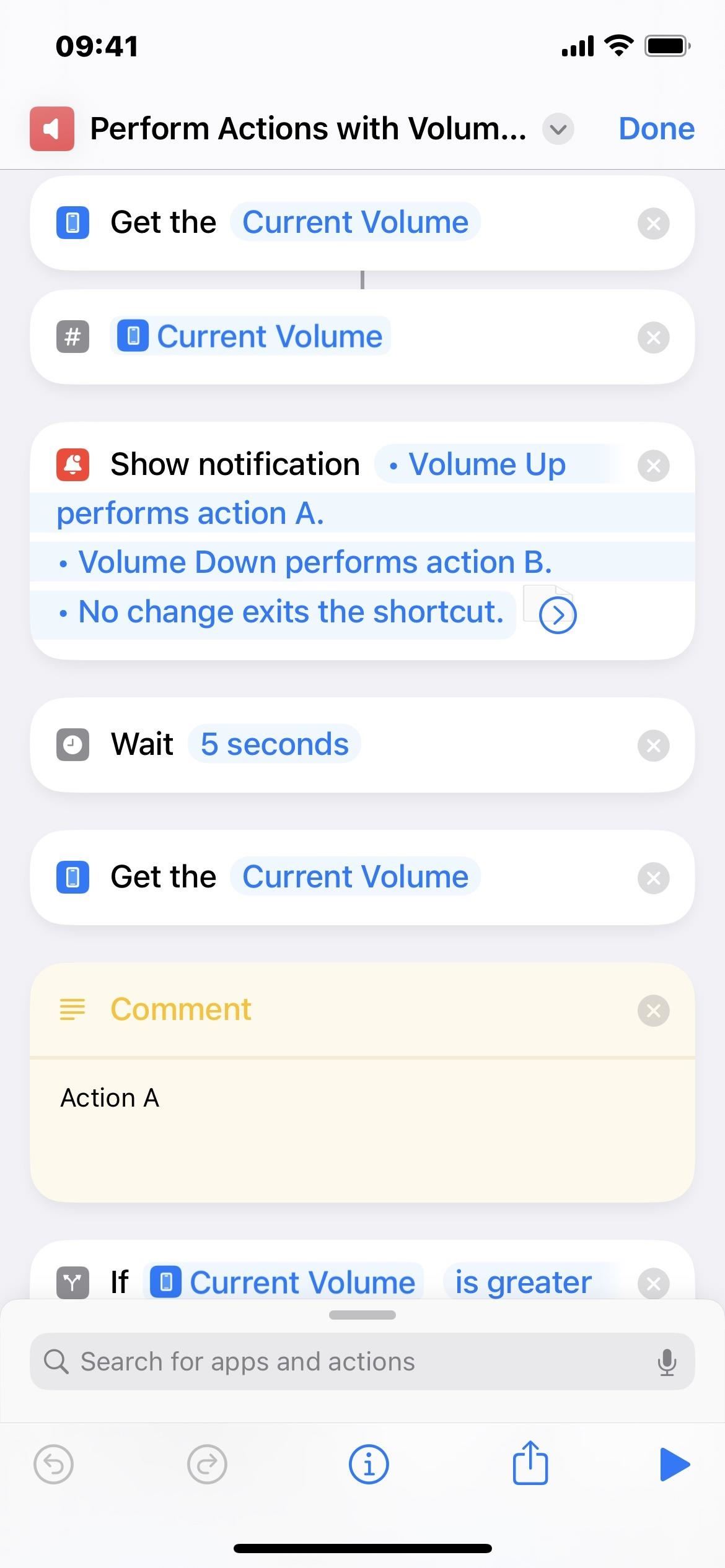
Nó nhận âm lượng hiện tại của iPhone của bạn, chuyển đổi nó thành một số và sau đó hiển thị thông báo giải thích thao tác nhấn các nút âm lượng. Trong trường hợp này, nhấn tăng âm lượng sẽ thực hiện Tác vụ A, nhấn giảm âm lượng sẽ thực hiện Tác vụ B và không làm gì để dừng phím tắt.
Sau đó, phím tắt sẽ đợi năm giây để bạn có đủ thời gian đọc thông báo và nhấn một Nút âm lượng. Sau năm giây, nó sẽ truy xuất lại âm lượng hiện tại và so sánh âm lượng đó với số mà phím tắt đã ghi trước đó. Hành động A sẽ chạy nếu mức âm lượng hiện tại lớn hơn con số đó. Nếu ít hơn, Hành động B sẽ chạy. Nếu bạn không nhấn bất cứ thứ gì, phím tắt sẽ dừng.
13. Vô hiệu hóa chúng hoàn toàn
Nếu bạn không muốn các nút âm lượng ảnh hưởng đến bất kỳ thứ gì trên iPhone của mình khi bạn đang sử dụng một ứng dụng cụ thể, chẳng hạn như khi bạn không muốn giảm hoặc tăng âm lượng một cách vô tình, bạn có thể tận dụng Truy cập có hướng dẫn. Tính năng trợ năng hạn chế bất kỳ ai đang sử dụng iPhone của bạn chỉ sử dụng được ứng dụng hiện tại, vì vậy họ không thể loay hoay với bất kỳ thứ gì khác trên thiết bị.
Truy cập Cài đặt –> Khả năng truy cập –> Truy cập được hướng dẫn, sau đó chuyển đổi”Truy cập được hướng dẫn”bật.
Sau đó, chuyển đến ứng dụng bạn muốn và nhấp ba lần vào nút bên hoặc nút trang chủ của iPhone. Nếu bạn có nhiều hơn một hành động được gán cho cử chỉ nhấp ba lần, hãy chọn”Truy cập có hướng dẫn”từ menu hành động.
Trên màn hình Truy cập có hướng dẫn, chọn”Tùy chọn”, đảm bảo”Nút âm lượng”công tắc tắt và nhấn”Xong”. Tiếp theo, nhấn”Bắt đầu”, sau đó đặt và xác minh mật khẩu.
Sau khi xác minh mật mã, Truy cập có hướng dẫn sẽ bắt đầu và các nút âm lượng sẽ không thực hiện bất kỳ tác vụ gì khi bạn đang ở trong ứng dụng. Để kết thúc Truy cập có hướng dẫn, hãy nhấp ba lần vào nút bên hoặc nút trang chủ của bạn. Nếu bạn có nhiều hơn một hành động được gán cho cử chỉ bấm ba lần, hãy chọn”Truy cập có hướng dẫn”từ menu hành động. Sau đó, nhập mật mã của bạn và nhấn”Kết thúc”khi bạn quay lại màn hình Truy cập được hướng dẫn.
Những việc bạn có thể thực hiện bằng cách sử dụng các nút âm lượng và các phím khác
Các mẹo trên dành cho các nút âm lượng của chính họ. Tuy nhiên, chúng được sử dụng cho các tác vụ khác khi kết hợp với các nút phần cứng khác. Dưới đây là danh sách nhanh về mọi thứ họ có thể giúp hoàn thành:
14. Chụp ảnh màn hình
Trên các kiểu máy có Face ID, hãy nhấn đồng thời các nút cạnh bên và nút tăng âm lượng rồi nhả nhanh để chụp ảnh màn hình. Bản xem trước hình thu nhỏ của ảnh chụp màn hình sẽ xuất hiện ở dưới cùng bên trái; nhấn vào đó để mở trình chỉnh sửa ảnh chụp màn hình. Ảnh chụp màn hình được lưu trong album Gần đây và thư mục Ảnh chụp màn hình trong ứng dụng Ảnh của bạn.
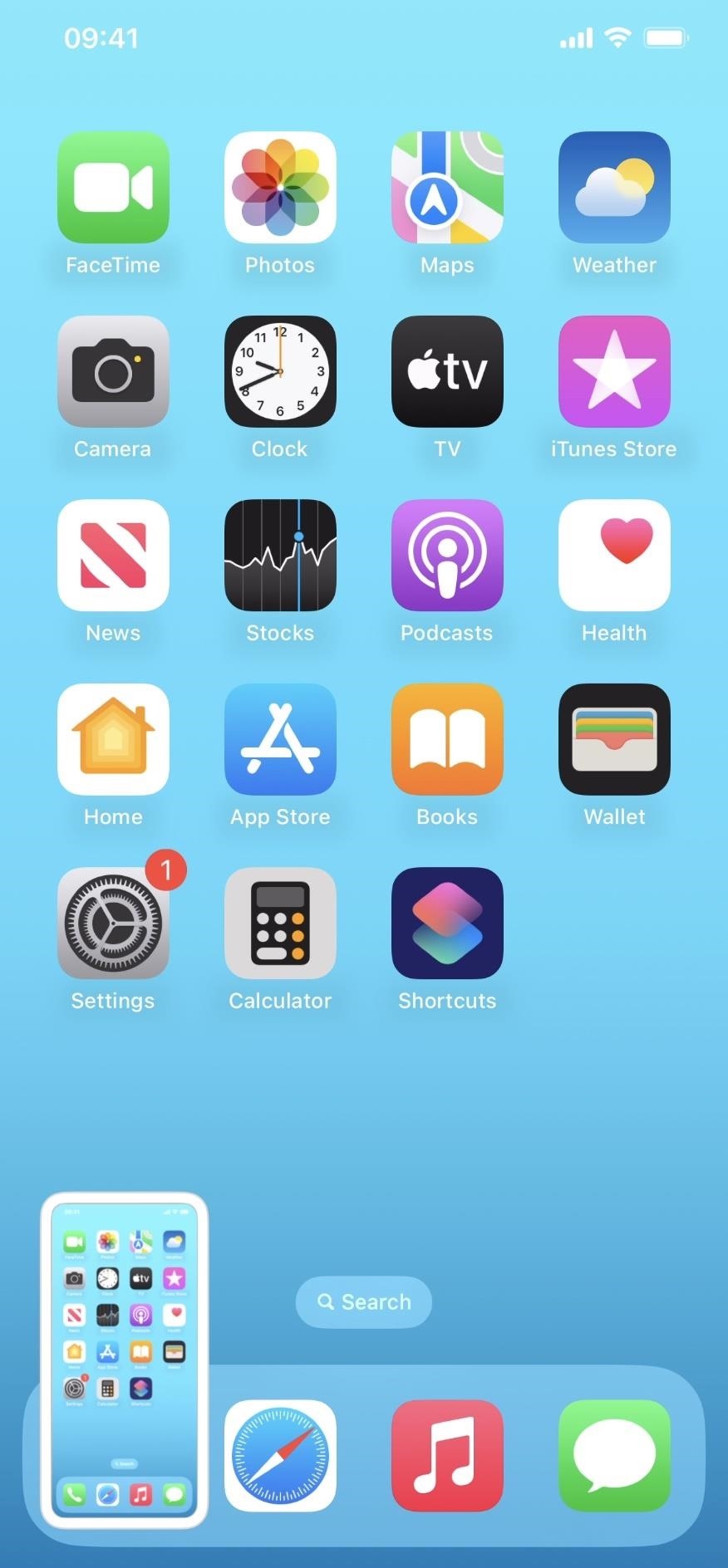
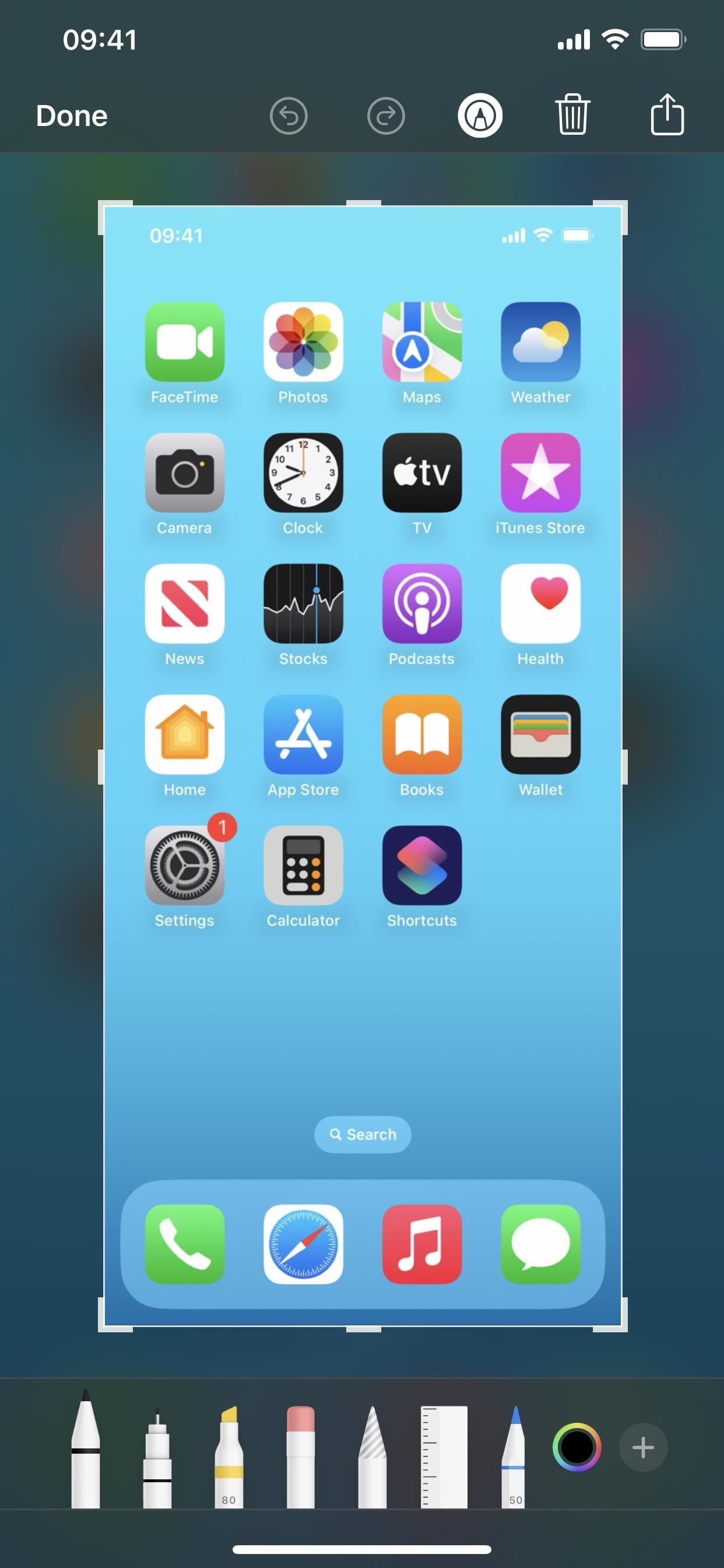
15. Tắt nguồn iPhone của bạn
Nhấn tăng âm lượng, sau đó nhấn giảm âm lượng, sau đó giữ nút sườn cho đến khi bạn thấy thanh trượt Tắt nguồn (hình ảnh bên trái bên dưới). Bạn cũng có thể nhấn và giữ đồng thời nút sườn và một trong hai nút âm lượng, cũng như giữ cả ba đồng thời (hình bên phải bên dưới). Để tắt iPhone của bạn, hãy trượt biểu tượng nguồn sang phải.
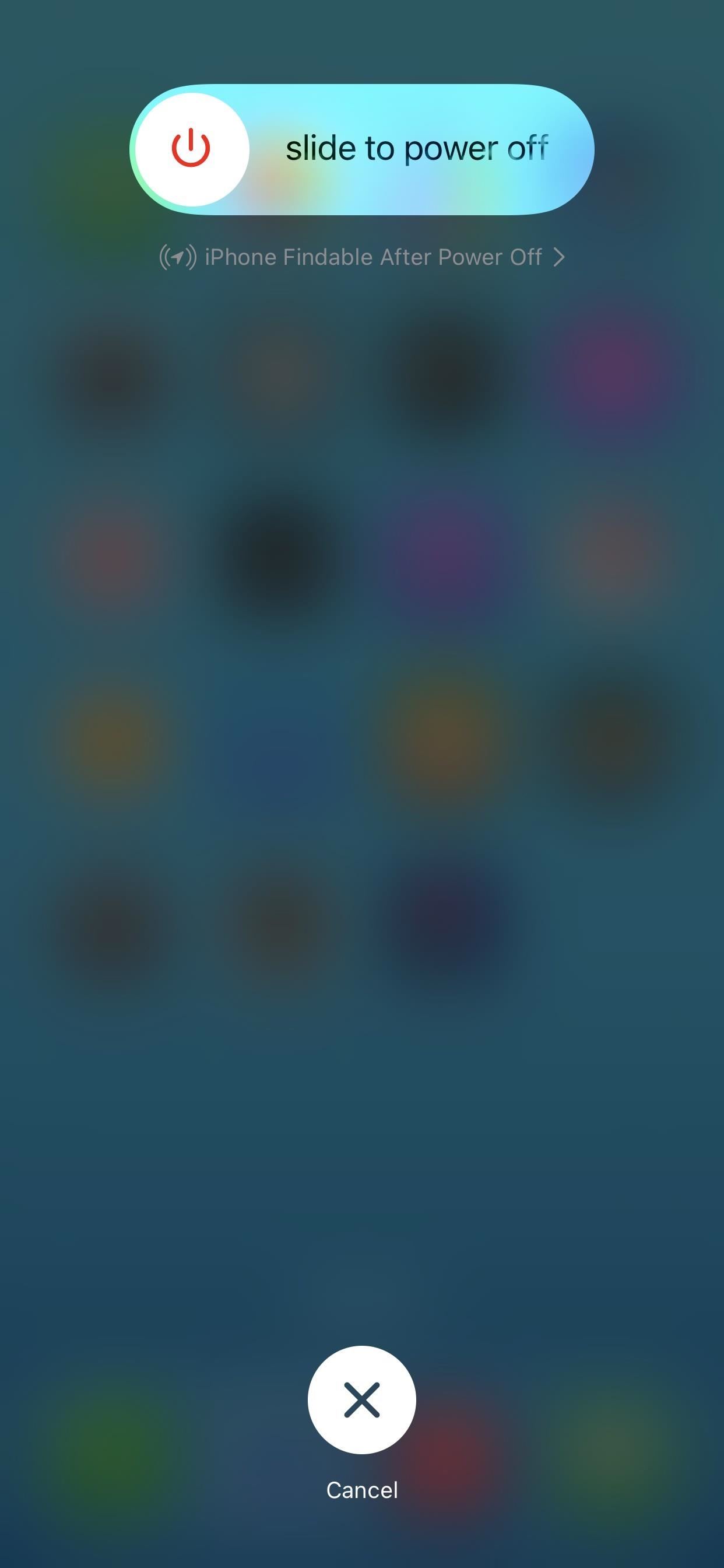
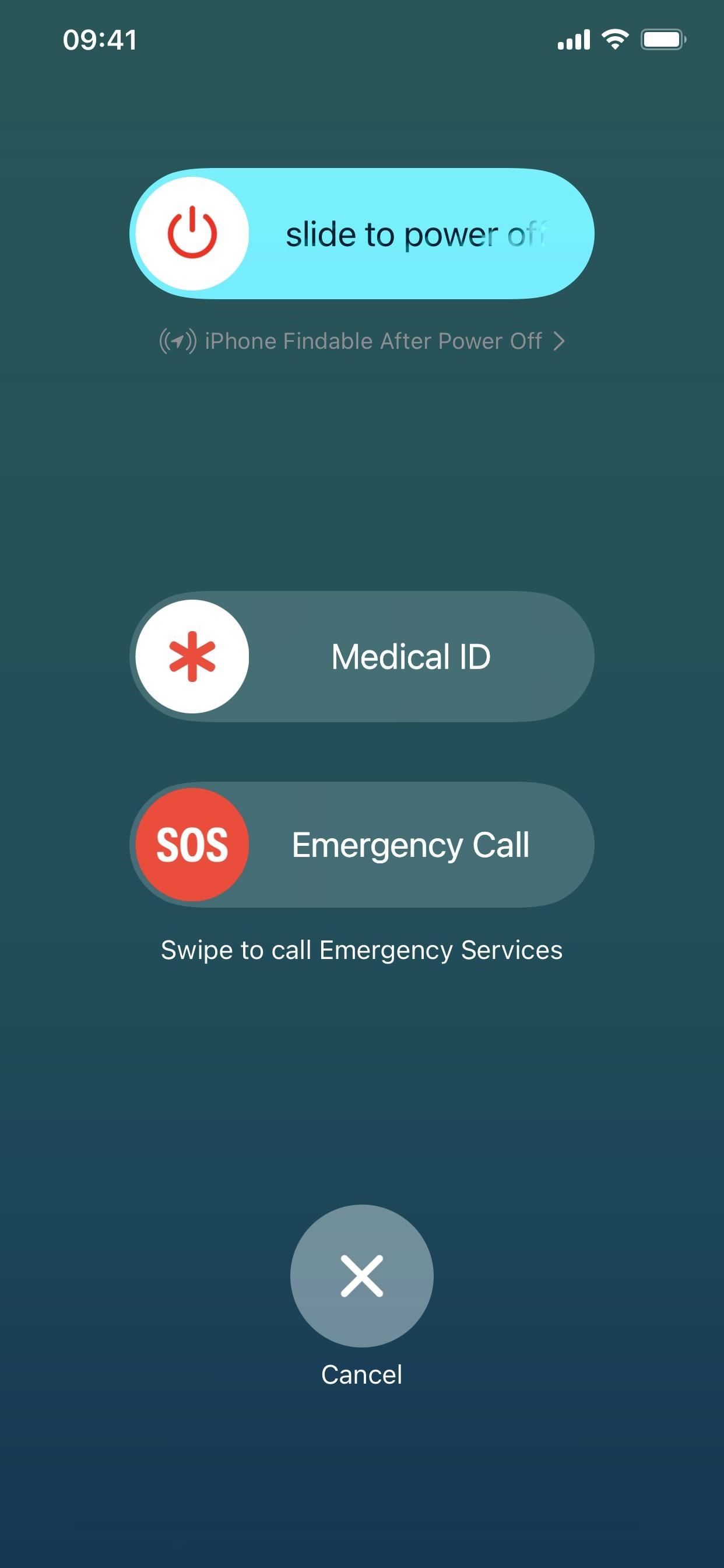
16. Gọi dịch vụ khẩn cấp
Nhấn và giữ nút sườn và nút âm lượng cùng lúc hoặc giữ cả ba nút cùng lúc cho đến khi bạn thấy thanh trượt Gọi khẩn cấp (hình ảnh bên trái bên dưới). Để thực hiện cuộc gọi, hãy trượt biểu tượng SOS sang bên phải.
Ngoài ra, hãy đảm bảo rằng”Gọi bằng tính năng Giữ và nhả”(iOS 16.3 trở lên) hoặc”Gọi bằng tính năng Giữ”(các phiên bản iOS cũ hơn) được bật thông qua Cài đặt-> SOS khẩn cấp. Sau đó, liên tục nhấn và giữ nút sườn và nút âm lượng cùng lúc hoặc giữ cả ba nút cùng lúc để bắt đầu đếm ngược để tự động gọi 911 hoặc các dịch vụ khẩn cấp khác tại địa phương (hình bên phải bên dưới). Khi đồng hồ đếm ngược kết thúc, hãy nhả các nút để thực hiện cuộc gọi.
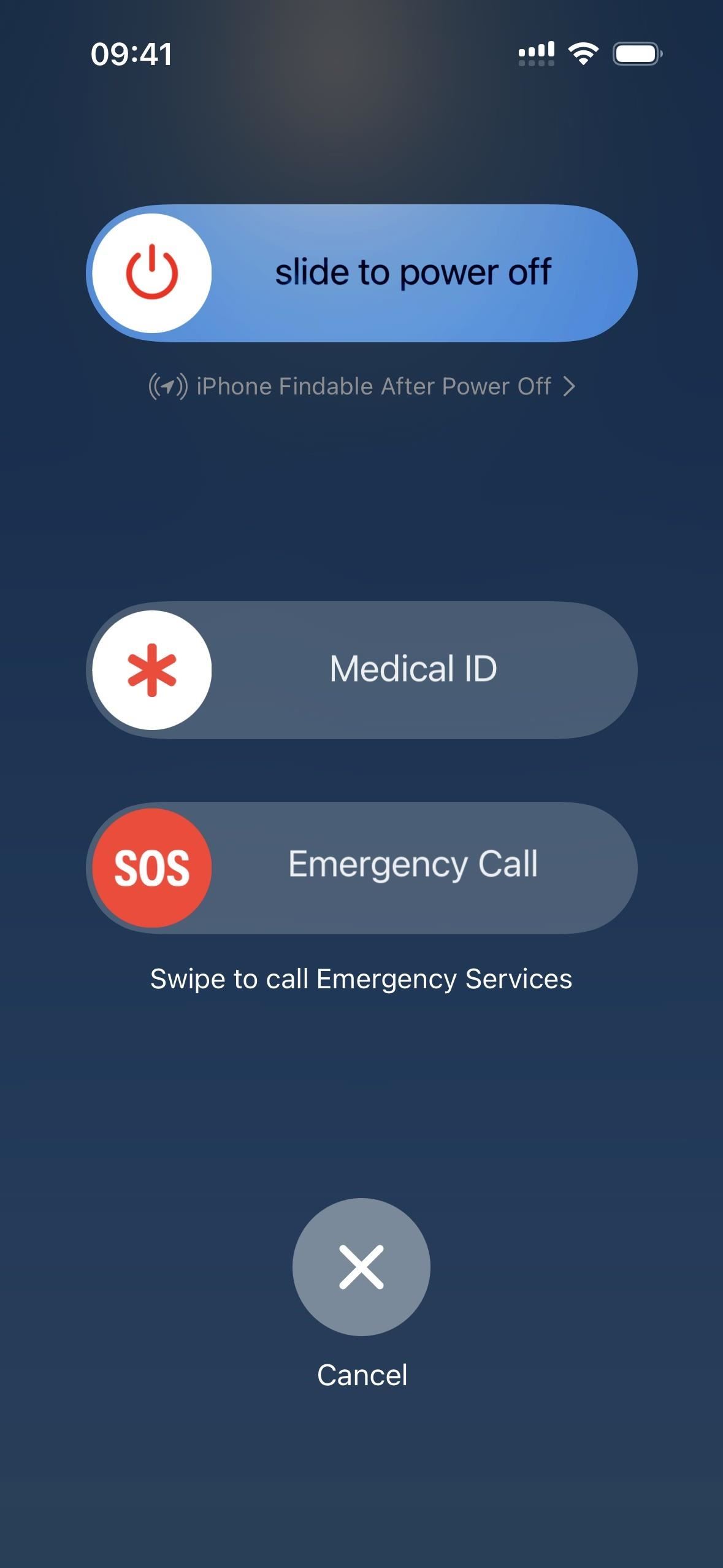
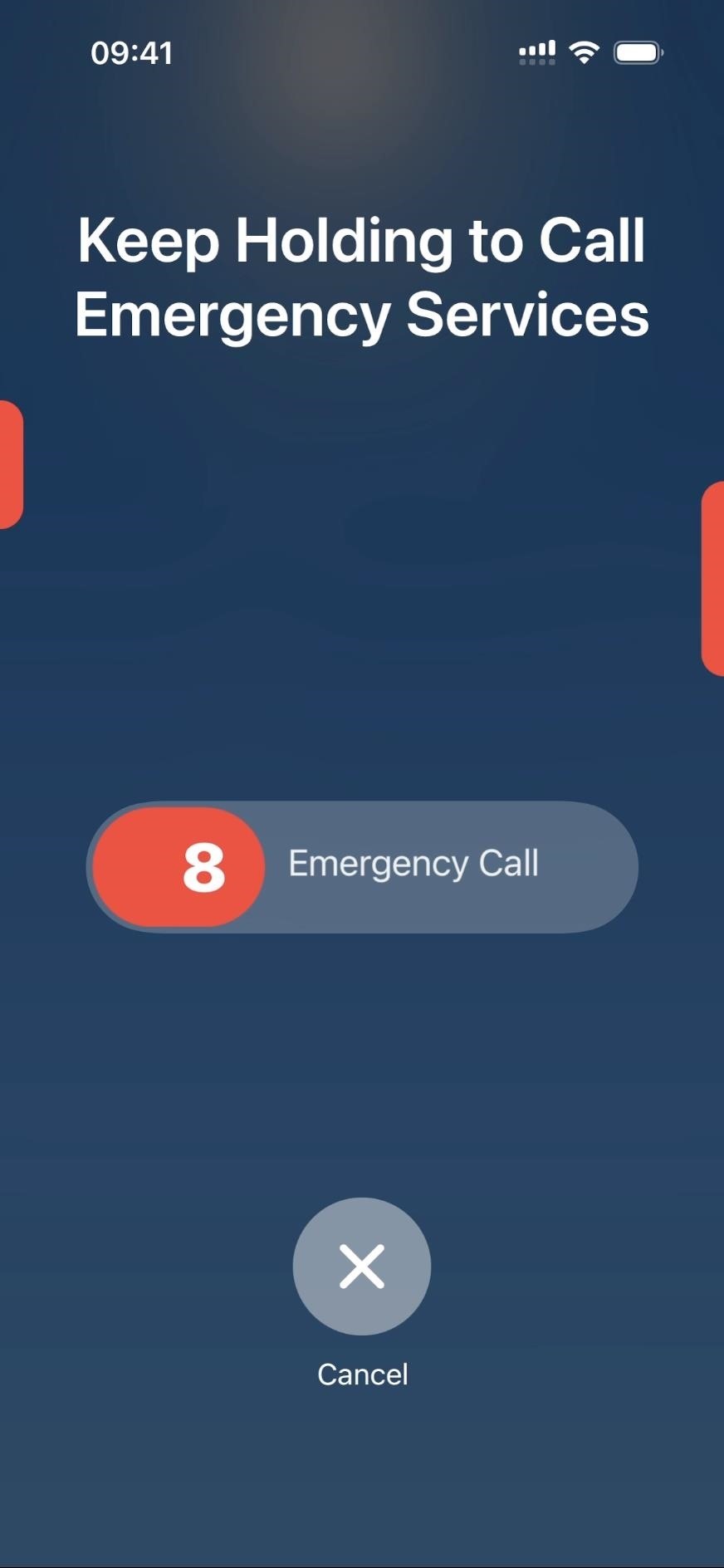
17. Xem thông tin ID y tế của bạn
Nhấn và giữ đồng thời nút sườn và nút âm lượng hoặc giữ đồng thời cả ba nút cho đến khi bạn thấy thanh trượt ID y tế. Trượt biểu tượng dấu hoa thị (*) sang bên phải để xem thông tin ID y tế của bạn. Thông tin bạn có thể hiển thị ở đây bao gồm tên, tuổi, dị ứng và phản ứng, nhóm máu, cân nặng và những người liên hệ khẩn cấp.
Hoặc, nếu bạn sử dụng phương pháp nhấn và giữ nêu trên để gọi các dịch vụ khẩn cấp , thả tay trước khi đếm ngược hoàn tất sẽ mặc định quay lại chế độ xem bằng thanh trượt ID y tế.
Để chỉnh sửa thông tin được hiển thị, hãy đi tới Cài đặt –> Sức khỏe –> ID y tế hoặc mở trực tiếp Sức khỏe, nhấn vào hồ sơ của bạn trong tab Tóm tắt hoặc Duyệt qua và chọn”ID y tế”.
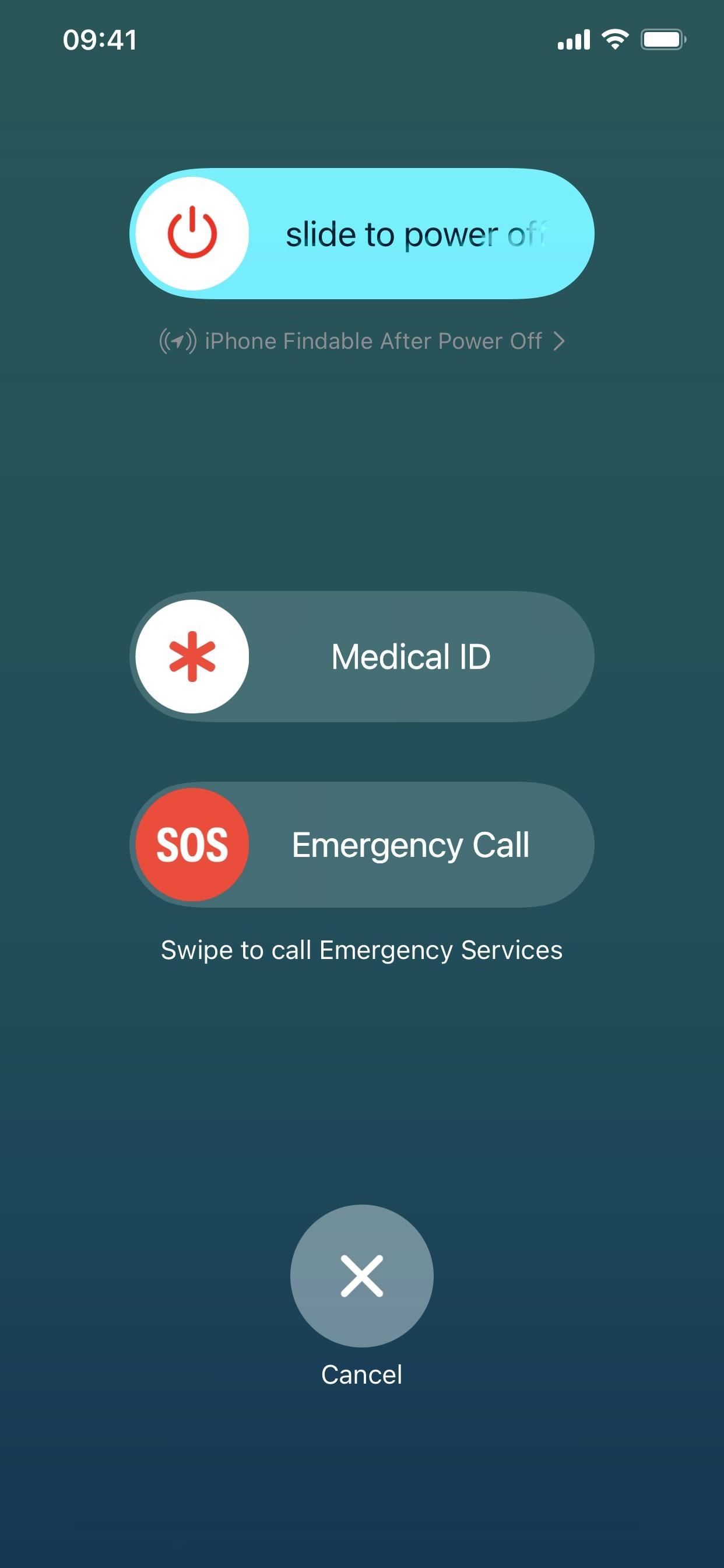
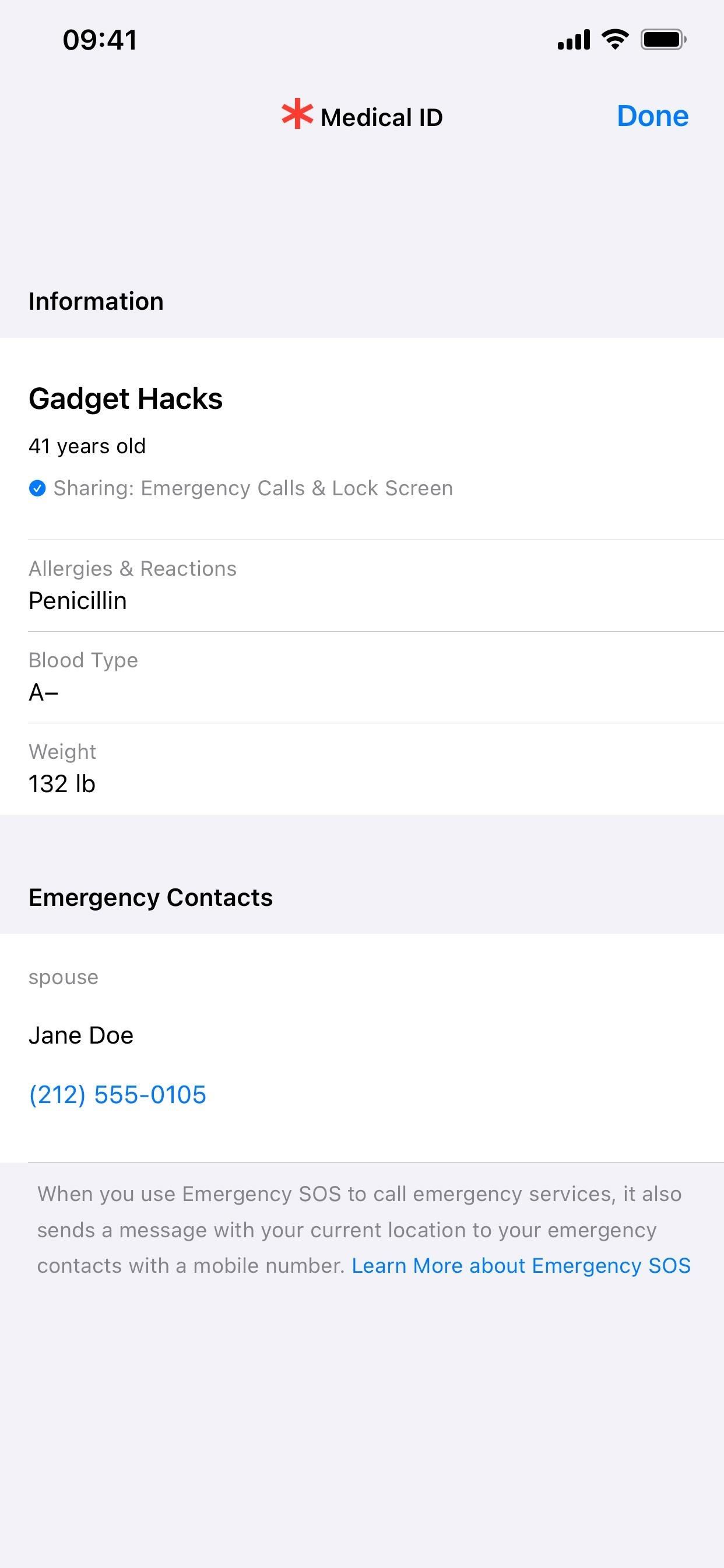
18. Tắt nhanh Face ID hoặc Touch ID
Bất kỳ tổ hợp nút nào được liệt kê ở trên để tắt nguồn iPhone, gọi dịch vụ khẩn cấp và xem ID y tế của bạn cũng sẽ tắt Face ID trên iPhone của bạn. Điều tương tự cũng xảy ra với Touch ID trên iPhone 8, 8 Plus hoặc SE (thế hệ thứ 2 hoặc thứ 3).
Khi Face ID hoặc Touch ID bị tắt, bạn phải nhập mật mã thiết bị của mình để mở khóa và có quyền truy cập đến iPhone của bạn. Điều này hữu ích bất cứ khi nào bạn chỉ có một hoặc hai giây để ngăn người khác truy cập vào iPhone của mình, chẳng hạn như kẻ trộm cướp giật hoặc cơ quan thực thi pháp luật sau khi bị chặn lại.
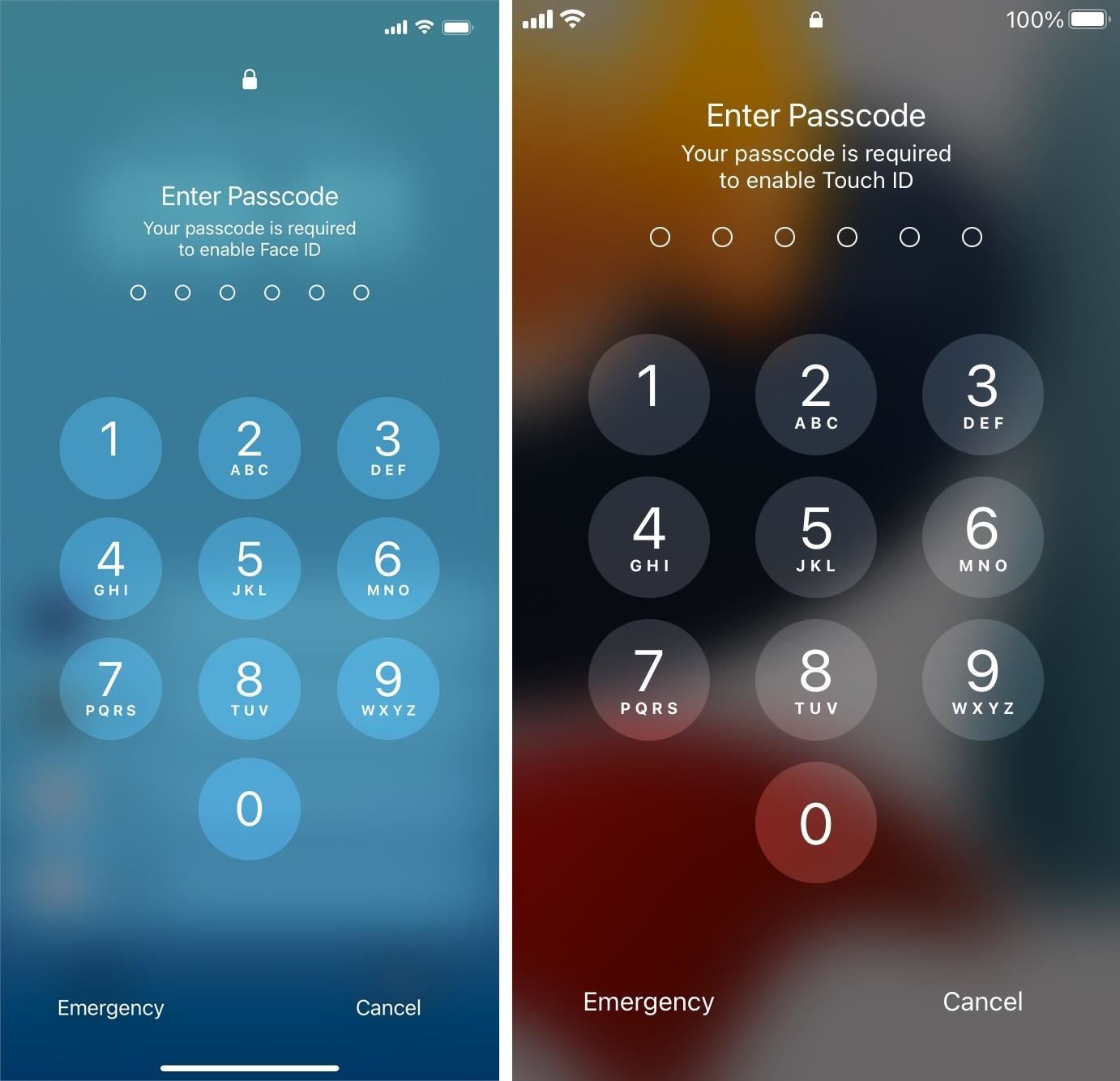
19. Buộc khởi động lại iPhone của bạn
Nhấn tăng âm lượng rồi giảm âm lượng rồi giữ nút sườn cho đến khi bạn thấy logo Apple trên màn hình đen. Khi iPhone của bạn hiển thị Màn hình khóa, nghĩa là lực khởi động lại hoặc xác lập lại cứng vừa được thực hiện.
Việc khởi động lại thông thường diễn ra ở cấp độ phần mềm, trong khi lực khởi động lại hoạt động ở cấp độ phần cứng. Buộc iPhone của bạn khởi động lại rất hữu ích khi thiết bị của bạn bị treo, hoạt động có lỗi hoặc không thể tắt hoặc bật bình thường.
20. Vào Chế độ khôi phục trong Finder hoặc iTunes
Khi iPhone được kết nối với máy tính, hãy nhấn tăng âm lượng, sau đó nhấn giảm âm lượng, sau đó nhấn và giữ nút sườn để vào chế độ khôi phục trong Finder hoặc iTunes. Cuối cùng, bạn sẽ thấy logo Apple, nhưng đừng buông tay. Thay vào đó, hãy nhả nút sườn khi bạn nhìn thấy màn hình chế độ khôi phục.
Chế độ khôi phục tương tác với bộ nạp khởi động của iPhone để khắc phục các sự cố mà buộc khởi động lại không thể giải quyết được. Máy tính của bạn đẩy ramdisk và kernel từ tệp khôi phục của phần mềm trước khi flash hệ thống tệp và các phần phụ thuộc khác sau đó. Quá trình này có thể giữ hoặc xóa tất cả dữ liệu của bạn, tùy thuộc vào việc bạn cập nhật hay khôi phục dữ liệu đó. Dù bằng cách nào, điều cần thiết là phải giữ một bản sao lưu trên iCloud hoặc macOS mà bạn có thể sử dụng để khôi phục dữ liệu của iPhone nếu cần.

21. Vào Chế độ DFU trong Finder hoặc iTunes
Khi iPhone của bạn được kết nối với máy tính, hãy nhấn tăng âm lượng, sau đó nhấn giảm âm lượng, sau đó nhấn và giữ nút sườn để vào chế độ DFU trong Finder hoặc iTunes. Ngay khi màn hình chuyển sang màu đen, hãy nhấn và giữ nút giảm âm lượng mà không buông nút bên. Nhả nút sườn sau khoảng năm giây, sau đó thả nút giảm âm lượng khi bạn thấy lời nhắc”chế độ khôi phục”trong Finder hoặc iTunes trên máy tính của mình.
Chế độ DFU hoặc chế độ Nâng cấp chương trình cơ sở của thiết bị tương tác với bootrom iPhone của bạn ở cấp độ phần cứng để khắc phục các sự cố hỏng hóc mà chế độ khôi phục không thể giải quyết được. Nó flash phần mềm hoàn toàn mới vào iPhone, ghi đè lên hệ điều hành và bộ tải khởi động bị lỗi. Đây là lý do tại sao điều quan trọng là phải giữ một bản sao lưu trên iCloud hoặc macOS mà bạn có thể sử dụng để khôi phục dữ liệu trên iPhone của mình.
22. Vào Chế độ chẩn đoán
Để vào chế độ chẩn đoán trên iPhone của bạn, hãy nhấn và giữ nút sườn và một trong hai nút âm lượng để hiển thị thanh trượt Tắt nguồn. Kéo thanh trượt ra, đợi 30 giây rồi nhấn và giữ đồng thời cả hai nút âm lượng. Trong khi giữ chúng, hãy cắm iPhone của bạn vào nguồn điện bằng cáp. Nhả các nút khi bạn thấy logo Apple xuất hiện.
23. Sử dụng Sysdiagnose để khắc phục sự cố về phần mềm và mạng
Để chạy sysdiagnose, hữu ích cho việc khắc phục sự cố phần mềm và sự cố mạng trên iPhone của bạn, hãy nhấn và giữ nút bên cạnh và cả hai nút âm lượng trong 1–1,5 giây. Bạn phải buông tay trước khi thực hiện cuộc gọi khẩn cấp hoặc mở menu bằng thanh trượt Tắt nguồn, Cuộc gọi khẩn cấp và ID y tế. Nếu bất kỳ điều nào trong số đó xảy ra, bạn đang giữ các nút quá lâu. Hãy coi đó là thao tác chụp ảnh màn hình, bạn chỉ cần giữ một nút phụ.
Khi bạn nhả các nút, chẩn đoán hệ thống sẽ bắt đầu, iPhone của bạn sẽ chụp ảnh màn hình và bạn sẽ cảm thấy rung nhẹ. Sau một lúc, bạn sẽ thấy thông báo có nội dung:”Chẩn đoán đang hoạt động: Thực hiện thao tác sau”với các tùy chọn Gửi phản hồi và Bỏ qua.
Nếu bạn muốn gửi phiếu yêu cầu thông qua ứng dụng Phản hồi của Apple, hãy chọn”Gửi phản hồi”, đồng ý với các điều khoản nếu chúng xuất hiện và đăng nhập vào tài khoản Apple của bạn. Chọn tùy chọn iOS trên màn hình Phản hồi mới và bạn sẽ thấy tệp”iOS Sysdiagnose”được đính kèm sau khi được biên dịch; nó có thể mất đến 10 phút. Tiếp tục điền vào biểu mẫu để gửi phản hồi.
Bạn cũng có thể nhấn”Bỏ qua”và tự tìm tệp nhật ký sysdiagnose. iOS có thể mất tối đa 10 phút để thu thập tất cả dữ liệu, vì vậy hãy kiên nhẫn. Để tìm tệp, hãy đi tới Cài đặt –> Quyền riêng tư & Bảo mật –> Phân tích & Cải tiến –> Dữ liệu Analytics, sau đó xác định vị trí các tệp bắt đầu bằng”sysdiagnose”theo sau là ngày và giờ. Sau đó, bạn có thể chia sẻ tệp với máy Mac của mình hoặc với kỹ thuật viên AppleCare để giải nén và giải mã.
Bạn cũng có thể đồng bộ hóa iPhone của mình với máy Mac bằng Finder, sau đó định vị tệp sysdiagnose trực tiếp trên macOS qua Macintosh HD – > Người dùng –> [tên người dùng của bạn] –> Thư viện –> Nhật ký –> CrashReporter –> MobileDevice [tên thiết bị] –> Nhật ký chẩn đoán –> sysdiagnose.
Đừng bỏ lỡ: Ẩn Tất cả tên ứng dụng, thư mục và tiện ích trên Màn hình chính của iPhone hoặc iPad
Giữ kết nối của bạn an toàn mà không cần hóa đơn hàng tháng. Nhận đăng ký VPN Unlimited trọn đời cho tất cả các thiết bị của bạn với giao dịch mua một lần từ Gadget Hacks Shop mới và xem Hulu hoặc Netflix mà không bị giới hạn khu vực, tăng cường bảo mật khi duyệt web trên các mạng công cộng, v.v.
Mua ngay (giảm 80%) >
Các ưu đãi đáng giá khác để xem:
Ảnh bìa, ảnh chụp màn hình và ảnh GIF của Justin Meyers/Gadget Hacks
