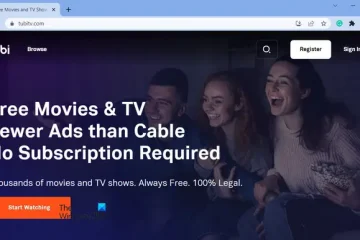Trong hướng dẫn này, chúng tôi sẽ chỉ cho bạn cách cắt/tách và sắp xếp lại các video clip trong Microsoft Clipchamp. Clipchamp là trình chỉnh sửa video mặc định trong Windows 11. Đây là một ứng dụng chỉnh sửa video hiệu quả và tuyệt vời vì được tích hợp một số tính năng chỉnh sửa mạnh mẽ trong GUI thân thiện với người dùng. Sử dụng nó, bạn có thể thực hiện nhiều tác vụ chỉnh sửa video như hợp nhất các video clip, thêm âm thanh vào video, áp dụng các hiệu ứng và bộ lọc hình ảnh, thêm văn bản vào video, v.v. Nó cũng cung cấp một công cụ Split chuyên dụng mà bạn có thể sử dụng để cắt một video clip thành nhiều phần. Ngoài ra, bạn có thể dễ dàng sắp xếp lại trình tự các video clip theo yêu cầu của mình.
Tôi làm cách nào để sắp xếp lại các video trong Clipchamp?
Bạn có thể dễ dàng sắp xếp lại các video clip của mình bằng ứng dụng Clipchamp trên Windows 11/10. Tất cả những gì bạn phải làm là chọn video clip mà bạn muốn sắp xếp lại, nhấn và giữ và kéo video đó rồi thả vào vị trí bạn muốn đặt video clip. Bằng cách này, bạn có thể dễ dàng định vị các video clip của mình trong một dự án video theo trình tự mong muốn.
Làm cách nào để cắt và sắp xếp lại các clip trong Clipchamp?
Dưới đây là các bước chính mà bạn có thể sử dụng có thể cắt và sắp xếp lại hoặc định vị lại các video clip của bạn trong Clipchamp:
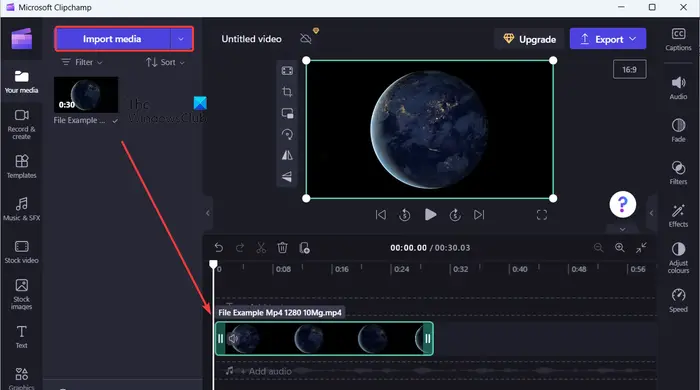 Mở Clipchamp.Thêm video của bạn. Kéo video và thêm chúng vào dòng thời gian. Chọn video clip bạn muốn cắt. Kéo và đặt con trỏ dòng thời gian tại vị trí mà bạn muốn cắt clip.Nhấp vào nút Tách.Kéo và thả phần clip đã cắt vào vị trí mong muốn.Lưu video cuối cùng.
Mở Clipchamp.Thêm video của bạn. Kéo video và thêm chúng vào dòng thời gian. Chọn video clip bạn muốn cắt. Kéo và đặt con trỏ dòng thời gian tại vị trí mà bạn muốn cắt clip.Nhấp vào nút Tách.Kéo và thả phần clip đã cắt vào vị trí mong muốn.Lưu video cuối cùng.
Trước tiên, hãy khởi chạy ứng dụng trình biên tập video Microsoft Clipchamp trên PC của bạn. Sau đó, nhấp vào tùy chọn Tạo video mới để tạo dự án video mới.@media(min-width:0px){}
Sau đó, hãy nhấn nút Nhập phương tiện để nhập các tệp video nguồn của bạn để chỉnh sửa chúng. Bạn cũng có thể nhấp vào nút thả xuống hiện bên cạnh Nhập phương tiện để chọn nguồn từ nơi bạn muốn thêm video clip của mình. Bạn có thể nhập video từ PC, điện thoại, Google Drive, OneDrive hoặc Dropbox.
@media(min-width:0px){}
Đọc: Cách thêm Phụ đề vào Video của bạn trong Windows?
Sau khi video được thêm vào, hãy kéo chúng vào dòng thời gian để bắt đầu chỉnh sửa. Hoặc, di chuột qua một video clip đã thêm và nhấp vào tùy chọn Thêm vào dòng thời gian.@media(min-width:0px){}
Tiếp theo, nếu có nhiều clip, hãy chọn video clip bạn muốn tách hoặc cắt. Bây giờ, hãy kéo con trỏ dòng thời gian và đặt nó vào vị trí mà bạn muốn tách video clip.
Sau đó, nhấp vào nút Tách (biểu tượng chiếc kéo) để cắt video clip thành hai phần.
Bạn có thể lặp lại các bước trên để chia video clip thành nhiều phần.
Sau khi hoàn tất việc chia video clip thành nhiều phần, bạn có thể sắp xếp lại thứ tự của chúng trong video cuối cùng.@media(min-width:0px){}
Để làm điều đó, bạn có thể kéo đoạn clip đã cắt và thả vào vị trí ưa thích trong video. Đó là nó. Các clip của bạn bây giờ sẽ được sắp xếp lại.
Hơn nữa, bạn có thể thực hiện các tác vụ chỉnh sửa khác trên video của mình như thêm bộ lọc, áp dụng hiệu ứng chuyển tiếp, chèn phụ đề và văn bản, v.v.
Khi bạn xong, video cuối cùng có thể được lưu ở định dạng MP4 hoặc GIF động (nếu dưới 15 giây). Đối với điều đó, hãy nhấp vào nút Xuất và chọn chất lượng video đầu ra từ 480p, 720p và 1080p. Sau đó, nó sẽ bắt đầu kết xuất và xuất video mà bạn có thể lưu vào máy tính của mình. Hoặc, bạn cũng có thể lưu video cuối cùng vào Dropbox, OneDrive hoặc Google Drive. Nó cũng cho phép bạn tải trực tiếp video đã chỉnh sửa lên kênh YouTube hoặc TikTok của mình.
Vì vậy, đây là cách bạn có thể dễ dàng chia các video clip của mình và sắp xếp lại thứ tự của chúng trong Clipchamp.
Xem: Cách thêm Bộ hẹn giờ trong Video trên Windows?
Làm cách nào để chọn nhiều mục trên Clipchamp?
Để chọn và nhóm nhiều mục trong Clipchamp, hãy chọn một video clip trên dòng thời gian rồi nhấn và giữ phím CTRL trên bàn phím của bạn. Sau đó, nhấp vào các video clip, clip âm thanh, văn bản, v.v. khác hiện trên dòng thời gian riêng lẻ. Bây giờ tất cả các mục sẽ được chọn. Giờ đây, bạn có thể nhấp chuột phải vào clip rồi chọn tùy chọnNhóm để nhóm tất cả các mục. Hoặc bạn có thể nhấn phím nóng CTRL+G để nhóm các mục đã chọn. Nếu muốn hủy nhóm các mục sau này, bạn có thể nhấp chuột phải vào các mục đã nhóm một lần nữa và chọn tùy chọn Bỏ nhóm hoặc nhấn CTRL+SHIFT+G.
Bây giờ hãy đọc: Cách thực hiện để thêm Hẹn giờ trong Video trên Windows?