macOS Sonoma có một tính năng mới cho phép bạn biến bất kỳ trang web nào thành ứng dụng Mac. Tất cả những gì bạn cần làm là thêm trang web vào Dock của máy Mac và nó sẽ tự động chuyển thành một ứng dụng web. Trong hướng dẫn này, chúng tôi sẽ cho bạn biết mọi thứ về ứng dụng web trên máy Mac và chỉ cho bạn cách có được trải nghiệm giống như ứng dụng với các trang web yêu thích của bạn.
Lưu ý: Hiện tại, macOS Sonoma đang trong giai đoạn beta dành cho nhà phát triển. Chúng tôi có một hướng dẫn đơn giản chỉ cho bạn cách cài đặt nó trên một phân vùng khác của máy Mac.
Nếu không muốn tải macOS Sonoma, bạn có thể thêm lối tắt trang web (không phải ứng dụng web) vào Dock của máy Mac chạy phiên bản macOS cũ hơn.
Giới thiệu về ứng dụng web trên iPhone và Mac
Nếu bạn còn nhớ, ứng dụng web lũy tiến (PWA) đã tồn tại trên iPhone trong nhiều năm Hiện nay. Để cài đặt nó trên iPhone của bạn, tất cả những gì bạn cần làm là truy cập trang web đó trong Safari, nhấn vào nút chia sẻ và thêm nó vào Màn hình chính của bạn. Sau đó, khi bạn nhấn vào biểu tượng trang web trên Màn hình chính của iPhone, biểu tượng đó sẽ mở ra dưới dạng ứng dụng web và bạn có thể thấy biểu tượng đó dưới dạng ô xếp ứng dụng trong Trình chuyển đổi ứng dụng.
Tuy nhiên, nếu chủ sở hữu trang web/nhà phát triển đã không thiết kế nó để hoạt động như một ứng dụng web, việc nhấn vào biểu tượng của nó trên Màn hình chính của iPhone sẽ chỉ mở trang web đó trong Safari.
Nói cách khác, các ứng dụng web trên iPhone và iPad cần sự hỗ trợ của nhà phát triển trang web.
Nhưng điều này tốt hơn và hợp lý hơn trên máy Mac chạy macOS Sonoma. Tại đây, bạn có thể biến bất kỳ trang web nào thành ứng dụng web, ngay cả khi trang web đó không hỗ trợ trở thành ứng dụng web.
Cách thêm trang web làm ứng dụng web trên máy tính của bạn Mac
1) Mở Safari và truy cập trang web bạn muốn chuyển thành ứng dụng web.
2 ) Nhấp vào biểu tượng chia sẻ từ trên cùng bên phải và chọn Thêm vào Dock. Bạn cũng có thể nhấp vào Tệp > Thêm vào Dock từ thanh trình đơn.
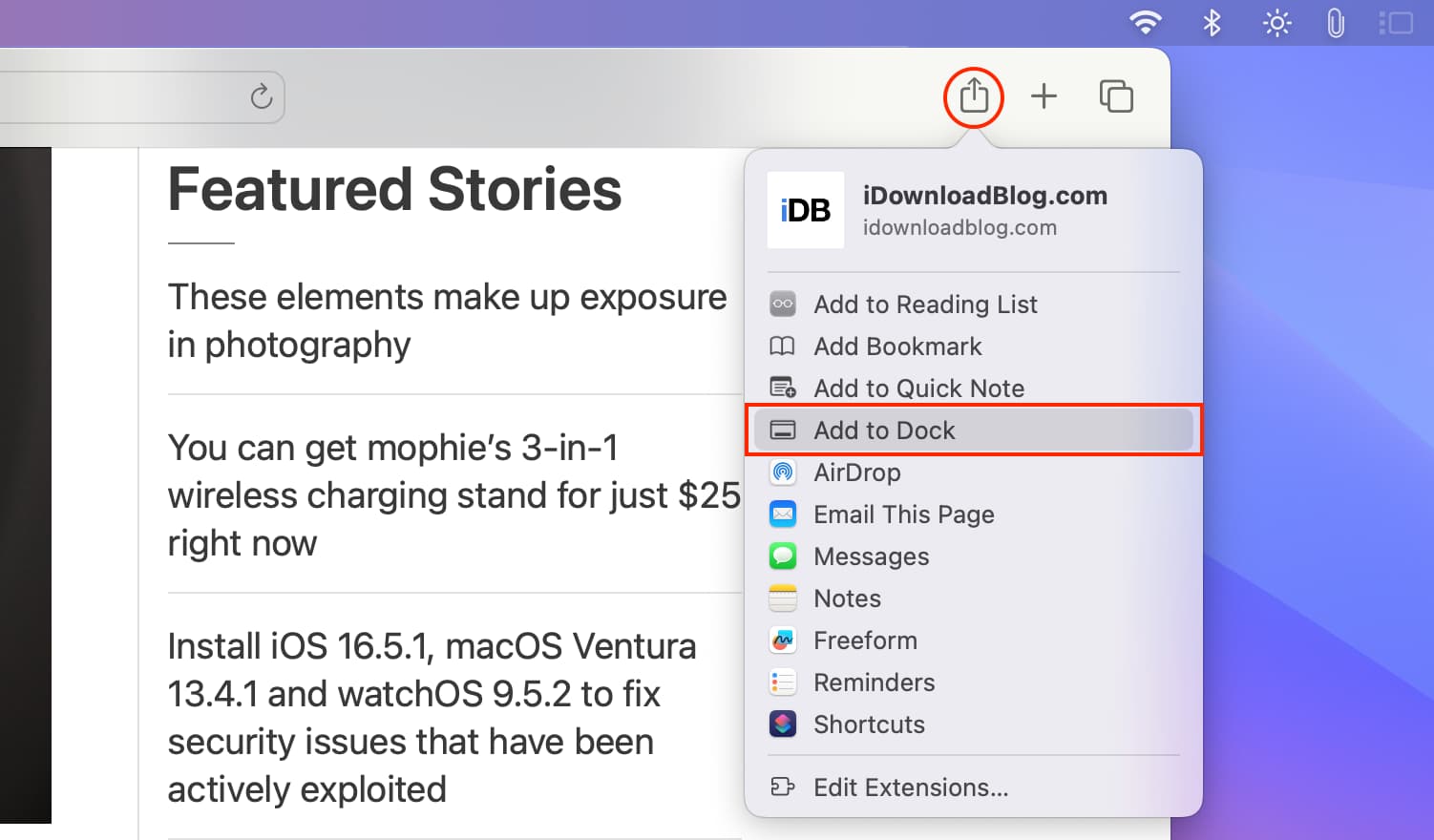
3) Thay đổi hoặc rút ngắn tên trang web nếu bạn muốn và nhấp vào Thêm.
Trang web này hiện được thêm dưới dạng ứng dụng web vào máy Mac của bạn và bạn sẽ tìm thấy biểu tượng ứng dụng của nó (trang web icon/favicon) trong Dock và Launchpad của máy Mac.
Lưu ý: Từ bây giờ, khi bạn truy cập một trang web trong Safari có ứng dụng web, bạn sẽ thấy một biểu ngữ trên top cho bạn lựa chọn mở trang web trong ứng dụng web.
Sử dụng ứng dụng web trên máy Mac của bạn
1) Nhấp vào web biểu tượng ứng dụng từ Dock hoặc Launchpad để mở trang web trong cửa sổ ứng dụng.
2) Bạn có thể duyệt trang web này như bình thường. Nút quay lại và chuyển tiếp cho phép bạn điều hướng giữa các trang. Bạn cũng có thể sử dụng thao tác vuốt sang trái và phải bằng hai ngón tay tiêu chuẩn trên bàn di chuột để chuyển đến trang tiếp theo và trang trước đó.
3) Và nếu bạn muốn truy cập trang web này trong trình duyệt mặc định của máy Mac, hãy nhấp vào biểu tượng Safari nhỏ ở trên cùng bên phải.
Mở liên kết nội bộ trong ứng dụng web
Bây giờ, nếu bạn nhấp vào một bài đăng được liên kết (như bài đăng này), nó sẽ mở trong cùng một cửa sổ ứng dụng web. Tuy nhiên, nếu tôi đặt liên kết tự động mở trong tab mới (như tab này), việc nhấp vào liên kết đó bên trong ứng dụng web sẽ khởi chạy cửa sổ ứng dụng web mới. Ba cửa sổ của ứng dụng web trên máy Mac.
Lưu ý: Bạn cũng có thể nhấp chuột phải vào liên kết và chọn Mở liên kết trong cửa sổ mới.
Mở liên kết bên ngoài trong ứng dụng web
Khi bạn nhấp vào liên kết bên ngoài bên trong ứng dụng web, liên kết đó sẽ tự động mở trong trình duyệt mặc định của máy Mac.
Thay đổi biểu tượng, tên và các cài đặt khác của ứng dụng web
h2>
1) Mở ứng dụng web trên máy Mac chạy macOS Sonoma của bạn.
2) Từ thanh menu trên cùng, nhấp vào tên ứng dụng web và chọn Cài đặt.
3) Bạn có thể thay đổi Tên ứng dụng và ứng dụng webBiểu tượng.
4) Nếu bạn bỏ chọn “Hiển thị điều khiển điều hướng,” thao tác này sẽ xóa mặt sau, chuyển tiếp và các biểu tượng trình duyệt từ đầu cửa sổ ứng dụng web.
5) Bỏ chọn “Hiển thị màu trong thanh tiêu đề” sẽ ngừng sử dụng trang web phối màu trong thanh tiêu đề trên cùng của cửa sổ ứng dụng web.
6) Và cuối cùng, bạn có thể chuyển đến phần Quyền riêng tư để xóa dữ liệu trang web của ứng dụng web này và quản lý các quyền của nó liên quan đến micrô, máy ảnh, vị trí, v.v.
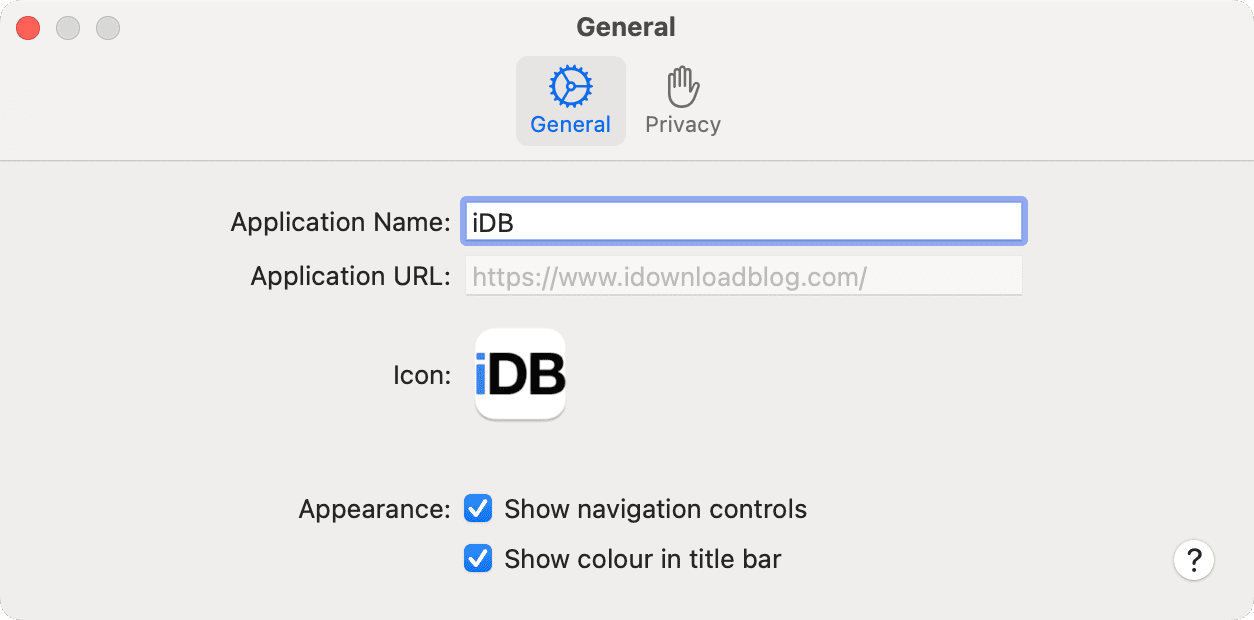
Liên quan: Cách thay đổi và tùy chỉnh các biểu tượng ứng dụng trên máy Mac
Ưu điểm của việc sử dụng ứng dụng web trên máy Mac
1) Ứng dụng web là một cách dễ dàng hơn để có các liên kết nhanh cho các trang web yêu thích hoặc được truy cập nhiều nhất của bạn trong Dock và Launchpad.
2) Bạn có thể nhấp chuột phải vào biểu tượng ứng dụng web trong Dock của máy Mac và đặt ứng dụng đó tự động mở khi bạn khởi động máy Mac và thậm chí chỉ định ứng dụng đó xuất hiện trên không gian màn hình đã chọn.
3) Biến một trang web thành một ứng dụng giúp bạn quản lý cửa sổ tốt hơn mà không ảnh hưởng đến tất cả các trang web đang mở hiện có trong trình duyệt của bạn. Ví dụ: bạn có thể dễ dàng thay đổi kích thước cửa sổ ứng dụng web, đặt nó vào màn hình chia nhỏ hoặc di chuyển nó sang màn hình được kết nối khác của bạn. Và điều này sẽ không ảnh hưởng đến các trang web khác mà bạn đã mở trong Safari, Chrome hoặc Firefox.
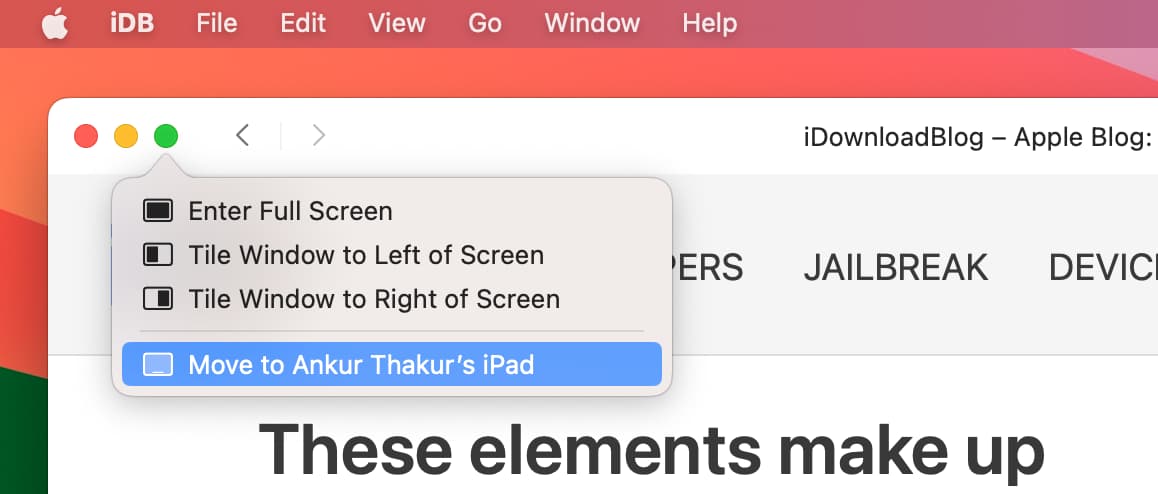
4) Ứng dụng web có thể gửi thông báo và truy cập các tính năng bảo mật như micrô , vị trí, máy ảnh, v.v., dưới dạng ứng dụng gốc. Bạn có thể quản lý chúng trong Cài đặt hệ thống của Mac giống như cách bạn làm với các ứng dụng khác. Nhân tiện, cùng một trang web cũng có thể thực hiện tất cả những điều này bên trong Safari hoặc Chrome.
Một số điều bạn có thể không thích khi sử dụng ứng dụng web trên máy Mac
1) Việc tự động mở các liên kết bên ngoài trong trình duyệt web mặc định chứ không phải bên trong cửa sổ ứng dụng web đó có thể gây khó chịu.
2) Trong Safari và các trình duyệt web khác, bạn có thể thấy URL đầy đủ khi bạn đặt con trỏ lên liên kết trong trang. Nhưng các ứng dụng web thiếu tính năng hữu ích này.
3) Việc nhấp vào liên kết của một trang web được đặt để tự động mở trong tab mới dẫn đến nhiều cửa sổ ứng dụng web và có thể trở nên hỗn loạn. Trong trình duyệt web, nhiều tab được hiển thị gọn gàng ở trên cùng và dễ quản lý hơn.
4) Việc có ngay cả một vài biểu tượng ứng dụng web trên Dock của bạn cũng có thể khiến nó trở nên chật chội.
Thư mục Finder nơi các ứng dụng web được lưu
Mặc dù các ứng dụng web macOS Sonoma xuất hiện trong Dock và Launchpad của máy Mac, nhưng bạn sẽ không tìm thấy chúng trong thư mục Ứng dụng thông thường (/Applications/). Vì vậy, đây là cách xem thư mục lưu ứng dụng web của bạn:
1) Mở Finder.
2) Nhấp vào Đi > Chuyển đến Thư mục từ thanh trình đơn.
3) Nhập ~/Applications/và nhấn quay lại để xem tất cả các ứng dụng web của bạn ở một nơi.
Đây là các ứng dụng web của tôi trong thư mục Finder.
Xóa ứng dụng web khỏi máy Mac của bạn
Bạn có thể đi tới thư mục ~/Applications/và xóa ứng dụng web khỏi đó. Ngoài ra, các phương pháp thông thường để gỡ cài đặt ứng dụng macOS tiêu chuẩn cũng hoạt động để xóa ứng dụng web. Ví dụ: bạn có thể đi tới Launchpad, giữ phím Tùy chọn và nhấn biểu tượng X để xóa ứng dụng web.
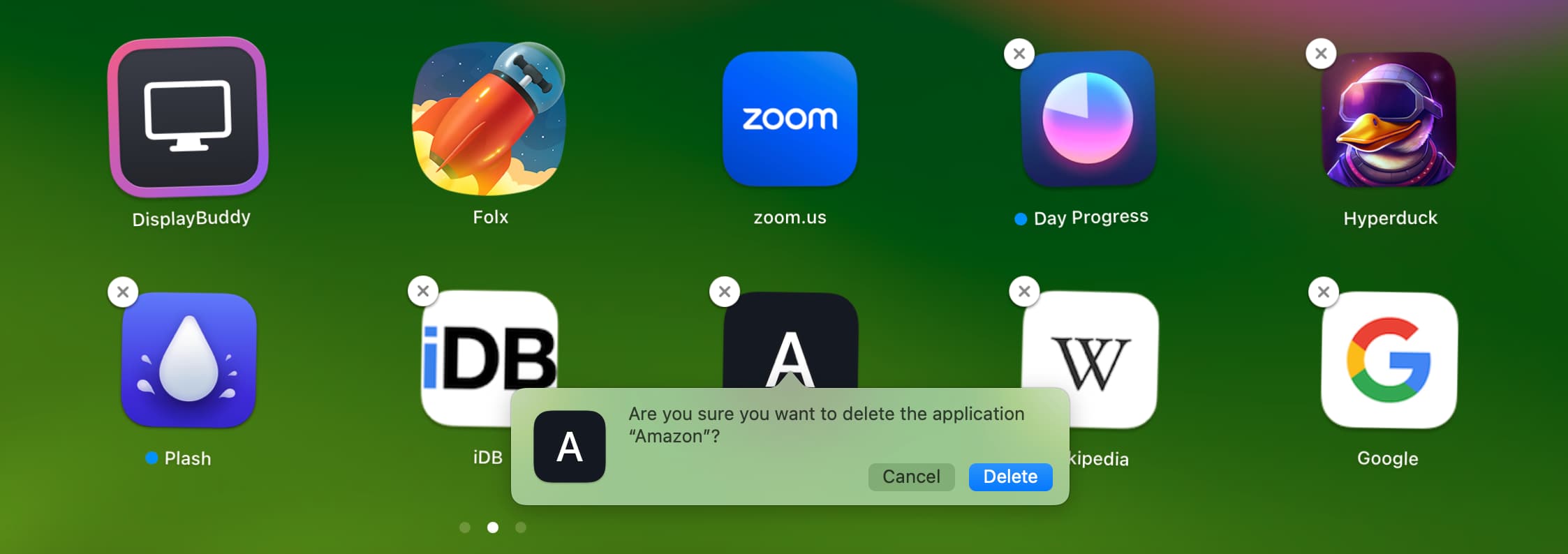
Việc xóa một ứng dụng web khỏi Dock có gỡ cài đặt ứng dụng đó không?
Không. Nếu bạn không muốn biểu tượng ứng dụng web chiếm dung lượng trên Dock của máy Mac, bạn có thể kéo biểu tượng đó ra để xóa. Làm như vậy sẽ không gỡ cài đặt ứng dụng web và bạn sẽ tiếp tục nhìn thấy ứng dụng đó trong Launchpad và thư mục ~/Applications/.
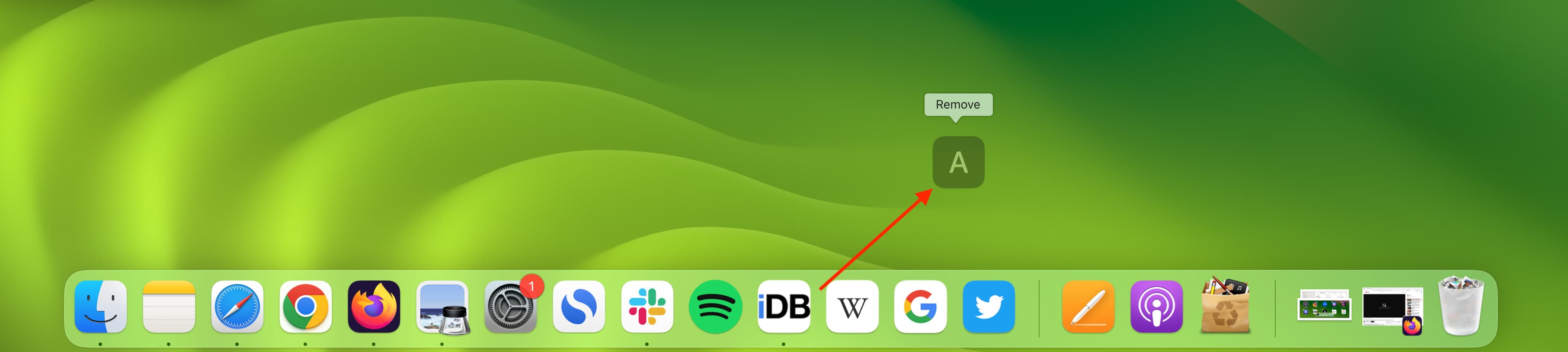
Mẹo mới khác:

