Nếu bạn có tài khoản lưu trữ OneDrive, bạn có thể kiểm tra dung lượng lưu trữ của mình bằng các ứng dụng iPhone và Android chính thức. OneDrive cho phép bạn lưu trữ tất cả dữ liệu cá nhân và liên quan đến công việc cần thiết. Dữ liệu của bạn trên OneDrive có thể không an toàn nếu bạn có xu hướng đưa điện thoại của mình cho trẻ em, chia sẻ điện thoại với các thành viên gia đình hoặc người nào đó biết mật khẩu điện thoại của bạn.
Để thêm một lớp bảo mật khác, bạn có thể sử dụng mật mã để khóa ứng dụng OneDrive trên điện thoại của bạn. Bài đăng này sẽ chia sẻ các bước để thêm mật khẩu vào ứng dụng OneDrive trên iPhone và Android của bạn.
Thêm mật khẩu vào ứng dụng OneDrive trên iPhone
Chúng ta hãy bắt đầu với các bước để thêm mật khẩu mật mã nếu bạn sử dụng ứng dụng OneDrive trên iPhone của mình. Đảm bảo rằng bạn đang sử dụng phiên bản mới nhất của ứng dụng để có thể sử dụng tính năng này. Bạn có thể sử dụng liên kết sau để cập nhật ứng dụng và sau đó làm theo các bước.

Bước 1: Mở OneDrive trên iPhone của bạn.
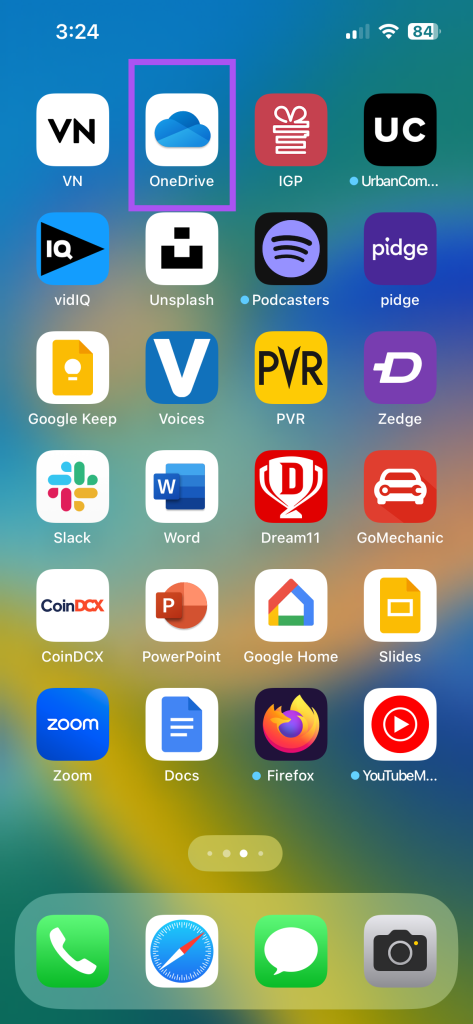
Bước 2: Nhấn vào biểu tượng hồ sơ của bạn ở góc trên cùng bên trái.
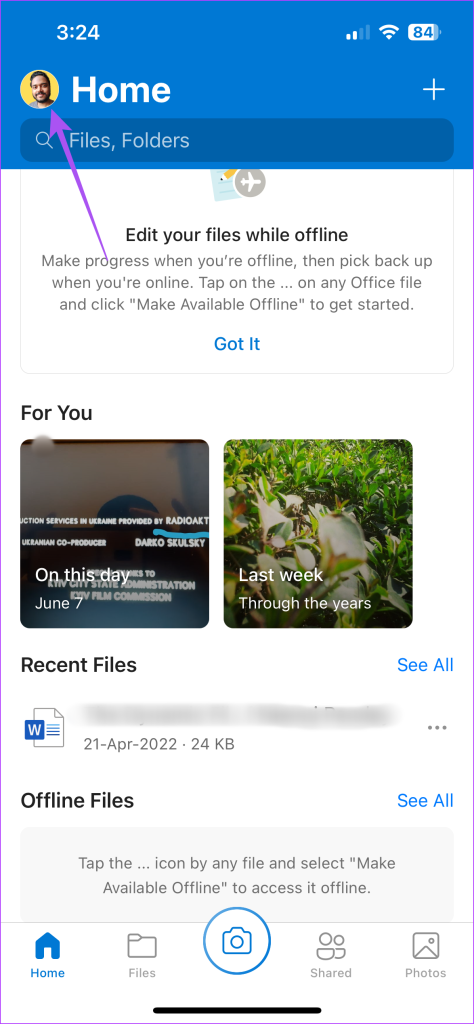
Bước 3: Chọn Cài đặt từ menu bên trái.
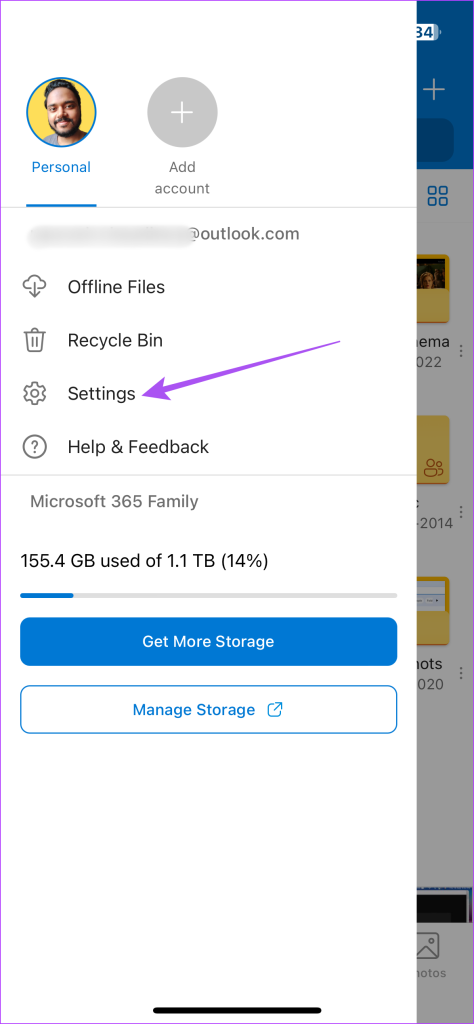
Bước 4: Cuộn xuống và nhấn vào Passcode.
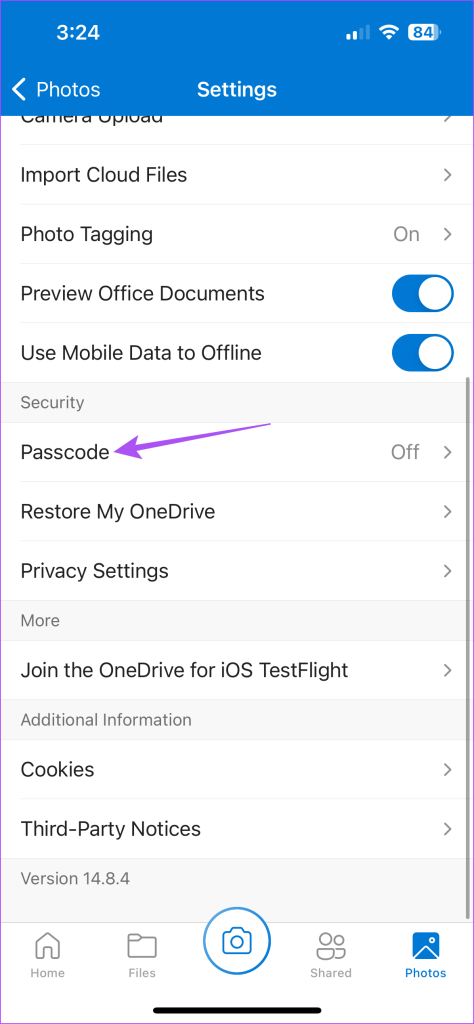
Bước 5: Bật nút gạt bên cạnh Yêu cầu mật khẩu.
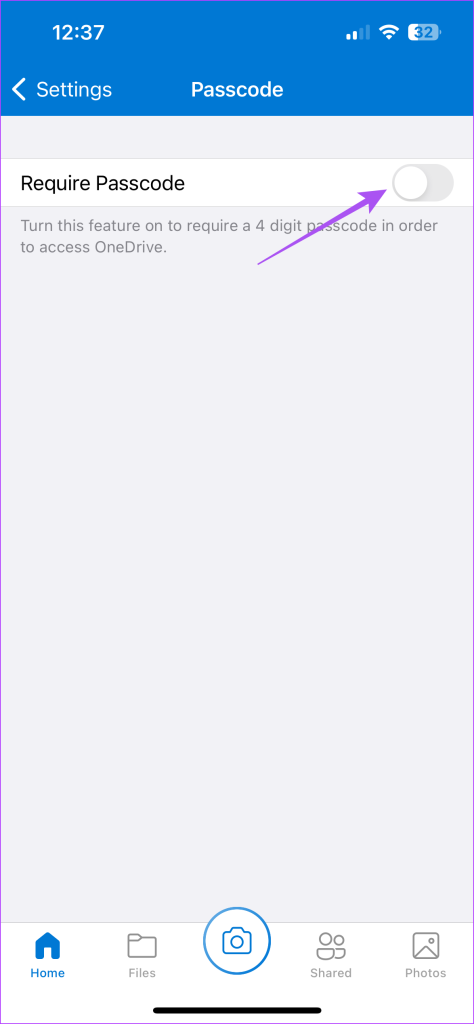
Bước 6: Nhập mật mã gồm bốn chữ số của bạn cho OneDrive.
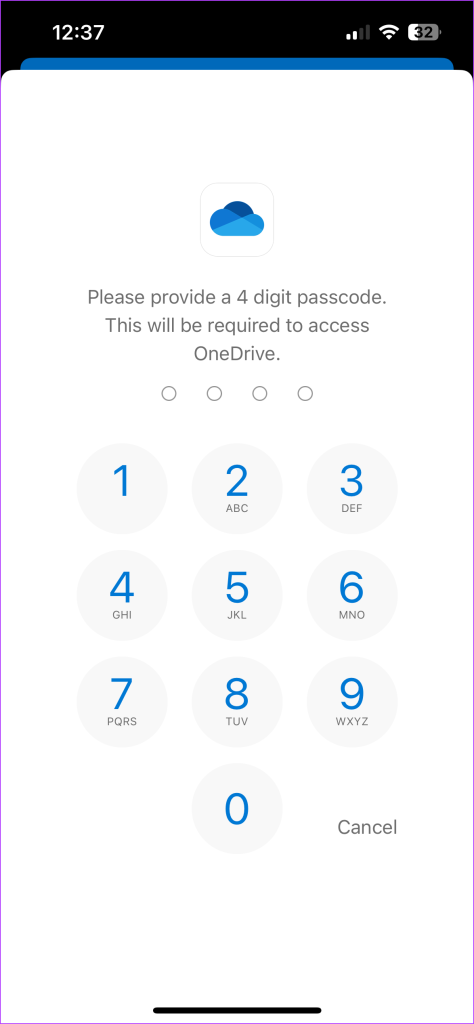
Bạn cũng có thể bật Face ID để mở khóa OneDrive nếu iPhone của bạn hỗ trợ.
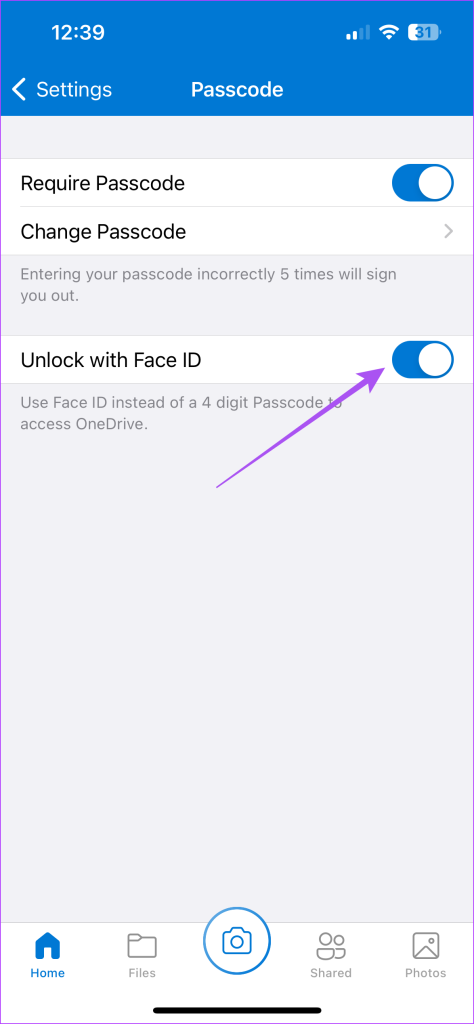
Để thay đổi mật khẩu ứng dụng OneDrive, hãy nhấn vào Thay đổi mật khẩu hoặc nhấn vào nút bật tắt bên cạnh Yêu cầu mật khẩu để tắt.
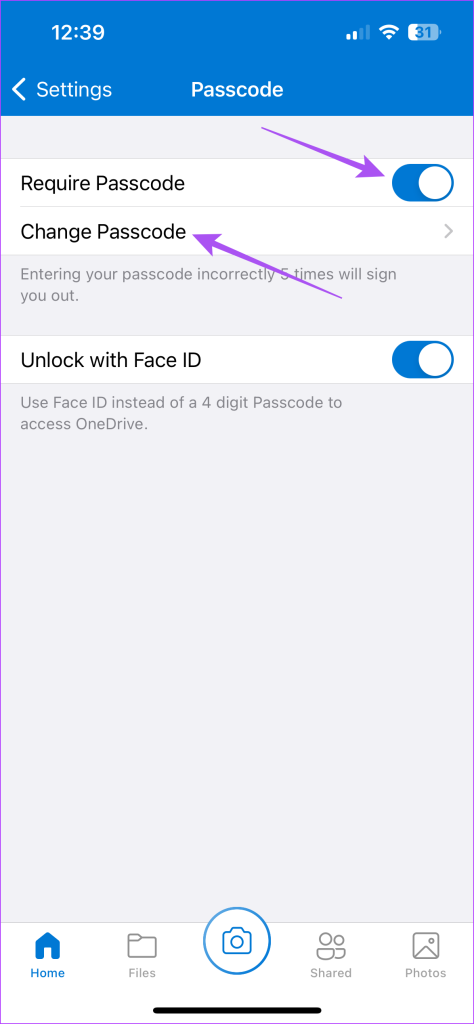
Đặt giới hạn ứng dụng thành OneDrive trên iPhone
Bạn cũng có thể sử dụng Thời gian sử dụng trên iPhone của mình để đặt giới hạn ứng dụng cho OneDrive. Bạn sẽ cần bật mật mã Thời gian sử dụng trên iPhone của mình. Sau đó, đây là cách đặt giới hạn ứng dụng cho OneDrive.
Bước 1: Mở ứng dụng Cài đặt trên iPhone của bạn.
Bước 2: Chọn Thời gian sử dụng.
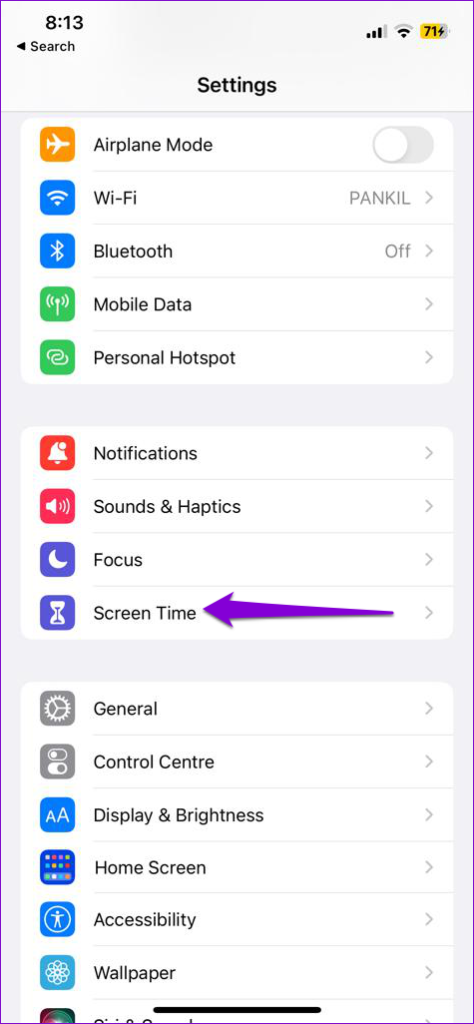
Bước 3: Cuộn xuống và chọn Giới hạn ứng dụng.

Bước 4: Nhấn vào Thêm giới hạn.
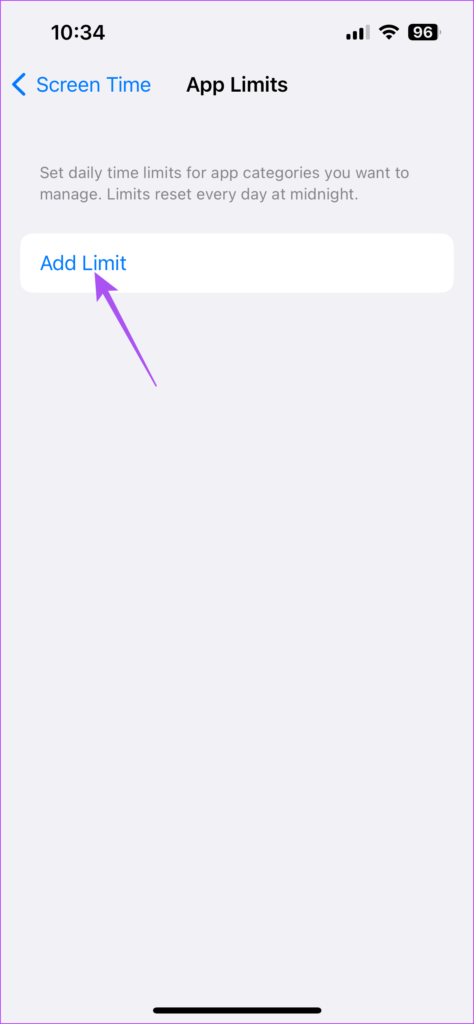
Bước 5: Chọn ứng dụng OneDrive, rồi chọn Tiếp theo ở góc trên cùng bên phải.
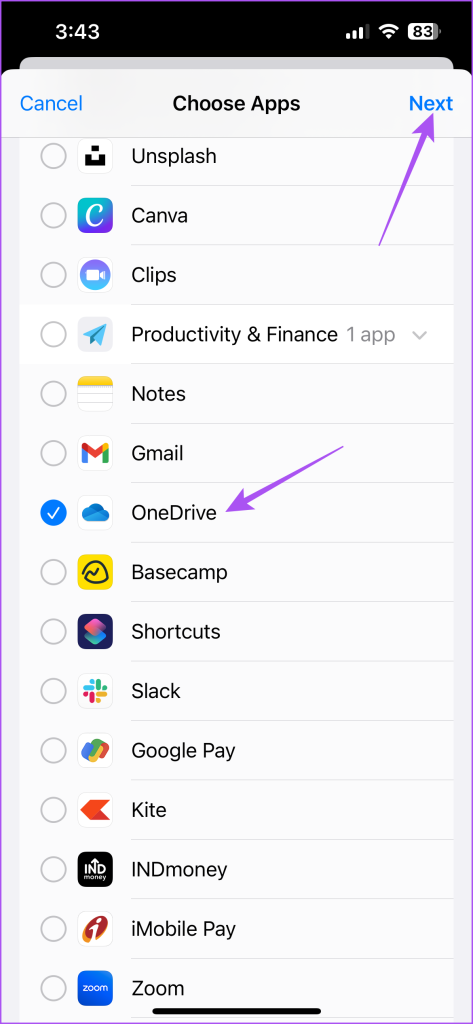
Bước 6: Chọn thời gian sau đó ứng dụng sẽ bị khóa. Sau đó, chạm vào Xong.
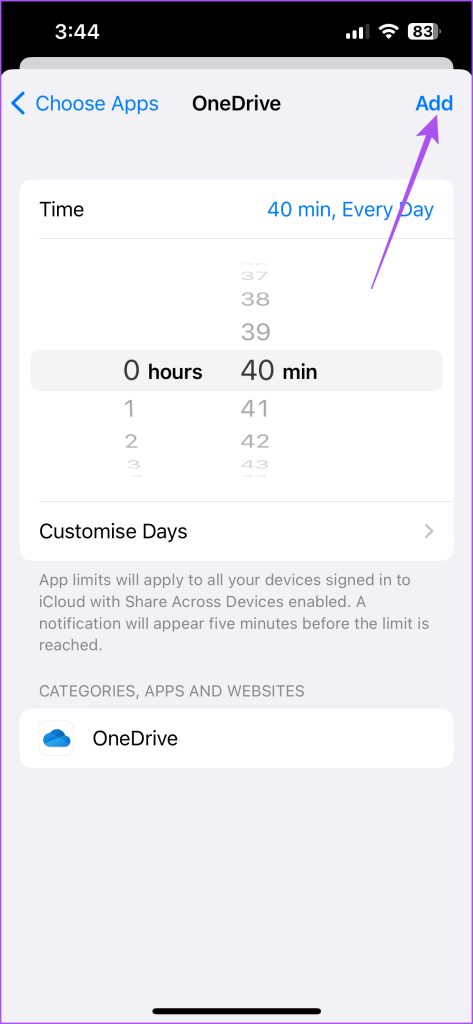
Ứng dụng sẽ khóa khi đạt đến giới hạn đã đặt trên iPhone của bạn.
Thêm mật khẩu vào ứng dụng OneDrive trên Android
Nếu bạn sử dụng ứng dụng OneDrive trên điện thoại Android của mình, thì đây là cách thêm mật khẩu. Giống như iOS, chúng tôi khuyên bạn nên sử dụng phiên bản cập nhật của OneDrive trên điện thoại Android của mình. Bạn có thể sử dụng liên kết sau và sau đó làm theo các bước được đề cập bên dưới.
Bước 1: Mở OneDrive trên điện thoại Android của bạn.
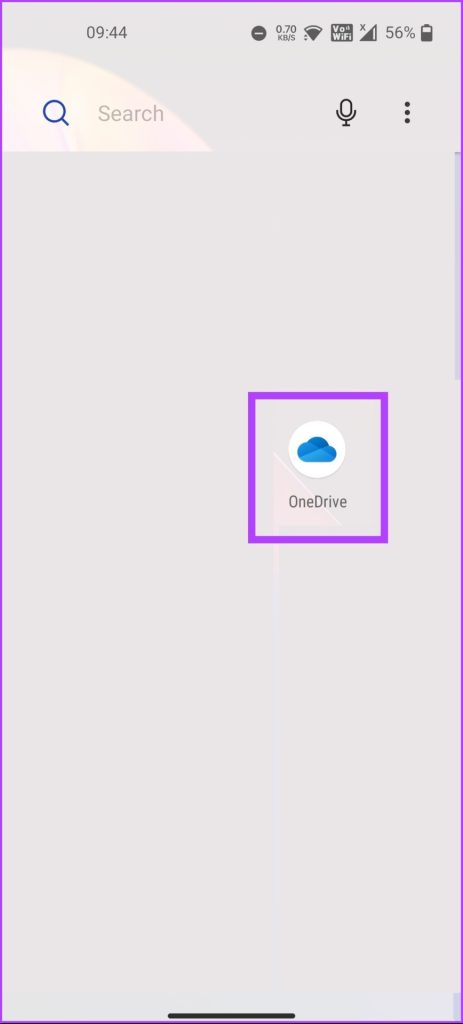
Bước 2: Chạm vào Tôi ở góc dưới cùng bên phải.
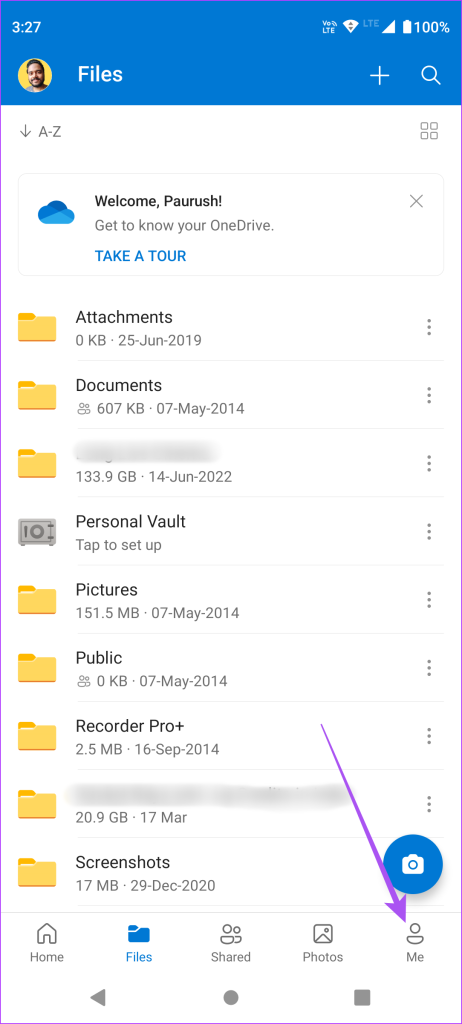
Bước 3: Chọn Cài đặt.
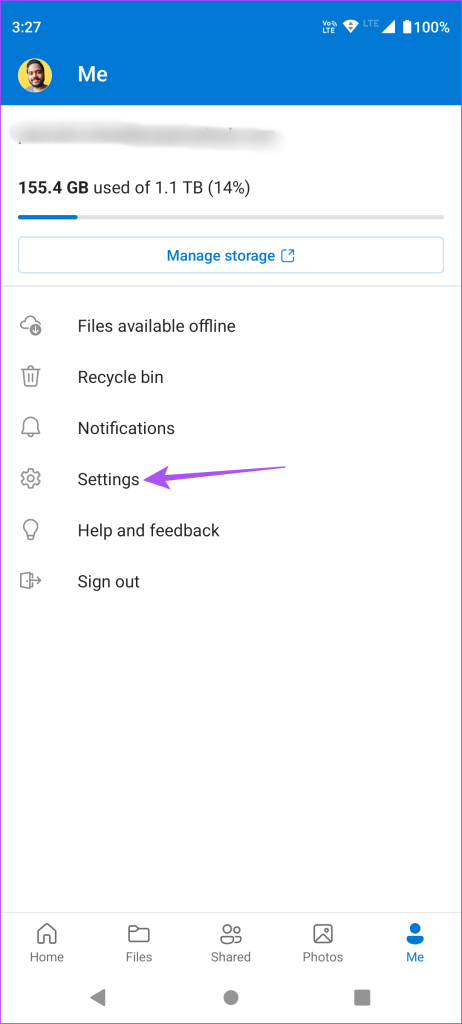
Bước 4: Cuộn xuống và nhấn vào Khóa ứng dụng.
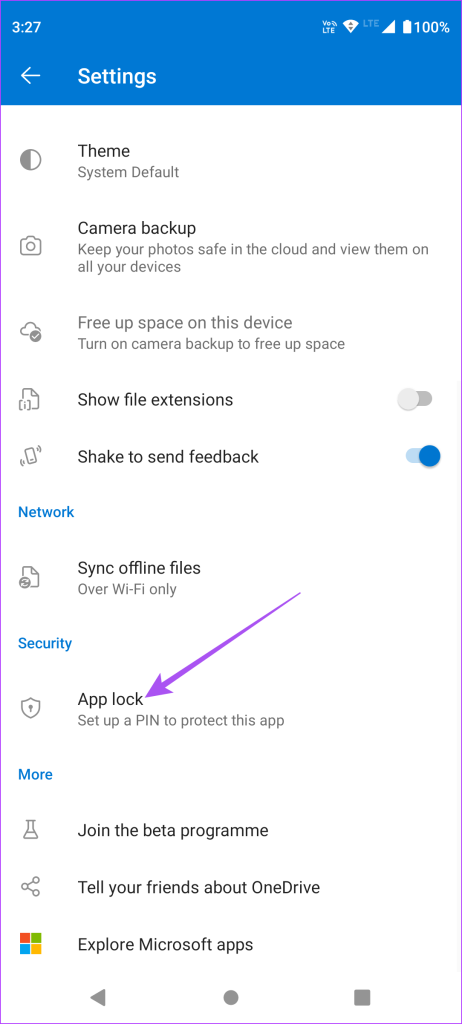
Bước 5: Tạo mã PIN gồm sáu chữ số để khóa ứng dụng.
Bạn có thể nhấn vào nút gạt bên cạnh Sử dụng Sinh trắc học để bật tính năng Mở khóa bằng vân tay cho ứng dụng OneDrive.

Để xóa khóa ứng dụng trên OneDrive, hãy nhấn vào Tắt Khóa ứng dụng ở dưới cùng.
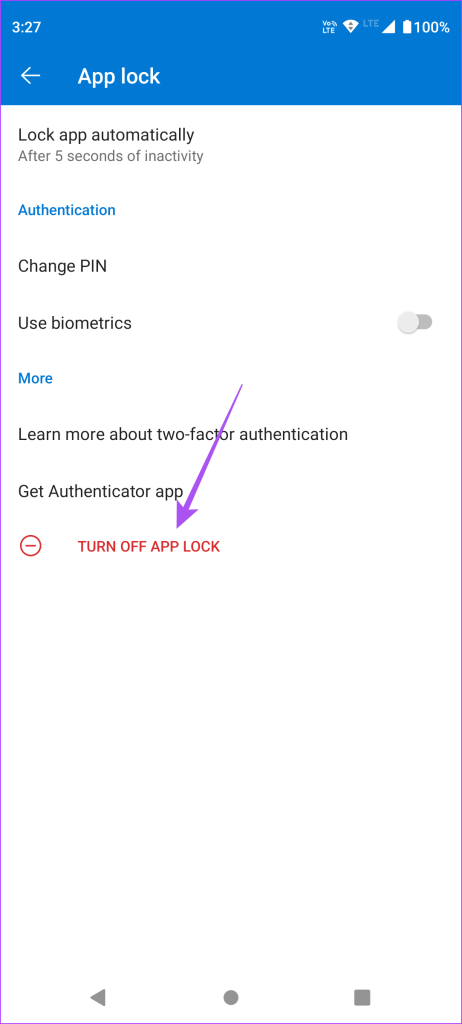
Đặt Hẹn giờ ứng dụng cho OneDrive trên Android
Ngoài ra, đây là cách sử dụng chức năng Digital Wellbeing để thêm mật mã vào ứng dụng OneDrive trên Android của bạn.
Bước 1: Mở ứng dụng Cài đặt trên Android của bạn.
Bước 2: Cuộn xuống và chọn’Sức khỏe kỹ thuật số và Quyền kiểm soát của phụ huynh’.
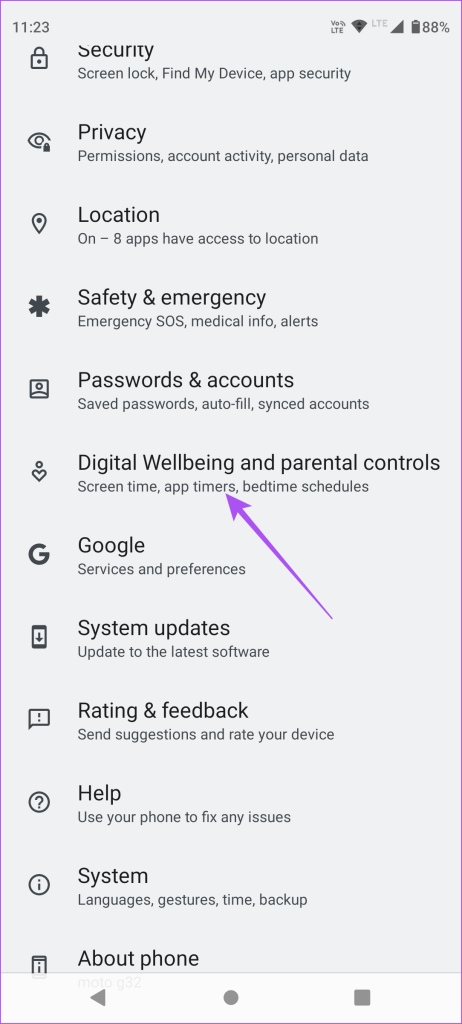
Bước 3: Nhấn vào bất kỳ đâu trên bảng điều khiển.
Bước 4: Nhấn vào Hiển thị tất cả ứng dụng.
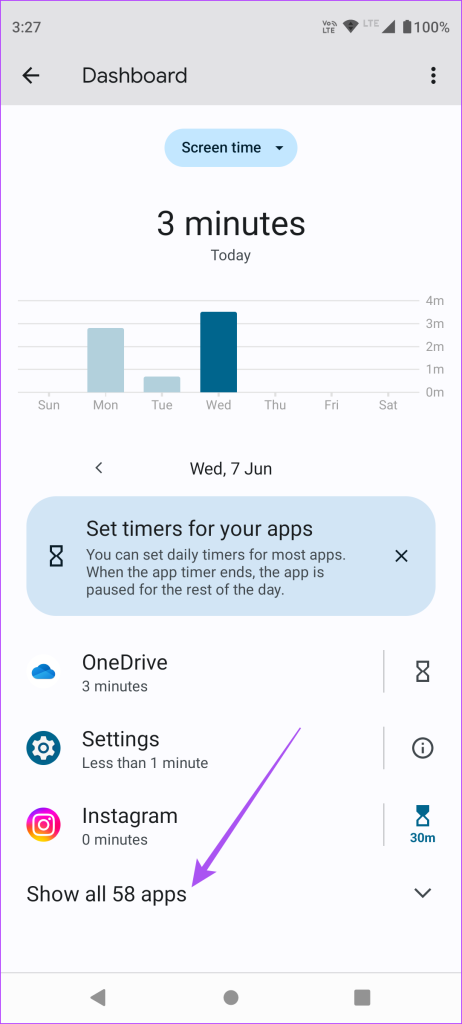
Bước 5: Nhấn vào biểu tượng đồng hồ cát bên cạnh OneDrive.
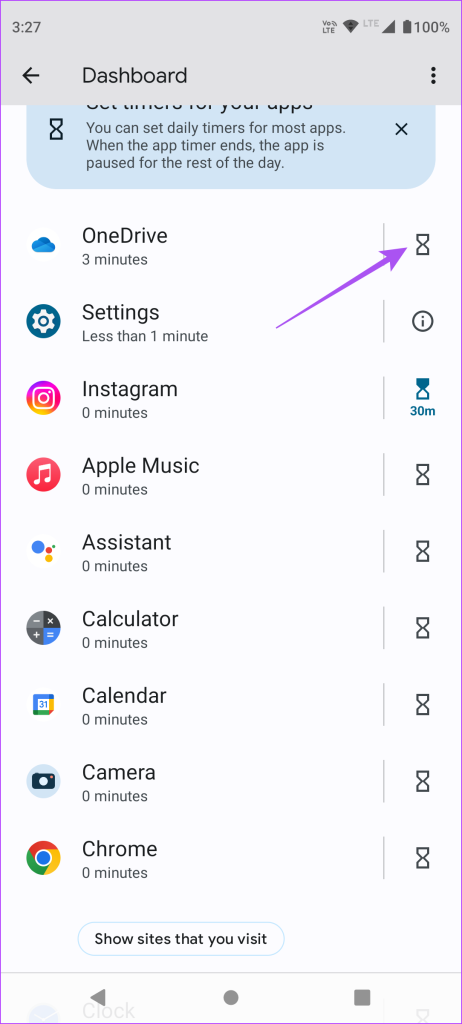
Bước 6: Đặt hẹn giờ cho ứng dụng và nhấn vào Ok.
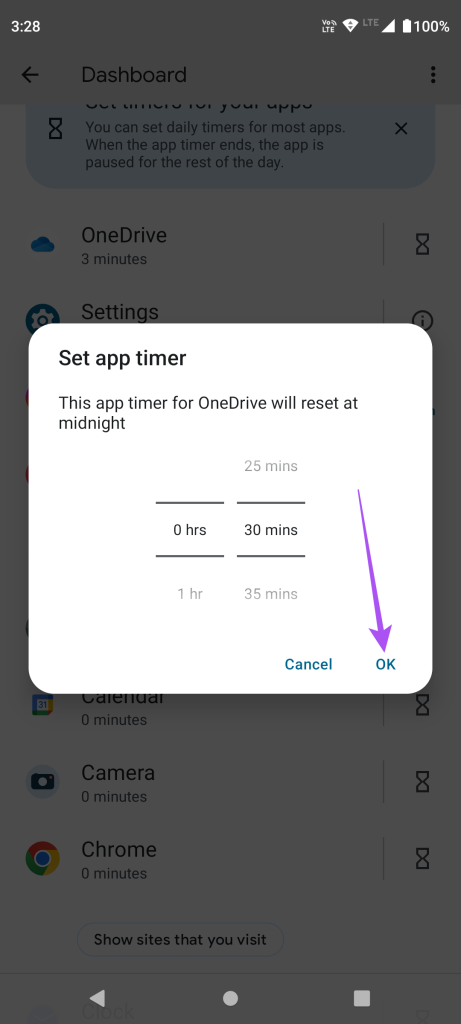
Ứng dụng sẽ tự động khóa sau khoảng thời gian đã chỉ định trên điện thoại Android của bạn.
Quyền truy cập ứng dụng OneDrive một cách an toàn
Việc thêm mật khẩu vào ứng dụng OneDrive sẽ đảm bảo không ai có thể truy cập bộ nhớ đám mây của bạn khi sử dụng iPhone hoặc Android. OneDrive cung cấp cho bạn 5GB dung lượng lưu trữ đám mây miễn phí. Tuy nhiên, bạn có thể nhận thêm dung lượng lưu trữ đám mây lên tới 5TB trên tài khoản Microsoft của mình. Bạn có thể xem bài đăng của chúng tôi để biết các mẹo và thủ thuật OneDrive hay nhất như Album tự động, thêm thời gian hết hạn vào liên kết, v.v. Đây là giải pháp thay thế tốt cho iCloud và Google Drive để lưu trữ tất cả dữ liệu của bạn một cách an toàn và truy cập dữ liệu đó ở mọi nơi từ ứng dụng trên Android và điện thoại Iphone.