Bài đăng này giải thích cách tắt yêu cầu mã PIN đối với Mật khẩu đã lưu trên Chrome. Google gần đây đã thông báo rằng họ sẽ thêm các tính năng bảo mật mới vào Trình quản lý mật khẩu tích hợp trong trình duyệt Chrome của mình. Một tính năng như vậy là tính khả dụng của xác thực sinh trắc học trong phiên bản Chrome dành cho máy tính để bàn. Tính năng này cho phép người dùng Chrome sử dụng phương pháp đăng nhập Windows Hello (PIN/sinh trắc học) để hiển thị thông tin xác thực đã lưu trong ứng dụng trình quản lý mật khẩu của Chrome.
Google đang dần triển khai tính năng này cho phiên bản ổn định của Chrome. Các thiết bị có hệ thống xác thực sinh trắc học được tích hợp hoặc kết nối sẽ có thể sử dụng sinh trắc học (nhận dạng khuôn mặt/vân tay) để truy cập thông tin đăng nhập được lưu trong trình quản lý mật khẩu của Chrome. Các thiết bị khác có thể sử dụng Mã PIN Windows Hello. Mặc dù tính năng này đã được thêm dưới dạng một lớp bảo mật để ngăn người khác tự động điền mật khẩu của bạn vào Chrome khi bạn vắng mặt, nhưng bạn có thể thấy khó chịu khi tính năng này làm bạn ngạc nhiên.
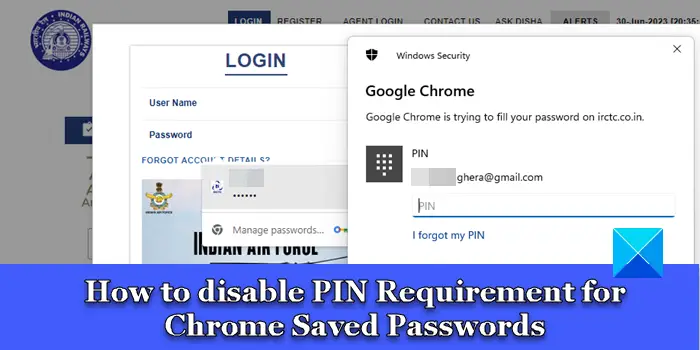
Cách tắt Yêu cầu mã PIN đối với Mật khẩu đã lưu trên Chrome
Khi bật tính năng này, Chrome sẽ yêu cầu bạn nhập mã PIN/sinh trắc học Windows Hello để xác thực danh tính của bạn trước khi tự động điền mật khẩu của bạn trên các trang web hoặc các hình thức. Tuy nhiên, nếu bạn không chia sẻ thiết bị của mình với người khác và thấy lời nhắc là không cần thiết, thì bạn có thể tắt lời nhắc đó từ trang Cài đặt của Chrome.
Tắt Windows Hello trong khi điền mật khẩu
@media(min-width:0px){}Để tắt lời nhắc Windows Hello xuất hiện khi Chrome cố gắng tự động điền mật khẩu, hãy làm theo các bước sau:
Nhấp vào biểu tượng ba chấm ở góc trên cùng bên phải của cửa sổ trình duyệt của bạn. Chọn Cài đặt. Nhấp vào Tự động điền và mật khẩu trong bảng điều khiển bên trái (tùy chọn thứ hai từ trên cùng). Trong bảng bên phải, hãy nhấp vào tùy chọn Trình quản lý mật khẩu.
@media(min-width:0px){}
Trên trang cài đặt Trình quản lý mật khẩu, tìm mục Sử dụng Windows Hello khi điền mật khẩu option.@media(min-width:0px){}
Nhấp vào nút chuyển đổi bên cạnh tùy chọn. Windows Hello Prompt sẽ xuất hiện. Nhập mã PIN của bạn để xác minh danh tính của bạn. Lời nhắc sẽ biến mất.
Sau khi bạn tắt nút chuyển đổi bên cạnh tùy chọn”Sử dụng Windows Hello khi điền mật khẩu”, Chrome sẽ không nhắc bạn xác thực mã PIN/sinh trắc học trước khi tự động điền mật khẩu của bạn.
Bật Windows Hello trong khi điền mật khẩu
Sau này, bạn có thể muốn bật lại cài đặt này để ngăn người khác sử dụng mật khẩu đã lưu trên Chrome của bạn khi bạn vắng mặt. Để làm như vậy, hãy làm theo các bước sau:@media(min-width:0px){}
Truy cập trang Trình quản lý mật khẩu trong cài đặt của Chrome như đã giải thích ở trên. Ngoài ra, hãy nhập chrome://settings/passwords vào thanh địa chỉ của trình duyệt của bạn.
Nhấp vào nút gạt bên cạnh tùy chọn’Sử dụng Windows Hello khi điền mật khẩu’. Lời nhắc Windows Hello sẽ xuất hiện.
Nhập mã PIN để xác minh danh tính của bạn. Khi bạn nhập xong mã PIN, lời nhắc sẽ biến mất và tùy chọn sẽ được bật.
Tắt Xác thực sinh trắc học của Windows trong Google Chrome
Xác thực sinh trắc học được thiết kế để giữ an toàn cho Trình quản lý mật khẩu. Nhưng nếu muốn xóa tùy chọn khỏi trang Cài đặt của trình duyệt, bạn có thể sử dụng cờ Chrome. Đây là cách thực hiện:
Nhập chrome://flags/ vào thanh địa chỉ của trình duyệt Chrome. Nhập’sinh trắc học’vào thanh tìm kiếm ở trên cùng. Cờ Xác thực sinh trắc học xác thực lại trước khi điền sẽ hiển thị trong kết quả tìm kiếm.
Nhấp vào menu thả xuống bên cạnh tùy chọn và chọn Đã tắt. Khởi chạy lại Chrome để lưu các thay đổi.
Sau khi bạn tắt cờ này, tùy chọn’Sử dụng Windows Hello khi điền mật khẩu‘sẽ không còn xuất hiện trong Cài đặt Chrome.
Lưu ý: Nếu bạn không thể tìm thấy tùy chọn này trong trình duyệt Chrome của mình nhưng muốn có nó, bạn có thể cần phải cập nhật trình duyệt để phiên bản mới nhất. Nếu nó đã được cập nhật, Google có thể sẽ dành một chút thời gian để triển khai nó cho thiết bị của bạn. Nếu bạn không thể đợi Google cung cấp tính năng này cho thiết bị của mình, thì bạn có thể bật tính năng này trong Chrome bằng các cờ thử nghiệm. Truy cập chrome://flags/#biometric-authentication-in-settings và chọn Đã bật trong menu thả xuống bên cạnh tùy chọn Xác thực sinh trắc học trước khi điền.
Tôi hy vọng điều này sẽ hữu ích.
Đọc: Cách bật Chế độ tiết kiệm bộ nhớ trong Chrome.
Làm cách nào để Chrome ngừng yêu cầu tôi lưu mật khẩu?
Để ngăn Google Chrome yêu cầu bạn lưu mật khẩu, bạn có thể sửa đổi cài đặt Trình quản lý mật khẩu trong trình duyệt. Nhấp vào biểu tượng ba chấm ở góc trên cùng bên phải của Chrome và chọn Cài đặt. Sau đó, chuyển đến Tự động điền và mật khẩu > Trình quản lý mật khẩu. Nhấp vào nút chuyển đổi bên cạnh tùy chọn Đề xuất lưu mật khẩu để tắt tính năng này.
Tôi làm cách nào để tắt tính năng nhập mật khẩu tự động?
h3>
Để tắt tính năng tự động nhập mật khẩu trong Google Chrome, bạn cần tắt tùy chọn đăng nhập tự động. Truy cập trang Cài đặt của Chrome và nhấp vào Tự động điền và mật khẩu ở menu bên trái. Sau đó nhấp vào tùy chọn Mật khẩu Người quản lý ở bên phải. Trên màn hình tiếp theo, hãy nhấp vào chuyển đổi bên cạnh tùy chọn Đăng nhập tự động. Tính năng này sẽ tắt.
Đọc tiếp theo: Google Chrome không lưu mật khẩu trên Windows.
