Giống như bạn cần bàn phím để nhập, bạn cần chuột để cuộn quanh trang, mở liên kết, chọn mục, đóng cửa sổ, v.v. Và mặc dù bố cục chuột tiêu chuẩn thực sự khả thi, nhưng bạn thay đổi độ nhạy của chuột (DPI) và các cài đặt khác trong thiết bị Windows 11 của mình.
Việc thay đổi DPI của chuột và các cài đặt khác có thể giúp bạn điều chỉnh chuột mới của mình cho phù hợp với thiết lập cũ, giúp con trỏ chuột dễ nhìn và dễ sử dụng hơn, đồng thời mang lại cho chuột một giao diện hoàn toàn mới. Vì vậy, hãy xem tất cả các cách chúng tôi có thể điều chỉnh cài đặt chuột trong Windows 11.
1. Tăng hoặc giảm độ nhạy của chuột
Độ nhạy của chuột có thể là bất kỳ thứ gì, từ tốc độ di chuyển trên màn hình đến tốc độ phản ứng của chuột khi nhấp đúp. Đối với những người dùng khác nhau, các mức độ nhạy của chuột khác nhau có thể được đặt theo sở thích của họ. Và để thay đổi DPI hoặc độ nhạy, chúng ta có thể sử dụng cài đặt độ nhạy của chuột trong ứng dụng Cài đặt. Đây là cách thực hiện.
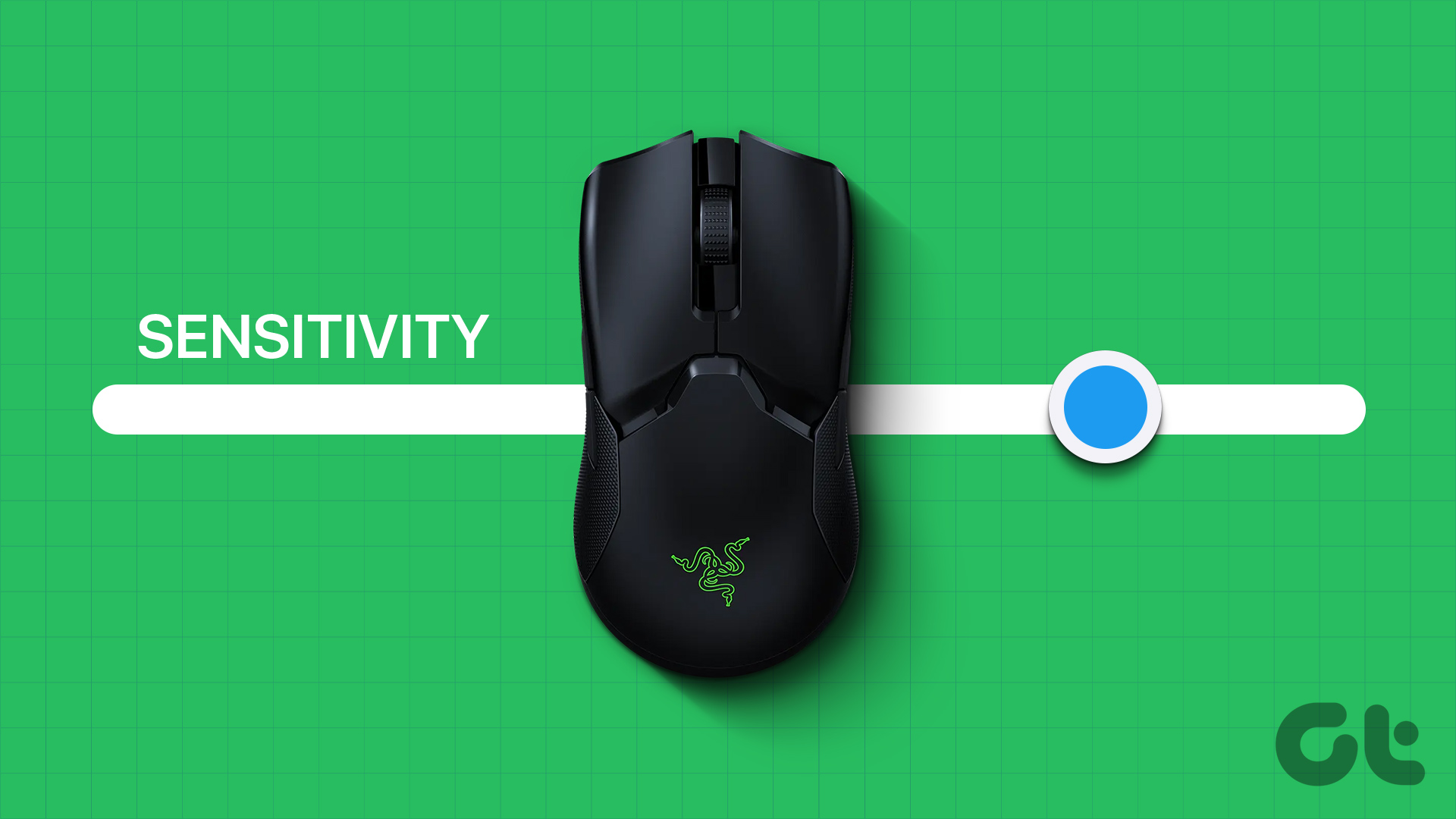
Bước 1: Sử dụng phím Windows + I để mở Cài đặt.
Bước 2: Từ các tùy chọn menu, nhấp vào’Bluetooth & thiết bị’.
Bước 3: Sau đó, nhấp vào Chuột.
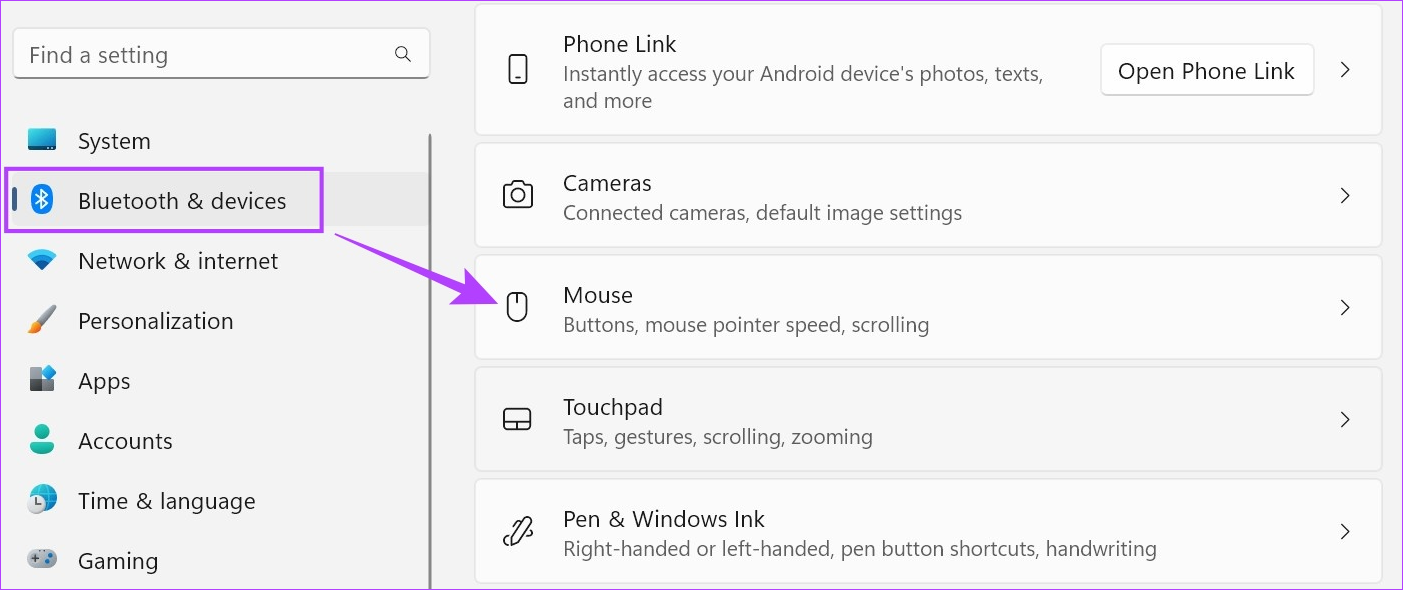
Bước 4: Tại đây, sử dụng thanh’Tốc độ con trỏ chuột’để tăng hoặc giảm độ nhạy của chuột.
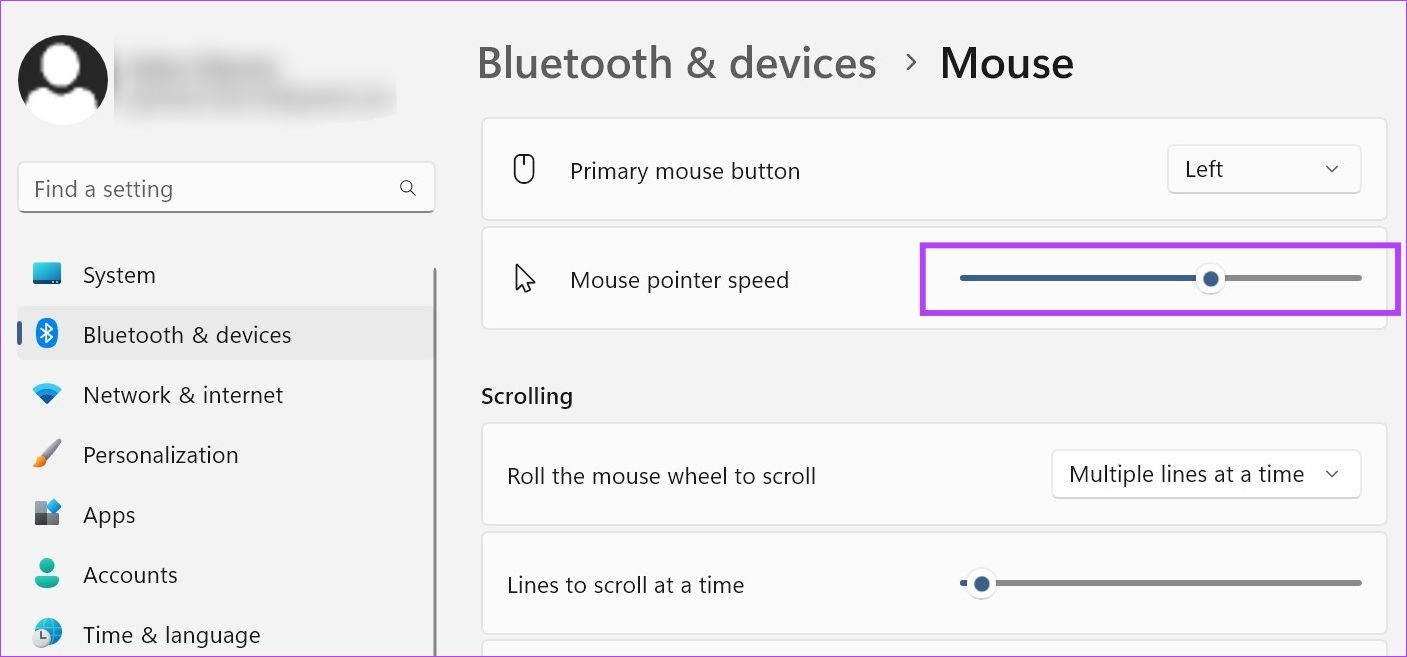
Nếu muốn, bạn cũng có thể điều chỉnh tốc độ con trỏ chuột để nhấp đúp trong Windows 11 bằng menu cài đặt chuột bổ sung. Đây là cách thực hiện.
Sử dụng Cài đặt chuột bổ sung
Bước 1: Trên trang Cài đặt chuột, cuộn xuống phần Cài đặt liên quan và nhấp vào’Cài đặt chuột bổ sung’.
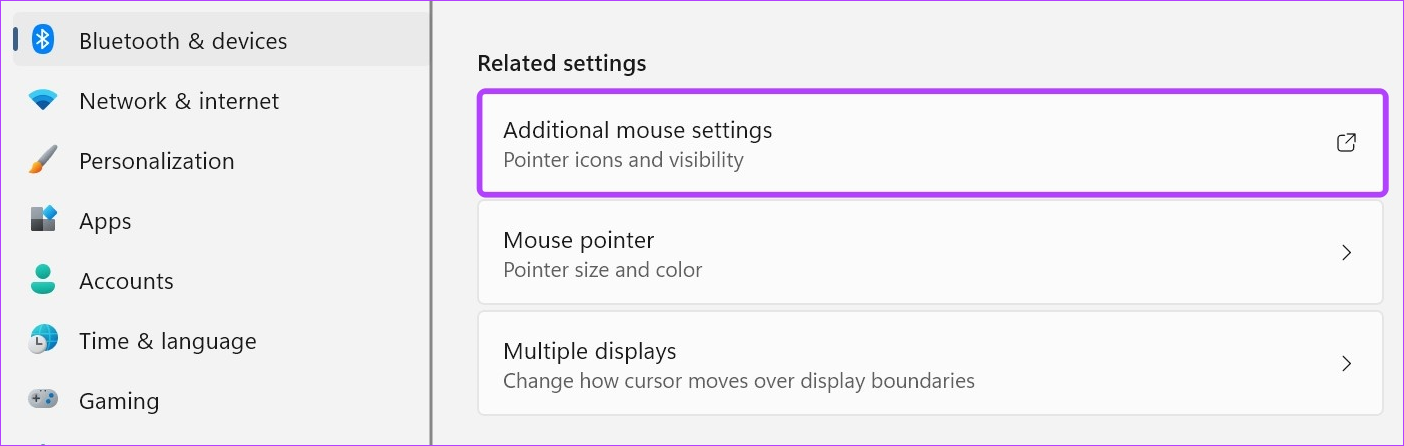
Bước 2: Tại đây, chuyển đến’Tốc độ nhấp đúp’và sử dụng tỷ lệ để tăng hoặc giảm tốc độ nhấp đúp.
Bước 3: Sau khi hoàn tất, nhấp vào Áp dụng và OK.

Thao tác này sẽ đóng cửa sổ và thay đổi thời gian phản hồi nhấp đúp chuột của bạn cho phù hợp.
Mặc dù cuộn lên và xuống trên một trang có vẻ không phải là điều quan trọng, nhưng nó trở thành một tính năng quan trọng khi bạn cuộn qua các trang và muốn tốc độ cuộn nhanh hoặc chậm một chút. Điều này cũng có thể hữu ích nếu bạn đang sử dụng chuột ngoài. Đây là cách thực hiện.
Bước 1: Mở Cài đặt bằng phím Windows + I.
Bước 2: Tại đây , chuyển đến’Bluetooth & thiết bị’và nhấp vào Chuột.
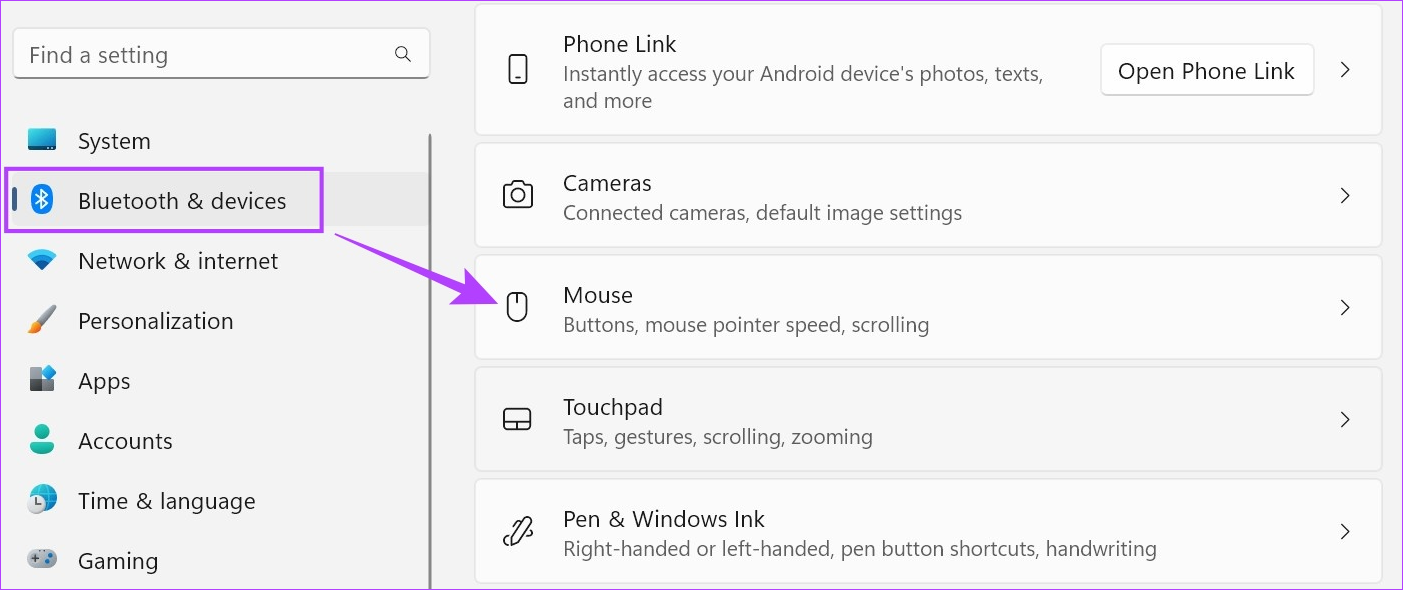
Bước 3: Cuộn xuống phần Cuộn và nhấp vào nút thả xuống’Lăn con lăn chuột để cuộn’xuống.
Bước 4: Chọn cài đặt cuộn có liên quan.
Lưu ý: Việc chọn tùy chọn’Mỗi lần một màn hình’sẽ tự động tắt tùy chọn’Dòng để cuộn tại một thời điểm’.
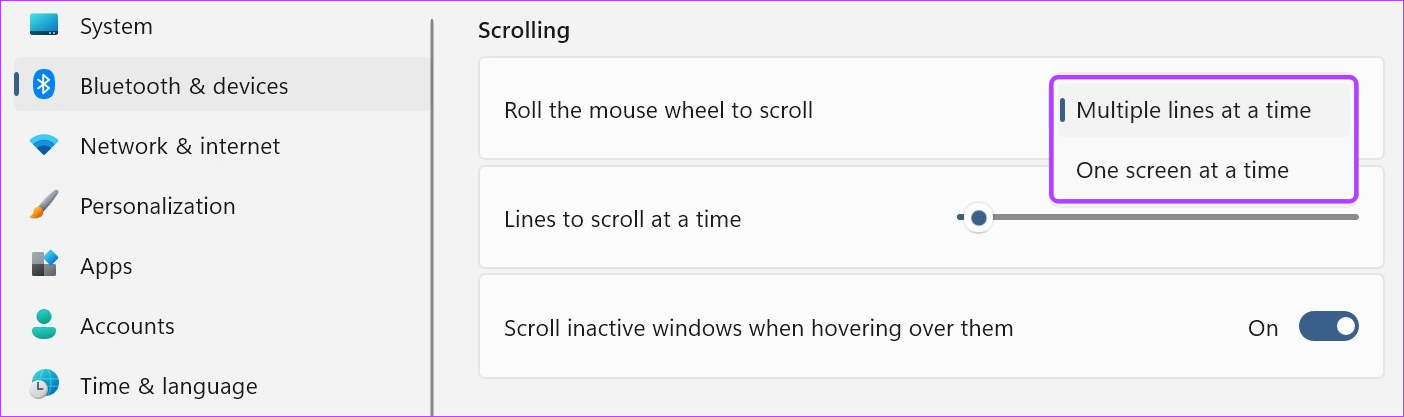
Bước 5: Khi chọn tùy chọn’Nhiều dòng một lúc’, bạn cũng có thể tăng hoặc giảm số lượng dòng trong một lần cuộn.
Bước 6: Cuối cùng, bạn có thể bật tùy chọn’Cuộn các cửa sổ không hoạt động khi di chuột qua chúng’.
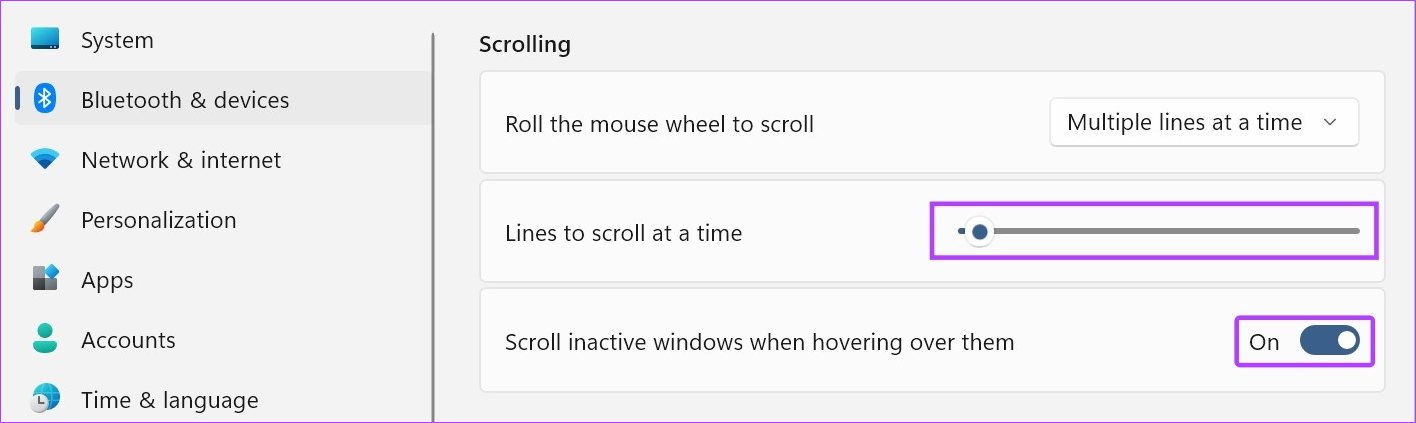
Điều này sẽ cho phép bạn cuộn qua phần không hoạt động cửa sổ chỉ bằng cách di chuột qua chúng.
3. Sử dụng lược đồ con trỏ khác
Con trỏ chuột màu trắng cổ điển với đường viền màu đen là yếu tố chính trên hầu hết các thiết bị Windows. Tuy nhiên, điều này có thể hơi đơn điệu sau một thời gian. Vì vậy, để làm cho con trỏ chuột của bạn trở nên thú vị hơn, đây là cách bạn có thể điều chỉnh cài đặt chuột bằng cách sử dụng lược đồ con trỏ được nạp trước trong Windows 11.
Bước 1: Mở Cài đặt bằng Windows + Tôi nhập và nhấp vào’Bluetooth & thiết bị’.
Bước 2: Tại đây, nhấp vào Chuột.
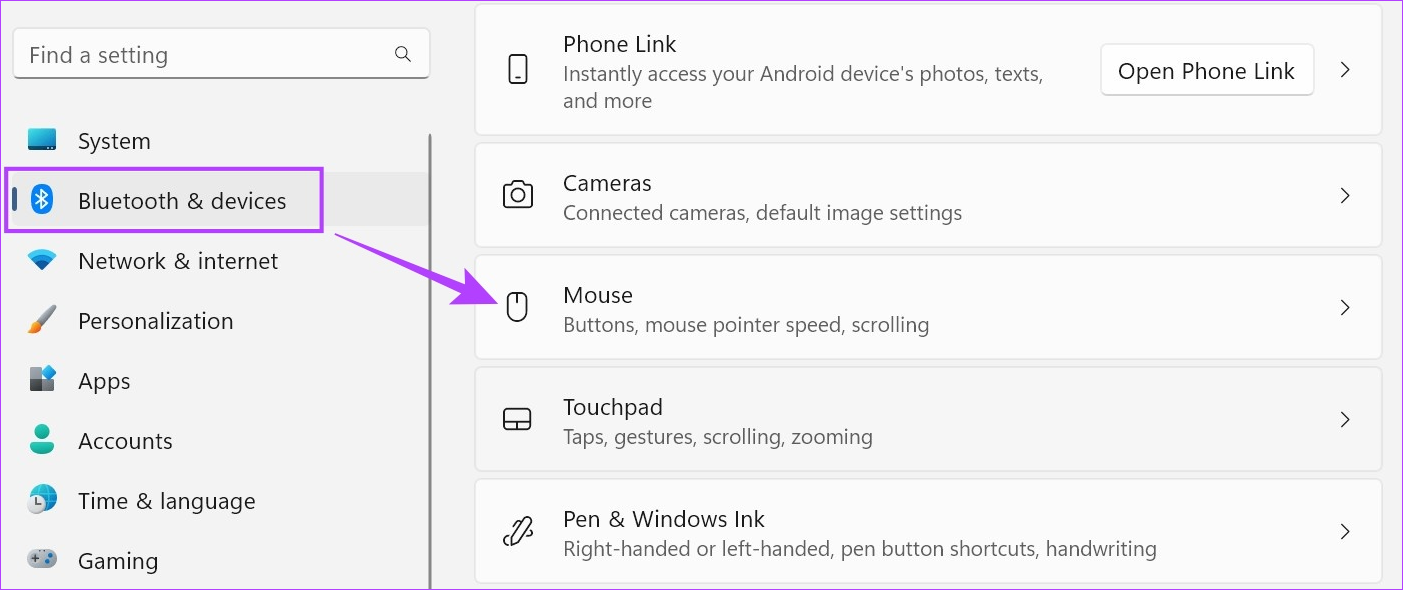
Bước 3: Sau đó, cuộn xuống và nhấp vào’Cài đặt chuột bổ sung’.
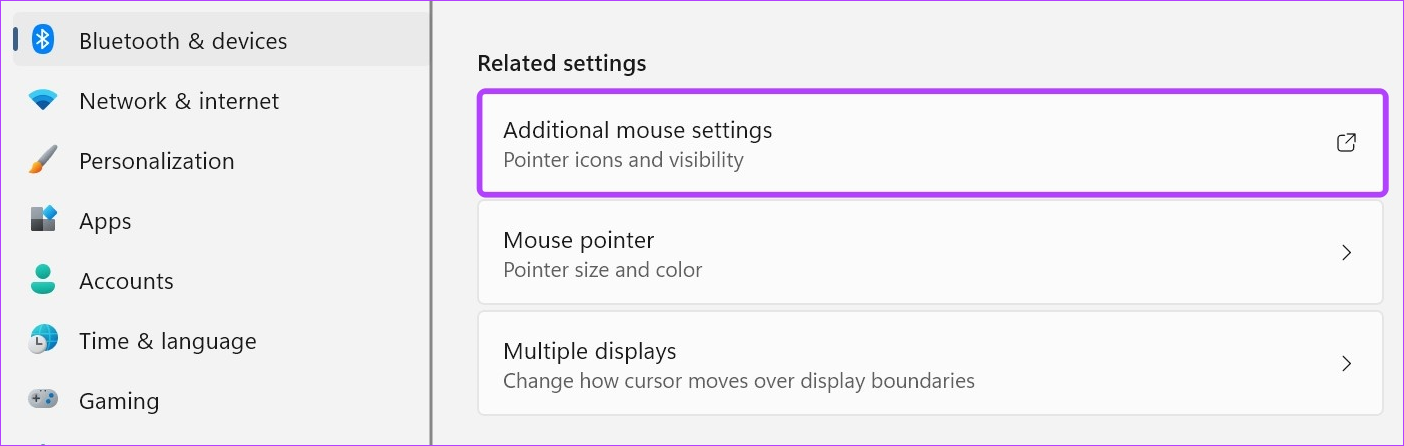
Bước 4: Từ các tùy chọn menu, nhấp vào Con trỏ.
Bước 5: Bây giờ, hãy sử dụng trình đơn thả xuống Lược đồ để chọn lược đồ phù hợp cho con trỏ của bạn. Các bản xem trước cho lược đồ đã chọn sẽ có sẵn trong hộp bên cạnh trình đơn thả xuống Lược đồ.
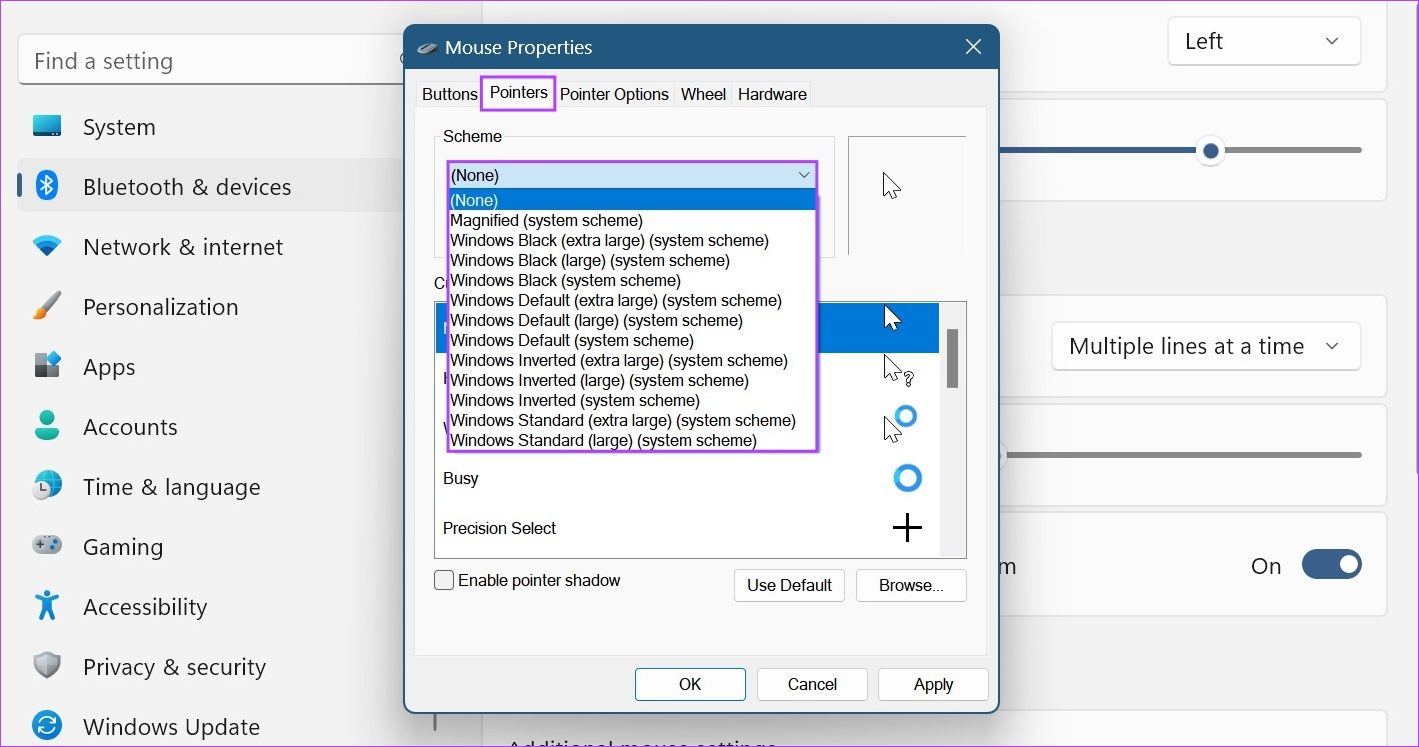
Bước 6: Sau khi hoàn tất, nhấp vào Áp dụng và OK.
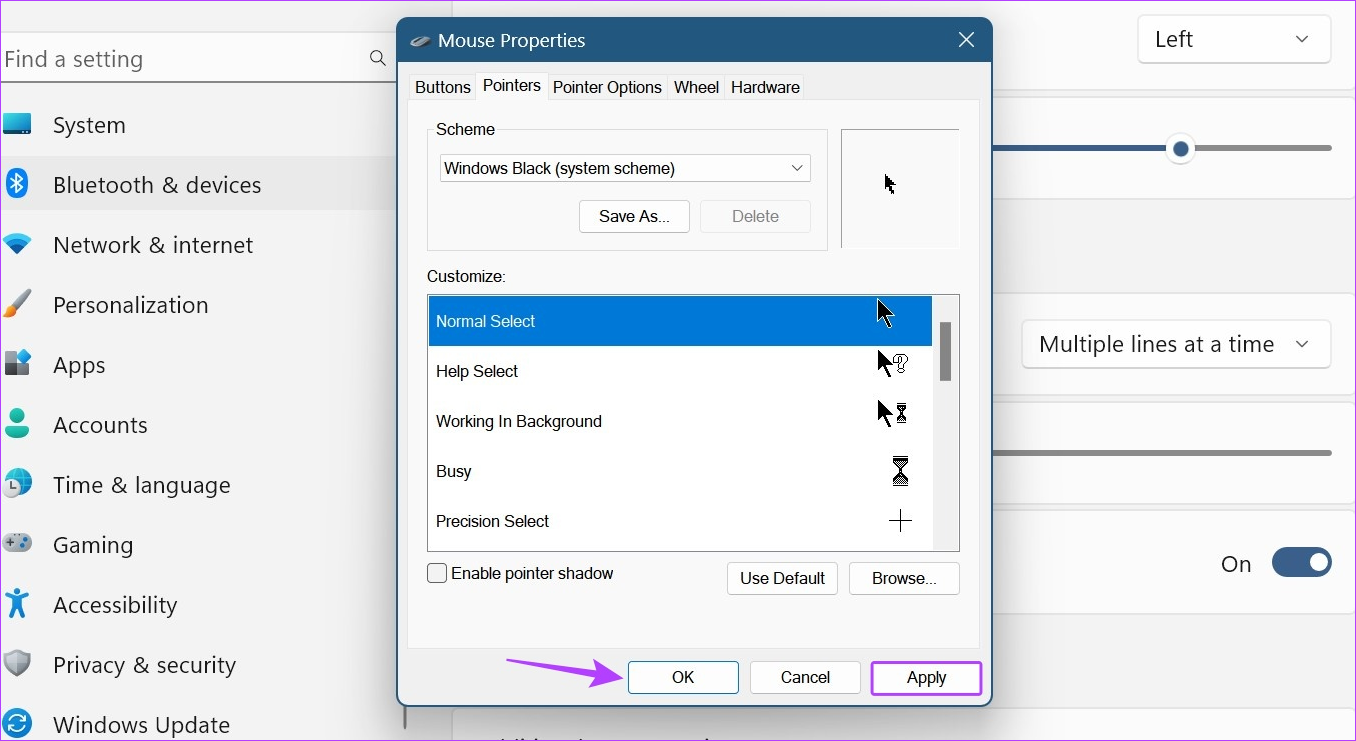
Thao tác này sẽ lưu sơ đồ con trỏ chuột tùy chỉnh trong Windows 11.
4. Bật hoặc Tắt Đường con trỏ
Sau khi được kích hoạt, đường bao gồm biểu tượng con chuột của bạn sẽ đi theo biểu tượng xung quanh màn hình. Đây là một tính năng trợ năng tuyệt vời có thể giúp bạn theo dõi vị trí của con trỏ chuột tại bất kỳ thời điểm nào. Thực hiện theo các bước bên dưới để bật vệt con trỏ chuột trên thiết bị Windows của bạn.
Bước 1: Mở Cài đặt bằng phím Windows + I và chuyển đến’Bluetooth & thiết bị’. p>
Bước 2: Tại đây, nhấp vào Chuột.
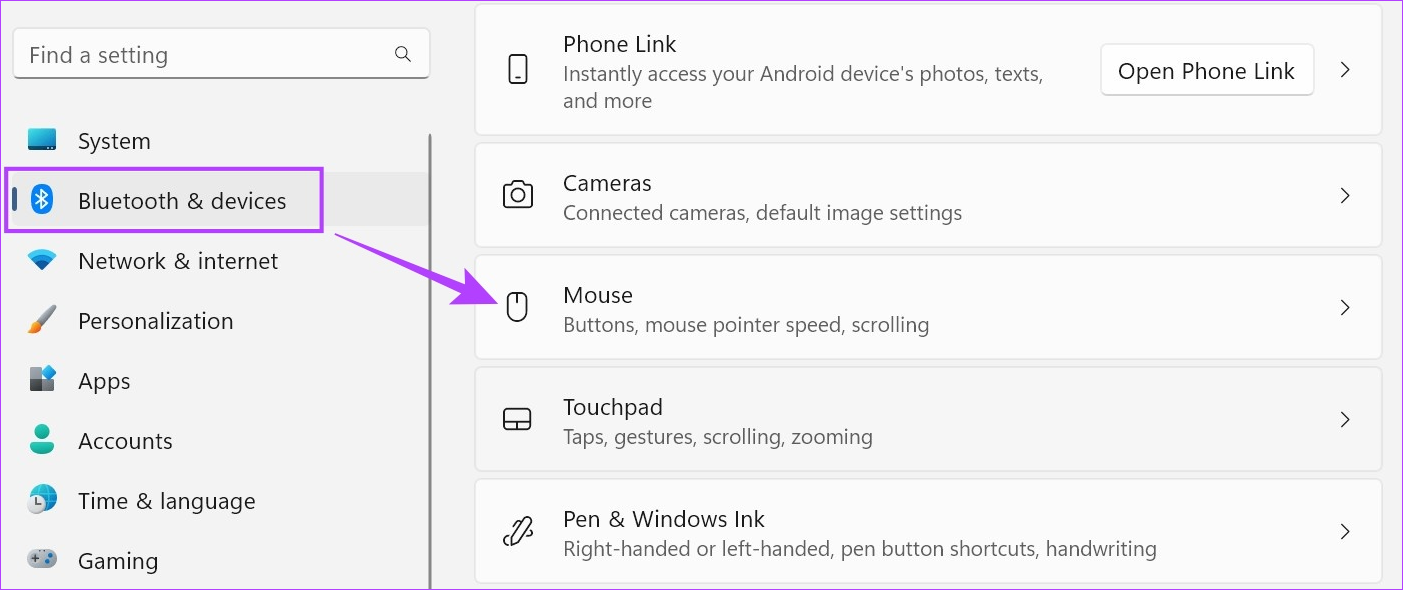
Bước 3: Cuộn xuống và nhấp vào’Cài đặt chuột bổ sung’.
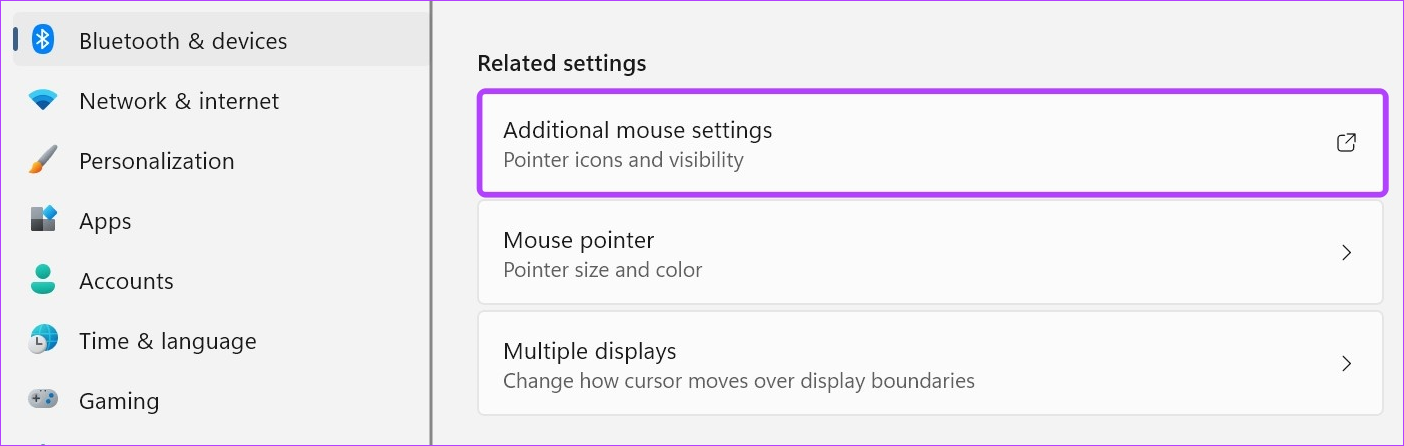
Bước 4: Từ các tùy chọn trong menu, nhấp vào Tùy chọn con trỏ.
Bước 5: Tại đây, hãy kiểm tra’Con trỏ hiển thị tùy chọn đường mòn.
Bước 6: Sau khi được bật, hãy tăng hoặc giảm đường con trỏ bằng cách kéo thanh trượt đến một trong hai đầu.
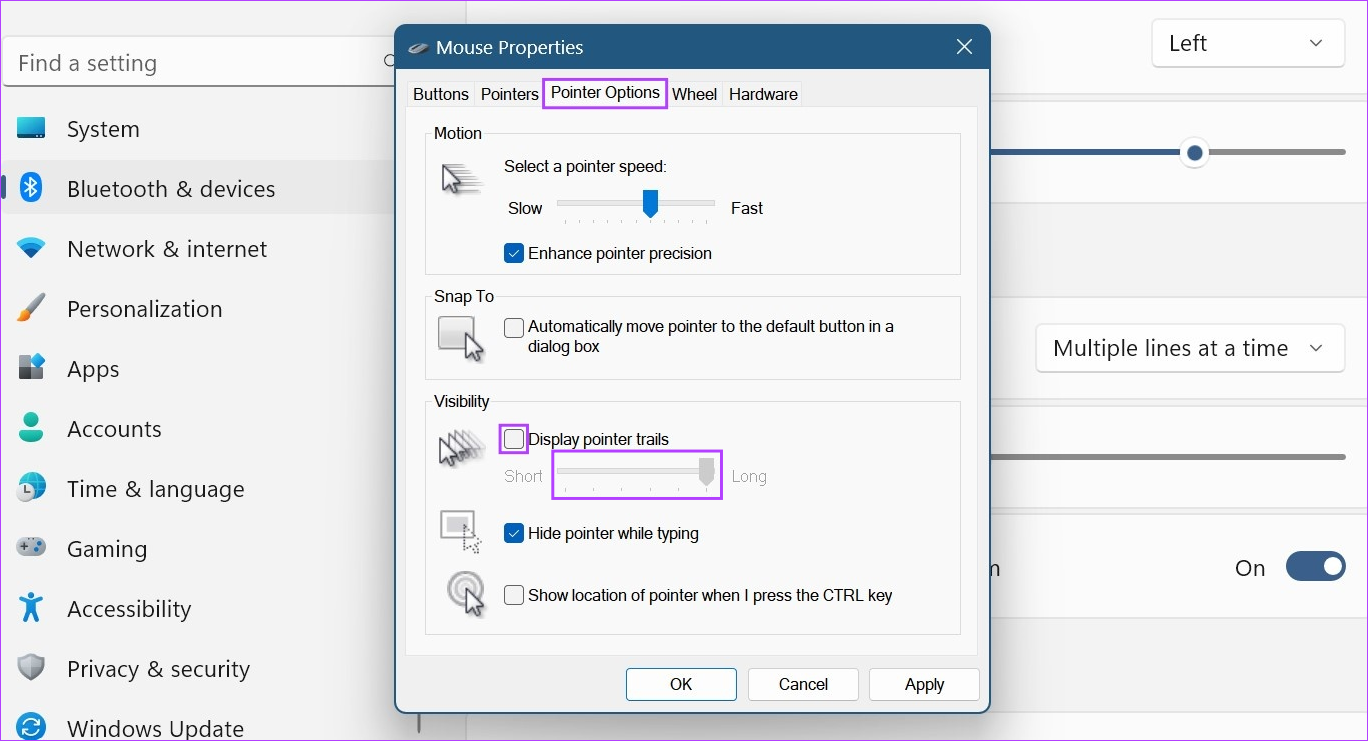
Bước 7: Bạn cũng có thể chọn tùy chọn’Ẩn con trỏ trong khi nhập’. Thao tác này sẽ tự động ẩn con trỏ chuột sau khi bạn bắt đầu nhập, giảm thiểu phiền nhiễu.
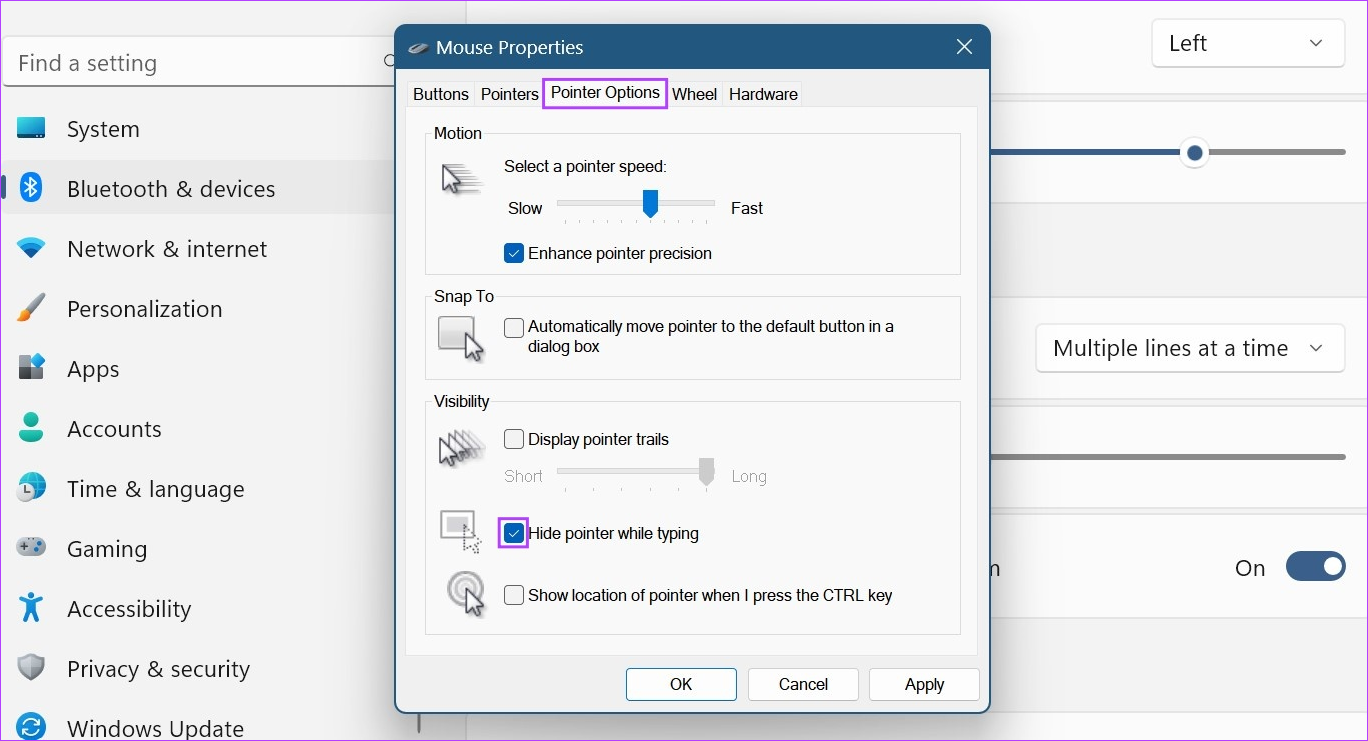
Bước 8: Sau đó, nhấp vào Áp dụng và OK.
Thao tác này sẽ lưu các thay đổi đối với giao diện và hành vi tương ứng của con trỏ chuột. Bạn cũng có thể bỏ chọn tùy chọn ‘Hiển thị vệt con trỏ’ để tắt vệt con trỏ trong Windows 11.
5. Thay đổi cấu hình nút chuột
Một số người dùng thuận cả hai tay hoặc thuận tay trái có thể gặp khó khăn khi sử dụng cấu hình chuột dành cho người thuận tay phải. Trong trường hợp này, bạn có thể cân nhắc thay đổi bố cục của nút chuột chính và xem liệu nó có giúp cải thiện trải nghiệm duyệt web của bạn hay không. Đây là cách thực hiện.
Bước 1: Mở Cài đặt và nhấp vào ‘Bluetooth và thiết bị’.
Bước 2: Cuộn xuống và nhấp vào Chuột.
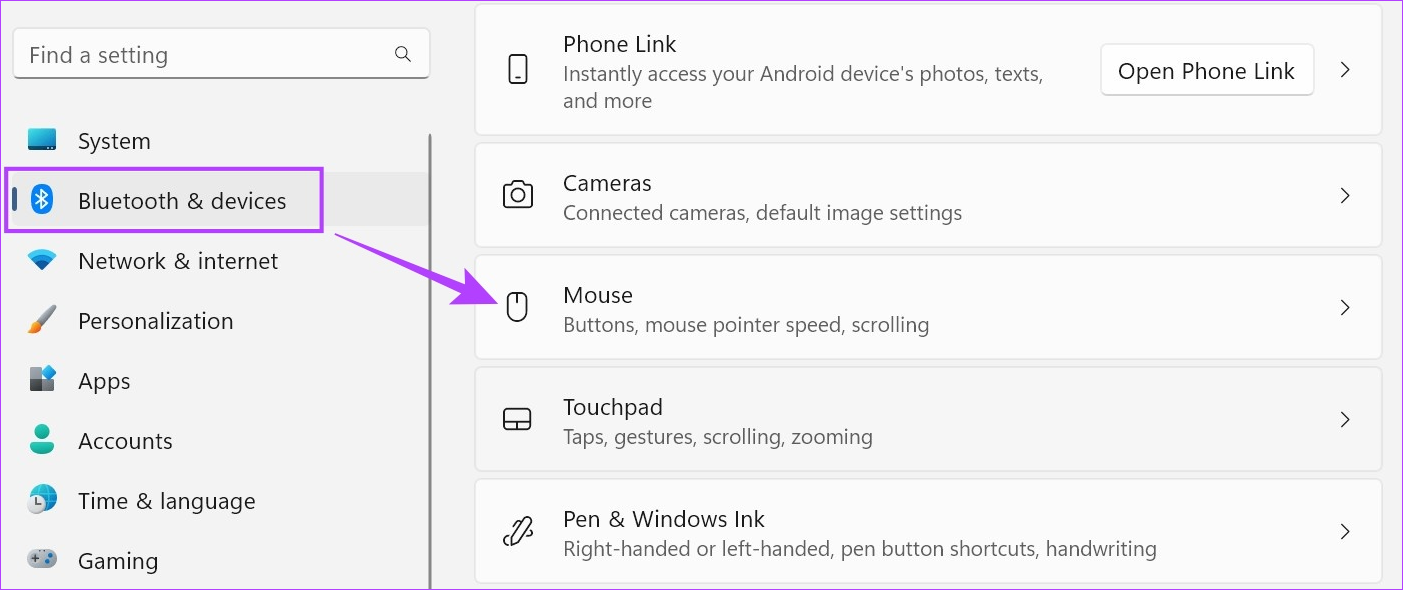
Bước 3: Tại đây, nhấp vào menu thả xuống’Nút chuột chính’.
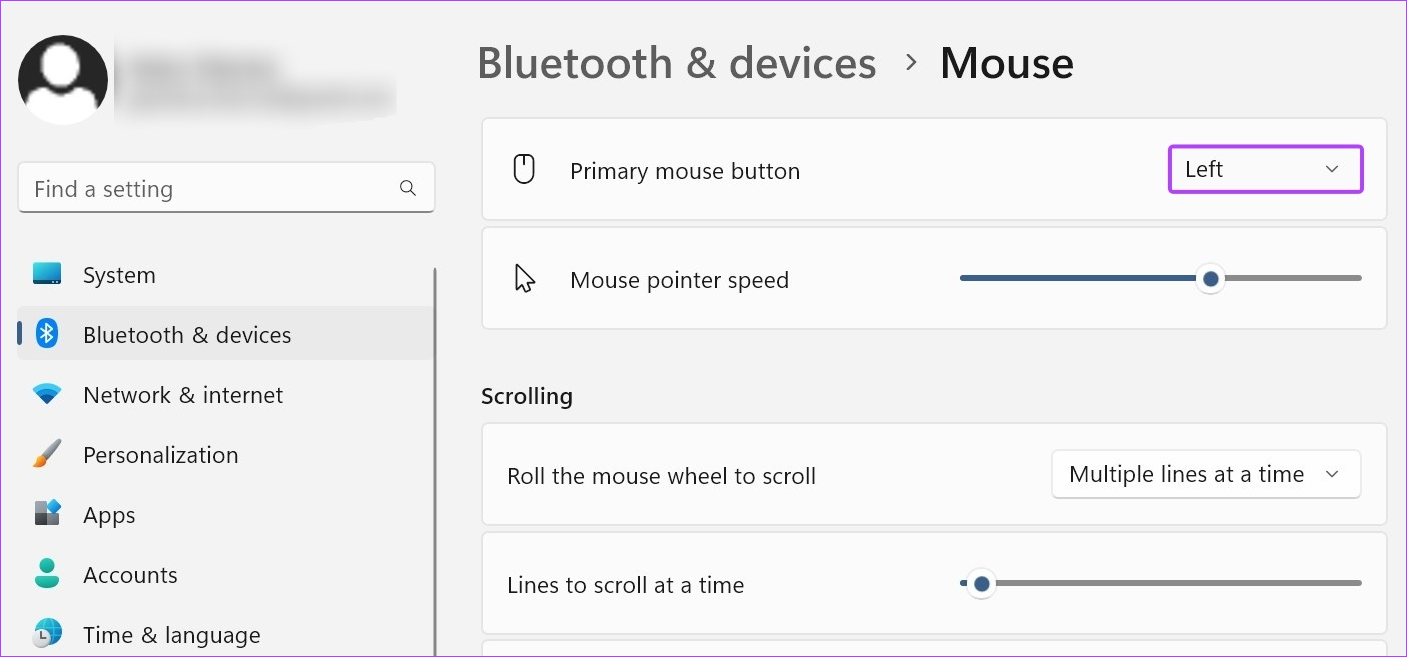
Bước 4: Chọn cạnh mà bạn muốn sử dụng làm nút chuột chính.

Xin lưu ý rằng khi ánh xạ nút chuột để thực hiện các thay đổi khác, chẳng hạn như chuyển bánh xe cuộn thành nhấp chuột trái hoặc nhấp chuột phải, bạn phải đảm bảo một con chuột bên ngoài được kết nối. Tuy nhiên, nếu bạn không thể ánh xạ nút chuột của mình bằng các bước trên, bạn cũng có thể mở cửa sổ Thuộc tính chuột để có thêm tùy chọn cài đặt. Đây là cách thực hiện.
Bước 5: Đi xuống phần Cài đặt có liên quan và nhấp vào’Cài đặt chuột bổ sung’.
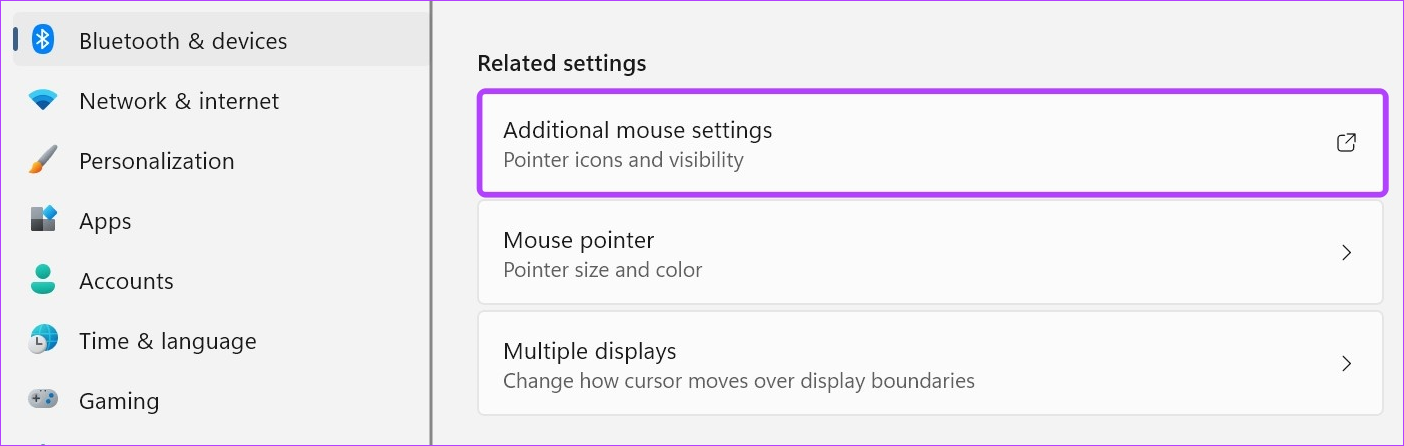
Bước 6: Tại đây, hãy chọn tùy chọn’Chuyển nút chính và nút phụ’.
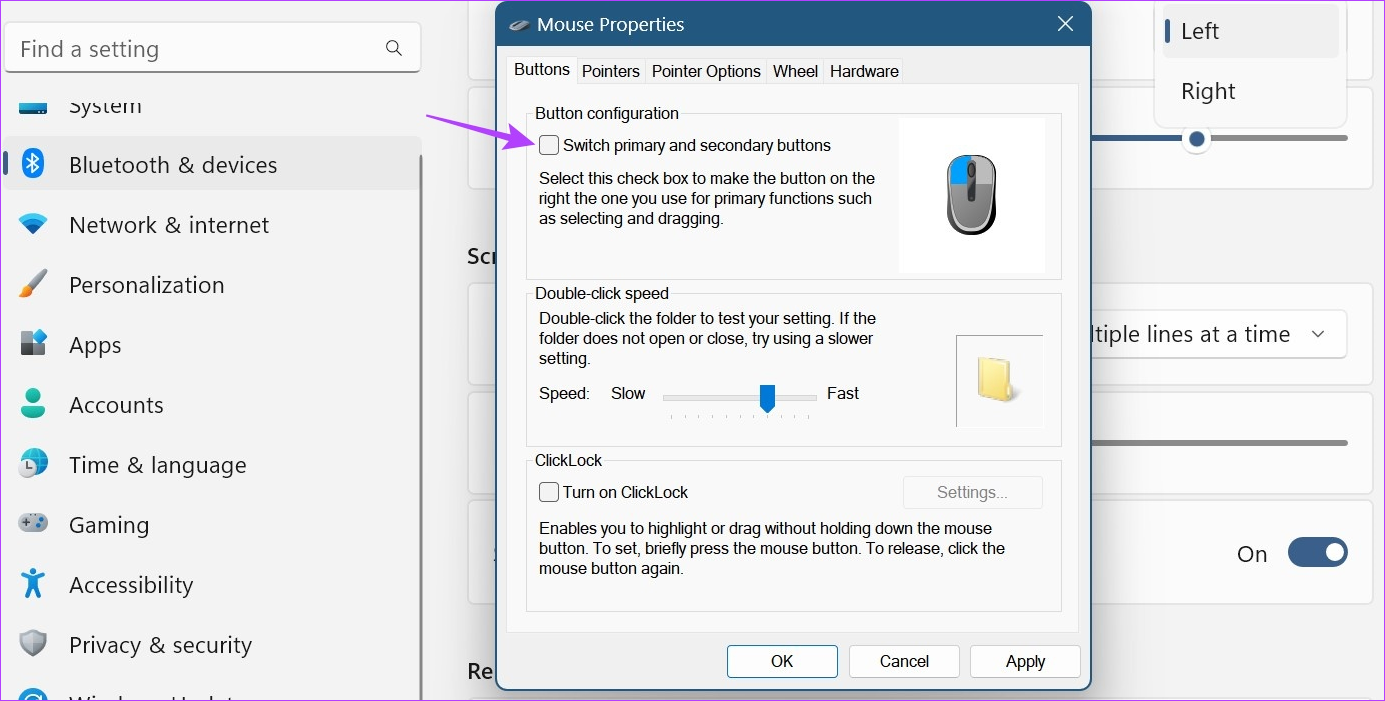
Bước 7: Nhấp vào Áp dụng và OK.
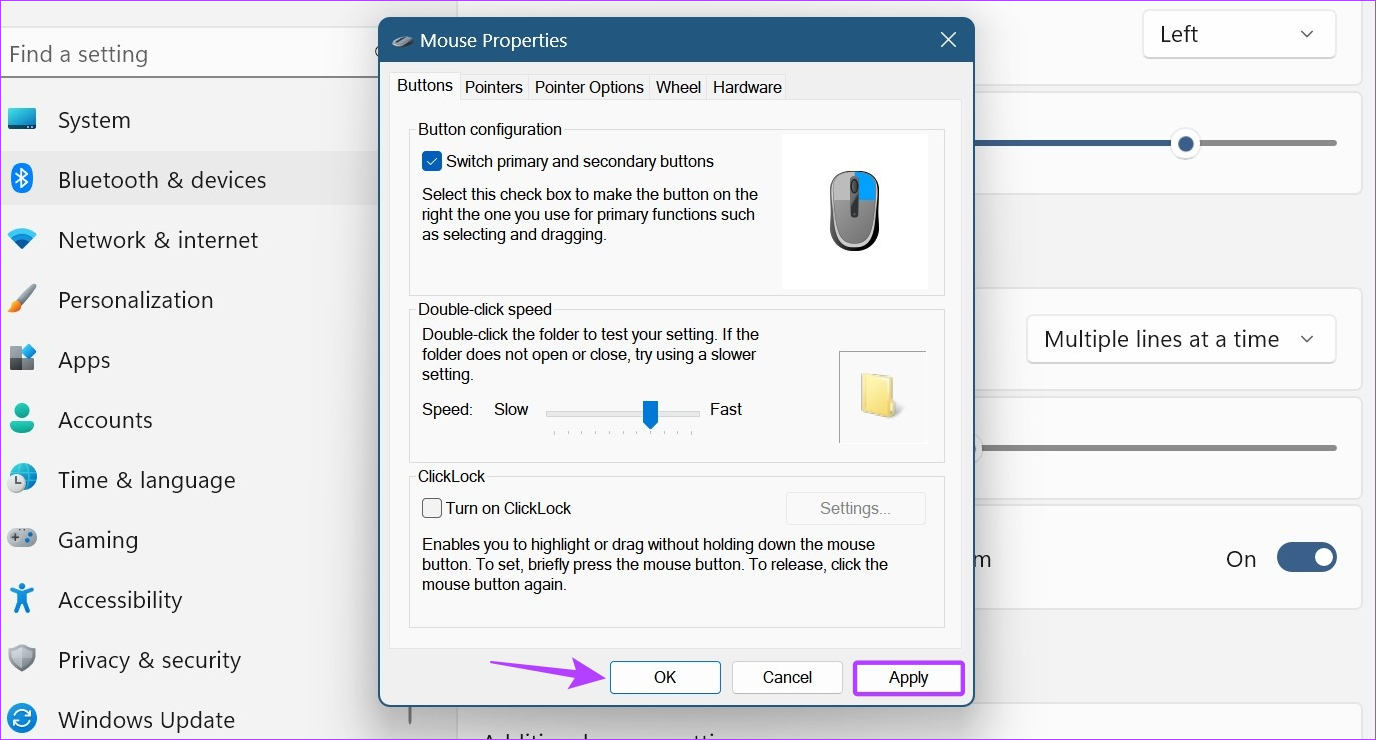
Điều này sẽ làm cho nhấp chuột trái và ngược lại trên thiết bị Windows 11 của bạn.
Câu hỏi thường gặp về Điều chỉnh cài đặt chuột trong Windows 11
1. Phải làm gì nếu chuột của bạn tiếp tục tự động cuộn trong Windows 11?
Nếu bạn đang sử dụng chuột ngoài, hãy ngắt kết nối và kết nối lại với Windows 11. Nếu chuột vẫn tự động cuộn trong Windows 11, hãy kiểm tra và xem liệu có bất kỳ thiệt hại vật lý nào trên chuột không. Bạn cũng có thể sử dụng các bước nêu trên để mở cài đặt Cuộn và điều chỉnh chúng. Sau đó, hãy kiểm tra xem sự cố đã được khắc phục chưa.
2. Bạn có thể đặt lại cài đặt chuột trong Windows 11 không?
Mở Cài đặt và chuyển đến ‘Bluetooth & thiết bị’. Tại đây, nhấp vào Chuột >’Cài đặt chuột bổ sung’. Từ menu, chọn Con trỏ và nhấp vào Sử dụng Mặc định. Sau đó, nhấp vào Áp dụng và OK để lưu các thay đổi. Thao tác này sẽ thay đổi cài đặt của con trỏ chuột về mặc định. Đối với bất kỳ thay đổi cài đặt nào khác, hãy làm theo các bước trên và thực hiện các thay đổi có liên quan.
Tùy chỉnh con trỏ chuột của bạn
Chúng tôi hy vọng bài viết này đã giúp bạn thay đổi độ nhạy của chuột (DPI) và các thay đổi khác cài đặt trong Windows 11. Nếu muốn thay đổi thêm hình thức của con trỏ chuột, bạn cũng có thể thay đổi kích thước con trỏ và màu văn bản trên Windows 11.
