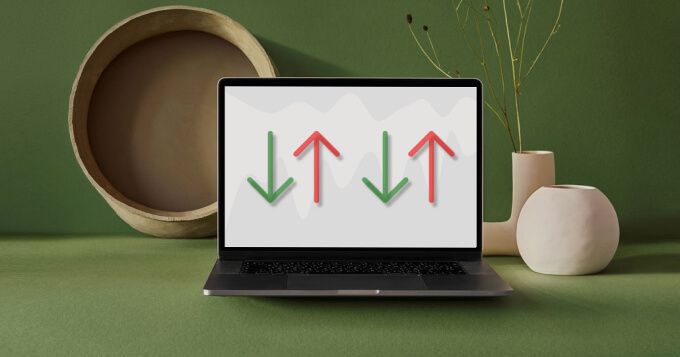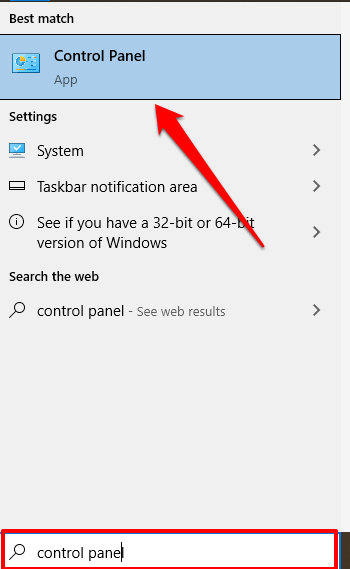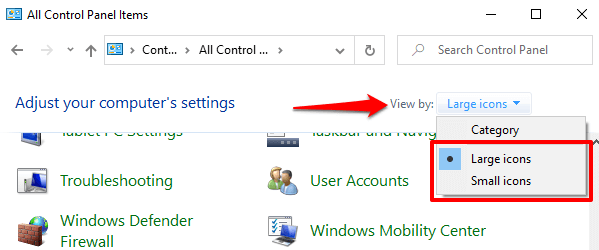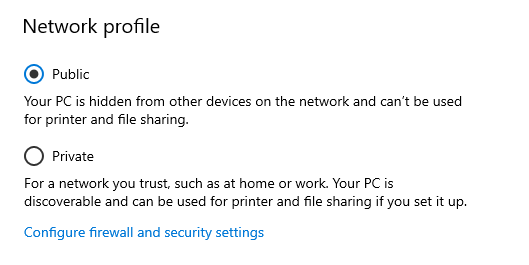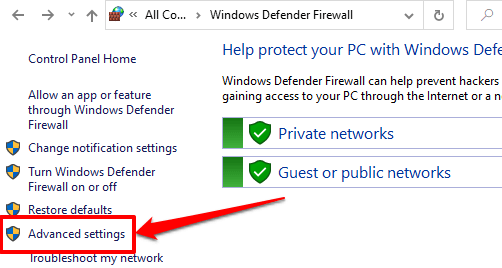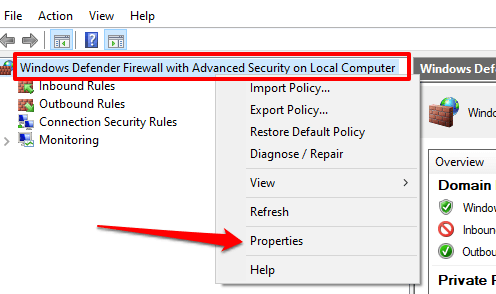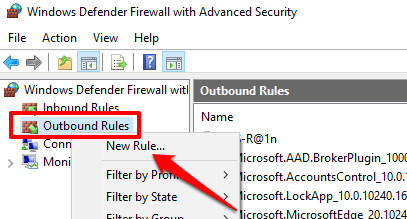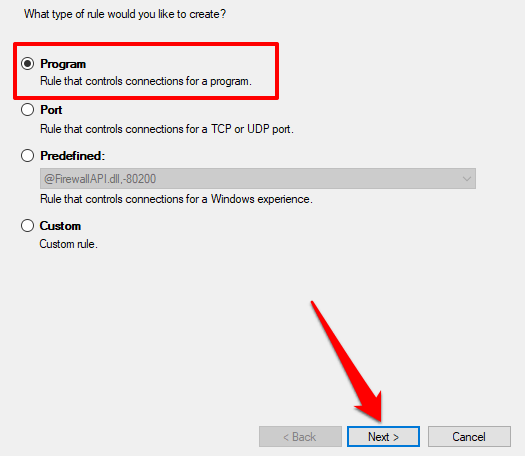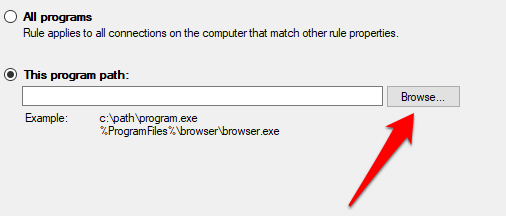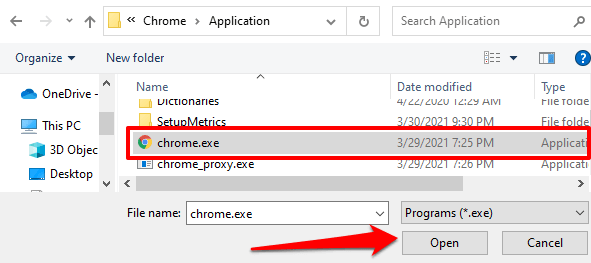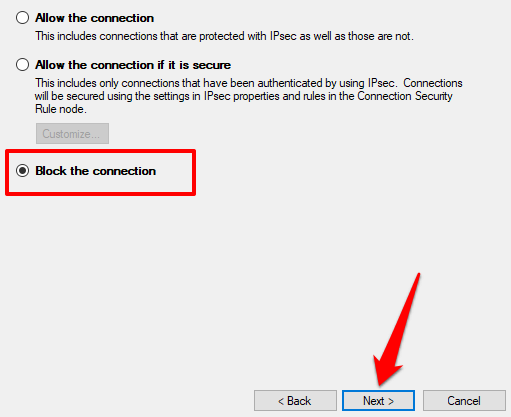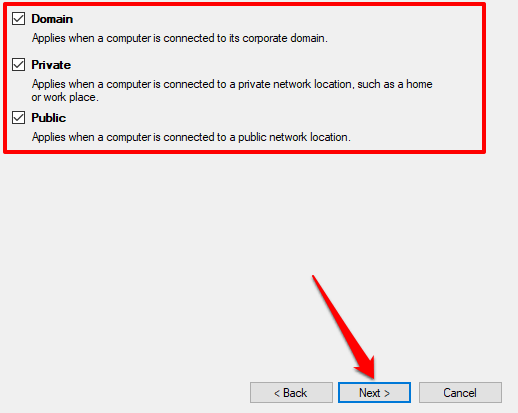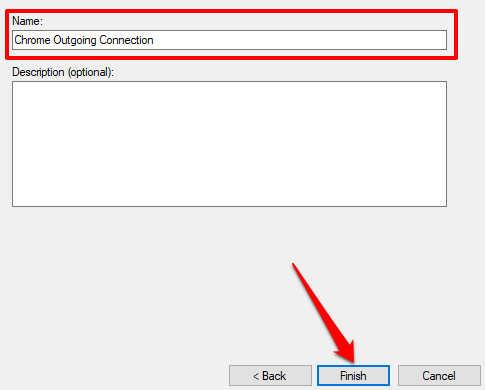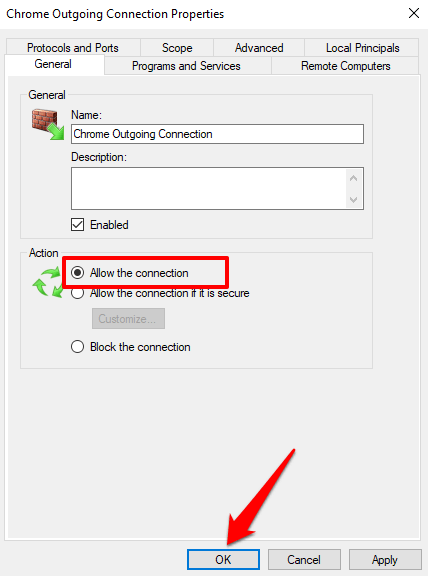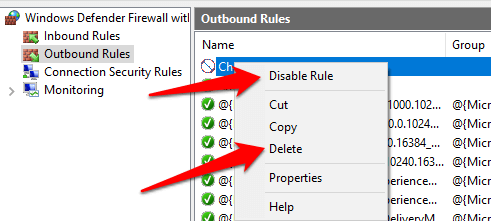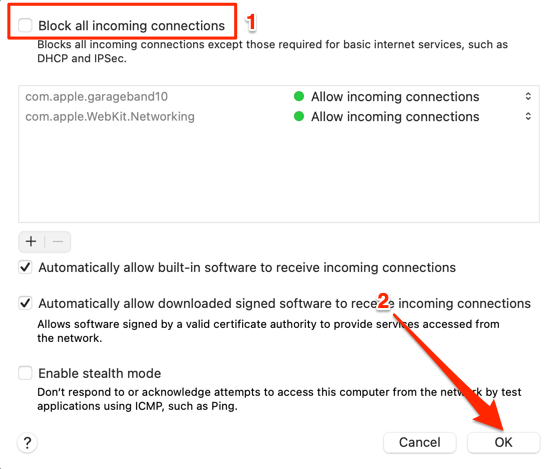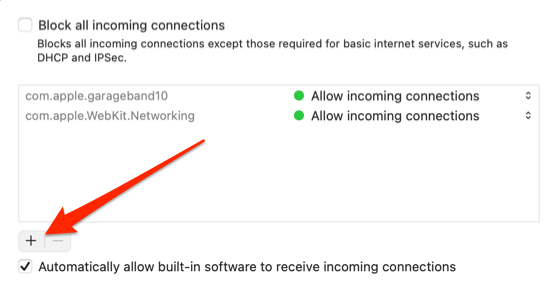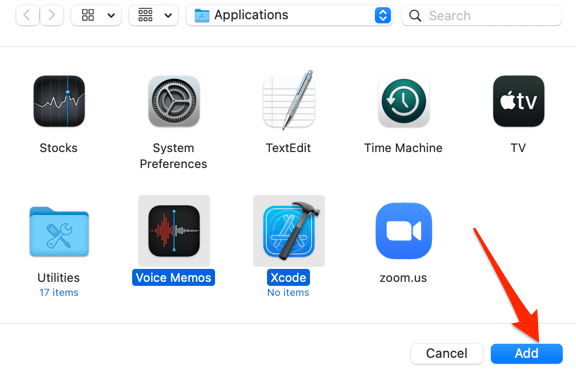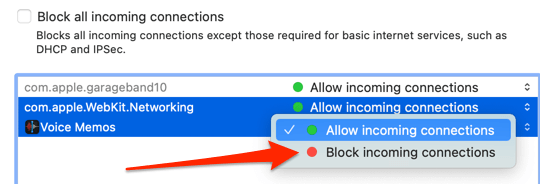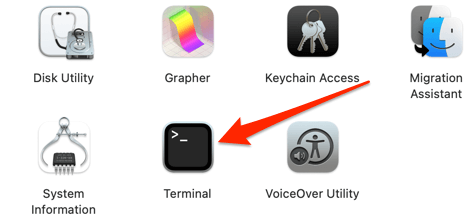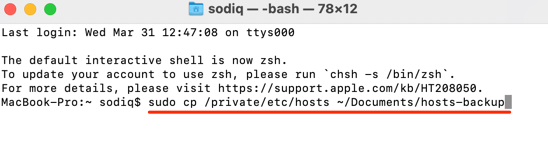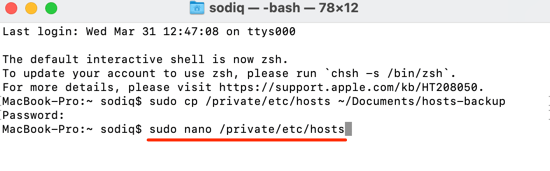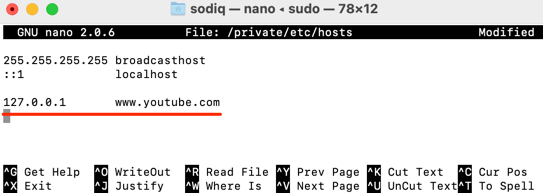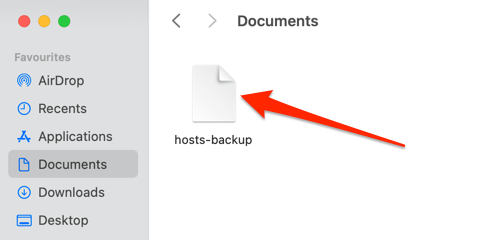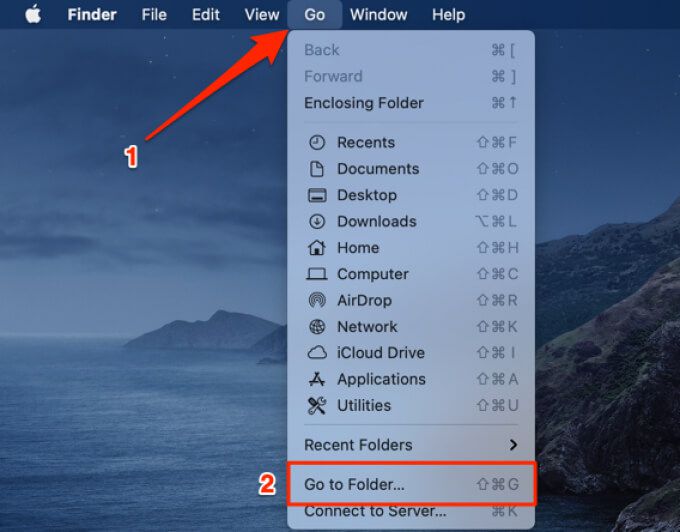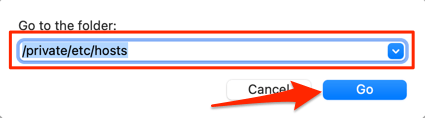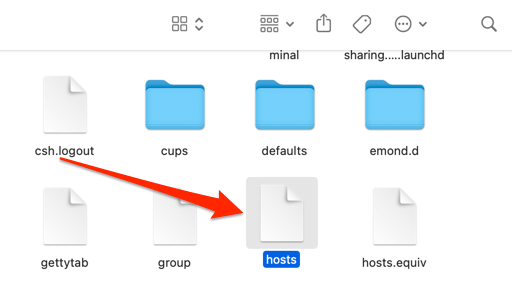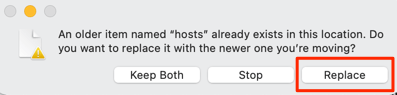Khi bạn kết nối PC với internet, các ứng dụng sẽ gửi và nhận thông tin qua kết nối mạng. Thông thường, bạn không cần phải lo lắng về việc trao đổi dữ liệu này vì nó bắt buộc đối với một số ứng dụng và chức năng hệ thống để hoạt động chính xác. Tuy nhiên, trên các mạng công cộng hoặc không an toàn, bạn cần phải hết sức thận trọng.
Một cách để giữ an toàn trên mạng công cộng (ví dụ: Wi-Fi tại khách sạn, sân bay và nhà hàng) là chặn các kết nối đến trên thiết bị của bạn. Điều đó sẽ ngăn không cho tin tặc và các công cụ độc hại khác trên mạng truy cập vào máy tính của bạn.
Ngược lại, việc chặn các kết nối gửi đi có thể giúp ngăn các ứng dụng của bạn kết nối với mạng internet không an toàn. Đó là một cách hiệu quả để ngăn ứng dụng/phần mềm độc hại đáng ngờ tải xuống phần mềm độc hại bổ sung hoặc giao tiếp với máy chủ của ứng dụng đó.
Chặn kết nối đến trên Windows 10
Bạn có thể hạn chế các kết nối đến bằng cách điều chỉnh cài đặt Tường lửa của Windows 10 . Đây là cách hoàn thành công việc.
1. Nhập bảng điều khiển vào thanh Tìm kiếm của Windows và chọn Bảng điều khiển trên kết quả.
2. Chọn Tường lửa của Bộ bảo vệ Windows .
Lưu ý: Nếu bạn không tìm thấy tùy chọn Tường lửa của Bộ bảo vệ Windows trên Bảng điều khiển của PC, hãy đặt tùy chọn Xem theo ở góc trên bên phải thành Lớn biểu tượng hoặc Biểu tượng nhỏ và kiểm tra lại.
Trên trình đơn Tường lửa của Bộ bảo vệ Windows, bạn sẽ thấy cấu hình kết nối của mình: Riêng tư hoặc Mạng công cộng/khách .
3. Chọn Thay đổi cài đặt thông báo trên thanh bên trái.
4. Trong phần “Cài đặt mạng công cộng”, chọn hộp có nội dung “Chặn tất cả các kết nối đến, bao gồm cả những kết nối trong danh sách ứng dụng được phép”. Chọn OK để lưu các thay đổi.
Nếu không hoàn toàn tin tưởng vào sự an toàn của (các) mạng riêng tư của mình, bạn cũng có thể chặn các kết nối đến cho các mạng đó trong phần “Cài đặt mạng riêng tư”.
Mẹo chuyên nghiệp: Để thay đổi cấu hình của kết nối Wi-Fi hoặc Ethernet, hãy đi tới Cài đặt > Mạng và Internet > Wi-Fi hoặc Ethernet . Chọn tên mạng và chỉ định đó là mạng riêng tư hay mạng công cộng trong phần Cấu hình mạng .
Chặn các kết nối đi trên Windows 10
Có hai cách để dừng các kết nối gửi đi trên Windows 10. Hãy xem chúng dưới đây.
Phương pháp 1: Chặn kết nối đi cho tất cả ứng dụng
Bạn có thể dễ dàng hạn chế các kết nối gửi đi cho tất cả các ứng dụng bằng cách sửa đổi cài đặt bảo mật nâng cao Tường lửa của Windows. Trong menu Tường lửa của Bộ bảo vệ Windows, chọn Cài đặt nâng cao trên thanh bên bên trái.
Nhấp chuột phải vào “Tường lửa của Bộ bảo vệ Windows với Bảo mật Nâng cao trên Máy tính Cục bộ” và chọn Thuộc tính .
Chuyển đến tab Hồ sơ công khai nếu bạn được kết nối với mạng công cộng hoặc tab Hồ sơ riêng tư nếu bạn muốn chặn các kết nối đi cho mạng riêng tư. Đối với máy tính đã tham gia miền , Tab Hồ sơ miền là nơi để chặn các kết nối gửi đi.
Nhấp vào tùy chọn thả xuống Kết nối đi và chọn Chặn . Chọn Áp dụng rồi chọn OK để lưu các thay đổi.
Phương pháp 2: Chặn các kết nối đi cho một chương trình cụ thể
Giả sử bạn chỉ muốn chặn các kết nối gửi đi cho trình duyệt web của mình, Windows cho phép bạn thực hiện điều đó một cách hiệu quả. Điều này cũng có thể đóng vai trò là công cụ kiểm soát của phụ huynh để ngăn con bạn truy cập Internet.
Trong trình đơn Bảo mật Nâng cao Tường lửa, chọn và nhấp chuột phải vào Quy tắc Gửi đi . Chọn Quy tắc mới trên trình đơn ngữ cảnh để tiếp tục.
Chọn Chương trình và chọn Tiếp theo .
Chọn Duyệt qua để chọn ứng dụng.
Đi tới Đĩa cục bộ (C:) > Tệp chương trình (x86) để tìm các ứng dụng được cài đặt trên PC của bạn. Sử dụng hộp tìm kiếm để tìm ứng dụng không có trong thư mục Tệp chương trình. Chọn tệp thực thi của ứng dụng (.exe) và chọn Mở .
Chọn Tiếp theo để tiếp tục. Sau đó, chọn Chặn kết nối và nhấp vào Tiếp theo .
Chỉ định (các) cấu hình mạng mà bạn muốn Windows chặn kết nối đi của ứng dụng. Chọn Tiếp theo để tiếp tục.
Đặt tên hoặc mô tả cho quy tắc đi và chọn Hoàn tất .
Để bỏ chặn các kết nối gửi đi cho ứng dụng, hãy nhấp đúp vào quy tắc gửi đi trong trình đơn Bảo mật nâng cao của Tường lửa. Chọn Cho phép kết nối , sau đó chọn Áp dụng và OK .
Ngoài ra, bạn có thể nhấp chuột phải vào quy tắc và chọn Xóa hoặc Tắt quy tắc . Các tùy chọn này cũng sẽ cấp cho ứng dụng quyền truy cập để bắt đầu các kết nối đi.
Chặn các kết nối đến trên Mac
Việc hạn chế các kết nối đến trên Mac cũng rất đơn giản. Đọc các bước bên dưới.
1. Đi tới Tùy chọn hệ thống > Bảo mật và quyền riêng tư .
2. Trong tab Tường lửa , chọn biểu tượng ổ khóa ở góc dưới cùng bên trái.
Nhập mật khẩu máy Mac của bạn hoặc sử dụng Touch ID để truy cập menu tùy chọn bảo mật.
3. Chọn Tùy chọn tường lửa để tiếp tục.
4. Để chặn các kết nối (đến) trên toàn hệ thống cho tất cả các ứng dụng và dịch vụ, hãy chọn hộp Chặn tất cả các kết nối đến và chọn OK .
Máy Mac của bạn sẽ vẫn hiển thị với các thiết bị và mạng khác khi bạn chặn tất cả các kết nối đến. Tuy nhiên, không thiết bị hoặc cá nhân nào có thể thiết lập kết nối với máy Mac của bạn.
Lưu ý rằng điều này cũng sẽ hiển thị các dịch vụ chia sẻ tệp (ví dụ: AirDrop) và công cụ truy cập từ xa (ví dụ: Chia sẻ màn hình) tạm thời không khả dụng.
5. Để chỉ chặn các kết nối đến đối với phần mềm cài sẵn, hãy bỏ chọn mục Tự động cho phép phần mềm tích hợp sẵn nhận các kết nối đến .
6. Nếu bạn muốn chặn các kết nối đến cho một ứng dụng hoặc dịch vụ cụ thể, hãy nhấp vào biểu tượng dấu cộng (+) .
7. Chọn (các) ứng dụng và chọn Thêm .
Mẹo chuyên nghiệp: Để chọn nhiều ứng dụng, hãy giữ Command và nhấp vào ứng dụng.
8. Nhấp vào mũi tên lên và xuống bên cạnh (các) ứng dụng và chọn Chặn kết nối đến .
Chặn các kết nối đi trên Mac
macOS thiếu công cụ gốc hoặc phương pháp tích hợp để chặn các kết nối gửi đi. Có một cách giải quyết liên quan đến việc chặn địa chỉ IP hoặc tên miền của trang web, nhưng nó không đơn giản. Tương tự như vậy, phương pháp này chỉ có thể được sử dụng để chặn các kết nối gửi đi đến các trang web, không phải ứng dụng. Hãy làm theo các bước bên dưới để dùng thử.
1. Khởi chạy cửa sổ Trình tìm kiếm, đi tới Ứng dụng > Tiện ích và mở ứng dụng Thiết bị đầu cuối .
2. Dán lệnh bên dưới vào Bảng điều khiển đầu cuối và nhấn Quay lại .
sudo cp/private/etc/hosts ~/Documents/hosts-backup
Lệnh này sẽ tạo bản sao lưu tệp Máy chủ lưu trữ trên máy Mac của bạn trong thư mục Tài liệu ( Finder > Documents ). Tệp Máy chủ lưu trữ là một tệp hệ thống quan trọng được macOS sử dụng để khớp các tên miền với địa chỉ IP tương ứng của chúng.
3. Nhập mật khẩu máy Mac của bạn và nhấn Quay lại .
4. Dán lệnh tiếp theo này vào Terminal và nhấn Quay lại .
sudo nano/private/etc/hosts
This grants you administrative permission to modify the Hosts file. Enter your Mac’s password and press Return to proceed.
5. Type 127.0.0.1, press the Tab button on your keyboard, and enter the URL of the website you want to block. If you want to block YouTube, for example, type 127.0.0.1, press Tab, and type www.youtube.com.
6. Press Control + O and press Return on your keyboard.
7. Afterward, press Control + X.
8. Finally, type or paste dscacheutil-flushcache and press Return.
Launch your browser and visit the website you blocked. Your browser should display an error message saying it cannot connect to the website’s server.
Unblock Outgoing Connections on Mac
You can’t unblock an app’s outgoing connection by entering some Terminal codes or commands. You’ll need to restore the backup Hosts file you created while blocking the app’s connection. Follow the steps below to get it done.
1. Go to Finder > Documents, double-click the hosts-backup file, and copy its content.
2. On your Mac’s desktop, select Go on the menu bar and select Go to Folder.
3. Paste the path below in the dialog box and select Go.
/private/etc/hosts
4. Drag the hosts file to the desktop.
5. Double-click the file on the desktop, delete its content, and replace it with the content of the hosts-backup file (in Step 1 above).
Close the TextEditor window and drag the host file back to the /private/etc/ folder.
6. Select Replace on the prompt that comes up on the screen. You may also need to enter your Mac’s password or authenticate via Touch ID.
Visit the website on your browser and verify that it’s no longer blocked.
Use Third-Party Apps
Managing outgoing connections on macOS is quite exhausting. Interestingly, there are third-party apps like Little Snitch and Radio Silence that simplify the task. These apps aren’t free, but they offer generous trial modes that let you use them without payment for a specific period. Little Snitch (from $ 48.99) has a demo mode with a 3-hour limitation per session while Radio Silence ($9) offers a 30-day free trial.
We tested both apps and they blocked outgoing connections perfectly. Radio Silence is the cost-effective option but Little Snitch is feature-packed and sports advanced features like silent mode, alert mode, network map, and more.