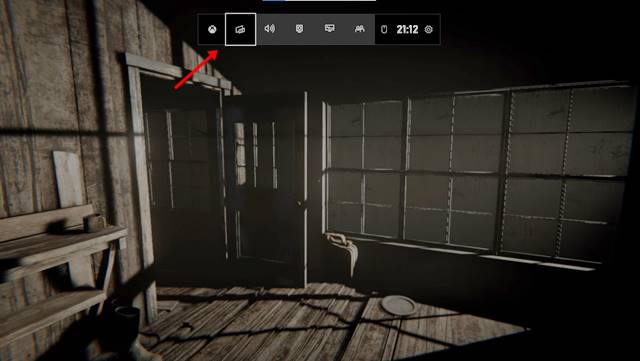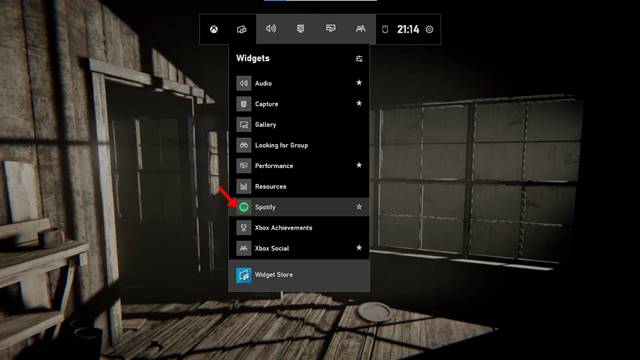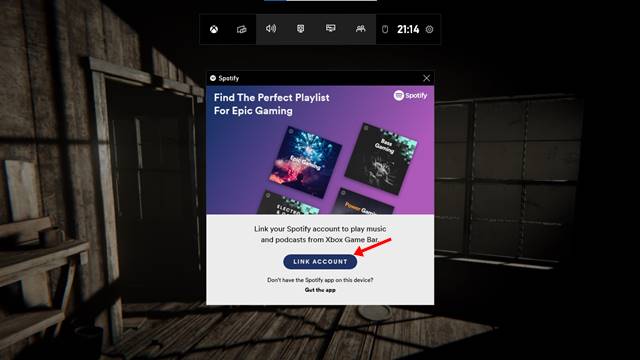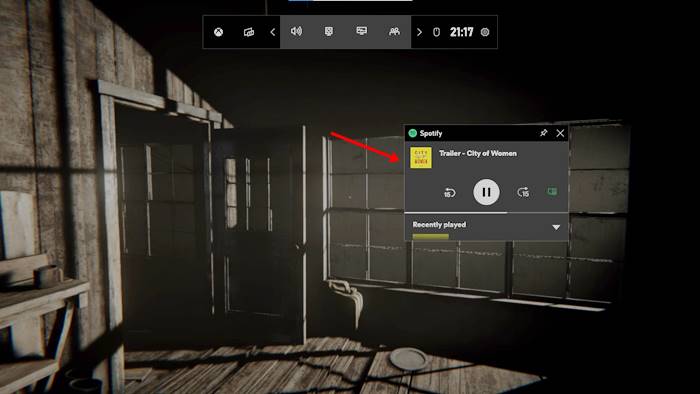Chà, Windows 10 thực sự là một hệ điều hành tuyệt vời cho máy tính để bàn và máy tính xách tay. Windows 10 cung cấp nhiều tính năng và tùy chọn tùy chỉnh hơn mọi hệ điều hành máy tính để bàn khác. Ngoài ra, đây là một trong những hệ điều hành được ưa thích nhất cho Trò chơi.
Gần đây, Microsoft đã giới thiệu nhiều tính năng liên quan đến trò chơi cho Windows 10 như Auto HDR, Game Bar, v.v. Nếu chúng ta nói về Game Bar, đó là một tính năng mà bạn có thể biết. Game Bar là một tính năng của Windows 10 được thiết kế để nâng cao trải nghiệm chơi game của bạn. Nó không tăng hiệu suất chơi game của PC của bạn; nó chỉ cho phép bạn truy cập trình quản lý tác vụ và một số cài đặt khác trong khi chơi trò chơi.
Với Game Bar, bạn cũng có thể xem FPS trong trò chơi mà không cần bất kỳ công cụ nào của bên thứ ba. Gần đây, Game Bar có một tính năng thú vị khác cho phép bạn điều khiển Spotify khi chơi trò chơi. Có rất nhiều người dùng thích nghe nhạc trong khi chơi game. Với tiện ích Spotify cho Game Bar, bạn có thể điều khiển Spotify mà không cần chuyển đổi trò chơi.
Cũng nên đọc: Cách chặn quảng cáo trên Spotify phiên bản miễn phí
Các bước phát nhạc trực tuyến với Spotify khi chơi trò chơi trên PC
Tiện ích Spotify của Game Bar nổi trên trò chơi của bạn, cho phép bạn kiểm soát việc phát lại nhạc mà không cần thu nhỏ Cửa sổ trò chơi. Vì vậy, trong bài viết này, chúng tôi sẽ chia sẻ hướng dẫn từng bước về cách sử dụng Spotify khi chơi trò chơi trên Windows 10. Hãy cùng khám phá.
Bước 1. Trước hết, hãy khởi chạy trò chơi bạn muốn chơi.
Bước 2. Để khởi chạy Game Bar, bạn cần nhấn nút Windows Key + G .
Bước 3. Thao tác này sẽ mở giao diện của Game Bar.
Bước 4. Bây giờ hãy nhấp vào biểu tượng trình đơn Tiện ích. Từ danh sách thả xuống, nhấp vào ‘ Spotify .’
Bước 5. Bây giờ, cửa sổ bật lên Spotify sẽ xuất hiện. Bạn cần nhấp vào nút ‘ Liên kết tài khoản’ .
Bước 6. Trong cửa sổ bật lên tiếp theo, nhập tài khoản email đã đăng ký với Spotify.
Bước 7. Bây giờ bạn sẽ thấy trình phát Spotify nổi. Giờ đây, bạn có thể kiểm soát việc phát lại nhạc.
Vậy là xong! Bạn xong việc rồi. Đây là cách bạn có thể sử dụng Spotify khi chơi trò chơi trên Windows 10.
Vì vậy, bài viết này là tất cả về cách sử dụng Spotify khi chơi trò chơi trên Windows 10. Tôi hy vọng bài viết này giúp ích cho bạn! Hãy chia sẻ nó với bạn bè của bạn. Nếu bạn có bất kỳ nghi ngờ nào về điều này, hãy cho chúng tôi biết trong khung bình luận bên dưới.