Bạn có đang gặp phải sự cố âm thanh hoặc âm thanh trên máy Windows 11 mới của mình không? Có phải loa hoặc tai nghe không hoạt động không? Nếu bạn đang cố gắng khắc phục sự cố thiết bị âm thanh trên Windows của mình nhưng không thể thực hiện được, chỉ cần làm theo hướng dẫn khắc phục sự cố này. Chỉ cần làm theo các giải pháp đơn giản sau để khắc phục sự cố này.
Giải pháp thay thế –
1. Hãy thử khởi động lại thiết bị, nếu đây là lần đầu tiên sau khi nâng cấp, bạn gặp phải sự cố này.
2. Nếu bạn đang sử dụng loa ngoài/tai nghe, hãy thử gắn nó vào một thiết bị khác. Kiểm tra xem nó có hoạt động tốt hay không hay vẫn nghe bị rè/méo tiếng.
3. Ngắt kết nối thiết bị khỏi cổng USB và kết nối thiết bị với các cổng ở mặt sau của tủ.
Nếu các thủ thuật nhanh này không hiệu quả, hãy tìm các giải pháp sau.
Khắc phục 1-Khắc phục sự cố âm thanh
Bạn chỉ có thể khắc phục sự cố âm thanh từ chính thanh tác vụ.
Cách 1 –
1. Đầu tiên, nhấp chuột phải vào biểu tượng thiết bị âm thanh trên Thanh tác vụ và nhấp vào “ Khắc phục sự cố âm thanh “.
2. Điều này sẽ bắt đầu ngay lập tức để phân tích thiết bị âm thanh.
3. Sau đó, làm theo hướng dẫn trên màn hình để khắc phục sự cố âm thanh.
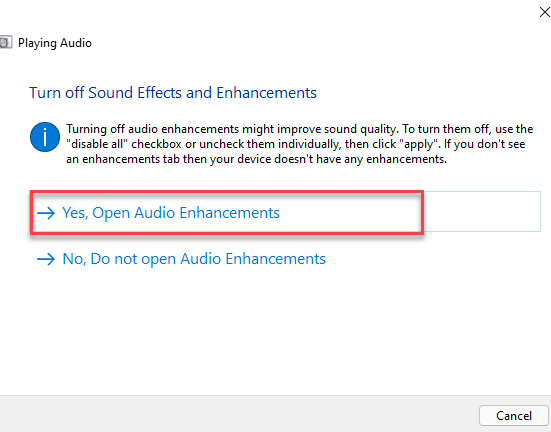
Khởi động lại máy tính của bạn và kiểm tra xem điều này có phù hợp với bạn không.
Cách 2-
Nếu bạn không thấy biểu tượng âm thanh trên thanh tác vụ, hãy làm theo cách này-
1. Đầu tiên, nhấn tổ hợp phím Windows + I .
2. Sau đó, ở phía bên trái, hãy nhấn vào “ Hệ thống “.
3. Ở phía bên trái, nhấp vào “ Khắc phục sự cố “.
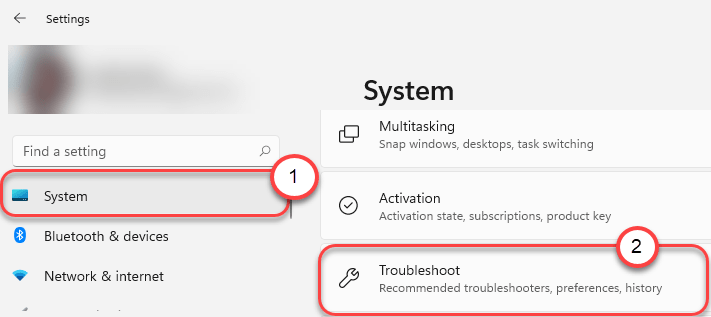
4. Khi cửa sổ trình khắc phục sự cố xuất hiện trên màn hình của bạn, ở phía bên phải, hãy nhấp vào “ Trình khắc phục sự cố khác “.
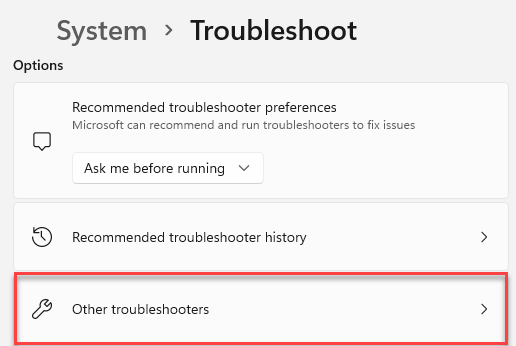
5. Trong danh sách trình khắc phục sự cố, hãy cuộn xuống và tìm trình gỡ rối “ Phát âm thanh ”.
6. Sau đó, nhấp vào “ Chạy “.
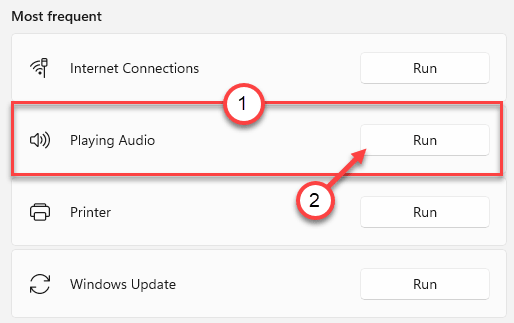
7. Làm theo hướng dẫn trên màn hình và hoàn tất quá trình khắc phục sự cố.
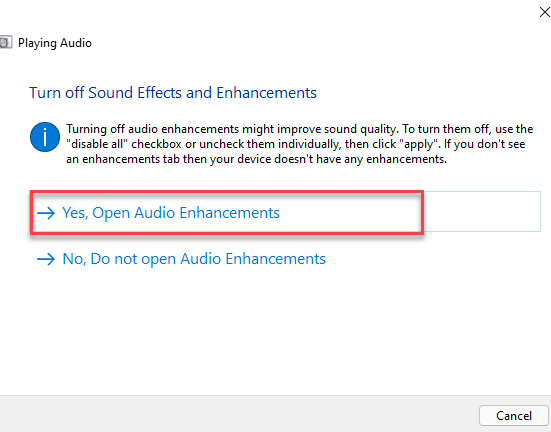
Điều này sẽ giải quyết được vấn đề bạn đang gặp phải với các thiết bị âm thanh.
Khắc phục 2-Cập nhật trình điều khiển âm thanh
Bạn đã nâng cấp lên Windows 11. Vì vậy, một số thiết bị của bạn có thể bị gỡ cài đặt hoặc thay thế bằng các phiên bản trình điều khiển khác.
1. Nhấn phím Windows + R .
2. Sau đó, nhập “ devmgmt.msc ” rồi nhấp vào “ OK “.

3. Khi Trình quản lý thiết bị mở ra, hãy mở rộng phần “ Bộ điều khiển âm thanh, video và trò chơi ”.
4. Sau đó, nhấp chuột phải vào thiết bị âm thanh và nhấn vào “ Cập nhật trình điều khiển “.
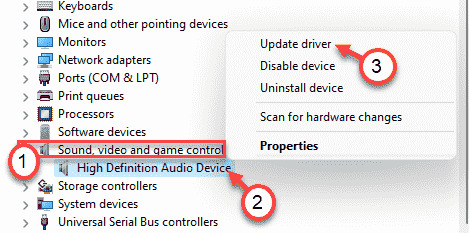
5. Sau đó, nhấp vào nút “ Duyệt máy tính của tôi để tìm trình điều khiển “.
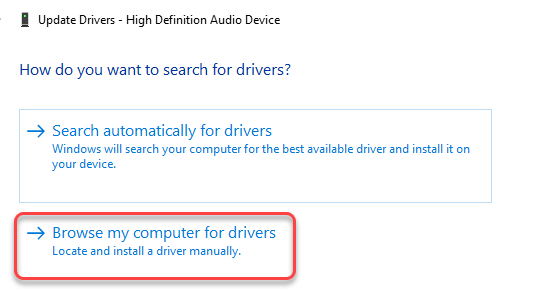
6. Sau đó, nhấn vào nút “ Hãy để tôi chọn từ danh sách các trình điều khiển có sẵn trên máy tính của tôi .”.
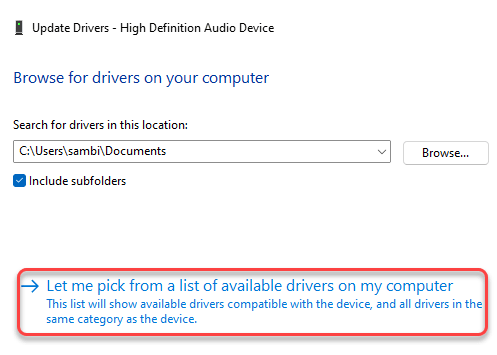
7. Bây giờ, hãy chọn trình điều khiển âm thanh mặc định từ danh sách.
8. Sau đó, nhấp vào “ Tiếp theo ” để cài đặt nó trên máy tính của bạn.
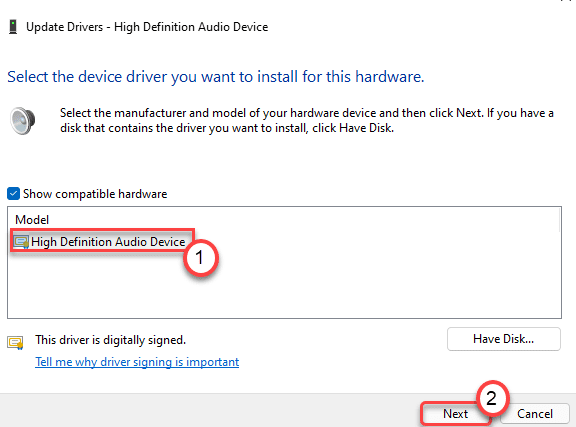
9. Nếu bạn nhận thấy bất kỳ thông báo cảnh báo nào, hãy nhấp vào “ Có “.
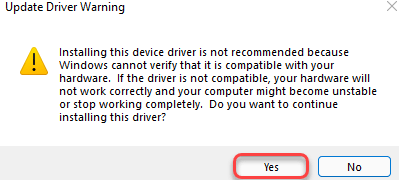
Bây giờ, hãy đóng Trình quản lý thiết bị và khởi động lại hệ thống.
Khắc phục 3-Gỡ cài đặt trình điều khiển âm thanh
Nếu cập nhật trình điều khiển âm thanh không giải quyết được sự cố, hãy gỡ cài đặt trình điều khiển âm thanh và khởi động lại máy.
1. Đầu tiên, nhấp chuột phải vào biểu tượng Windows và nhấp vào “ Trình quản lý thiết bị “.
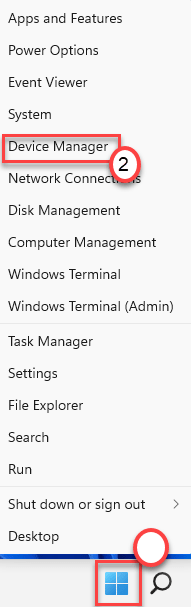
3. Bạn phải mở rộng phần “ Bộ điều khiển âm thanh, video và trò chơi ”.
4. Bây giờ, hãy nhấp chuột phải vào trình điều khiển âm thanh, sau đó nhấp vào “ Gỡ cài đặt thiết bị ” để gỡ cài đặt thiết bị âm thanh cụ thể.
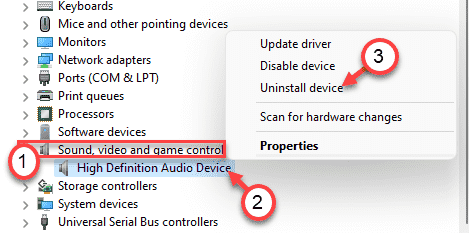
5. Chỉ cần nhấp vào “ Gỡ cài đặt ” để xác nhận việc gỡ cài đặt trình điều khiển này.
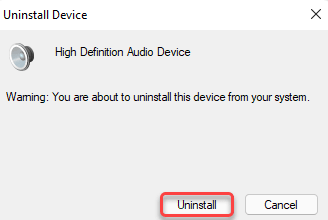
Sau đó, chỉ cần khởi động lại máy tính của bạn một lần. Windows sẽ tự động cài đặt trình điều khiển mặc định cho thiết bị âm thanh.
Nếu trình điều khiển vẫn không ở đó, hãy làm theo các bước sau-
Mở cửa sổ Trình quản lý Thiết bị.
a. Trong Trình quản lý thiết bị, nhấp vào “ Hành động “.
b. Sau đó, nhấn vào “ Quét các thay đổi phần cứng “.
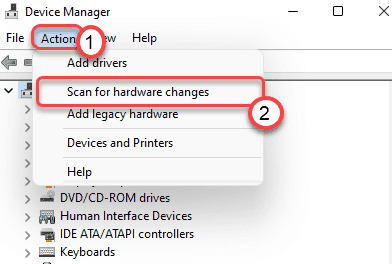
Windows sẽ quét thiết bị phần cứng đã gỡ bỏ và cài đặt nó trong quá trình này.
Khắc phục 4-Tắt tất cả các tính năng nâng cao
Những cải tiến của thiết bị âm thanh có thể là lý do khiến bạn gặp phải vấn đề này.
1. Trước tiên, những gì bạn cần làm là nhấn’ phím Windows ‘cùng với phím’ R ‘để mở cửa sổ Run.
2. Bây giờ, hãy nhập “ mmsys.cpl ” và nhấn Enter .
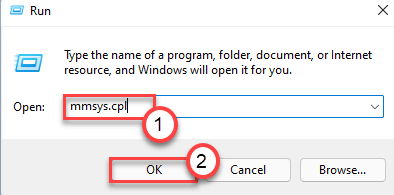
3. Sau cửa sổ Âm thanh , hãy chuyển đến tab “ Phát lại ”.
4. Sau đó, bạn phải nhấp chuột phải trên đó, rồi nhấp vào “ Thuộc tính “.
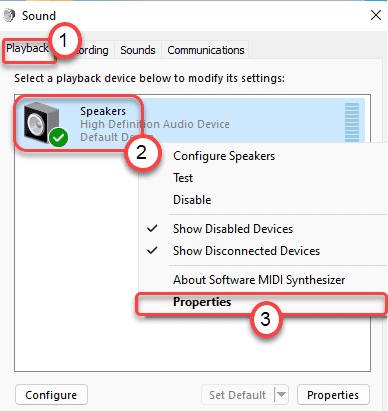
5. Khi cửa sổ Thuộc tính loa mở ra, hãy chuyển đến tab “ Tính năng nâng cao ”.
6. Sau đó, bỏ chọn tùy chọn “ Tắt tất cả hiệu ứng âm thanh ”.
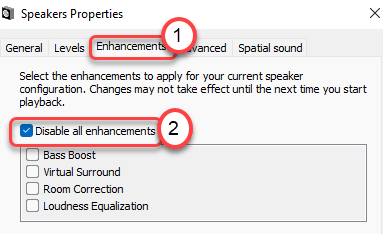
7. Đừng quên nhấp vào “ Áp dụng ” và “ OK “.
Bây giờ, hãy kiểm tra xem âm thanh có hoạt động trên máy tính của bạn hay không.
Vấn đề của bạn sẽ được giải quyết.

Sambit là Kỹ sư cơ khí có bằng cấp người thích viết về Windows 10 và các giải pháp cho những vấn đề kỳ lạ nhất có thể xảy ra.
