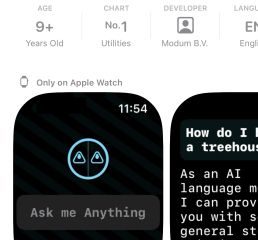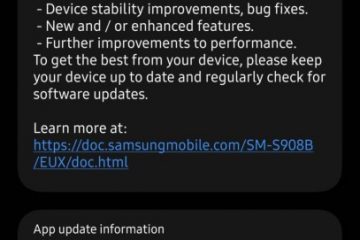Khi sử dụng máy Mac lần đầu tiên, cài đặt bàn di chuột mặc định có thể không có độ nhạy chính xác theo ý muốn của bạn. Và nếu trường hợp đó xảy ra, bạn có thể thấy rằng vấn đề này làm hỏng trải nghiệm người dùng của bạn.

Nhưng nếu bạn muốn thay đổi cài đặt độ nhạy của bàn di chuột Mac của mình, đừng lo lắng. Máy Mac của bạn cung cấp cho bạn nhiều tùy chọn tùy chỉnh và khu vực này không Thực hiện các chỉnh sửa này là một quá trình tương đối đơn giản và chúng tôi sẽ hướng dẫn bạn từng bước.
Hãy tiếp tục đọc để tìm hiểu cách bạn có thể thay đổi cài đặt độ nhạy của bàn di chuột trên Mac hoặc MacBook, cùng với một số các mẹo hữu ích liên quan đến lực chạm và sử dụng bàn di chuột thần kỳ.
Cách thay đổi tốc độ theo dõi
Dù bạn có để ý hay không, con trỏ chuột vẫn bật Máy Mac của bạn chắc hẳn đã trở nên chậm chạp trong một khoảng thời gian. Nếu bạn muốn tăng tốc bàn di chuột-hoặc làm chậm nó, vì vấn đề đó-tất cả những gì bạn cần làm là làm theo các bước được liệt kê bên dưới.
Bước 1: Ở trên cùng ở góc bên trái của máy tính, nhấp vào biểu tượng Apple.
Bước 2: Đi tới Tùy chọn hệ thống.
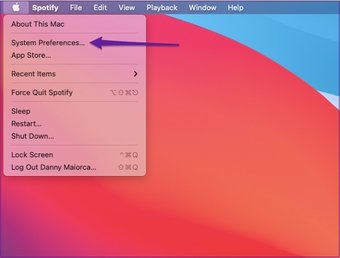
Bước 3: Tìm Bàn di chuột. Bạn sẽ tìm thấy biểu tượng này ở hàng đầu tiên của nền màu xám nhạt hơn, gần như ở điểm giữa của cửa sổ này.
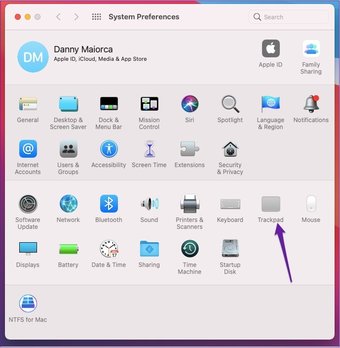
Bước 4: Đi về phía cuối cửa sổ Point and Click, nơi bạn sẽ thấy một khu vực có tiêu đề Theo dõi tốc độ. Vị trí của nó sẽ phụ thuộc vào loại máy Mac bạn có; đối với một số người, nó nằm ngay dưới cùng. Nhưng đối với những người khác, nó nằm gần giữa và bên cạnh một tùy chọn có tên là Nhấp chuột.
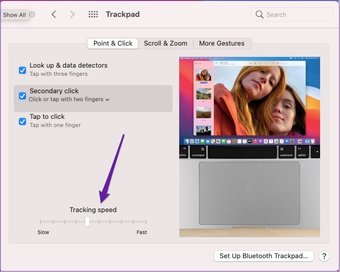
Bước 5: Tùy thuộc vào việc bạn muốn tăng hay giảm tốc độ của bàn di chuột, hãy cuộn sang trái (giảm tốc độ) hoặc sang phải (tăng tốc độ).
Cách bật Force Touch Trackpad
Một số thiết bị Macbook hiện có tính năng Force Touch cho bàn di chuột, cho phép bạn có thể kiểm soát toàn bộ các khả năng một cách dễ dàng hơn. Ví dụ: bạn có thể cập nhật lịch của mình và tua lại và tua đi video với nhiều quyền kiểm soát hơn.
Để kích hoạt Force Touch trên thiết bị của bạn bàn di chuột, trước tiên bạn cần đảm bảo rằng cái này có sẵn trên thiết bị của bạn. Nếu đúng như vậy, hãy làm theo các bước bên dưới để bắt đầu.
Bước 1: Quay lại Tùy chọn hệ thống và điều hướng theo cách của bạn vào cửa sổ cài đặt Bàn di chuột.
Bước 2: Trên tab Điểm & Nhấp chuột, đi tới cuối và tìm hộp bên cạnh Buộc nhấp và phản hồi xúc giác.
Bước 3: Nếu bạn đã bật tùy chọn này trước đây, hãy đánh dấu vào hộp và nó chuyển sang màu xanh lam. Những thay đổi này sẽ có hiệu lực ngay lập tức.
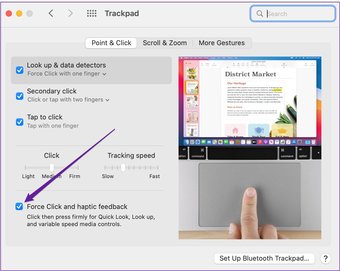
Bên cạnh máy tính, Apple cũng đã cung cấp Force Touch trên nhiều iPhone và Apple Watch mới hơn.
Đó là cần lưu ý rằng Force Touch không khả dụng trên các mẫu MacBook Air trước năm 2018.
Tắt Trackpad của máy Mac khi sử dụng Magic Trackpad
Nếu bạn thực sự yêu thích các thiết bị Mac của mình, bạn có thể cũng đã mua một Magic Trackpad. Điều này hoạt động khá giống với bàn di chuột tích hợp trong máy tính của bạn, mặc dù nó lớn hơn nhiều và-đối với một số cá nhân-dễ sử dụng hơn.
Khi sử dụng Magic Trackpad, bạn có thể không muốn phiên bản tích hợp sẵn của máy Mac làm trật tự quy trình làm việc của bạn và gây ra phiền toái. May mắn thay, bạn có thể tắt nó đi. Thực hiện theo các bước bên dưới.
Bước 1: Quay lại Tùy chọn hệ thống. Nhưng thay vì truy cập Bàn di chuột, hãy nhấp vào Trợ năng.
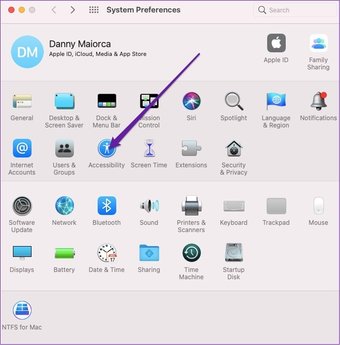
Bước 2: Cuộn xuống Điều khiển con trỏ, bên dưới tiểu mục Động cơ.
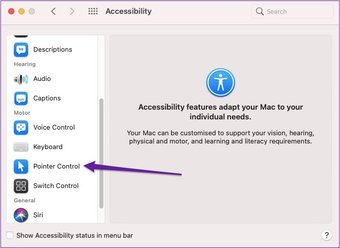
Bước 3: Tìm hộp bên cạnh’Bỏ qua trackpad tích hợp khi dùng chuột hoặc không dây bàn di chuột hiện có.’Đánh dấu vào đây để bật tính năng.
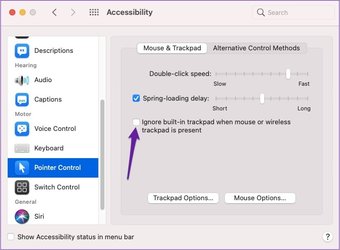
Khi bạn đã hoàn thành việc này, hãy kết nối Magic Trackpad của bạn và xem liệu việc thay đổi các cài đặt này có tạo ra sự khác biệt hay không.
Cách thay đổi tốc độ cuộn
Khi sử dụng máy Mac, bạn có thể thấy mình phải cuộn rất nhiều- đặc biệt nếu bạn sử dụng Safari .
Giống như việc thay đổi tốc độ theo dõi, bạn cũng có thể thay đổi tốc độ cuộn máy tính của bạn. Các bước bên dưới đoạn này sẽ hướng dẫn bạn cách thực hiện.
Bước 1: Trong Trợ năng, đi tới Điều khiển con trỏ và nhấp vào tab Tùy chọn bàn di chuột ở gần cuối cửa sổ của bạn.
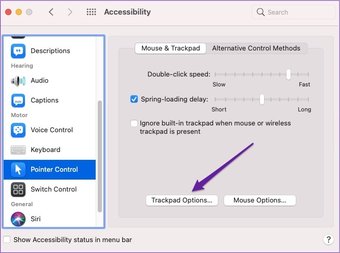
Bước 2: Ở trên cùng, di chuyển con trỏ sang trái hoặc phải-tùy thuộc vào cho dù bạn muốn tăng tốc hay làm chậm lại.
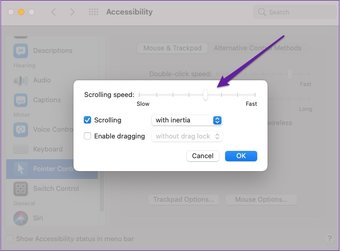
Tinh chỉnh độ nhạy của bàn di chuột
Nếu bạn đang băn khoăn về cách thay đổi cài đặt Chuột trên máy Mac của mình, những mẹo này sẽ giúp bạn giải quyết nhiều vấn đề liên quan đến độ nhạy mà bạn có thể gặp phải. Và nếu bạn quyết định rằng bạn muốn thay đổi lại những điều này sau này, bạn có thể làm như vậy bao nhiêu lần tùy thích.
Bây giờ, bạn đã có những mẹo này; bạn có thể tùy chỉnh cài đặt bàn di chuột trên máy tính của mình dễ dàng hơn rất nhiều so với trường hợp trước đây.
Bài viết trên có thể chứa các liên kết liên kết giúp hỗ trợ Guiding Tech. Tuy nhiên, nó không ảnh hưởng đến tính toàn vẹn biên tập của chúng tôi. Nội dung vẫn không thiên vị và xác thực.