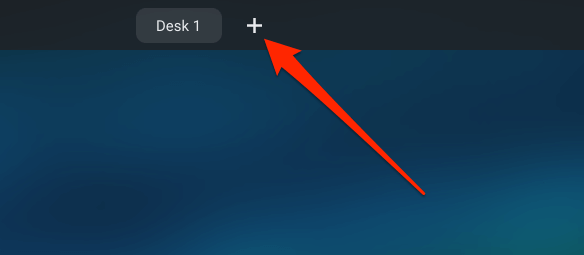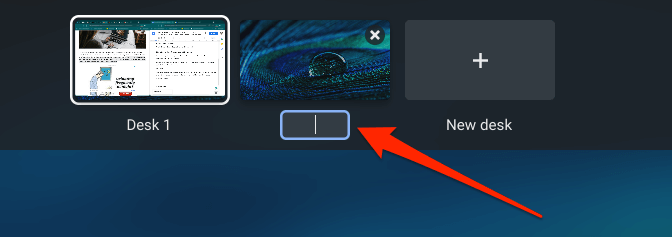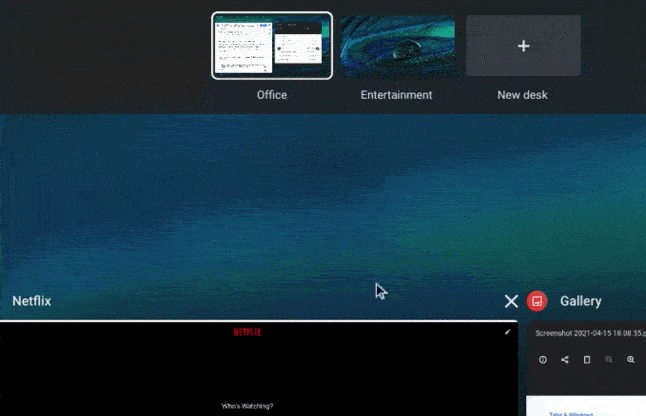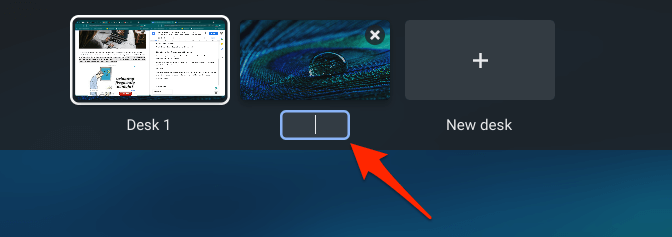Chrome OS đi kèm với một số tính năng giúp người dùng Chromebook đa nhiệm hiệu quả hơn. Chức năng Chia đôi Màn hình cho phép bạn làm việc với hai ứng dụng đồng thời trong một thiết lập song song. Sau đó là Máy tính để bàn ảo (còn được gọi là Bàn), một tính năng cho phép bạn tạo nhiều Chromebook trong Chromebook của mình.
Máy tính để bàn ảo giúp giảm thiểu sự phân tâm và lộn xộn bằng cách cho phép bạn sắp xếp các ứng dụng hoặc hoạt động liên quan trong một máy trạm chuyên dụng. Ví dụ: bạn có thể tạo một màn hình dành riêng cho các ứng dụng liên quan đến công việc (Google Documents, Zoom, v.v.) và một màn hình khác dành cho các hoạt động liên quan đến giải trí (Netflix, Trò chơi, v.v.) hoặc mạng xã hội hoặc ứng dụng nhắn tin tức thì.
Hiện tại, bạn có thể tạo tối đa tám bàn làm việc trên Chromebook của mình. Nếu bạn chưa quen sử dụng Máy tính để bàn ảo, việc điều hướng nhiều ứng dụng, cửa sổ và bàn làm việc có thể trở nên khó hiểu hoặc choáng ngợp. Trong hướng dẫn này, chúng tôi sẽ chỉ cho bạn một số thủ thuật tiện lợi để dễ dàng chuyển đổi giữa các bàn trên Chromebook.
Trình làm mới: Tạo Máy tính để bàn Ảo trên Chromebook
Tạo màn hình ảo trên Chromebook tương tự như mở tab hoặc cửa sổ trình duyệt mới. Điều này cực kỳ dễ dàng và chúng tôi cho rằng bạn đã biết cách thực hiện. Nhưng nếu bạn không làm vậy, đây là một mẹo nhỏ: nhấn Shift + Tìm kiếm + Dấu bằng (=) .
Nếu bạn quên phím tắt hoặc có thể bàn phím của bạn bị lỗi, đây là một cách khác để tạo màn hình ảo trên Chromebook:
1. Nhấn nút Hiển thị cửa sổ hoặc Tổng quan trên bàn phím của bạn.
Hoặc, vuốt 3 ngón tay lên (hoặc xuống) bàn di chuột của Chromebook. Điều đó cũng sẽ kích hoạt Chế độ tổng quan.
2. Nhấp vào biểu tượng dấu cộng (+) bên cạnh Bàn 1 để tạo màn hình ảo mới.
3. Bạn sẽ nhận được lời nhắc đặt tên cho màn hình ảo mới. Nhập tên tùy chỉnh vào hộp thoại (Công việc, Nghiên cứu, Giải trí hoặc bất kỳ thứ gì mang tính mô tả) và nhấn Enter để tiếp tục.
Nếu bạn không nhập tên tùy chỉnh, Chrome OS sẽ gán tên mặc định cho màn hình dựa trên trình tự của nó trên hàng màn hình — ví dụ: Bàn 2, Bàn 3, Bàn 4, đến Bàn 8.
4. Cuối cùng, nhấp vào hình thu nhỏ của bàn để truy cập màn hình ảo.
Chuyển đổi giữa các màn hình ảo
Chuyển đổi giữa các bàn làm việc của bạn trên Chromebook cũng dễ dàng như tạo chúng. Chúng tôi nêu bật ba cách để thực hiện nó dưới đây.
Phương pháp 1: Từ Trình đơn Tổng quan
Nhấn Hiển thị phím cửa sổ và nhấp vào màn hình bạn muốn chuyển sang. Bạn cũng có thể sử dụng các phím mũi tên trên bàn phím để chọn hình thu nhỏ của bàn và nhấn Enter để truy cập màn hình ảo.
Để chuyển đổi giữa các bàn làm việc ở chế độ máy tính bảng trên Chromebook, hãy vuốt lên từ cuối màn hình Chromebook, thả ngón tay ra khi các cửa sổ đang hoạt động xuất hiện trên màn hình, sau đó nhấn vào hình thu nhỏ của màn hình.
Phương pháp 2: Sử dụng Touchpad Gesture
Vuốt 4 ngón tay sang trái trên bàn di chuột của Chromebook để chuyển sang bàn làm việc gần nhất ở bên phải. Ngược lại, vuốt 4 ngón tay sang phải để kích hoạt bàn làm việc bên trái.
Phương pháp 3: Sử dụng phím tắt
Chrome OS có một số các phím tắt , một số phím tắt cho phép bạn dễ dàng chuyển đổi giữa các bàn trên Chromebook. Để chuyển sang bàn làm việc ở phía bên phải của hàng màn hình, nhấn Tìm kiếm (🔎) + Dấu ngoặc vuông bên phải (] ) chìa khóa.
Nếu bạn mở nhiều bàn làm việc, hãy tiếp tục nhấn các phím này cho đến khi bạn hạ cánh xuống bàn làm việc ưa thích của mình. Để quay lại bàn làm việc (ở bên trái), hãy sử dụng phím tắt Tìm kiếm (🔎) + Dấu ngoặc vuông bên trái (] ).
Di chuyển hoặc sắp xếp lại màn hình ảo trên Chromebook
Bạn có thể thay đổi trình tự của màn hình ảo của mình. Điều đó cho phép bạn sắp xếp gọn gàng nhiều bàn làm việc để dễ dàng tiếp cận. Giả sử bạn đã mở 8 máy tính để bàn ảo, bạn có thể di chuyển các bàn làm việc sang bên phải trong khi các bàn làm việc thông thường hoặc giải trí vẫn ở bên trái.
Ở Chế độ tổng quan, hãy nhấn và giữ bàn, sau đó kéo bàn đến vị trí bạn muốn.
Di chuyển ứng dụng hoặc Windows giữa các màn hình ảo
Có hai cách để di chuyển ứng dụng từ màn hình này sang màn hình khác trên Chrome OS. Bạn có thể kéo ứng dụng đến màn hình đích hoặc sử dụng phím tắt.
Nhấn phím Hiển thị cửa sổ hoặc Tổng quan và kéo ứng dụng/cửa sổ vào màn hình ảo ưa thích của bạn.
Để di chuyển ứng dụng giữa các màn hình bằng phím tắt, hãy mở ứng dụng và nhấn Shift + Tìm kiếm + Dấu ngoặc vuông bên trái ( [). Thao tác đó sẽ di chuyển ứng dụng/cửa sổ sang bàn làm việc bên trái. Để di chuyển ứng dụng sang màn hình ở bên phải, nhấn Shift + Tìm kiếm + Dấu ngoặc vuông bên phải (] ).
Xem tất cả Windows trong màn hình ảo
Mặc dù bạn có thể xem tất cả các ứng dụng/cửa sổ đang hoạt động ở chế độ Tổng quan, nhưng vẫn có một giải pháp thay thế tiện lợi (và có thể tốt hơn). Nhấn Alt + Tab và bạn sẽ thấy các cửa sổ được mở trên tất cả các bàn làm việc. Để xem các tab đang hoạt động trong màn hình hiện tại, hãy giữ Alt + Tab rồi chọn Bàn làm việc hiện tại .
Đóng màn hình ảo trên Chromebook
Để đóng màn hình, hãy di con trỏ trên hình thu nhỏ của bàn và nhấp vào biểu tượng x ở góc trên cùng.
Một cách nhanh hơn để thực hiện việc này là sử dụng phím tắt Shift + Tìm kiếm + Trừ (-) . Điều đó sẽ ngay lập tức đóng màn hình hiện tại.
Đổi tên màn hình ảo của bạn
Bạn muốn đặt cho màn hình của mình một nhãn mô tả khác? Nhấn nút Tổng quan, nhấp vào tên của bàn làm việc (con trỏ chuột sẽ chuyển thành con trỏ văn bản) và nhập tên mới.
Thông tin thêm: Máy tính để bàn ảo vẫn ổn định
Chrome OS không xóa hoặc đặt lại Máy tính để bàn ảo của bạn khi bạn khởi động lại Chromebook của mình. Mọi thứ vẫn nguyên vẹn — tên bàn, cách sắp xếp và vị trí. Tuy nhiên, tắt Chromebook của bạn sẽ đóng tất cả các ứng dụng và cửa sổ trong mọi bàn làm việc.
Khắc phục sự cố màn hình ảo trên Chromebook
Máy tính để bàn ảo hoạt động rất ổn định trên Chromebook. Tuy nhiên, nếu bạn gặp bất kỳ sự cố nào khi tạo, sử dụng hoặc chuyển đổi giữa các bàn, hãy khởi động lại Chromebook của bạn và thử lại.
Nếu sự cố vẫn tiếp diễn, hãy đảm bảo Chromebook của bạn được cập nhật; đi tới Cài đặt > Giới thiệu về Chrome OS > Kiểm tra bản cập nhật để cập nhật Chrome OS lên phiên bản mới nhất. Hãy để lại nhận xét bên dưới nếu bạn có bất kỳ câu hỏi nào hoặc cần trợ giúp về Máy tính để bàn ảo của Chromebook.