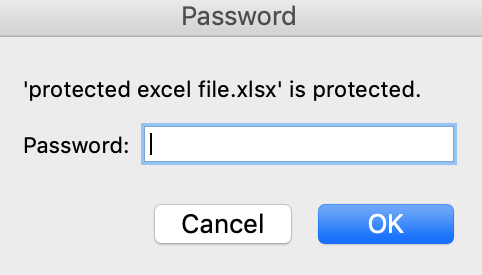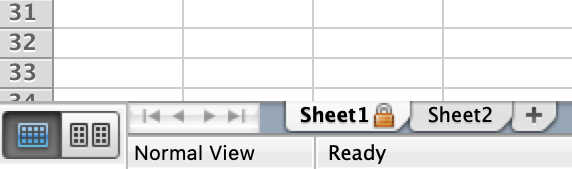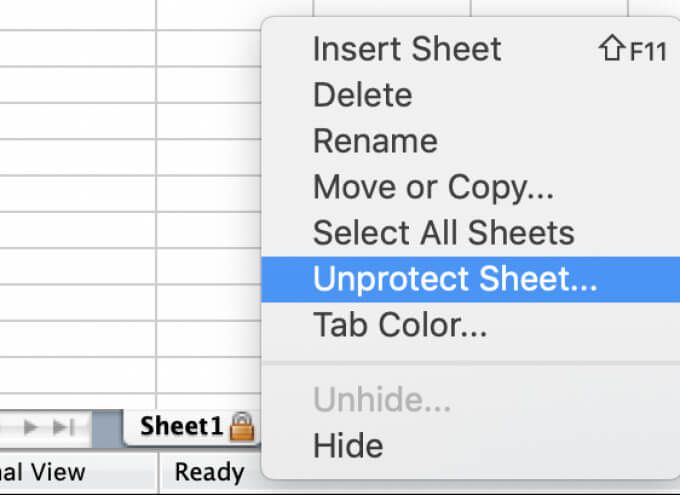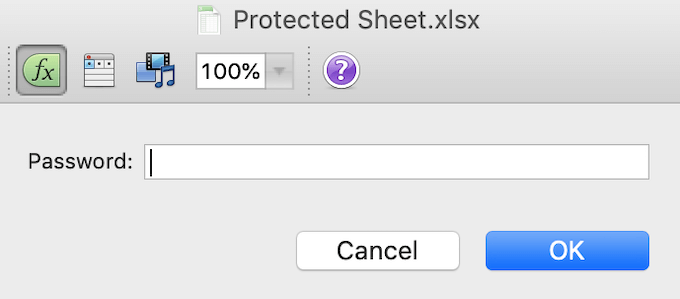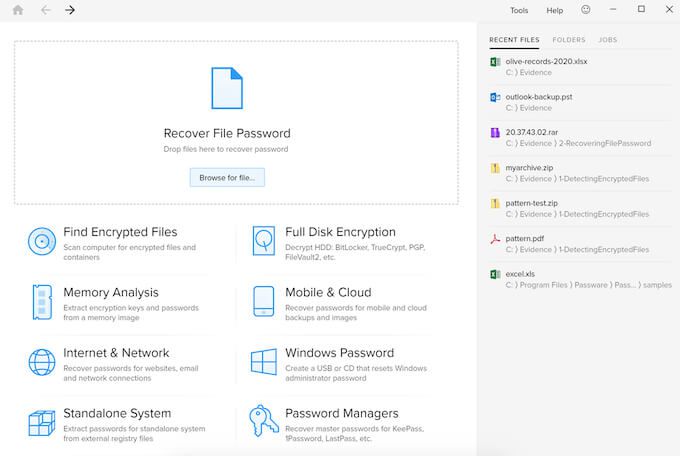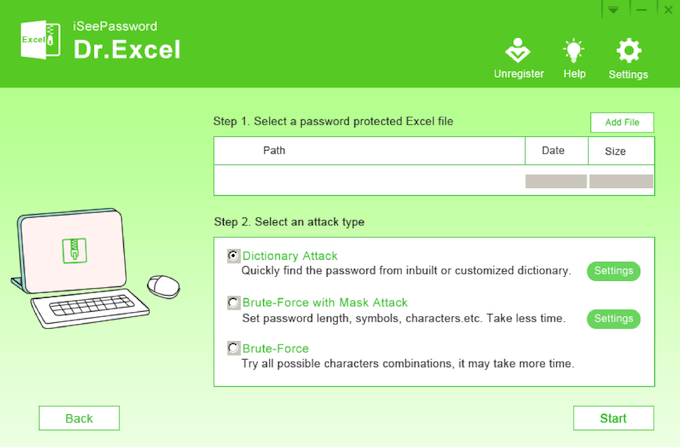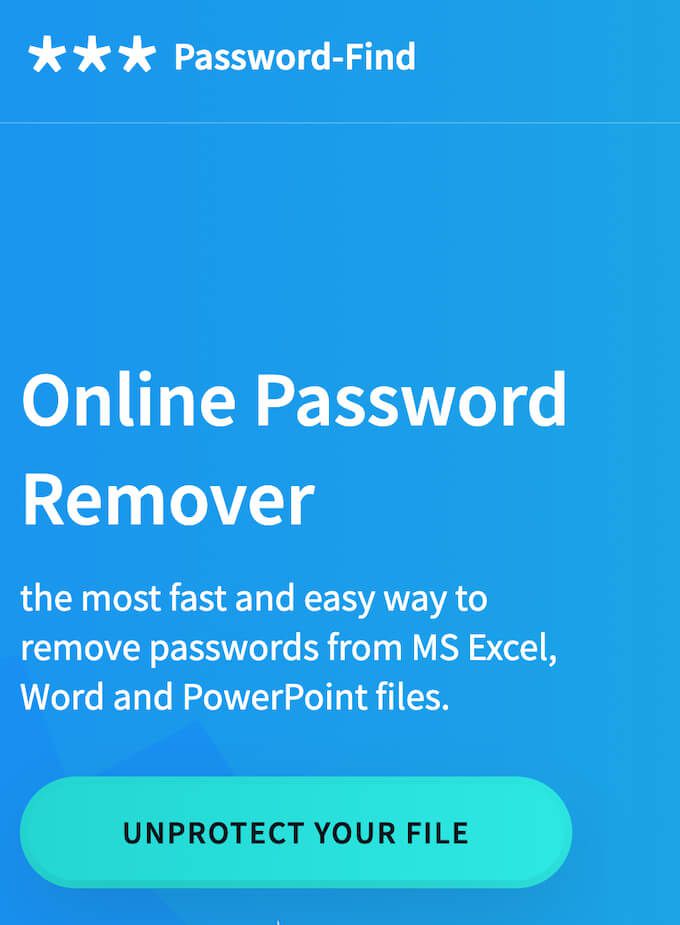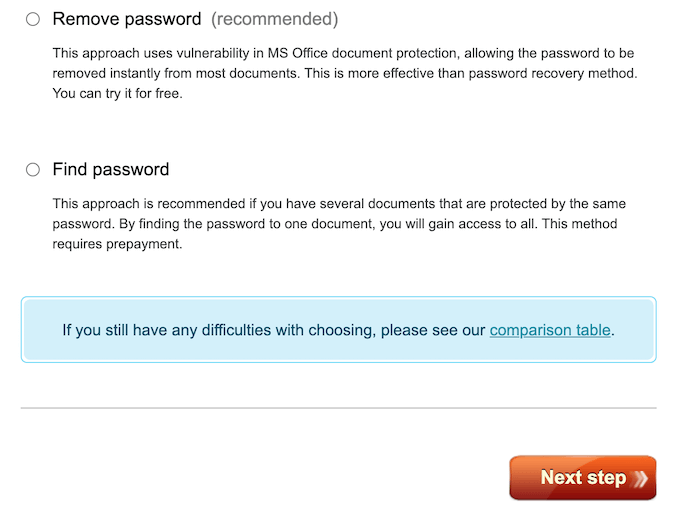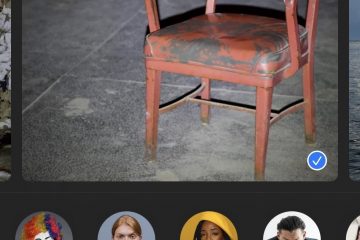Khi làm việc với dữ liệu nhạy cảm, bạn có thể gặp phải trang tính Excel được bảo vệ . Bạn cũng có thể muốn cấp cho người khác quyền truy cập vào thông tin đó mà không cần chia sẻ mật mã của bạn (hoặc của người khác) với họ. Trong trường hợp đó, bạn có thể xóa mật khẩu khỏi tệp hoặc trang tính Excel được bảo vệ và sau đó chia sẻ tài liệu với đồng nghiệp một cách an toàn.
Dưới đây là một số phương pháp và công cụ khác nhau mà bạn có thể sử dụng để xóa mật khẩu khỏi trang tính Excel được bảo vệ.
Cách kiểm tra xem tệp Excel có được mã hóa không
Trước khi cố bẻ khóa tài liệu Excel được bảo vệ bằng mật khẩu, bạn cần tìm hiểu xem toàn bộ tệp đã được mã hóa hay chỉ một trang tính trong sổ làm việc được bảo vệ.
Để làm điều đó, hãy thử mở tệp Excel của bạn. Nếu bạn có thể mở và xem tệp, nhưng không thể chỉnh sửa tệp, điều đó có nghĩa là chỉ một trang tính trong sổ làm việc Excel được bảo vệ bằng mật khẩu. Nếu bạn mở tệp và nhận được cảnh báo bật lên yêu cầu bạn nhập mật khẩu, thì toàn bộ tệp Excel của bạn đã được mã hóa và bạn sẽ không thể mở nó dễ dàng.
Cách bỏ bảo vệ một trang tính Excel nếu bạn biết mật khẩu
Nếu bạn nhớ mật khẩu trang tính hoặc sổ làm việc Excel của mình, bạn chỉ cần xóa mật khẩu đó để bỏ bảo vệ tài liệu của mình. Điều đó có thể hữu ích khi bạn muốn chia sẻ tệp với đồng nghiệp hoặc bạn bè và cũng cần họ chỉnh sửa.
Trong trường hợp đó, bạn không cần phải phá mật khẩu hoặc sử dụng bất kỳ công cụ nào của bên thứ ba để bỏ bảo vệ tài liệu của mình. Bạn có thể xóa nó một cách an toàn trong Microsoft Excel. Để bỏ bảo vệ một trang tính Excel, hãy làm theo các bước bên dưới.
- Mở tài liệu Excel được bảo vệ bằng mật khẩu. Nếu tệp Excel của bạn không được mã hóa, bạn sẽ có thể mở và xem tệp đó mà không cần nhập mật khẩu.
- Tìm trang tính mà bạn cần bỏ bảo vệ ở cuối Sổ làm việc Excel của mình. Trang tính được bảo vệ bằng mật khẩu sẽ có biểu tượng ổ khóa bên cạnh.
- Nhấp chuột phải vào trang tính và chọn Bỏ bảo vệ trang tính .
- Nhập mật khẩu vào cửa sổ bật lên và chọn Ok .
Nếu bạn thấy biểu tượng ổ khóa bên cạnh tên của trang tính biến mất, thì trang tính của bạn hiện không được bảo vệ. Nếu bạn có nhiều trang tính được bảo vệ bằng mật khẩu trong sổ làm việc, bạn sẽ phải bỏ bảo vệ từng trang tính trong số đó.
Xóa mật khẩu khỏi Excel bằng ứng dụng của bên thứ ba
Nếu bạn đặt sai mật khẩu và cần bẻ khóa tệp Excel được mã hóa, bạn sẽ cần sử dụng các công cụ khác ngoài Microsoft Excel. Tất cả những công cụ đó đều cần bạn mua phiên bản được cấp phép, vì vậy bạn sẽ phải trả phí khi xóa mật khẩu khỏi tệp của mình.
Các phiên bản Excel hiện đại sử dụng các phương pháp mã hóa nâng cao khiến việc tự xóa mật khẩu đã quên khỏi tài liệu của bạn là vô cùng khó khăn và thường là không thể. Vì vậy, trừ khi tài liệu Excel của bạn được mã hóa trước năm 2013, bạn sẽ phải sử dụng ứng dụng của bên thứ ba để bẻ khóa nó.
Khóa Excel Passware
Một ví dụ điển hình về phần mềm có thể thực hiện điều này là Passware Excel Key . Đây là một công cụ xóa mật khẩu Excel đơn giản hỗ trợ tất cả các phiên bản Excel. Có nghĩa là bạn có thể sử dụng nó để bẻ khóa bất kỳ tệp Excel nào, ngay cả khi bạn không biết khi nào nó được mã hóa. Trước khi mua bản quyền, bạn cũng có thể tải xuống phiên bản demo và thử nghiệm nó. Tuy nhiên, phiên bản demo sẽ chỉ khôi phục 3 ký tự đầu tiên trong mật khẩu của bạn.
Để bẻ khóa tệp Excel được bảo vệ bằng mật khẩu bằng Passware Excel Key, tất cả những gì bạn phải làm là cài đặt ứng dụng Passware Excel Key trên máy tính của bạn, sau đó sử dụng nó để mở tệp Excel của bạn. Tùy thuộc vào độ phức tạp của mật khẩu, quá trình khôi phục có thể kết thúc trong vài phút.
Khi kiểm tra công cụ dựa trên “mật khẩu” mật mã, quá trình khôi phục chỉ mất chưa đầy 15 phút. Tuy nhiên, hãy nhớ rằng nếu bạn sử dụng mật khẩu khó hơn có cả chữ cái, số và ký hiệu, quá trình khôi phục có thể mất hàng giờ.
Một tính năng hữu ích của Passware Excel Key là phần mềm cũng hỗ trợ mật khẩu đa ngôn ngữ. Giấy phép bộ cơ bản bắt đầu từ $ 49 và đi kèm với đảm bảo hoàn tiền trong 30 ngày. Bạn cũng có thể tải xuống phiên bản demo để xem công cụ hoạt động như thế nào trước tiên.
iSeePassword Excel Password Recovery
Một công cụ nữa mà chúng tôi sẽ giới thiệu là iSeePassword Công cụ khôi phục mật khẩu của Excel còn được gọi là Dr Excel. Dưới đây là cách xóa mật khẩu khỏi tệp Excel bằng Dr Excel.
- Tải xuống và cài đặt Dr Excel trên máy tính của bạn.
- Mở Dr Excel và chọn Khôi phục mật khẩu mở từ Excel hoặc Xóa mật khẩu sổ làm việc, trang tính .
- Trong Bước 1 , chọn Thêm tệp và chọn tệp Excel của bạn.
- Trong Bước 2 , chọn kiểu tấn công bạn muốn sử dụng để bẻ khóa mật khẩu: Tấn công từ điển nếu bạn nhớ rằng mình đã sử dụng một cách dễ dàng mật khẩu chỉ có chữ cái, Brute-Force with Mask Attack nếu bạn muốn xóa mật khẩu nhanh hơn hoặc Brute-Force nếu bạn nhớ rằng đó là một mật khẩu khó.
- Chọn Bắt đầu .
Nếu bạn đã sử dụng mật khẩu dễ hiểu có dưới 6 ký tự, bạn có thể bẻ khóa mật khẩu đó trong vòng một giờ. Tuy nhiên, nếu bạn đã sử dụng một mật mã phức tạp hơn có chứa các chữ cái, số và ký hiệu, thì việc xóa mật mã này sẽ mất vài giờ.
Giấy phép Dr Excel có giá 29,95 đô la để sử dụng suốt đời. Bạn cũng có thể sử dụng phiên bản dùng thử để kiểm tra phần mềm trước khi mua nó.
Cách xóa mật khẩu khỏi Excel Online
Nếu bạn không muốn cài đặt phần mềm mới hoặc không có thời gian dành cho nó, bạn có thể sử dụng một trong những công cụ xóa mật khẩu có sẵn trực tuyến, chẳng hạn như Tìm mật khẩu . Để xóa mật khẩu khỏi tệp Excel của bạn bằng tính năng Tìm mật khẩu, hãy làm theo các bước bên dưới.
- Mở trang web Tìm mật khẩu.
- Chọn Bỏ bảo vệ tệp của bạn .
- Chọn Duyệt để tải lên tài liệu Excel của bạn. Sau đó, cuộn xuống và chọn Bước tiếp theo .
- Chọn Xóa mật khẩu hoặc Tìm mật khẩu , sau đó chọn Bước tiếp theo để xác nhận.
Một lợi thế của Tìm mật khẩu là nó sẽ bẻ khóa mật khẩu tệp Excel của bạn nhanh như thế nào. Khi kiểm tra nó bằng mật khẩu dễ dàng”mật khẩu”, nó đã bị xóa trong vài giây, thậm chí không phải vài phút hoặc vài giờ mà bạn có thể mong đợi từ các công cụ tương tự. Mật mã khó hơn chứa các chữ cái, số và ký hiệu vẫn chỉ mất chưa đầy 2 phút để xóa.
Sau khi mật khẩu của bạn bị xóa, bạn có thể kiểm tra phiên bản demo của tệp Excel không được bảo vệ của mình. Để truy cập đầy đủ vào tệp của bạn và tải xuống để sử dụng trong tương lai, bạn sẽ phải mua giấy phép sản phẩm Tìm mật khẩu có giá 13 đô la.
Các phương pháp khác mà bạn có thể sử dụng
Nếu bạn không muốn tốn tiền vào việc bẻ khóa tài liệu Excel của mình hoặc nếu các phương pháp bạn đã sử dụng không thành công, bạn có thể thử các kỹ thuật khác để xóa mật khẩu khỏi Excel . Hãy nhớ rằng chúng tốn nhiều thời gian hơn và ít thân thiện với người mới bắt đầu hơn so với việc sử dụng công cụ xóa mật khẩu.
Bạn đã bao giờ phải xóa mật khẩu khỏi tệp Excel chưa? Bạn đã sử dụng phương pháp nào để làm điều đó? Chia sẻ kinh nghiệm của bạn với việc bẻ khóa tài liệu Excel trong phần nhận xét bên dưới.